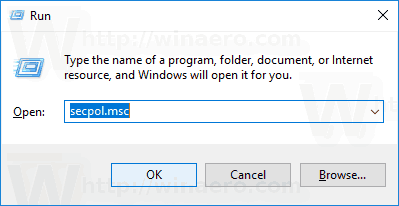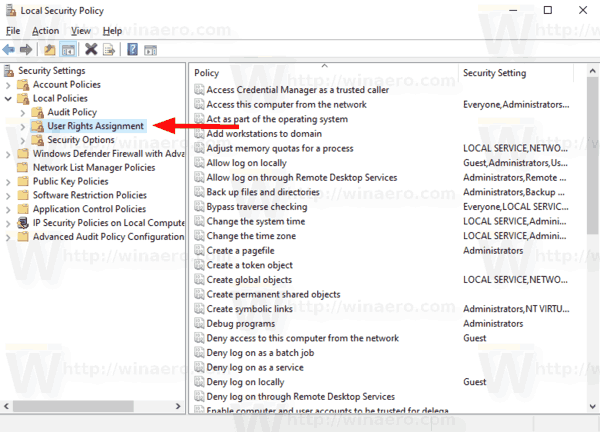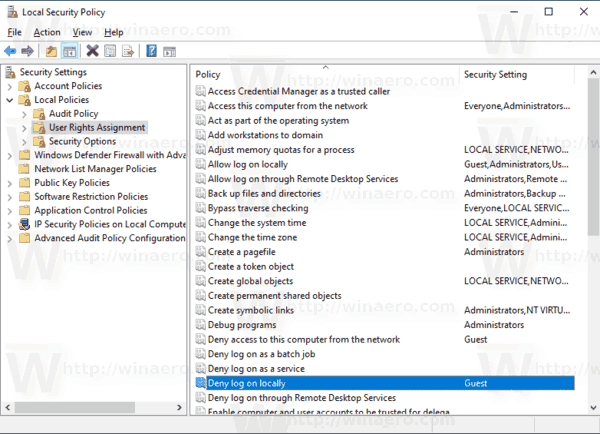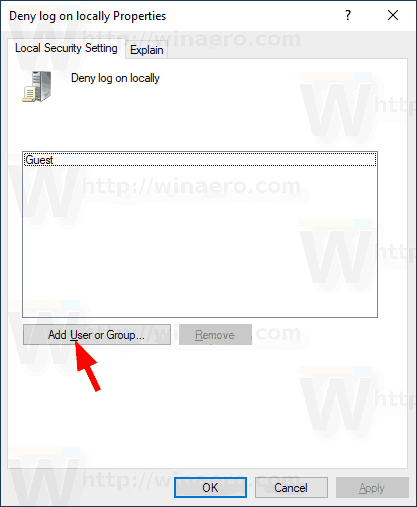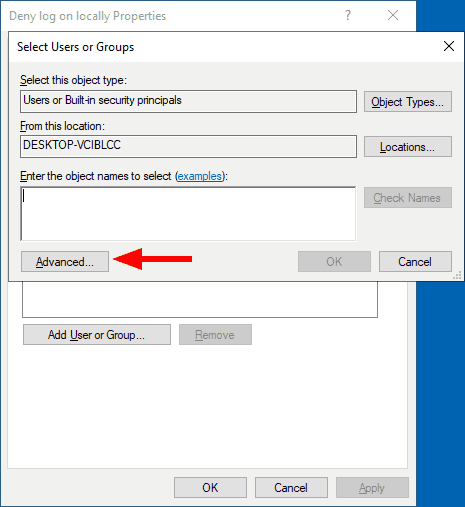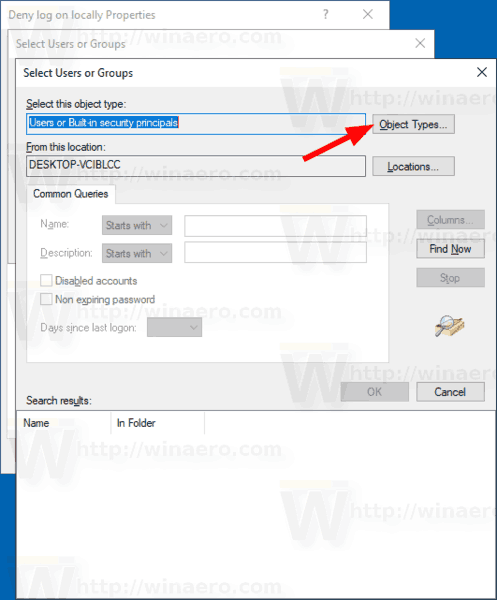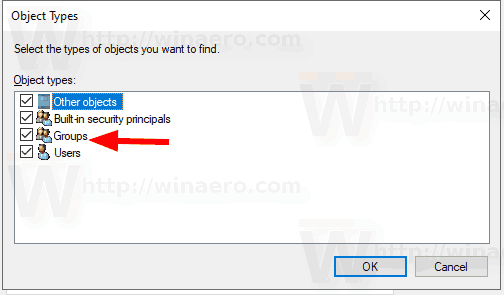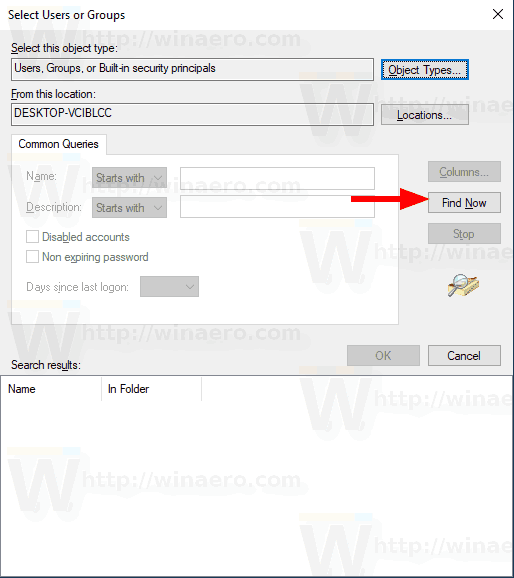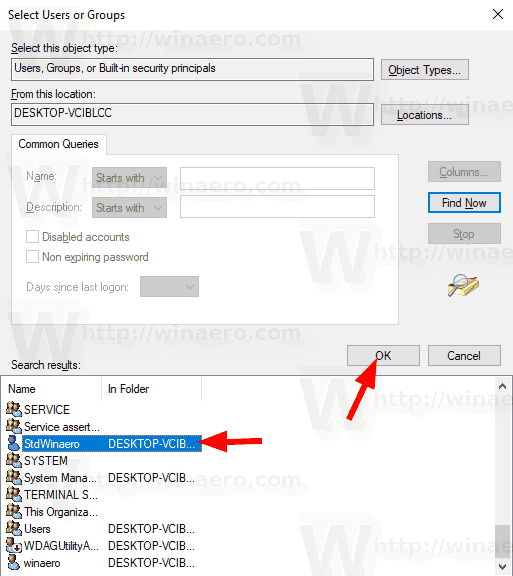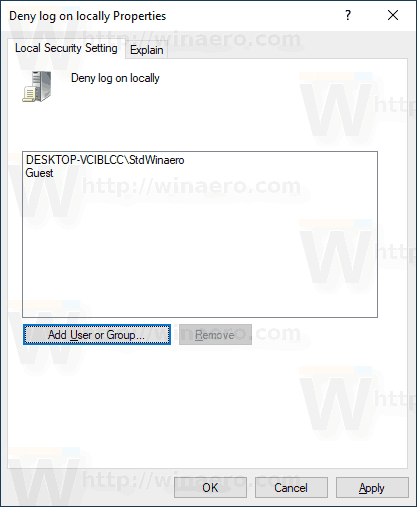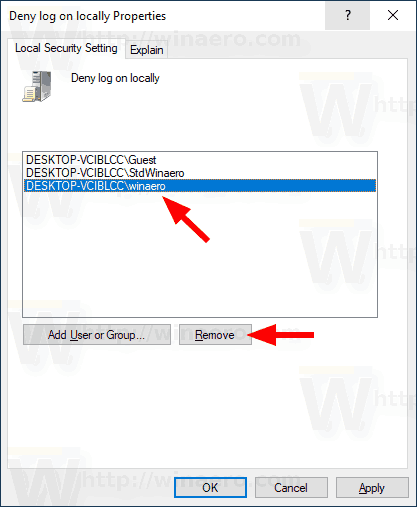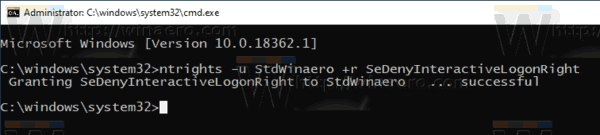Mặc dù khái niệm nhiều người dùng chia sẻ một thiết bị hoặc một PC ngày càng hiếm hơn, nhưng vẫn có những trường hợp bạn phải dùng chung PC. Trong tình huống như vậy, sẽ rất hữu ích nếu có nhiều tài khoản người dùng trên một PC. Trong Windows 10, có thể ngăn các tài khoản người dùng cụ thể hoặc các thành viên của nhóm đăng nhập cục bộ vào hệ điều hành.
Quảng cáo
Trong các phiên bản Windows hiện đại, bạn thường có một số tài khoản hệ thống cho các dịch vụ khác nhau và các tác vụ nội bộ của Windows, cộng với tài khoản Quản trị viên ẩn và tài khoản cá nhân của bạn. Nếu bạn cần chia sẻ PC của mình với các thành viên trong gia đình hoặc những người khác, bạn nên tạo một tài khoản người dùng dành riêng cho mỗi người. Điều này làm tăng tính bảo mật và quyền riêng tư của HĐH, đồng thời cho phép bạn giữ dữ liệu nhạy cảm của mình ở chế độ riêng tư và các cài đặt được cá nhân hóa theo sở thích của bạn.
Theo mặc định, các tài khoản người dùng bình thường được tạo trong Windows 10 được định cấu hình để đăng nhập cục bộ. Khi Windows 10 khởi động, nó sẽ hiển thị cho bạn màn hình đăng nhập và nhắc bạn nhập mật khẩu. Nếu bạn có nhiều tài khoản người dùng trong hệ điều hành của mình, bạn sẽ có thể nhấp vào hình ảnh người dùng của tài khoản bạn muốn và sau đó nhập mật khẩu tài khoản.
Lưu ý: Tài khoản người dùng cụ thể có thể được ẩn khỏi màn hình đăng nhập. Windows 10 có thể được định cấu hình để yêu cầu tên người dùng và mật khẩu.
Có thể ngăn hoàn toàn người dùng hoặc một nhóm đăng nhập cục bộ. Có một chính sách bảo mật xác định người dùng nào bị ngăn đăng nhập trực tiếp trên bảng điều khiển của thiết bị. Đây là cách thiết lập nó.
Cảnh báo: Nếu bạn áp dụng cài đặt chính sách này cho nhóm Mọi người, sẽ không ai có thể đăng nhập cục bộ.
Nếu bạn đang chạy Windows 10 Pro, Enterprise hoặc Education phiên bản , bạn có thể sử dụng ứng dụng Chính sách bảo mật cục bộ để từ chối người dùng hoặc nhóm đăng nhập cục bộ. Tất cả các phiên bản Windows 10 có thể sử dụng một phương pháp thay thế được đề cập bên dưới.
Từ chối Đăng nhập Người dùng hoặc Nhóm để Đăng nhập Cục bộ trong Windows 10,
- Nhấn các phím Win + R cùng nhau trên bàn phím của bạn và nhập:
secpol.msc
Bấm phím Enter.
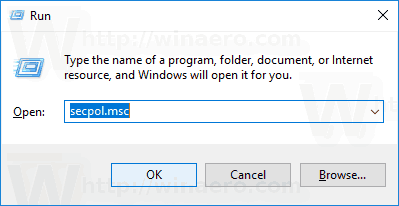
- Chính sách bảo mật cục bộ sẽ mở. Đi đếnChính sách địa phương của người dùng -> Chuyển nhượng quyền của người dùng.
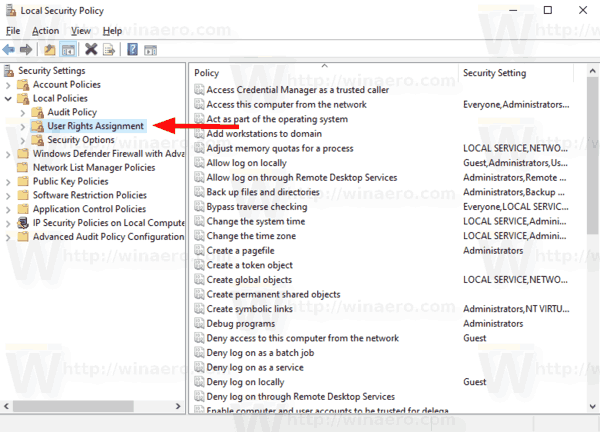
- Ở bên phải, nhấp đúp vào chính sáchTừ chối đăng nhập cục bộđể thay đổi nó.
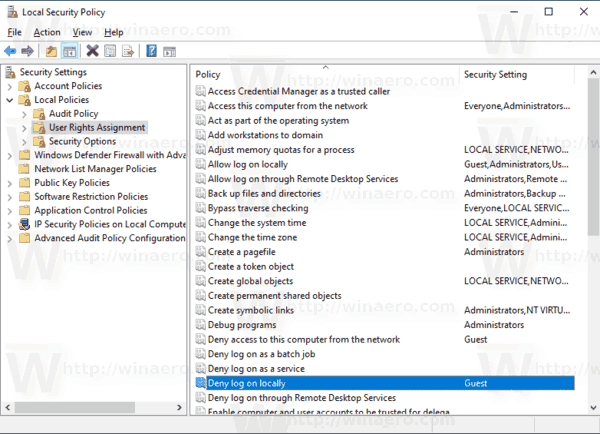
- Trong hộp thoại tiếp theo, hãy nhấp vàoThêm người dùng hoặc nhóm.
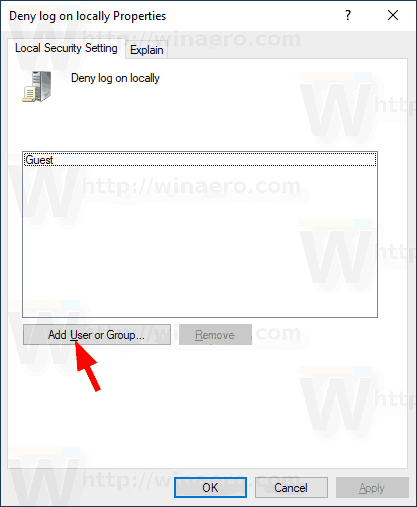
- Bấm vàoNâng caocái nút.
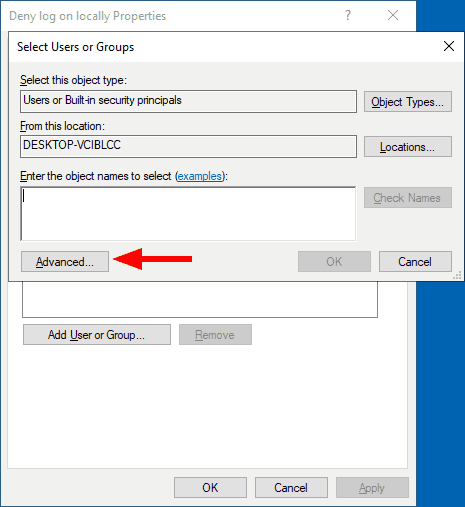
- Bây giờ, hãy nhấp vàoCác loại đối tượngcái nút.
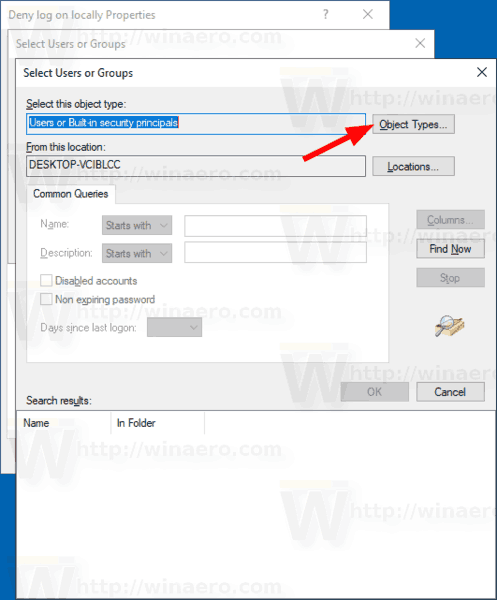
- Đảm bảo rằng bạn cóNgười dùngvàCác nhómcác mục được kiểm tra và nhấp vàođồng ýcái nút.
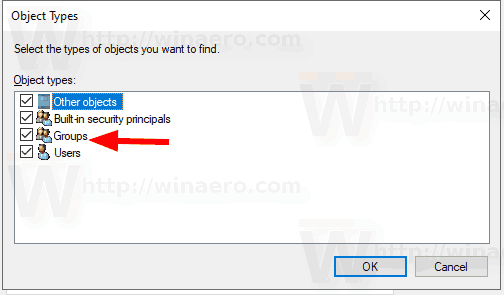
- Bấm vàoTìm ngaycái nút.
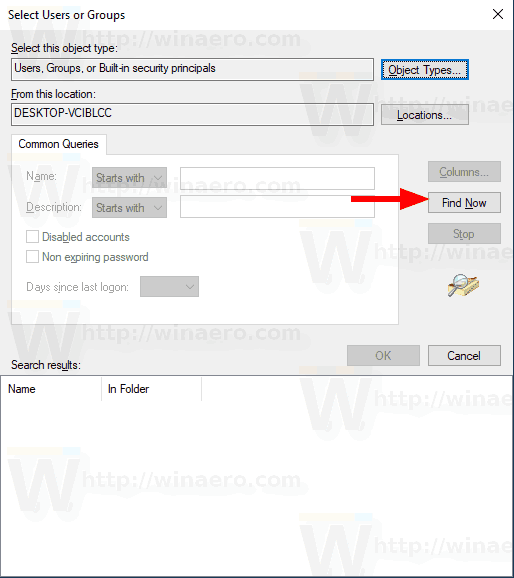
- Từ danh sách, hãy chọn tài khoản người dùng hoặc nhóm để từ chối đăng nhập cục bộ cho nó. Bạn có thể chọn nhiều mục nhập cùng một lúc bằng cách giữ phím Shift hoặc Ctrl và nhấp vào các mục trong danh sách.
- Bấm vàođồng ýđể thêm các mục đã chọn vào hộp Tên đối tượng.
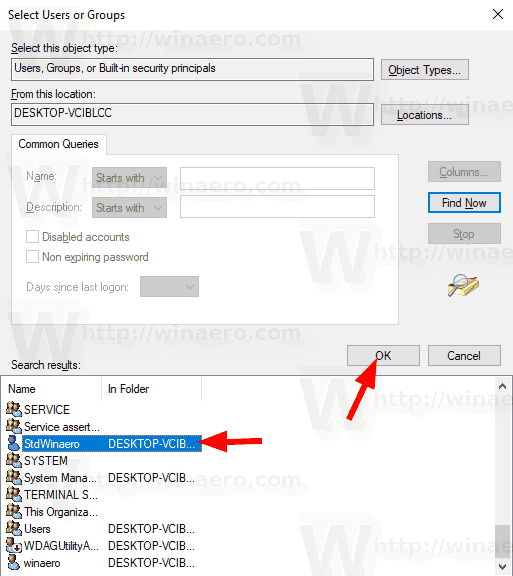
- Bấm vàođồng ýđể thêm các mục đã chọn vào danh sách chính sách.
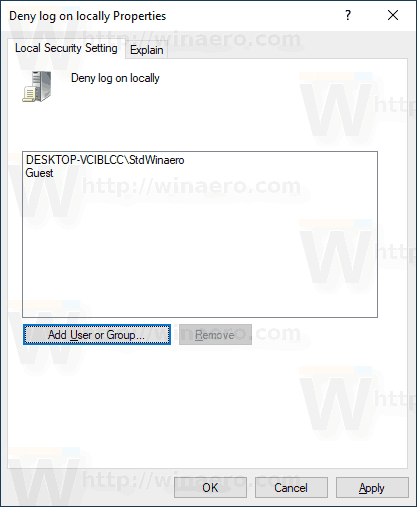
- Để xóa bất kỳ mục nhập đã thêm nào, hãy sử dụngTẩytrong hộp thoại chính sách.
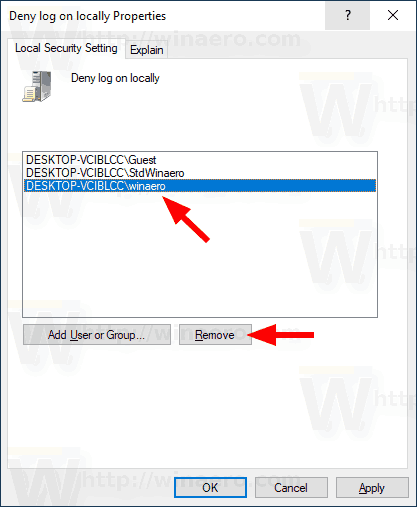
Bạn xong việc rồi.
Nếu phiên bản Windows của bạn không bao gồmsecpol.msccông cụ, bạn có thể sử dụngntrights.execông cụ từ Bộ tài nguyên Windows 2003 . Nhiều công cụ bộ tài nguyên được phát hành cho các phiên bản Windows trước sẽ chạy thành công trên Windows 10. ntrights.exe là một trong số đó.
Công cụ ntrights
Công cụ ntrights cho phép bạn chỉnh sửa các đặc quyền của tài khoản người dùng từ dấu nhắc lệnh. Nó là một công cụ giao diện điều khiển với cú pháp sau.
- Cấp quyền:
ntrights + r Right -u UserOrGroup [-m \ Computer] [-e Entry] - Thu hồi quyền:
ntrights -r Right -u UserOrGroup [-m \ Computer] [-e Entry]
Công cụ hỗ trợ nhiều đặc quyền có thể được gán hoặc thu hồi từ tài khoản hoặc nhóm người dùng. Đặc quyền làtrường hợp nhạy cảm. Để tìm hiểu thêm về các đặc quyền được hỗ trợ, hãy nhậpntrights /?.
cách bỏ qua bộ lọc trò chuyện roblox
Để thêm ntrights.exe vào Windows 10 , hãy làm như sau.
- Tải về theo dõi kho lưu trữ ZIP .
- Mở khóa tệp đã tải xuống.
- Giải nén tệpntrights.exevào thư mục C: Windows System32.
Từ chối đăng nhập cục bộ với ntrights
- Mở một dấu nhắc lệnh nâng cao .
- Nhập lệnh sau để từ chối quyền đăng nhập cục bộ:
ntrights -u SomeUserName + r SeDenyInteractiveLogonRight
Thay thếSomeUserNamevới tên người dùng thực tế hoặc tên nhóm. Người dùng được chỉ định sẽ bị chặn đăng nhập cục bộ vào Windows 10.
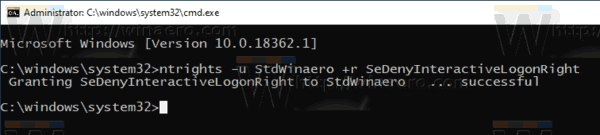
- Để hoàn tác thay đổi và cho phép người dùng đăng nhập cục bộ, hãy thực thi
ntrights -u SomeUserName -r SeDenyInteractiveLogonRight

Đó là nó.