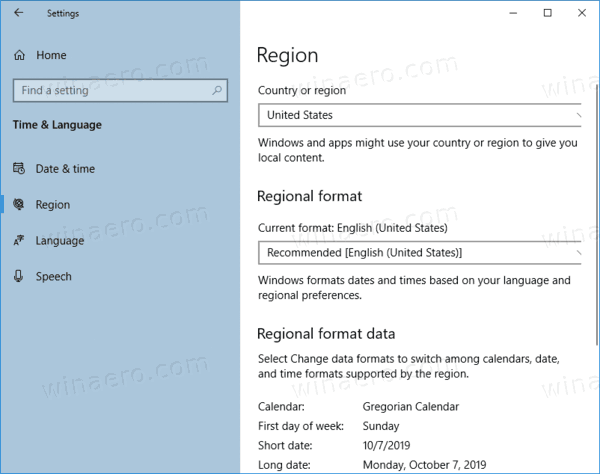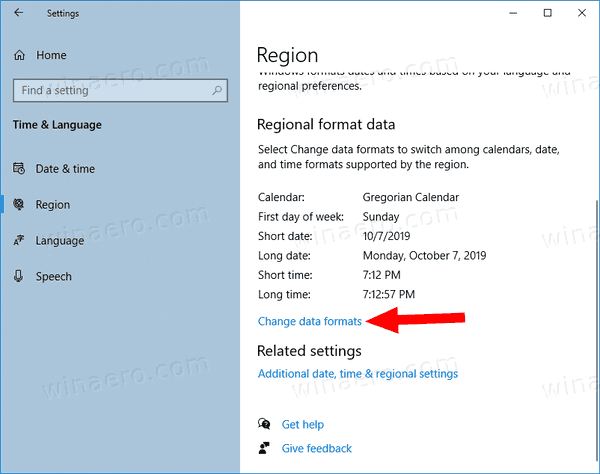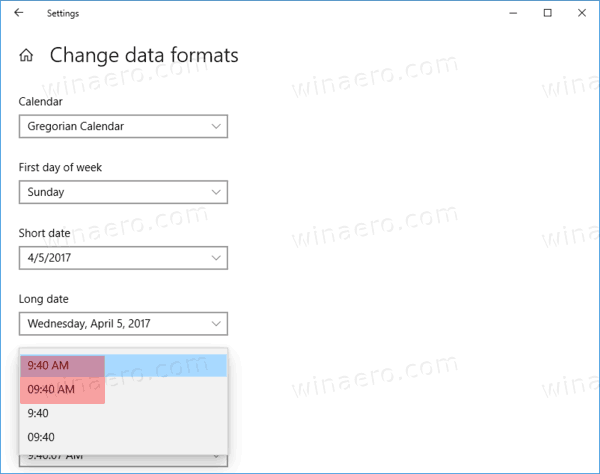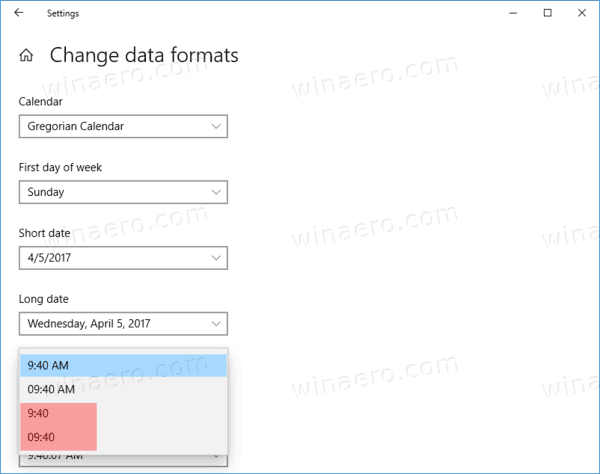Cách thay đổi đồng hồ thanh tác vụ thành định dạng 12 giờ hoặc 24 giờ trong Windows 10
Trong Windows XP và Windows Vista, thanh tác vụ mỏng hơn nên chỉ hiển thị thời gian theo mặc định trên thanh tác vụ. Nếu bạn làm cho thanh tác vụ dày hơn, thì nó sẽ hiển thị ngày, tháng và giờ. Nhưng thanh tác vụ được thiết kế lại trong Windows 10 đã hiển thị ngày và giờ.
Quảng cáo
cách gửi các tập tin video lớn từ iphone
Ngày trên thanh tác vụ được hiển thị ở định dạng ngắn trong khi thời gian được hiển thị ở định dạng dài. Tùy thuộc vào ngôn ngữ hệ thống và ngôn ngữ của Windows mà bạn sử dụng, định dạng sẽ khác nhau.
Ví dụ: đối với Nga, các giá trị mặc định được đặt thành định dạng giờ 24 giờ, trong khi đối với Hoa Kỳ, giá trị này được đặt thành định dạng 12 giờ.

 Đây là cách chuyển đổi giữa chúng.
Đây là cách chuyển đổi giữa chúng.
Để thay đổi Đồng hồ trên thanh tác vụ thành Định dạng 12 giờ trong Windows 10,
- Mở Cài đặt .
- Điều hướng đến Thời gian & Ngôn ngữ> Khu vực.
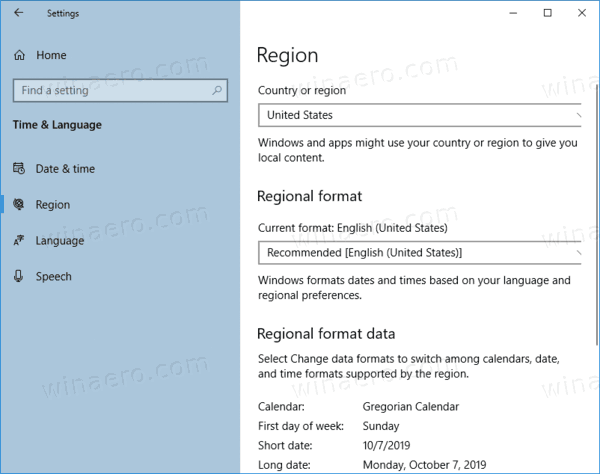
- Ở bên phải, nhấp vàoThay đổi định dạng dữ liệuliên kết dướiDữ liệu định dạng khu vực.
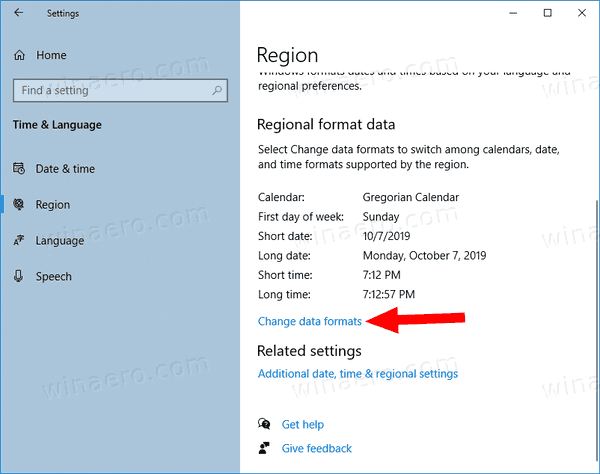
- Trên trang tiếp theo, hãy thay đổi định dạng thời gian thành 9:40 sáng nếu bạn không cần hiển thị số 0 ở đầu. Hoặc, chọn mục nhập 09:40 AM để có số 0 ở đầu.
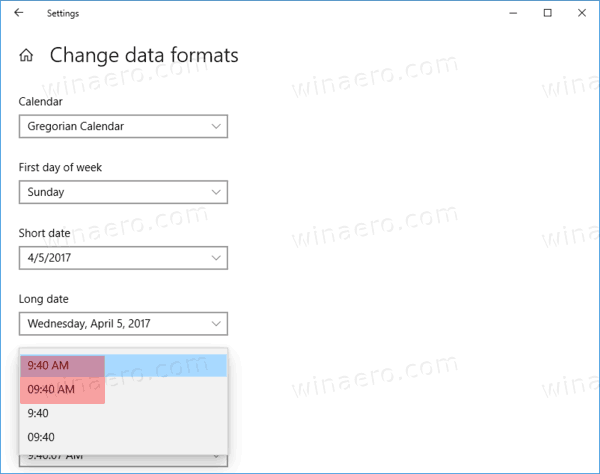
- Bạn xong việc rồi.
Lưu ý: Có thể định cấu hình tương tự bằng cách sử dụng Bảng điều khiển cổ điển. Bạn có thể mở cổ điển Applet khu vực và đặt định dạng thời gian 12 giờ trong Thời gian ngắn trênĐịnh dạngtab dướiĐịnh dạng ngày và giờ. Lựa chọnh: mm tt, hoặc làhh: mm ttcho tùy chọn số 0 hàng đầu.

Tương tự, bạn có thể đặt thanh tác vụ để hiển thị thời gian hiện tại ở định dạng 24 giờ.
Để thay đổi Đồng hồ trên thanh tác vụ thành Định dạng 24 giờ trong Windows 10,
- Mở Cài đặt .
- Điều hướng đến Thời gian & Ngôn ngữ> Khu vực.
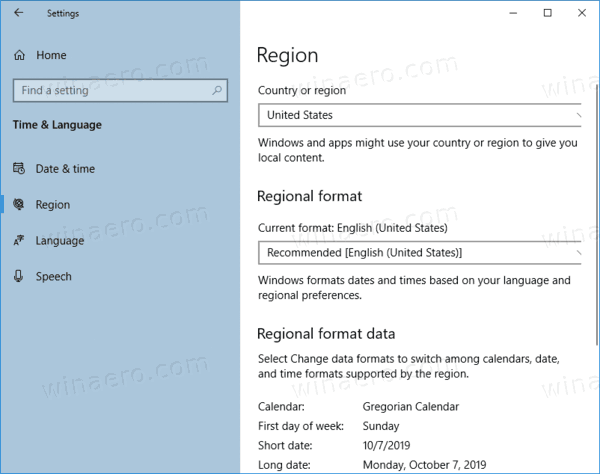
- Ở bên phải, nhấp vàoThay đổi định dạng dữ liệuliên kết dướiDữ liệu định dạng khu vực.
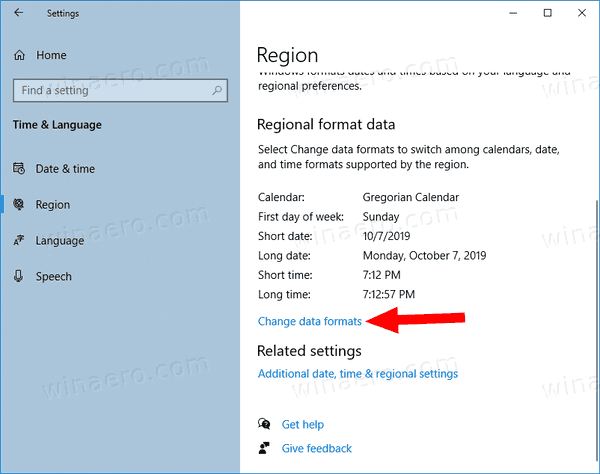
- Trên trang tiếp theo, hãy thay đổi định dạng thời gian thành 9:40 nếu bạn không cần hiển thị số 0 ở đầu. Hoặc, chọn mục nhập 09:40 để có số 0 ở đầu.
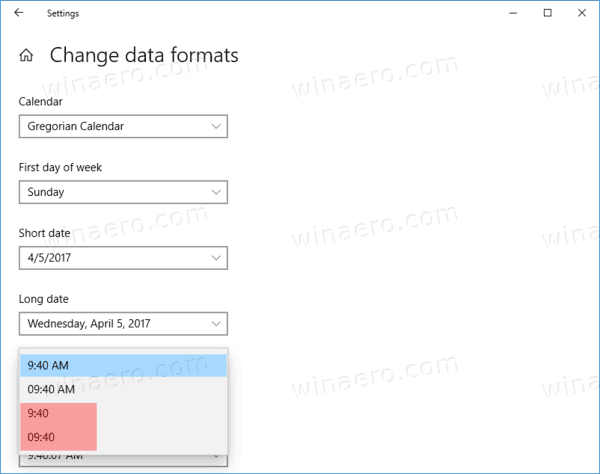
- Bạn xong việc rồi.
Lưu ý: Có thể định cấu hình tương tự bằng cách sử dụng Bảng điều khiển cổ điển. Bạn có thể mở cổ điển Applet khu vực và đặt định dạng thời gian 24 giờ trong Thời gian ngắn trênĐịnh dạngtab dướiĐịnh dạng ngày và giờ. Lựa chọnH: mm, hoặc làHH: mmcho tùy chọn số 0 hàng đầu.
Đó là nó!
tôi có thể mở khóa iphone 6 của mình ở đâu
Các bài báo quan tâm:
- Đặt đồng hồ trên thanh tác vụ hiển thị số giây trong Windows 10
- Di chuyển đồng hồ đến cuối thanh tác vụ trong Windows 10
- Thêm đồng hồ cho các múi giờ bổ sung trong Windows 10