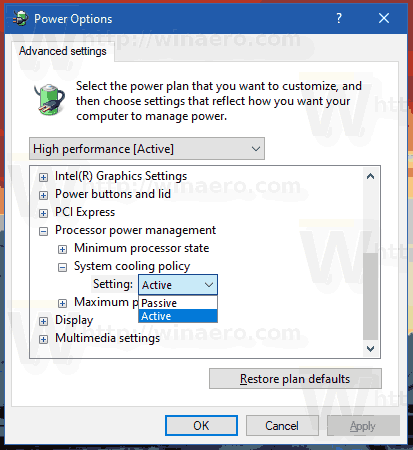Cách thay đổi Chính sách làm mát hệ thống cho Bộ xử lý trong Windows 10
Trong Windows 10, bạn có thể chỉ định cài đặt Chính sách làm mát hệ thống để làm mát chủ động hoặc thụ động. Bắt đầu với Windows 8, các thiết bị có khả năng quản lý nhiệt có thể hiển thị các khả năng này với hệ điều hành bằng một trình điều khiển đặc biệt. Trình điều khiển có khả năng làm mát thụ động thực hiệnPassiveCoolingcông viêc hằng ngày. Trình điều khiển có khả năng làm mát tích cực thực hiệnActiveCoolingcông viêc hằng ngày. Để đối phó với những thay đổi trong việc sử dụng máy tính hoặc điều kiện môi trường, hệ điều hành gọi một (hoặc có thể cả hai) trong số các quy trình này để quản lý động mức nhiệt trong nền tảng phần cứng.
Quảng cáo
cách kích hoạt rtx trên minecraft
Làm mát tích cực có thể dễ thực hiện hơn, nhưng có một số nhược điểm tiềm ẩn. Việc bổ sung các thiết bị làm mát tích cực (ví dụ: quạt) có thể làm tăng chi phí và kích thước của nền tảng phần cứng. Nguồn điện cần thiết để chạy thiết bị làm mát hoạt động có thể làm giảm thời gian nền tảng chạy bằng pin có thể hoạt động khi sạc pin. Tiếng ồn của quạt có thể là không mong muốn trong một số ứng dụng và quạt yêu cầu phải thông gió.
cách lưu dữ liệu game trên iphone
Làm mát thụ động là chế độ làm mát duy nhất có sẵn cho nhiều thiết bị di động. Đặc biệt, các nền tảng máy tính cầm tay có khả năng có các trường hợp đóng và chạy bằng pin. Các nền tảng này thường chứa các thiết bị có thể điều chỉnh hiệu suất để giảm sinh nhiệt. Những thiết bị này bao gồm bộ xử lý, bộ xử lý đồ họa (GPU), bộ sạc pin và đèn nền màn hình.
Bạn có thể thay đổi chính sách làm mát hệ thống của CPU trong kế hoạch điện hiện tại của bạn . Có hai phương pháp bạn có thể sử dụng.
Để thay đổi Chính sách làm mát hệ thống cho Bộ xử lý trong Windows 10,
- Mở cài đặt gói điện nâng cao .
- Mở rộng mở cây sau:Quản lý nguồn bộ xử lý Chính sách làm mát hệ thống.
- Đối vớiCắm vào, lựa chọnHoạt độnghoặc làBị độngtrong danh sách thả xuống cho những gì bạn muốn.
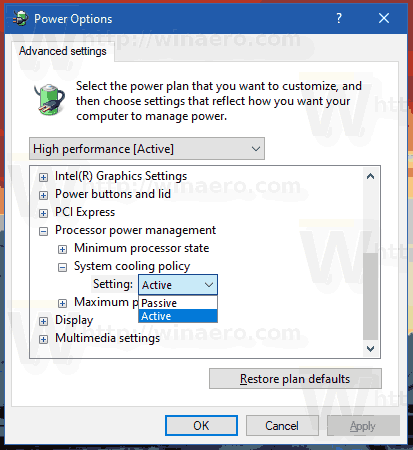
- Nếu thiết bị của bạn có pin, hãy lặp lại tương tự đối với 'Bật pin'.
Bạn xong việc rồi!
tôi có thể thay đổi tên người dùng của mình trên reddit không
Ngoài ra, bạn có thể sử dụng phương pháp nhắc lệnh bao gồm công cụ tích hợp sẵn powercfg, công cụ này phải quen thuộc với người đọc Winaero thông thường.
Powercfglà một công cụ console tích hợp cho phép quản lý các tùy chọn nguồn từ dấu nhắc lệnh. Powercfg.exe tồn tại trong Windows kể từ Windows XP. Sử dụng các tùy chọn được cung cấp bởi ứng dụng đó, bạn có thể quản lý các cài đặt nguồn khác nhau của hệ điều hành.
Thay đổi chính sách làm mát hệ thống cho bộ xử lý bằng powercfg
- Mở dấu nhắc lệnh mới
- Để đặt 'Đã cắm' thành 'Bị động', hãy nhập lệnh sau:
powercfg / SETACVALUEINDEX SCHEME_CURRENT 54533251-82be-4824-96c1-47b60b740d00 94d3a615-a899-4ac5-ae2b-e4d8f634367f 0 - Để đặt 'Đã cắm' thành 'Hoạt động':
powercfg / SETACVALUEINDEX SCHEME_CURRENT 54533251-82be-4824-96c1-47b60b740d00 94d3a615-a899-4ac5-ae2b-e4d8f634367f 1
- Đặt 'Bật pin' thành 'Thụ động':
powercfg / SETDCVALUEINDEX SCHEME_CURRENT 54533251-82be-4824-96c1-47b60b740d00 94d3a615-a899-4ac5-ae2b-e4d8f634367f 0 - Đặt 'Bật pin' thành 'Hoạt động':
powercfg / SETDCVALUEINDEX SCHEME_CURRENT 54533251-82be-4824-96c1-47b60b740d00 94d3a615-a899-4ac5-ae2b-e4d8f634367f 1
Đó là nó.
Những bài viết liên quan:
- Đổi tên Power Plan trong Windows 10
- Bật Gói năng lượng hiệu suất cao nhất trong Windows 10 (Bất kỳ phiên bản nào)
- Cách tạo gói điện trong Windows 10
- Cách xóa gói điện trong Windows 10
- Khôi phục gói nguồn mặc định trong Windows 10
- Cách xuất và nhập gói điện trong Windows 10
- Cách khôi phục cài đặt mặc định của gói điện trong Windows 10
- Cách mở cài đặt nâng cao của gói năng lượng trực tiếp trong Windows 10
- Thêm menu ngữ cảnh Switch Power Plan vào Desktop trong Windows 10
- Cách thay đổi sơ đồ nguồn từ dòng lệnh hoặc bằng phím tắt
- Thay đổi Tắt Hiển thị Sau Thời gian trong Windows 10