Mọi bản phát hành của Windows kể từ khi tôi có thể nhớ được (Windows 3.1) đều phát ra âm thanh chào mừng khi khởi động. Trong các hệ thống dựa trên Windows NT, có âm thanh khởi động cũng như âm thanh đăng nhập riêng biệt. Âm thanh khởi động có thể được bật trong Windows 10. Trong bài viết này, chúng ta sẽ thấy cách thay thế nó bằng âm thanh tùy chỉnh.
Quảng cáo
Bạn có thể bật Âm thanh khởi động trong Windows 10 trong hộp thoại Âm thanh. Đánh dấu vào tùy chọn Phát âm thanh khởi động Windows và bạn đã hoàn tất.

làm thế nào để biết nếu gpu đang thất bại
Để tham khảo, hãy xem bài viết sau:
Bật âm thanh khởi động trong Windows 10
Dễ dàng thay đổi âm thanh cho hầu hết các sự kiện âm thanh trong Windows 10.Âm thanhcho phép thay đổi chúng một cách dễ dàng hoặc bằng cách áp dụng một lược đồ âm thanh.
Trong danh sách Sự kiện chương trình, hãy bấm vào sự kiện mà bạn muốn gán âm thanh mới. Sau đó, trong danh sách Âm thanh, bấm vào âm thanh mà bạn muốn kết hợp với sự kiện, rồi bấm OK. Nhấp vào nút 'Kiểm tra' để nghe âm thanh. Nếu âm thanh bạn muốn sử dụng không được liệt kê, hãy nhấp vào Duyệt qua để tìm âm thanh đó. Xem
Cách thay đổi âm thanh trong Windows 10 .
Tuy nhiên, bạn không thể thay đổi âm thanh Khởi động bằng hộp thoại này. Nó được mã hóa cứng bên trong tệp .dll, C: Windows System32 imageres.dll. Để thay thế nó, bạn cần sử dụng ứng dụng biên tập tài nguyên. Trong bài viết này, chúng tôi sẽ sử dụng Resource Hacker phần mềm miễn phí phổ biến. Tuy nhiên, bạn có thể sử dụng bất kỳ ứng dụng nào khác mà bạn đã quen.
Bạn phải đăng nhập bằng một tài khoản quản trị để tiếp tục.
Cách thay đổi âm thanh Khởi động trong Windows 10 , hãy làm như sau.
- Bật âm thanh khởi động .
- Lấy quyền sở hữu của tập tin
C: Windows System32 imageres.dll.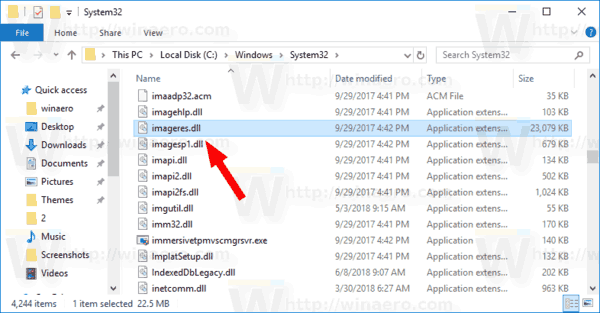
- Sao chép tệp imageres.dll vào Máy tính của bạn.
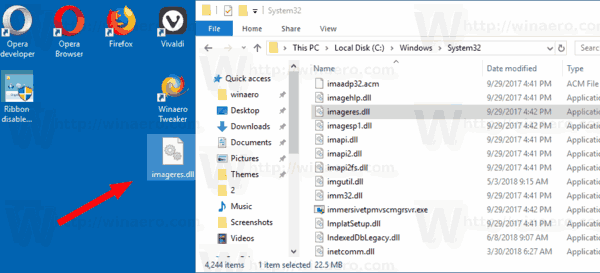
- Tải xuống và cài đặt Hacker tài nguyên ứng dụng.
- Chạy Resource Hacker và mở imageres.dll từ Máy tính để bàn. Bạn có thể kéo-n-thả nó vào cửa sổ của ứng dụng.
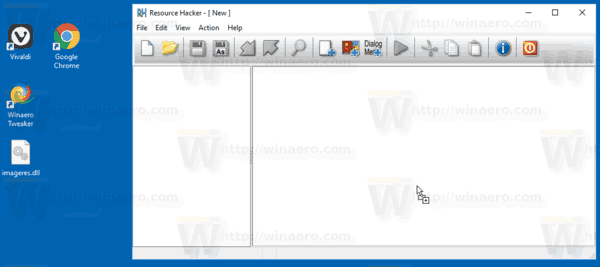
- Trong ngăn bên trái của Resource Hacker, hãy tìm phầnLÀN SÓNGvà nhấp chuột phải vào5080: 1030mục và chọnThay thế tài nguyên ...từ menu ngữ cảnh.
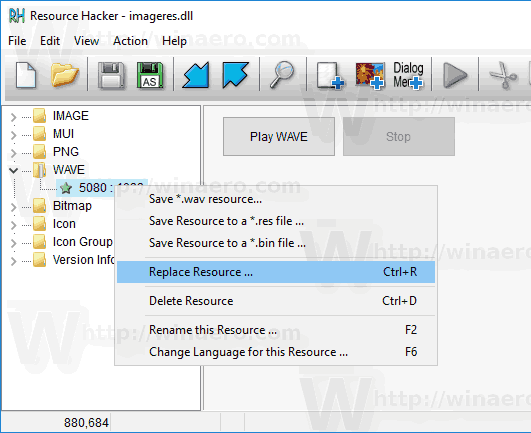
- Trong hộp thoại tiếp theo, hãy nhấp vàoChọn tập tin...cái nút.
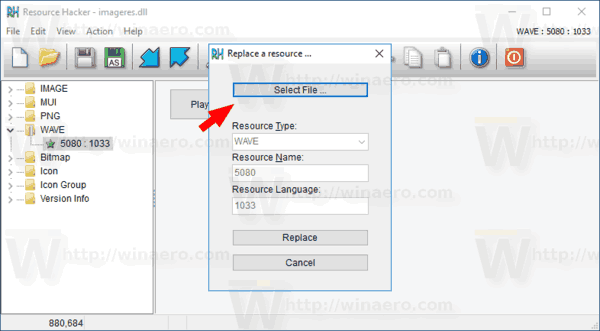
- Duyệt tìm tệp .wav mà bạn muốn phát để phát âm thanh khởi động Windows.
Mẹo: Bạn sẽ tìm thấy các tệp wav mặc định trong thư mục C: Windows Media. Ngoài ra, bạn có thể ghé thăm Winsounds.com trang web, nơi bạn có thể nhận được nhiều âm thanh miễn phí.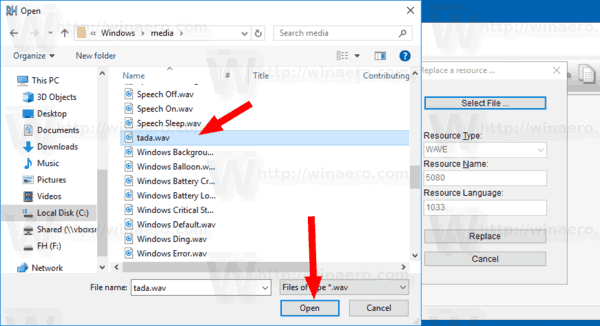
- Bấm vàoThay thếcái nút.
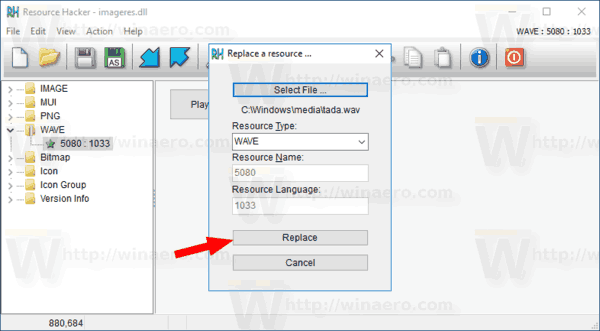
- Trong Resource Hacker, nhấp vào menuTệp - Lưuhoặc nhấn các phím Ctrl + S.
Bạn vừa thay thế âm thanh khởi động bằng một tệp WAV tùy chỉnh.
cách hủy liên kết facebook khỏi instagram
Lưu ý: Resource Hacker sẽ tạo bản sao lưu của tệp gốc có tên imageres_original.dll trong cùng thư mục mà bạn đã mở tệp imageres.dll.
Bây giờ, bạn cần thay thế tệp imageres.dll trong thư mục C: Windows System32 để áp dụng nó.
Đây là cách nó có thể được thực hiện.
Cài đặt tệp imageres.dll đã sửa đổi
- Khởi động lại Windows 10 về chế độ An toàn .
- Đổi tên tệp gốc C: Windows System32 imageres.dll thành C: Windows System32 imageres.dll.bak
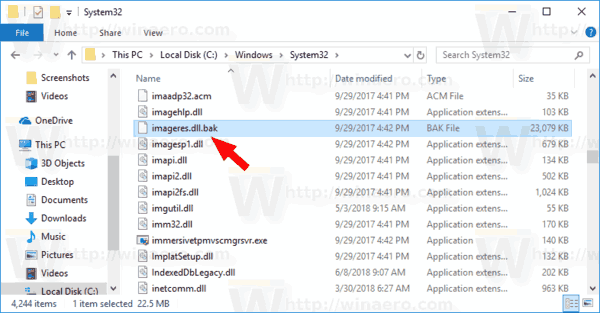
- Sao chép tệp imageres.dll đã sửa đổi của bạn từ thư mục Máy tính để bàn sang C: Windows System32.
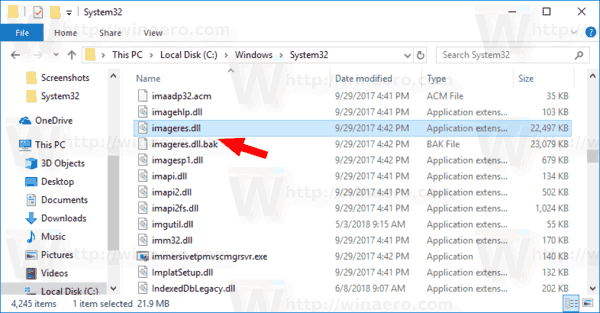
- Khởi động lại Windows 10 .
Bây giờ bạn sẽ nghe thấy âm thanh tùy chỉnh của mình.
Để khôi phục âm thanh mặc định, hãy khởi động Windows 10 ở chế độ an toàn, mở File Explorer đếnC: Windows System32thư mục. Đổi tênimageres.dllnộp choimageres.dll. Mới , sau đó đổi tên của bạnimageres.dll. phía sau tập tin trở lại imageres.dll.
Để tiết kiệm thời gian của mình, bạn có thể sử dụng Winaero Tweaker. Nó đi kèm với tùy chọn sau:

Chỉ cần chọn một tệp WAV mới và đặt nó làm âm thanh khởi động của bạn!
Tải xuống Winaero Tweaker
Đó là nó.
Những bài viết liên quan
- Thêm âm thanh vào ảnh chụp màn hình PrintScreen trong Windows 10, Windows 8, Windows 7 và Vista
- Cách phát âm thanh khóa trong Windows 10
- Cách phát âm thanh đăng nhập trong Windows 10
- Cách phát âm thanh tắt máy trong Windows 10
- Cách phát âm thanh mở khóa trong Windows 10

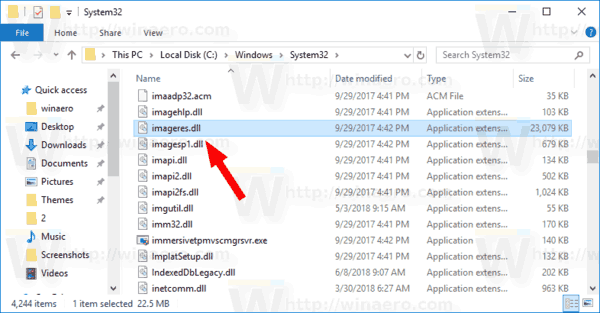
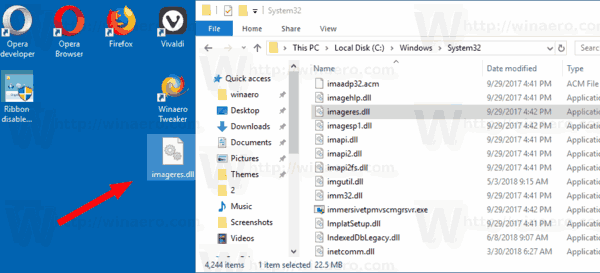
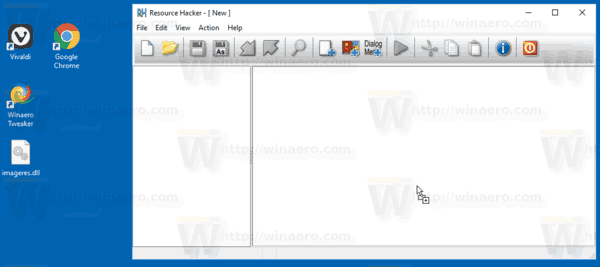
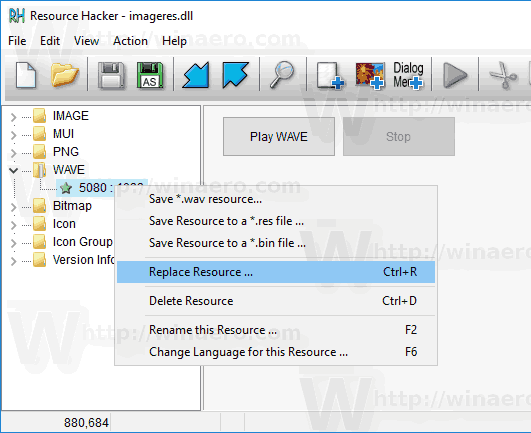
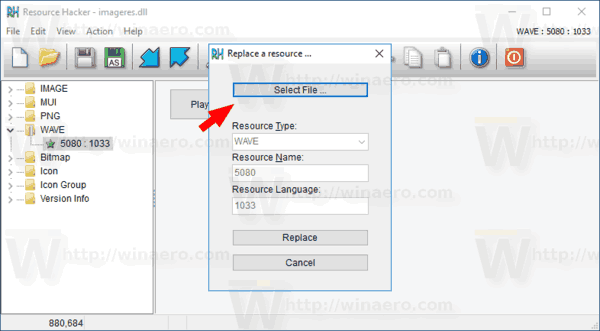
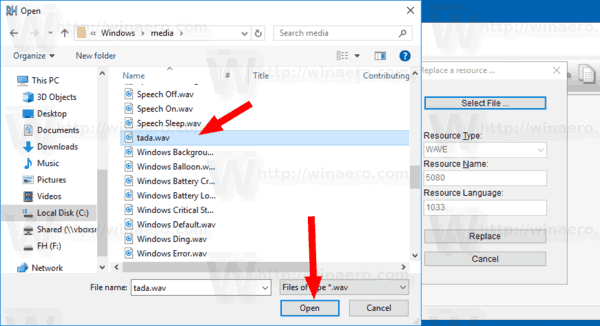
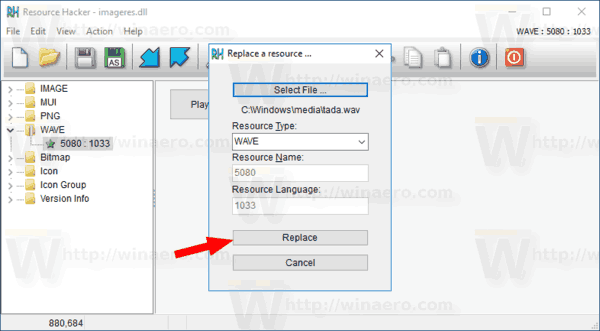
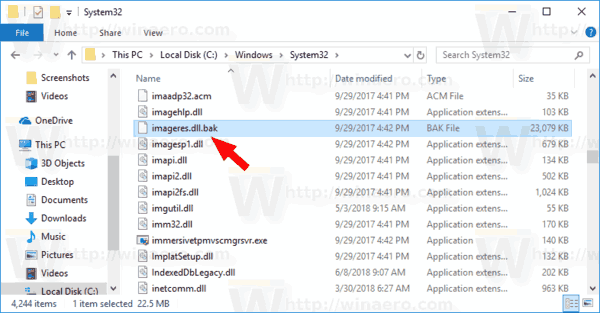
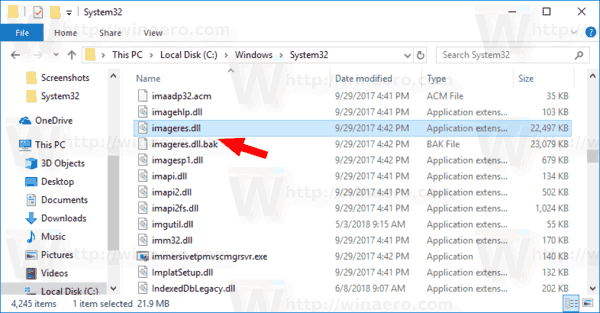




![Cách xóa tất cả các video chuông cửa đổ chuông [Tháng 11 năm 2019]](https://www.macspots.com/img/other/23/how-delete-all-rings-doorbell-videos.jpg)


