
Câu trả lời nhanh:
- Chạy ' Dấu nhắc lệnh” với tư cách là Quản trị viên.
- Nhập nội dung sau: cscript “C:\Program Files (x86)\Microsoft Office\Office16\OSPP.vbs” /dstatus và nhấn “Enter”. Vị trí OSPP.vbs của bạn có thể thay đổi.
- Bạn sẽ thấy năm ký tự cuối cùng của khóa sản phẩm Office của mình.
- Đào xung quanh để tìm khóa có độ dài đầy đủ (hộp, biên lai, email, v.v.)
Bạn có gặp sự cố khi cài đặt lại Microsoft Office của mình không? Rất có thể bạn đã quên khóa kích hoạt sản phẩm của mình. Nó rất khó tìm, vì vậy bạn có thể hoảng sợ khi cố nhớ mã kích hoạt bị mất. Có bốn loại phần mềm Microsoft Office: Bán lẻ, Đăng ký, Số lượng lớn và OEM. Mỗi người có các phương pháp cụ thể để cài đặt và cài đặt lại, cũng như cách khóa sản phẩm được lưu trữ và sử dụng.
Không may thay, Microsoft đã thực hiện các thay đổi bắt đầu với Office 2013 , nơi chỉ năm chữ số cuối cùng của khóa sản phẩm được lưu trữ trên PC của bạn. Hình ảnh bên dưới áp dụng cho Microsoft Office 2013 trở lên, mặc dù họ đang đẩy mạnh đăng ký 365 của mình.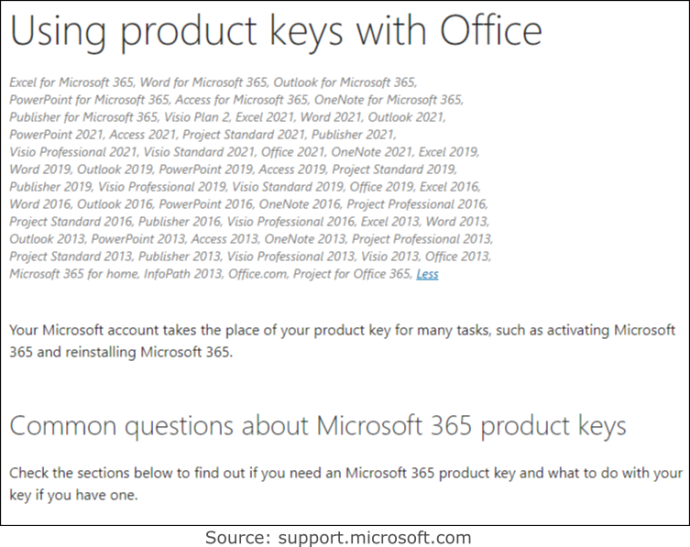
Bất kỳ ứng dụng nào tuyên bố cung cấp khóa Office của bạn đều không còn hợp lệ. Tất nhiên, họ có thể có một tuyên bố ẩn hoặc in đẹp ở đâu đó nói rằng Office 13 trở lên chỉ cung cấp năm chữ số cuối cùng.
Điểm mấu chốt là không có cách nào để có được Khóa sản phẩm đầy đủ bằng các lệnh hoặc phần mềm của bên thứ ba trừ khi bạn sử dụng Office 2010 trở về trước. Tùy chọn duy nhất của bạn là theo dõi các lượt cài đặt thiết bị của bạn và các phiên bản Office tương ứng. Lưu bất kỳ biên lai hoặc email giấy phép nào. Bằng cách đó, bạn có thể khớp phiên bản chính xác bằng cách sử dụng danh sách của mình sau khi bạn nhận được năm ký tự cuối cùng của khóa sản phẩm hiện tại trên PC.
làm thế nào để thay đổi màu văn bản khi bất hòa
Cách duy nhất để có được tất cả 25 ký tự của khóa sản phẩm Office của bạn là nếu bạn có một trong những điều sau:
- Bạn đã nhận được khóa âm lượng Office từ quản trị viên trong tổ chức của mình.
- Bạn đã mua một PC bao gồm Office (tuy nhiên, thường chỉ trong một năm) và PC đó có nhãn dán khóa sản phẩm.
- Bạn đã mua phiên bản vật lý, bán lẻ của Office với khóa sản phẩm trong bao bì.
- Bạn đã nhận được email từ người bán/nhà phân phối bên thứ ba có chứa khóa sản phẩm mới của bạn.
- Bạn có Office 2010 hoặc cũ hơn.
Sau khi bạn đăng ký khóa sản phẩm cho Office 2013 trở lên trong tài khoản Microsoft của mình, PC của bạn sẽ chỉ chứa năm ký tự cuối cùng của khóa. Bạn sẽ không cần nó nữa vì Microsoft đã đính kèm khóa cài đặt vào tài khoản của bạn (ngoại lệ bên dưới). Tất cả những gì bạn phải làm là đăng nhập và chọn tải xuống cũng như cài đặt Office từ phần “Dịch vụ và đăng ký”—không cần khóa. Thay vào đó, khóa sản phẩm của bạn sẽ trở thành tài khoản Microsoft của bạn.
Chỉ có một số ít trường hợp ngoại lệ mà sẽ không lưu Khóa Sản phẩm Office dưới dạng phần mềm đã đăng ký trong tài khoản Microsft của bạn:
- Bạn có khóa sản phẩm MSDN (Microsoft Software Developer Network).
- Bạn có khóa MAK (nhiều khóa kích hoạt)/KMS (dịch vụ quản lý khóa).
- Bạn có một phím âm lượng.
Các trường hợp ngoại lệ ở trên yêu cầu bạn kích hoạt thông qua phần mềm qua điện thoại hoặc sử dụng 'setup.office.com,' 'account.microsoft.com/billing/redeem,' hoặc 'setup.microsoft.com.'
Bạn CÓ THỂ có nhiều phiên bản Office trong tài khoản Microsft của bạn và nhiều phiên bản khác của cùng một phiên bản. Đó là tài khoản có tất cả giấy phép của bạn, không phải bản cài đặt trên PC. Nếu bạn có hai hoặc nhiều bản giống nhau, nó sẽ báo cáo số lượng bản sao để chọn cho thiết bị hiện tại.
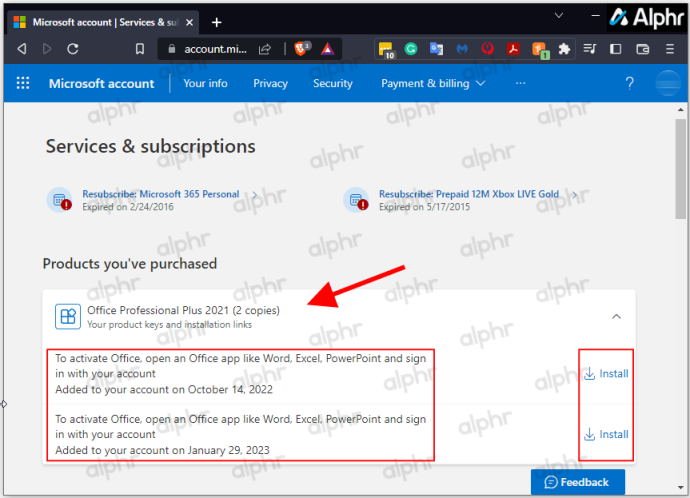
Bất cứ khi nào bạn cần cài đặt lại Office trên cùng một PC hoặc chuyển sang một PC khác, bạn có thể tải xuống phiên bản Office chính xác hoặc mong muốn từ tài khoản của mình và cài đặt nó mà không cần khóa sản phẩm. Sử dụng một PC khác sẽ hủy kích hoạt PC trước đó và bạn có thể cần sử dụng kích hoạt qua điện thoại trừ khi bạn có đăng ký 365 tự động xử lý. Đối với các giấy phép cho phép nhiều PC, nó sẽ tự động kích hoạt sau khi được mở. Nó sẽ đính kèm nó vào cùng một tài khoản Microsft mà nó được lưu trữ.
windows 10 không hiển thị menu bắt đầu
Có, bạn vẫn có thể sử dụng khóa sản phẩm để cài đặt Office 2013, 2016, 2019, 2021 và 365 nếu có. Sau đó, khóa sẽ trở thành tài khoản Microsoft của bạn trừ khi đó là MAK, KMS, MSDN hoặc giấy phép/khóa số lượng lớn khác.
Cách tìm Khóa sản phẩm Microsoft Office 2013/2016/2019/2021 của bạn trên PC Windows
Vì bạn không thể lấy khóa sản phẩm đầy đủ từ thiết bị của mình hoặc trong hầu hết các trường hợp từ tài khoản Microsoft của bạn, nên bạn phải thực hiện thêm một số thao tác. Bạn CÓ THỂ lấy năm ký tự cuối cùng của khóa sản phẩm từ PC bằng lệnh hoặc phần mềm của bên thứ ba bằng cách tìm kiếm email mua hàng ban đầu, lấy bao bì sản phẩm hoặc liên hệ với quản trị viên của bạn để nhận lại khóa.
Khi nhận được năm ký tự cuối cùng, tùy thuộc vào phiên bản Office mà bạn đang kiểm tra, các bước để truy cập khóa một phần sẽ hơi khác một chút.
Lấy khóa sản phẩm Office từ tài khoản Microsoft của bạn
Nếu bạn đã mua giấy phép Windows thông qua Microsoft Store, khóa sản phẩm đã được thêm vào Tài khoản Microsoft của bạn. Điều này có nghĩa là Microsoft đã gửi cho bạn khóa trong email xác nhận. Tìm kiếm thông qua hộp thư đến của bạn để tìm thấy nó. Nếu bạn không nhìn thấy nó, hãy chuyển qua thư mục rác. Nếu bạn đã kích hoạt nó, khóa sẽ biến mất và được đính kèm vào tài khoản Microsoft của bạn. Truy cập tài khoản của bạn và chọn cài đặt Office từ phần “Đăng ký và dịch vụ”.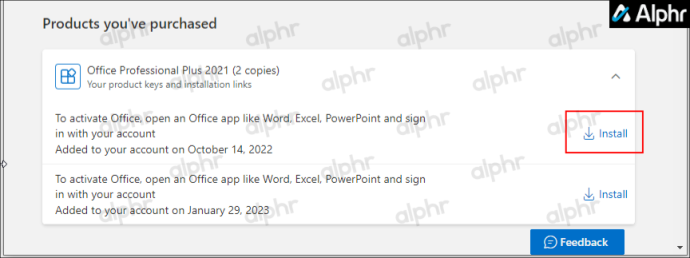
Cách tìm khóa sản phẩm Office trên Windows 10 và Windows 11
Với Windows 10 và 11, bạn có thể sử dụng Powershell, Command Prompt, Registry hoặc thậm chí là phần mềm của bên thứ ba để khôi phục năm ký tự cuối cùng của khóa sản phẩm. Sau khi có, bạn có thể tìm kiếm các tài khoản email phù hợp và lấy khóa hoàn chỉnh, tìm gói ban đầu bao gồm năm ký tự cuối cùng đó hoặc liên hệ với quản trị viên của bạn trong các tình huống nối mạng.
Cách tìm khóa sản phẩm Office bằng Windows PowerShell hoặc Command Prompt
Nếu đang tìm khóa sản phẩm Microsoft Office trên Windows 10 hoặc 11, bạn có thể sử dụng một trong hai lệnh Windows PowerShell hoặc Command Prompt, tùy thuộc vào phiên bản Office của bạn và cách bạn lấy khóa đó.
Miễn là phiên bản Office được mua thông qua Chương trình giảm giá tại nơi làm việc (trước đây là Chương trình sử dụng tại nhà), bạn có thể sử dụng “ Dịch vụ cấp phép phần mềm ' yêu cầu. Để lấy khóa sản phẩm đã được cài đặt trước đó hoặc hiện tại, bạn có thể sử dụng “ OSPP.vbs ' yêu cầu. Một lần nữa, bạn sẽ chỉ nhận được năm ký tự cuối cùng vì đó là tất cả những gì Windows lưu trữ trên PC của bạn.
Để tìm năm ký tự cuối cùng của khóa sản phẩm Office bằng PowerShell trên Windows 10/11, hãy làm như sau:
- Đồng thời nhấn xuống Windows + X phím.

- Lựa chọn Windows PowerShell (Quản trị viên) hoặc Dấu nhắc lệnh (Quản trị viên) .
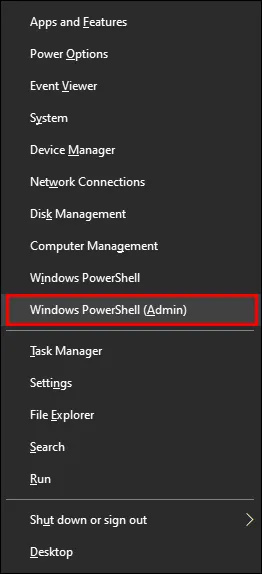
- Đối với phần mềm Chương trình giảm giá tại nơi làm việc, hãy nhập:
wmic path SoftwareLicensingService get OA3xOriginalProductKey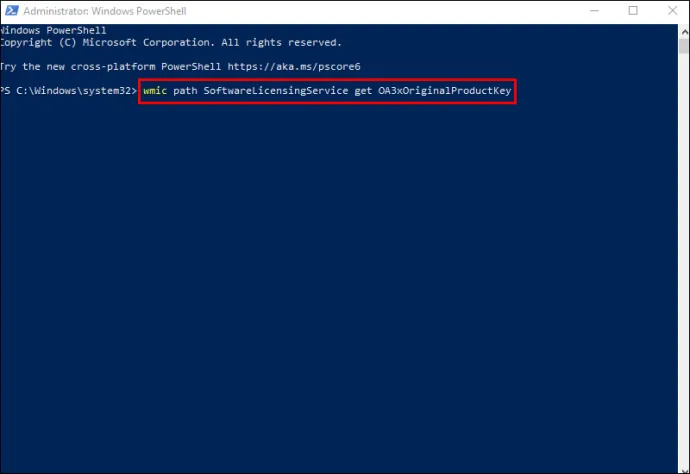
- Bạn cũng có thể sử dụng như sau:
(Get-WmiObject -query 'select * from SoftwareLicensingService').OA3xOriginalProductKey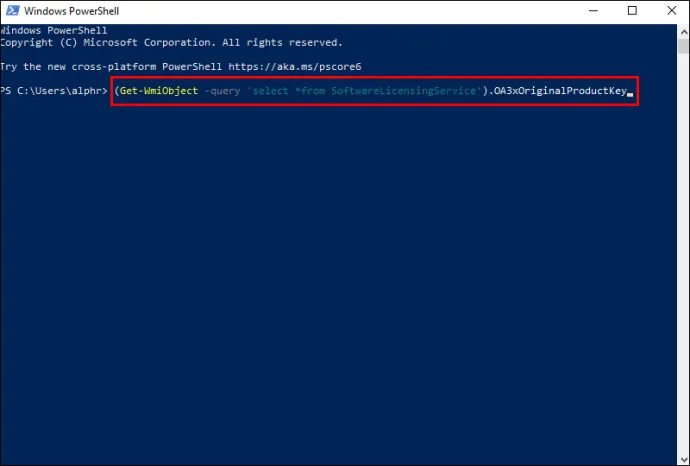
- Khóa sản phẩm của bạn sẽ xuất hiện sau khi lệnh được thực thi. Nếu không, bạn có phiên bản Office bán lẻ chứ không phải phiên bản kỹ thuật số. Chuyển sang bước tiếp theo.
- Dán chuỗi văn bản tương ứng được liệt kê bên dưới (đúng vị trí của “OSPP.vbs), sau đó nhấn 'Đi vào' để thực hiện nó:
Office 2016-2021 (32-bit) trên hệ điều hành Windows 32-bit
cscript "C:\Program Files\Microsoft Office\Office16\OSPP.vbs" /dstatus
Office 2016-2021 (32-bit) trên hệ điều hành Windows 64-bit
cscript "C:\Program Files (x86)\Microsoft Office\Office16\OSPP.VBS" /dstatus
Office 2016-2021 (64-bit) trên hệ điều hành Windows 64-bit
cscript "C:\Program Files\Microsoft Office\Office16\OSPP.VBS" /dstatus
Office 2013 (32-bit) trên hệ điều hành Windows 32-bit
cscript "C:\Program Files\Microsoft Office\Office15\OSPP.VBS" /dstatus
Office 2013 (32-bit) trên hệ điều hành Windows 64-bit
cscript "C:\Program Files (x86)\Microsoft Office\Office15\OSPP.vbs" /dstatus
Office 2013 (64-bit) trên hệ điều hành Windows 64-bit
cscript "C:\Program Files (x86)\Microsoft Office\Office15\OSPP.VBS" /dstatus
Office 2010 (32-bit) trên hệ điều hành Windows 32-bit
cscript "C:\Program Files\Microsoft Office\Office14\OSPP.VBS" /dstatus
Office 2010 (32-bit) trên hệ điều hành Windows 64-bit
cscript "C:\Program Files (x86)\Microsoft Office\Office14\OSPP.VBS" /dstatus
Office 2010 (64-bit) trên hệ điều hành Windows 64-bit
cscript "C:\Program Files\Microsoft Office\Office14\OSPP.VBS" /dstatus
Office 2007 (32-bit) trên hệ điều hành Windows 32-bit
cscript "C:\Program Files\Microsoft Office\Office12\OSPP.VBS" /dstatus
Office 2007 (32-bit) trên hệ điều hành Windows 64-bit
cscript "C:\Program Files (x86)\Microsoft Office\Office12\OSPP.VBS" /dstatus
Office 2007 (64-bit) trên hệ điều hành Windows 64-bit
cscript "C:\Program Files\Microsoft Office\Office12\OSPP.VBS" /dstatus
Office 2003 (32-bit) trên hệ điều hành Windows 32-bit
cscript "C:\Program Files\Microsoft Office\Office11\OSPP.VBS" /dstatus
Office 2003 (32-bit) trên hệ điều hành Windows 64-bit
cscript "C:\Program Files (x86)\Microsoft Office\Office11\OSPP.VBS" /dstatus
Office 2003 (64-bit) trên hệ điều hành Windows 64-bit
cscript "C:\Program Files\Microsoft Office\Office11\OSPP.VBS" /dstatus
Để tìm khóa sản phẩm bằng dấu nhắc lệnh trên Windows 10/11, hãy làm như sau:
- Đồng thời nhấn phím Windows + S các phím để mở tìm kiếm Windows.
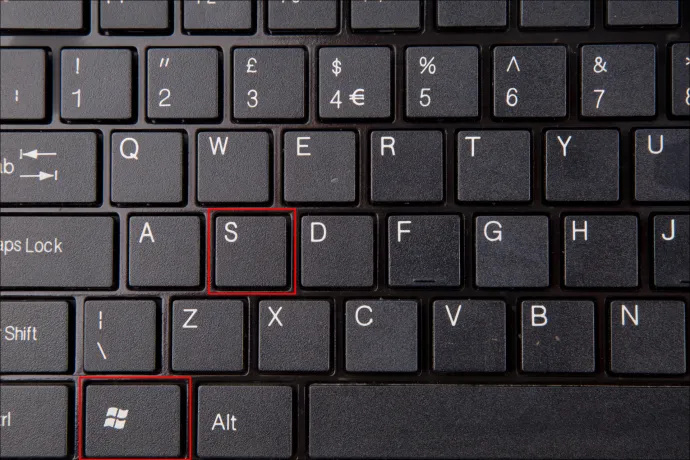
- Nhập “
cmd” và chọn Chạy như quản trị viên từ kết quả tìm kiếm.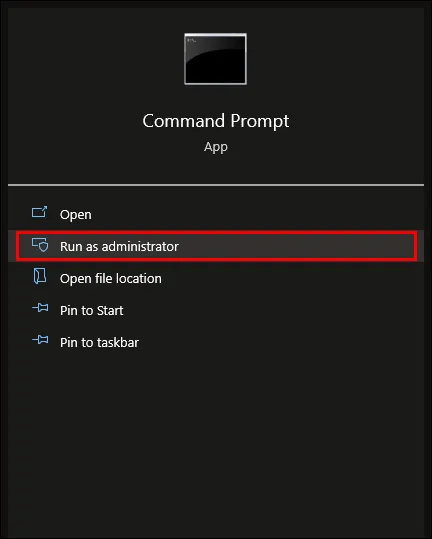
- Đối với phần mềm Chương trình giảm giá tại nơi làm việc, hãy dán đoạn mã sau vào cửa sổ lệnh bật lên:
wmic path SoftwareLicensingService get OA3xOriginalProductKey.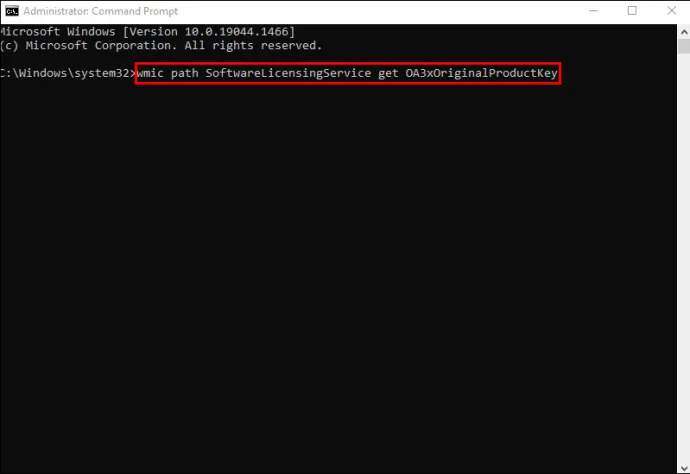
- Khóa một phần của bạn sẽ xuất hiện trên màn hình. Nếu không có gì hiển thị hoặc đầu ra lặp lại là “
OA3xOriginalProductKey”, thì bạn không có phần mềm Chương trình giảm giá tại nơi làm việc. Hãy thử các lệnh Powershell “OSPP.VBS” ở trên trong Dấu nhắc Lệnh.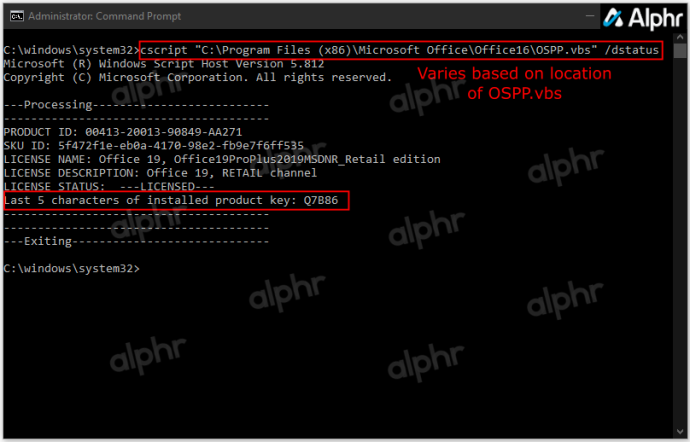
Cách tìm khóa sản phẩm Microsoft Office của bạn trên máy Mac
Cũng có nhiều cách khác nhau để mở khóa Microsoft Office trên MacBook của bạn.
Trước tiên, hãy thử sử dụng mã PIN một lần. Làm như vậy:
- Xác định vị trí bao bì hoặc thẻ đi kèm với Microsoft Office của bạn.
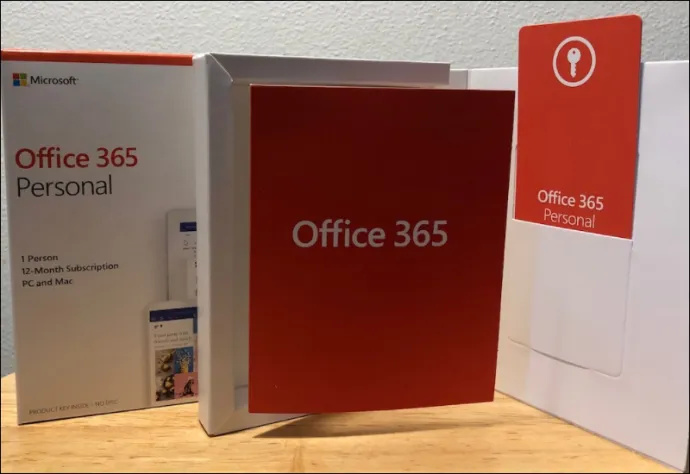
- Khi bạn tìm thấy mã PIN, hãy nhập mã đó vào đây trang web của Microsoft .
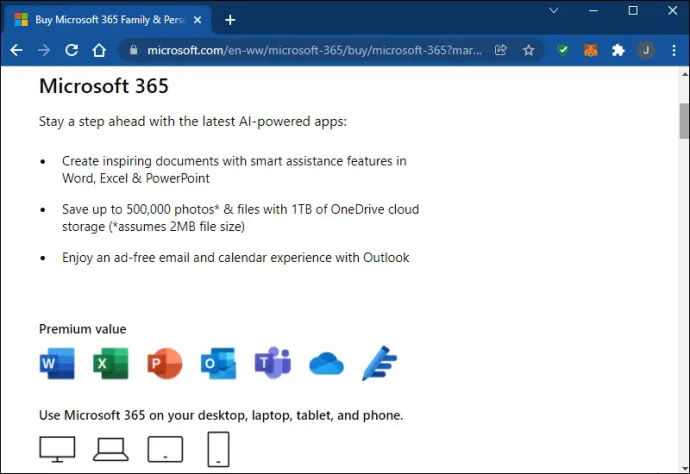
Phương pháp này sẽ chỉ khôi phục khóa của bạn nếu bạn chưa bao giờ sử dụng mã PIN.
Khóa sản phẩm có thể được lưu trên trang tài khoản của bạn nếu bạn đã sử dụng nó trước đây. Để định vị nó trên trang của bạn:
- Đăng nhập vào tài khoản Microsoft của bạn.
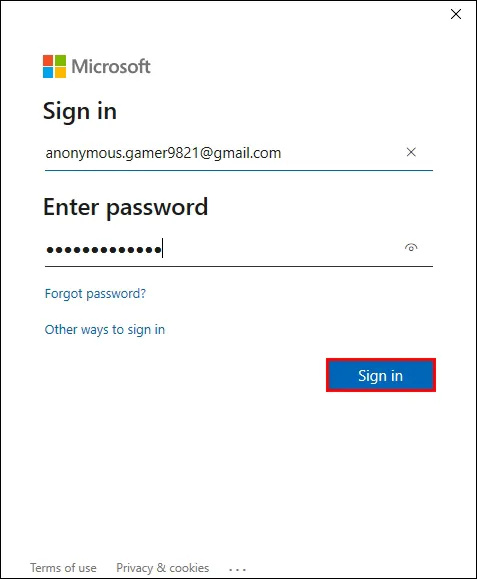
- Vỗ nhẹ “Xem khóa sản phẩm” và sau đó xác định vị trí của nó trên màn hình.
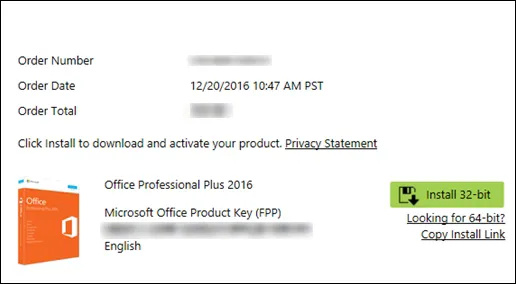
Bạn sẽ nhận được mã khóa sản phẩm trong hộp thư đến của mình khi tải xuống Office từ cửa hàng trực tuyến. Khi tìm kiếm biên lai trong email của bạn, hãy xem cả thư mục rác.
Nếu bạn đã mua một bản sao DVD của Office, hãy kiểm tra bên trong hộp DVD. Bạn sẽ thấy khóa sản phẩm trên nhãn dán màu vàng.
Cách tìm khóa sản phẩm Microsoft Office của bạn trong chương trình sử dụng tại nhà
Máy Mac của bạn có thể đang sử dụng phiên bản Chương trình sử dụng tại nhà của Office. Trong trường hợp đó, bạn sẽ phải nhận mã sản phẩm thay vì khóa.
Đây là cách tìm mã:
- nhập Chương trình sử dụng tại nhà .
- Nhập quốc gia hoặc khu vực của bạn và địa chỉ email cơ quan.
- Lựa chọn Không biết mã chương trình của bạn?
- Vỗ nhẹ Xác nhận Email .
Các bước này sẽ cho phép bạn truy xuất mã sản phẩm của mình.
Cách tìm khóa sản phẩm Microsoft Office của bạn bằng phần mềm của bên thứ ba
Sử dụng phần mềm bổ sung đôi khi có thể phức tạp. Tuy nhiên, các công cụ như RecoverKeys và XenArmor All-In-One KeyFinder Pro giúp việc tìm khóa sản phẩm của bạn tương đối đơn giản. Tất nhiên, PC của bạn chỉ lưu trữ năm ký tự cuối cùng của khóa sản phẩm Office 2013 và mới hơn, nhưng phiên bản 2010 trở về trước sẽ hiển thị khóa đầy đủ.
Nhận khóa sản phẩm Office của bạn từ giao dịch mua lẻ
Cửa hàng bán lẻ được cấp phép cũng có thể bán các sản phẩm Windows thực. Chúng được đựng trong một hộp có một thẻ nhỏ chứa khóa sản phẩm Microsoft Office. Nhiều cửa hàng cũng bán Office ở dạng thẻ hoặc dưới dạng bản tải xuống kỹ thuật số, hiện phổ biến hơn. Nếu bạn đã lưu thẻ từ bất kỳ mặt hàng bán lẻ nào mà bạn đã mua, hãy lật nó lên để xem chìa khóa.
cách đồng bộ lịch triển vọng với lịch google trên Android
Ngoài ra, bạn có thể đã chụp ảnh khóa để sao lưu trực tuyến. Nếu bạn nghi ngờ mình đã lưu một hình ảnh, hãy xem qua bộ sưu tập của bạn cho đến khi bạn tìm thấy hình khớp với năm ký tự cuối cùng.
Ngoài ra, khi bạn mua PC, bạn có thể tìm thấy khóa sản phẩm trên nhãn dán khung máy tính hoặc trong các tài liệu in. Mặc dù nhãn dán có thể bong ra theo thời gian, nhưng bạn có thể kiểm tra thiết bị của mình để xem phím có còn hiển thị hay không.
Cuộc sống cá nhân hoặc nghề nghiệp của hầu hết mọi người xoay quanh việc thường xuyên truy cập các sản phẩm của Microsoft. Khi bạn nâng cấp hoặc cài đặt lại phần mềm của mình, việc bị khóa khỏi Bộ Office có thể gây khó chịu, đặc biệt nếu bạn quên khóa sản phẩm.
Tin tốt là bạn có tất cả các công cụ cần thiết để vượt qua vấn đề này. Cho dù bạn là người dùng PC hay Mac, bài viết này hy vọng đã giúp bạn tìm thấy khóa sản phẩm của mình mọi lúc mọi nơi.
Lần cuối cùng bạn phải tìm khóa Microsoft Office của mình là khi nào? Làm thế nào bạn khôi phục nó? Hãy cho chúng tôi trong phần bình luận.


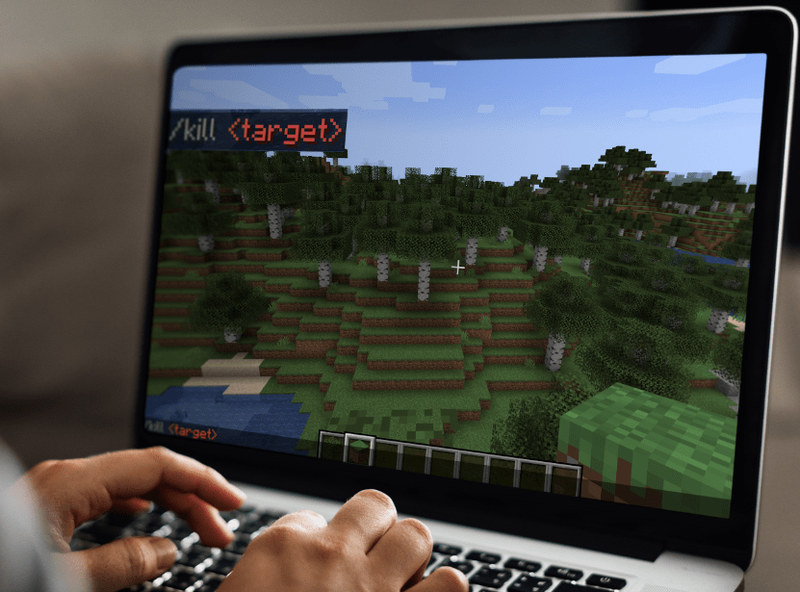


![Có thể xem Sling TV trên PS4 không [Giải thích]](https://www.macspots.com/img/blogs/55/is-it-possible-watch-sling-tv-ps4.jpg)



