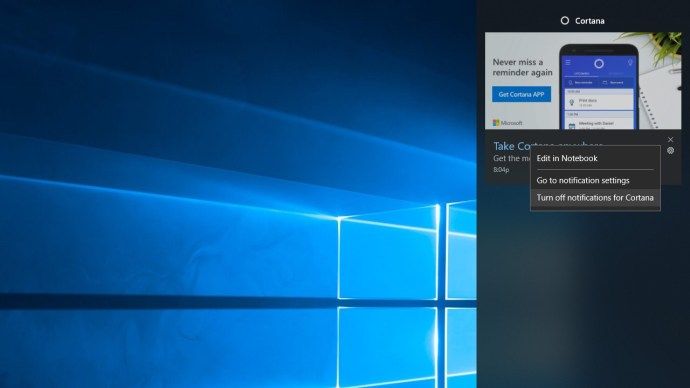Nếu bạn muốn chỉnh sửa trong CapCut như một người chuyên nghiệp, khung hình chính là thứ bạn cần biết. Chúng là một phần thiết yếu của mọi hoạt hình. Chúng hiển thị điểm bắt đầu và điểm kết thúc của một tính năng cụ thể trong video của bạn và đảm bảo chuyển tiếp suôn sẻ.

Bài viết này sẽ giải thích cách thêm khung hình chính trong CapCut và đưa video của bạn lên một tầm cao mới.
Thêm khung hình chính trong ứng dụng CapCut
Bạn có thể tạo những video ấn tượng bằng cách thêm các khung hình chính trong ứng dụng CapCut dành cho thiết bị Android và iPhone. Mặc dù lúc đầu quá trình này có vẻ phức tạp, nhưng nó không thực sự yêu cầu các kỹ năng chỉnh sửa chuyên nghiệp.
chuyển từ google drive này sang google drive khác
Bạn có thể thêm khung hình chính vào bất kỳ nội dung nào: bản thân video, văn bản, nhãn dán, chuyển tiếp, âm thanh, video được phủ, v.v. Và vì CapCut có rất nhiều yếu tố để bạn có thể thêm khung hình chính nên phần này sẽ chỉ tập trung vào một khía cạnh để hỗ trợ bạn tốt hơn hiểu tính năng này.
Dưới đây là cách thêm khung hình chính vào nhãn dán trong ứng dụng CapCut của bạn:
- Nhấn vào biểu tượng dấu cộng (+) để bắt đầu một dự án mới.

- Chọn một video từ thư viện của bạn hoặc sử dụng các video có sẵn CapCut và nhấn “Thêm”. Để thêm nhiều video, hãy nhấp vào vòng tròn trống ở góc trên cùng bên phải và chọn thêm clip từ thư viện của bạn.

- Chọn “Nhãn dán” từ thanh công cụ ở dưới cùng và chọn một hoặc nhiều nhãn dán.

- Nhấn vào dấu kiểm màu trắng. Định vị nhãn dán của bạn ở nơi bạn muốn nó xuất hiện đầu tiên. Bạn có thể xoay nhãn dán, thêm hoạt ảnh tĩnh hoặc quyết định thời lượng của nhãn dán bằng cách kéo dài hoặc rút ngắn dòng thời gian của nhãn dán.

- Chạm vào hai viên kim cương nhỏ có dấu cộng bên cạnh nút phát. Hình thoi màu đỏ trên dòng thời gian đại diện cho khung hình chính đầu tiên của bạn.

- Di chuyển thanh đầu phát đến nơi bạn muốn hoạt ảnh của mình bắt đầu tiếp theo.

- Điều chỉnh vị trí mới của nhãn dán của bạn và thêm các tính năng khác. Một viên kim cương đỏ khác sẽ tự động xuất hiện.

- Khi bạn kéo dần đầu phát đến cuối video, hãy di chuyển nhãn dán đến các vị trí khác nhau trên màn hình video.

Xuất video
Khi bạn hoàn tất việc thêm khung hình chính, đã đến lúc xuất video.
- Nhấp vào mũi tên ở góc trên cùng bên phải.

- Nhấn “Xong” ở góc trên cùng bên phải.

Bạn có thể xuất nó trực tiếp vào các tài khoản mạng xã hội của mình hoặc chia sẻ nó với bạn bè thông qua các ứng dụng nhắn tin như WhatsApp.
Xóa khung hình chính
Để xóa một khung hình chính cụ thể:
- Di chuyển đầu phát trở lại vị trí của viên kim cương màu đỏ trên dòng thời gian của video.

- Nhấp vào hai viên kim cương bên cạnh nút phát một lần nữa.

Một dấu cộng bây giờ sẽ là một dấu trừ nhỏ. Chạm vào các viên kim cương sẽ lại biến nó thành dấu cộng, nghĩa là khung hình chính đã bị xóa.
Thêm khung hình chính trong CapCut PC
Nếu bạn thích làm việc trên PC của mình, CapCut cho phép bạn thêm các khung hình chính vào video của mình thông qua ứng dụng dành cho Windows.
Giống như trong ứng dụng, phiên bản CapCut PC có nhiều yếu tố mà bạn có thể thêm khung hình chính. Do đó, để làm cho tính năng này bớt khó hiểu hơn đối với trình chỉnh sửa mới, phần này sẽ tập trung vào việc thay đổi độ mờ của video bằng cách thêm các khung hình chính. Chế độ “Bình thường” mặc định của ứng dụng chỉ thay đổi độ mờ đục của video. Bạn có thể truy cập các chế độ hòa trộn khác trong menu thả xuống, làm cho video của bạn sáng hơn, tối hơn, nhẹ nhàng hơn và hơn thế nữa.
Dưới đây là cách thêm khung hình chính trong phiên bản PC của ứng dụng CapCut của bạn:
Bắt đầu
- Nhấp vào “Dự án mới”.

- Chọn “Nhập” ở bên trái màn hình của bạn hoặc thêm video từ Thư viện của CapCut.

- Nhấn dấu cộng (+) nhỏ màu xanh lam ở góc dưới cùng bên phải để thêm nó vào không gian chỉnh sửa của bạn hoặc kéo nó vào dòng thời gian.

- Nhấp vào dòng thời gian của video để truy cập menu ở bên phải.

- Chuyển đến tab “Cơ bản” và truy cập phần “Blend” để chọn chế độ.

Tạo khung hình chính
- Điều chỉnh độ mờ bắt đầu và định vị đầu phát ở nơi bạn muốn hoạt ảnh bắt đầu.

- Chạm vào biểu tượng đại diện cho một viên kim cương. Nó sẽ chuyển sang màu xanh lam và đánh dấu khung hình chính đầu tiên của bạn. Một viên kim cương trắng cũng sẽ xuất hiện trên dòng thời gian của bạn để biểu thị khung hình chính đầu tiên.

- Định vị đầu phát đến nơi bạn muốn bắt đầu hoạt ảnh sau.

- Điều chỉnh độ mờ trong menu bên. Viên kim cương sẽ tự động chuyển sang màu xanh lam.

- Thay đổi vị trí của đầu phát và điều chỉnh độ mờ thay thế cho nhau để phù hợp với sở thích của bạn cho đến khi bạn xem đến cuối video.

Xuất video
- Nhấn vào nút “Xuất” khi bạn đạt được giao diện mong muốn cho video mới của mình.

- Trước khi lưu chỉnh sửa mới của bạn vào tệp cục bộ, bạn có thể điều chỉnh độ phân giải, tốc độ bit, codec, định dạng và tốc độ khung hình của video.

- Nhấp vào “Xuất” lần nữa để xác nhận hành động.

Những người nóng lòng muốn chia sẻ video mới lên tài khoản TikTok của họ có thể thực hiện ngay bằng cách chuyển sang tab “TikTok” ở đầu cửa sổ bật lên, sau đó nhấp vào “Xuất”.
Xóa khung hình chính
Xóa khung hình chính cũng giống như trong ứng dụng CapCut. Bạn chỉ cần định vị đầu phát tới viên kim cương cụ thể trên dòng thời gian và nhấp vào viên kim cương xanh trong menu bên. Để bắt đầu lại và xóa tất cả các khung hình chính cùng một lúc, bạn có thể nhấp vào mũi tên hình tròn bên cạnh tính năng bạn đã sử dụng.
Câu hỏi thường gặp bổ sung
Bạn có thể thêm khung hình chính trong trình chỉnh sửa trực tuyến CapCut không?
Thật không may, có vẻ như Trình chỉnh sửa trực tuyến của CapCut hiện không cho phép bạn thêm các khung hình chính.
Bạn có thể thêm nhiều khung hình chính vào một video không?
Trong CapCut, bạn có thể thêm bao nhiêu khung hình chính tùy thích. Bạn có thể đồng thời thêm các khung hình chính vào video chính, nhãn dán trên video, âm thanh, v.v. Tuy nhiên, bạn không thể đính kèm các khung hình chính vào tất cả các mốc thời gian cùng một lúc. Bạn sẽ cần chỉnh sửa từng dòng thời gian và thêm các khung hình chính riêng biệt.
CapCut cho Windows có miễn phí không?
CapCut cho Windows có cả phiên bản miễn phí và trả phí. Hoạt ảnh khung hình chính và nhiều tính năng CapCut khác có thể giúp video của bạn trở nên đáng chia sẻ đều có sẵn trong phiên bản miễn phí. Ngược lại, các tính năng bổ sung như xóa hình mờ yêu cầu nâng cấp lên phiên bản chuyên nghiệp.
Video chuyên nghiệp với nỗ lực tối thiểu
Với giao diện thân thiện, dễ sử dụng và nhiều tính năng thú vị, CapCut có thể trở thành trình chỉnh sửa video cần thiết của bạn để tạo các video đẹp mắt và chuyên nghiệp để chia sẻ trực tuyến một cách nhanh chóng.
Bạn đã thử thêm khung hình chính vào video của mình trong CapCut chưa? Hãy cho chúng tôi biết về trải nghiệm của bạn trong phần bình luận bên dưới.