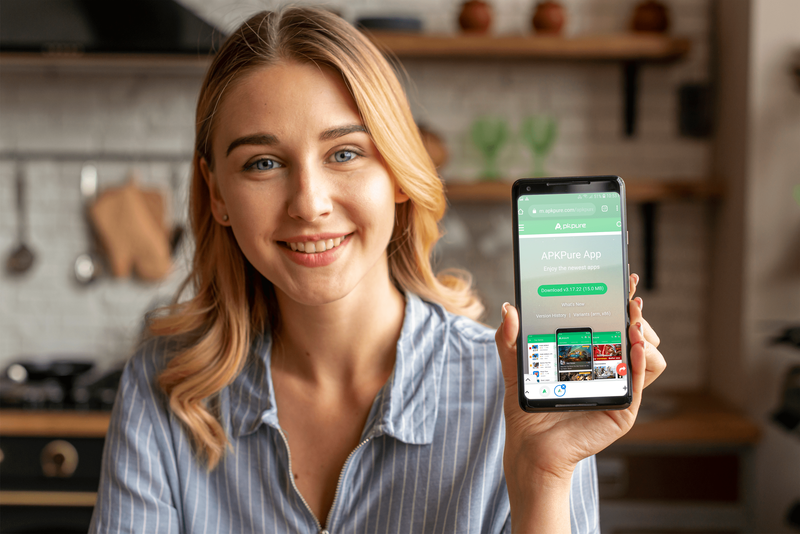Cho dù bạn cần thiết lập chứng cứ ngoại phạm hay tái tạo bộ nhớ của mình, sẽ rất tiện lợi khi xem dữ liệu được đóng dấu trực tiếp trên ảnh. Thật không may, Apple không tích hợp sẵn dấu thời gian cho ảnh trên iPhone hoặc iPad.

Tuy nhiên, đó không phải là phần cuối của câu chuyện về việc thêm dấu ngày và giờ vào ảnh iPhone của bạn. Có một số ứng dụng có sẵn có thể giúp bạn trong quá trình này. Một số ứng dụng này miễn phí, trong khi những ứng dụng khác trả phí và cung cấp nhiều tính năng hơn.
Cách điều chỉnh ngày và giờ trên iOS
iOS sẽ không cho phép bạn thêm dấu ngày và giờ trực tiếp vào ảnh của mình. Tuy nhiên, có một bản ghi về thời điểm bạn chụp từng ảnh trên iPhone của mình. Ngày & Giờ này được tự động nhúng vào mỗi hình ảnh bạn chụp. Mặc dù bạn không thể thêm ngày và giờ vào ảnh nhưng bạn có thể điều chỉnh nó.
Ghi chú: Điều này hoạt động cho iOS 15 trở lên.
Đây là những việc cần làm:
- Mở ứng dụng Thư viện trên iPhone của bạn và nhấn vào ảnh mà bạn quan tâm.
- Nhấn vào tôi biểu tượng.
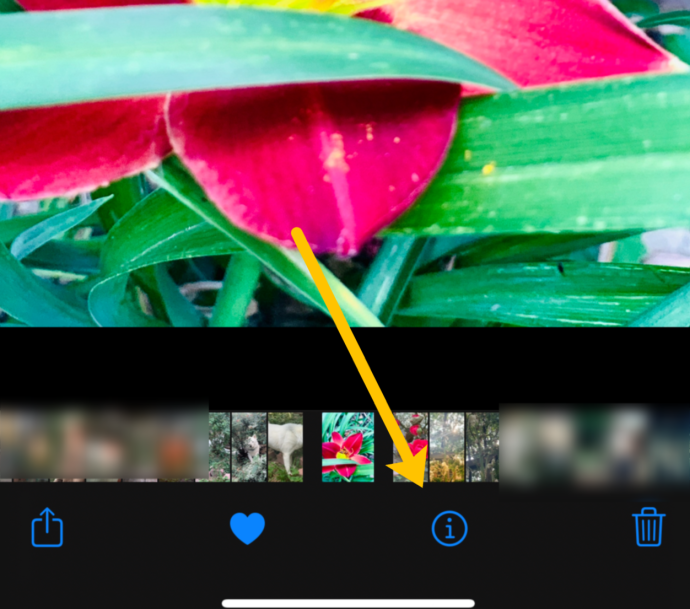
- Vỗ nhẹ Điều chỉnh .
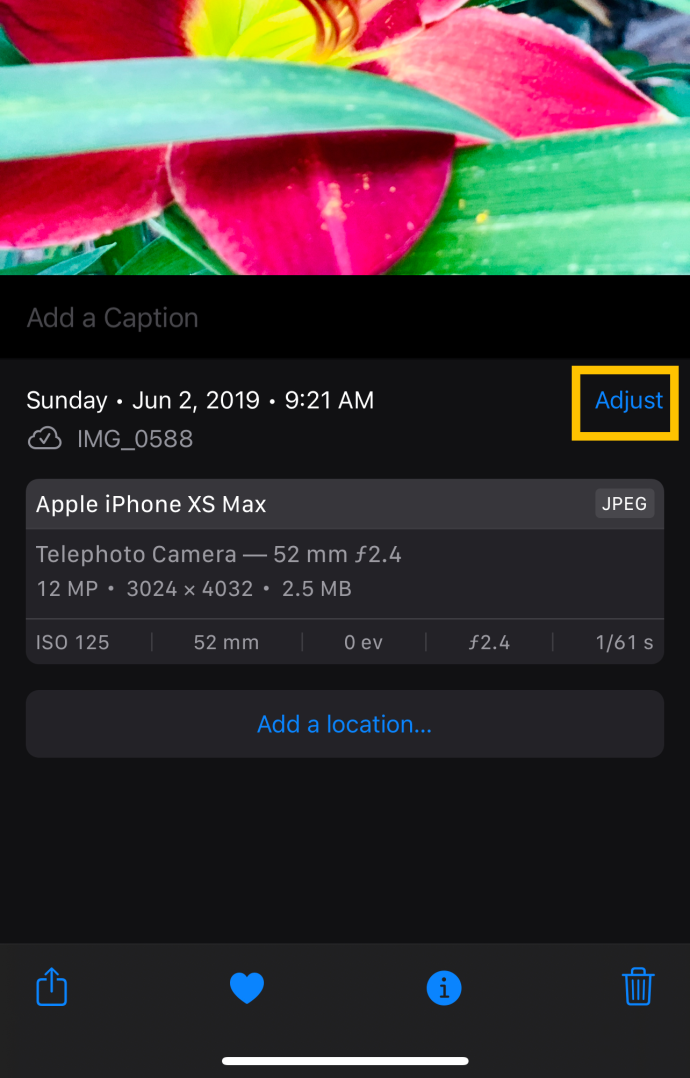
- Chọn ngày và giờ bạn muốn đặt.
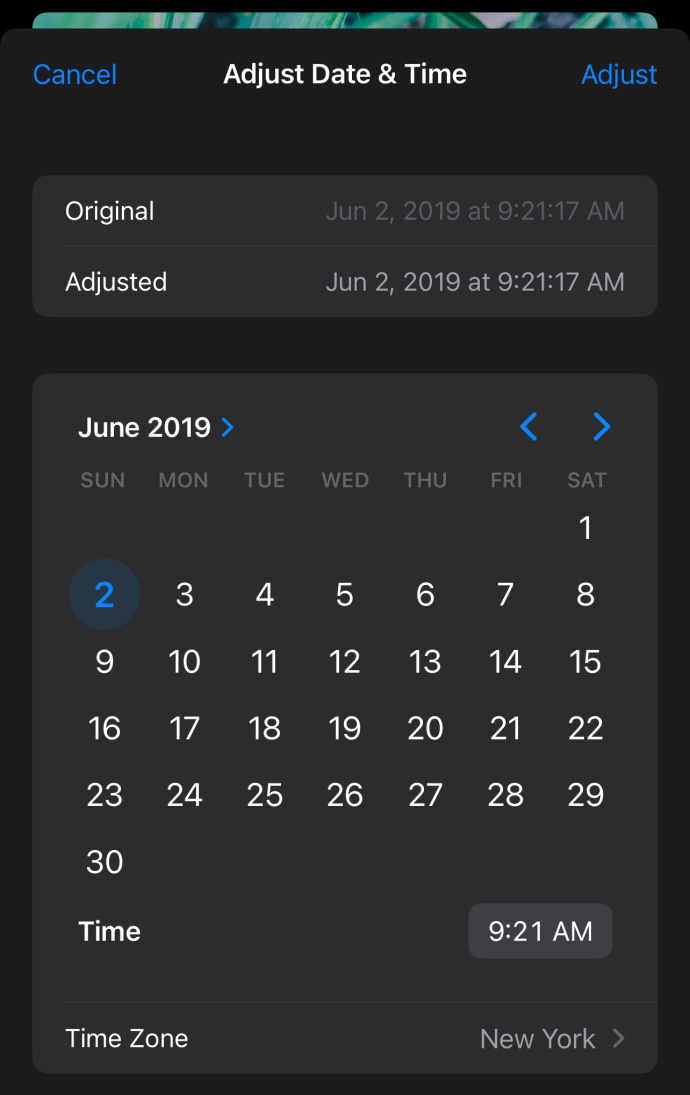
Nếu bạn cần ngày và giờ được đóng dấu trên ảnh của mình, hãy tiếp tục đọc để biết các giải pháp khác!
Cách thêm dấu thời gian - Sử dụng ứng dụng
Nếu bạn muốn xem thông tin của mình được đóng dấu trực tiếp trên ảnh của mình, đây là một số ứng dụng bạn có thể thử. Mỗi cái sẽ khác nhau một chút, nhưng mục tiêu chung về thời gian và ngày tháng đóng dấu ảnh của bạn sẽ đạt được.
Chúng tôi đã cung cấp một số bước hướng dẫn, vì vậy, hãy cân nhắc tùy chọn nào sẽ dễ dàng nhất để bạn vận hành nhanh chóng và hiệu quả.
Ứng dụng PhotoMarks với giá - $ 4,99
Mặc dù ứng dụng này không miễn phí nhưng được đánh giá cao trên App Store, chủ yếu là vì nó thân thiện với người dùng. Ứng dụng này sẽ cho phép bạn đóng dấu ảnh của bạn vào tất cả các loại ghi chú. Ứng dụng này cũng cho phép bạn đăng trực tiếp lên các nền tảng mạng xã hội yêu thích của mình, thực hiện tất cả các bước bổ sung khi bạn đang cố gắng chia sẻ những kỷ niệm đặc biệt với gia đình ở xa.
Photomarks được tạo ra để giúp bạn dễ dàng đánh dấu ảnh của bạn để cung cấp một số biện pháp bảo vệ cho ảnh của bạn. Điều này đặc biệt hữu ích nếu bạn là nhà thiết kế web hoặc chỉ muốn đặt hình mờ để bảo vệ ảnh của bạn khỏi bị sử dụng trên các trang web và phương tiện truyền thông xã hội mà không có sự cho phép của bạn.
Lưu ý: PhotoMarks chỉ khả dụng trên các thiết bị chạy iOS 9.0 trở lên.
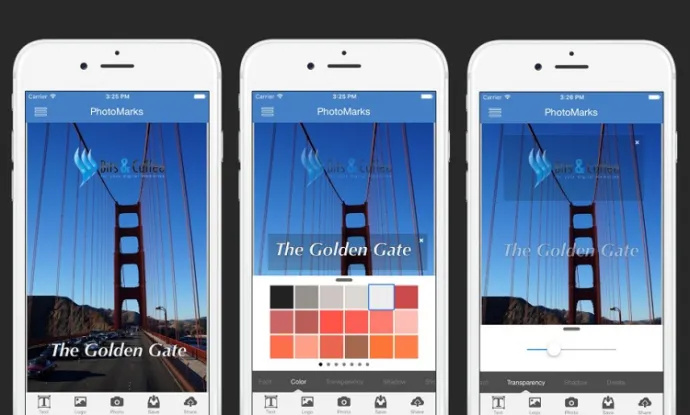
Bước 1 - Thanh toán và tải xuống
Đầu tiên, thanh toán và cài đặt PhotoMarks từ Apple App Store.
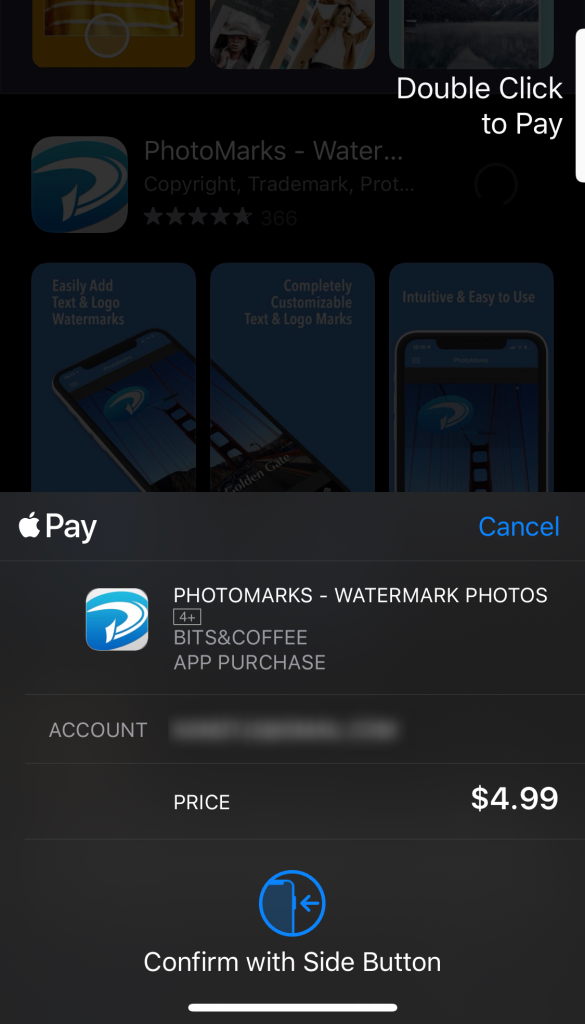
Bước 2 - Thêm tem
Tiếp theo, tải hình ảnh từ điện thoại của bạn và nhấn vào biểu tượng Văn bản. Ngoài ra, bạn cũng có thể chụp ảnh mới và nhấn vào Văn bản từ bản xem trước.
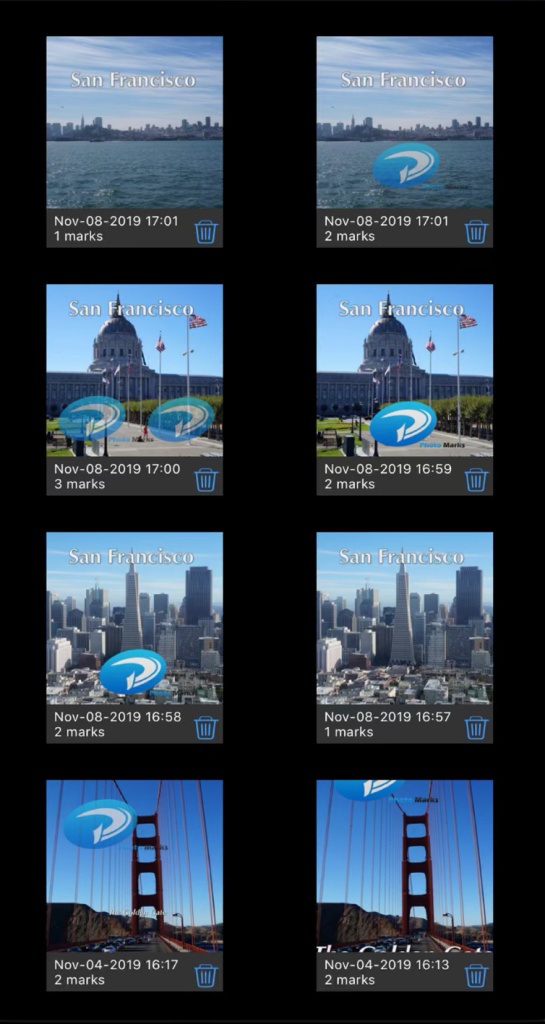
Nhấn vào biểu tượng Văn bản cho phép bạn thêm dấu thời gian / ngày và tùy chỉnh dấu. Bạn có thể muốn thử với một số tùy chọn để xem những gì phù hợp nhất với ảnh của bạn hoặc để chia sẻ chúng với những người khác! Các tùy chọn tùy chỉnh có thể bao gồm:
- Chức vụ
- Vòng xoay
- Tỉ lệ
- Nét chữ
- Màu sắc
- Minh bạch
- Hiệu ứng đặc biệt
Ứng dụng DateStamper dành cho iPhone - Miễn phí
Nếu bạn thích dùng thử một ứng dụng miễn phí hoặc muốn thử một vài ứng dụng khác nhau trước khi đưa ra lựa chọn cuối cùng, bạn có thể muốn xem DateStamper.
Có sẵn cho iOS 10.0 trở lên, nó cho phép dập hàng loạt. Nó cũng sử dụng tính năng chỉnh sửa không phá hủy, có nghĩa là bạn luôn có thể quay lại ảnh gốc của mình.
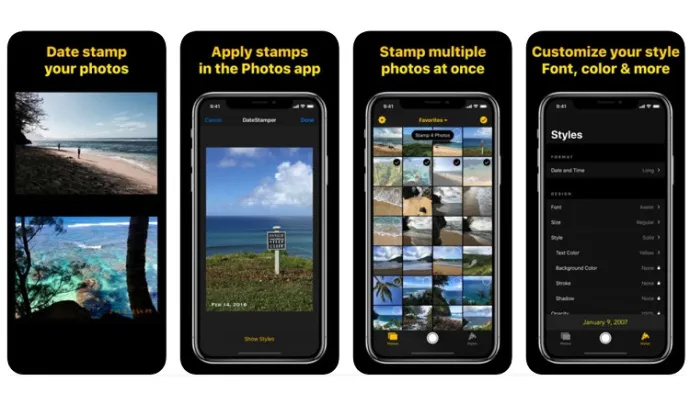
Bước 1 - Cài đặt ứng dụng trên iPhone của bạn
Đầu tiên, hãy truy cập App Store và tải xuống DateStamper . Cài đặt nó trên iPhone của bạn và cung cấp tất cả các quyền cần thiết.
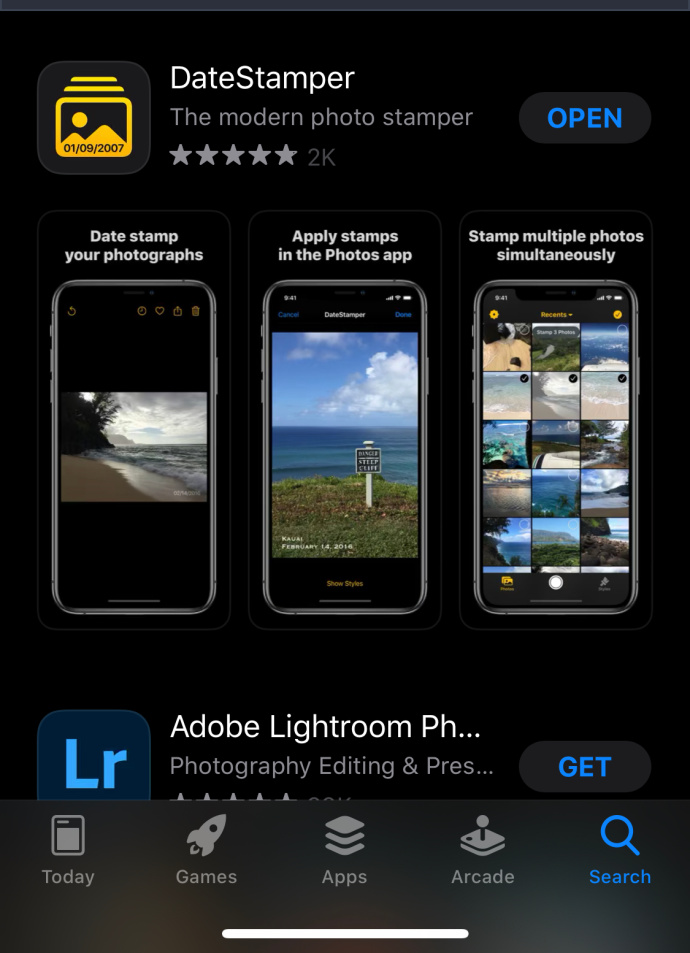
Bước 2 - Đóng dấu ảnh của bạn với Ngày và Giờ
Bây giờ đã đến lúc ghi dấu ngày và giờ cho ảnh của bạn. Chọn một ảnh đơn hoặc toàn bộ album để dán tem. Bạn cũng có thể muốn sử dụng plugin ứng dụng, cho phép bạn dán tem trực tiếp từ ứng dụng máy ảnh của mình khi bạn chụp ảnh.
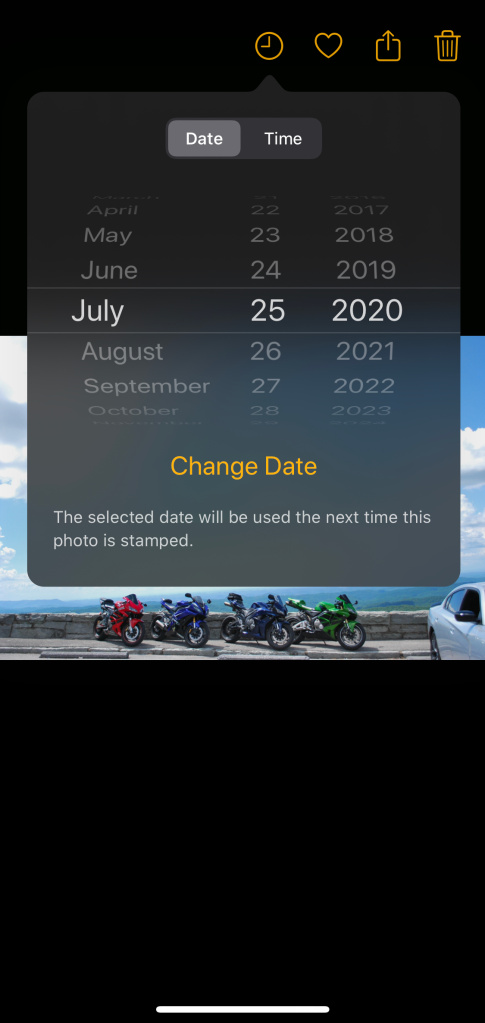
Bạn có thể cá nhân hóa các con tem với các tùy chọn màu sắc, phông chữ, kích thước và vị trí. Hơn nữa, bạn cũng có thể chỉnh sửa dấu thời gian / ngày tháng đã được áp dụng cho ảnh.
Máy ảnh Dấu thời gian cho iPhone - Miễn phí
Nếu bạn muốn truy cập vào một loạt các tùy chọn cá nhân hóa, bạn có thể tải nó bằng ứng dụng Dấu thời gian. Cài đặt miễn phí nhưng có thể yêu cầu mua trong ứng dụng để truy cập một số tính năng ngoài tính năng đóng dấu ngày / giờ cơ bản.
Nếu bạn có iOS 8.0 trở lên, bạn có thể muốn dùng thử ứng dụng sành điệu này.
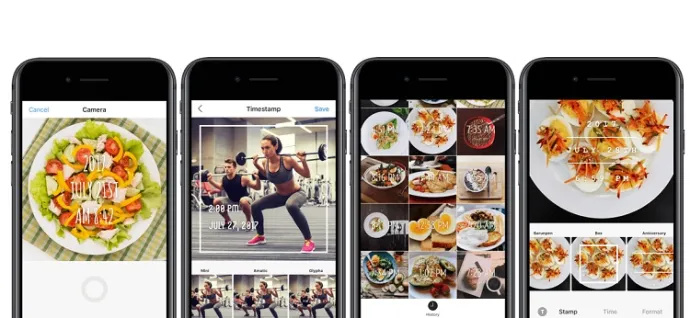
Bước 1 - Cài đặt ứng dụng trên iPhone của bạn
Đầu tiên, hãy tìm kiếm và tải xuống Dấu thời gian từ App Store. Cài đặt ứng dụng theo chỉ dẫn và cho phép ứng dụng này truy cập vào thiết bị của bạn.
Bước 2 - Cá nhân hóa và Dán tem
Bây giờ bạn đã có ứng dụng, đã đến lúc đóng dấu ảnh của bạn. Bạn sẽ có tùy chọn để chọn trong số rất nhiều mẫu thiết kế tem, vì vậy hãy dành một chút thời gian để cuộn xung quanh và xem các tùy chọn của bạn. Bạn có thể muốn cá nhân hóa tem của mình phù hợp với các hoạt động hiển thị trong ảnh, như ăn, tập thể dục hoặc ghi chú.
Ngoài ra, ứng dụng này cho phép bạn sửa đổi thời gian theo cách thủ công thay vì chỉ đọc siêu dữ liệu từ ảnh. Bạn cũng có thể áp dụng dấu ngày cho nhiều ảnh bằng ứng dụng này.
Ứng dụng Auto Stamper dành cho iPhone và iPad - $ 4,99
Auto Stamper cho phép bạn theo dõi tất cả các loại sự kiện quan trọng trong cuộc sống với một ứng dụng tem dễ sử dụng. Ứng dụng này cho phép bạn tạo tất cả các loại ghi chú được cá nhân hóa trên ảnh của mình, nhưng nó không miễn phí. Tuy nhiên, nếu bạn có iOS 8.0 trở lên và muốn dùng thử, hãy xem các bước bên dưới.
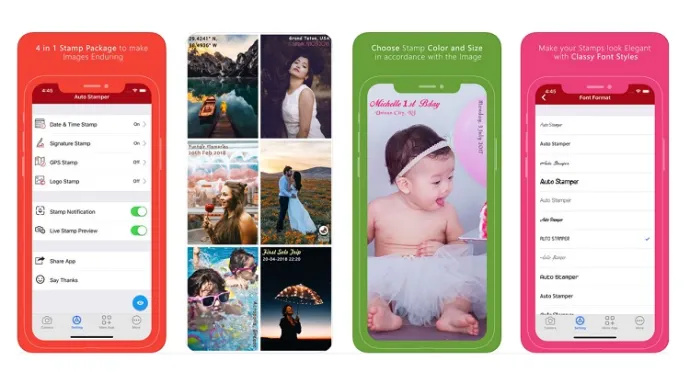
Bước 1 - Cài đặt ứng dụng trên iPhone hoặc iPad của bạn
Đầu tiên, hãy truy cập App Store và tải xuống Auto Stamper . Như đã đề cập trước đây, bạn sẽ phải trả một khoản phí nhỏ để sử dụng ứng dụng này.
Làm theo hướng dẫn cài đặt để bắt đầu và cấp các quyền cần thiết để ứng dụng truy cập các tệp trên iPhone của bạn.
Bước 2 - Đặt thông số tem của bạn
Tiếp theo, thiết lập tem ảnh của bạn. Nó tự động chèn ngày và giờ hiện tại được phản ánh trên điện thoại của bạn, nhưng bạn có thể thêm tem bổ sung vào cùng một bức ảnh. Bạn có thể thêm ba loại hình mờ khác: vị trí GPS, văn bản chữ ký và biểu trưng.
Hơn nữa, bạn cũng có thể tùy chỉnh (các) con tem của mình bằng cách chọn vị trí, kích thước, phông chữ, màu sắc và độ mờ cho mỗi con tem. Bạn có thể thêm tem sự kiện bằng nhiều kiểu phông chữ khác nhau trên một mặt trong khi đóng dấu ngày tháng lên phần khác của ảnh một cách tinh tế - ứng dụng này thực sự cho phép bạn tùy chỉnh trải nghiệm! Khi bạn hoàn tất, tính năng Trực tiếp sẽ cung cấp cho bạn bản xem trước của ảnh với các con dấu tùy chỉnh của bạn.
Timestamp Camera Basic - Tùy chọn “Miễn phí & Đơn giản”
Nếu bạn đang tìm kiếm một tùy chọn dấu thời gian cơ bản, không phức tạp, miễn phí thì đây là ứng dụng dành cho bạn. Bạn có thể tải xuống cái này từ Apple App Store miễn phí và ngay lập tức nhận được dấu thời gian trên ảnh của bạn.
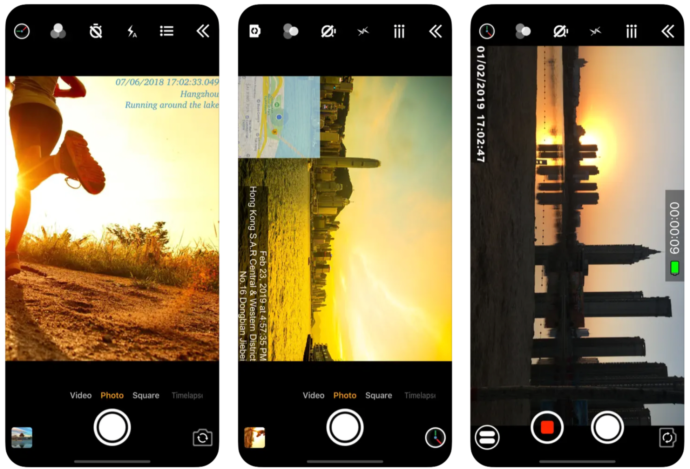
Bước 1 - Tải xuống từ App Store
Nhấn vào 'Nhận' và làm theo lời nhắc xác minh iCloud (Vân tay, Face ID hoặc mật khẩu), sau đó cho phép các quyền của bạn. Ứng dụng này sẽ yêu cầu quyền truy cập vào ảnh, máy ảnh và vị trí GPS của bạn.
Bạn có thể từ chối tùy chọn theo dõi vị trí của mình nhưng sẽ không hoạt động nếu không có quyền truy cập vào ảnh và máy ảnh của bạn.
Bước 2 - Chụp ảnh của bạn
Tất cả những gì bạn phải làm để bắt đầu là chụp ảnh. Nếu bạn đã từ chối quyền truy cập vào vị trí GPS của mình, bạn có thể cần cập nhật múi giờ của mình, nhưng bạn sẽ chỉ phải làm điều này một lần. Để làm điều này:
- Nhấn vào biểu tượng đồng hồ ở góc dưới bên trái và cuộn đến tùy chọn ngày / giờ hiện tại của bạn.
Bước 3 - Truy cập Ảnh có Dấu thời gian trong Ứng dụng Ảnh của bạn
Điều tuyệt vời về ứng dụng này là nó tự động đánh dấu thời gian cho hình ảnh của bạn và đưa chúng vào ứng dụng Ảnh. Bạn không cần phải làm gì cả. Ứng dụng Máy ảnh Dấu thời gian hoạt động giống như máy ảnh tích hợp trên điện thoại của bạn.
Các câu hỏi thường gặp
Đôi khi, việc thêm thông tin ngày và giờ vào ảnh trên iPhone của bạn là rất quan trọng. Nếu bạn không học mọi thứ bạn muốn ở trên, hãy tiếp tục đọc.
Làm cách nào để biết thời điểm chụp ảnh trên iOS?
Nếu bạn muốn tìm hiểu thời điểm bạn đã chụp một bức ảnh hiện có, bạn có thể. Đây là những việc cần làm:
1. Mở ứng dụng Thư viện và điều hướng đến ảnh bạn muốn điều tra.
cách bỏ cấm ai đó trên kik
2. Mở ảnh và nhấn vào tôi biểu tượng.
3. Ngày và giờ sẽ xuất hiện.
Tôi có thể xem ngày và giờ trên ảnh ai đó đã gửi cho tôi không?
Tiếc là không có. Bạn có thể xem ngày và giờ mà ai đó đã gửi ảnh cho bạn (trong iMessage, email, v.v.). Nhưng bạn không thể biết khi nào người đó chụp ảnh ban đầu trừ khi họ nói với bạn.
Tải xuống ứng dụng của bên thứ ba không phải lúc nào cũng thú vị, đặc biệt là đối với những thứ đơn giản như dấu thời gian. Mỗi tùy chọn được liệt kê trong bài viết này đều khá dễ sử dụng và hoạt động tốt.