Không giống như các nhà cung cấp thư khác, Microsoft Outlook cho phép người dùng thay đổi địa chỉ email của họ, đồng thời giữ lại tất cả thông tin và địa chỉ liên hệ mà họ đã tổng hợp trong nhiều năm.
cách kiểm tra cổng nào đang mở

Với một số mạng phổ biến nhất, chẳng hạn như Gmail, nếu bạn muốn thay đổi tên của địa chỉ, bạn phải tạo một tài khoản mới. Tuy nhiên, Microsoft Outlook đã đưa ra một cách để cung cấp cho người dùng một địa chỉ email thay thế được liên kết với tài khoản ban đầu mà họ đã tạo.
Nếu bạn có tài khoản Outlook và quan tâm đến việc thay đổi tên của nó, chúng tôi có tất cả thông tin bạn cần. Với hướng dẫn này, bạn sẽ tìm hiểu cách thay đổi địa chỉ email Outlook của mình, cùng với một số thông tin bổ sung về cách thiết lập địa chỉ này trên máy tính và các thiết bị di động của bạn.
Cách thay đổi địa chỉ email Outlook của bạn trên PC
Cách Microsoft Outlook cho phép người dùng thay đổi địa chỉ email của họ là thông qua việc tạo bí danh. Bí danh này là một địa chỉ email mới sẽ được liên kết với tài khoản ban đầu của bạn. Bằng cách đó, các email bạn gửi hoặc nhận qua tài khoản gốc và bí danh sẽ được tổng hợp và kiểm soát từ cùng một hộp thư đến. Đây là cách thay đổi địa chỉ email Outlook trên PC của bạn:
- Đi đến của bạn Trang tài khoản Microsoft .
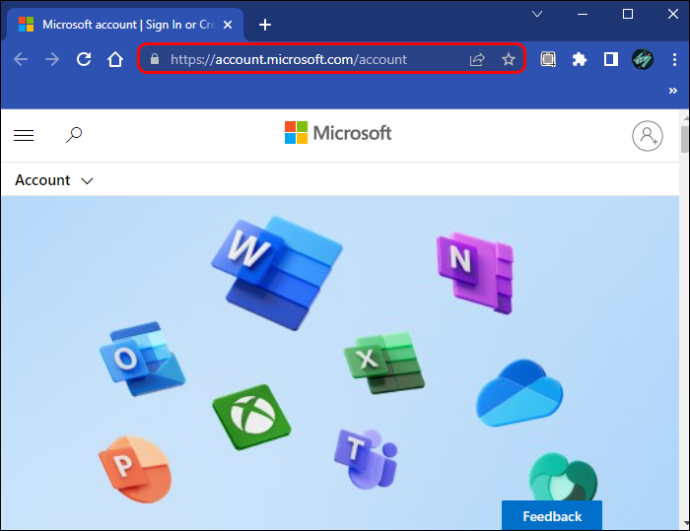
- Đăng nhập vào tài khoản của bạn.
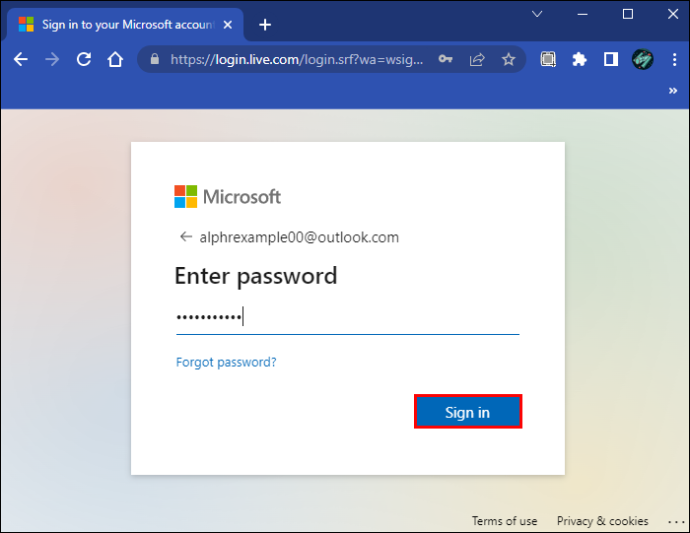
- Chọn 'Thông tin của bạn' từ thanh trên cùng.
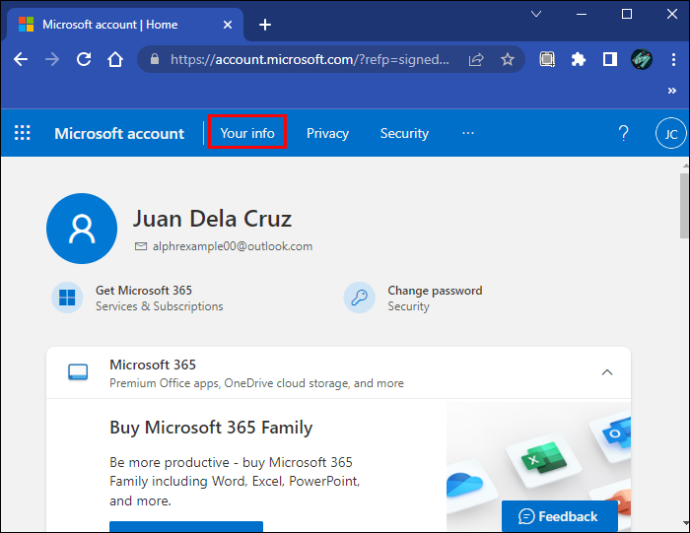
- Chuyển đến phần 'Thông tin tài khoản' và chọn 'Chỉnh sửa thông tin tài khoản'.
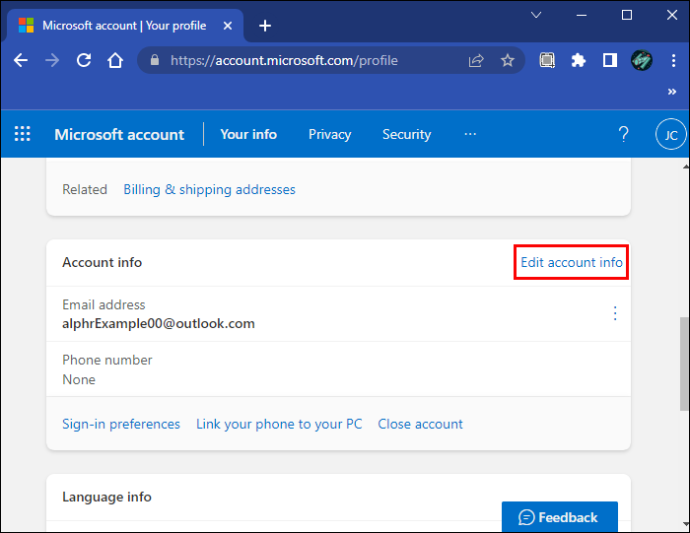
- Trong trường “Bí danh tài khoản”, hãy nhấp vào “Thêm email”.
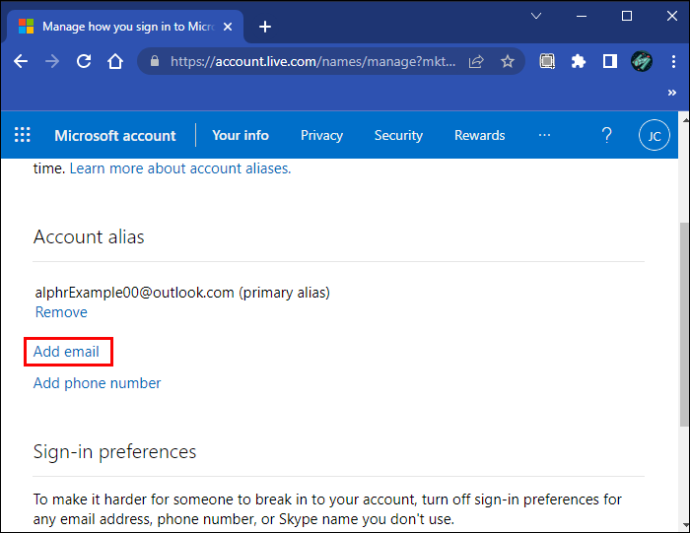
- Chọn tùy chọn “Tạo một địa chỉ email mới và thêm nó làm bí danh”. Nhập địa chỉ mới mà bạn muốn sử dụng.
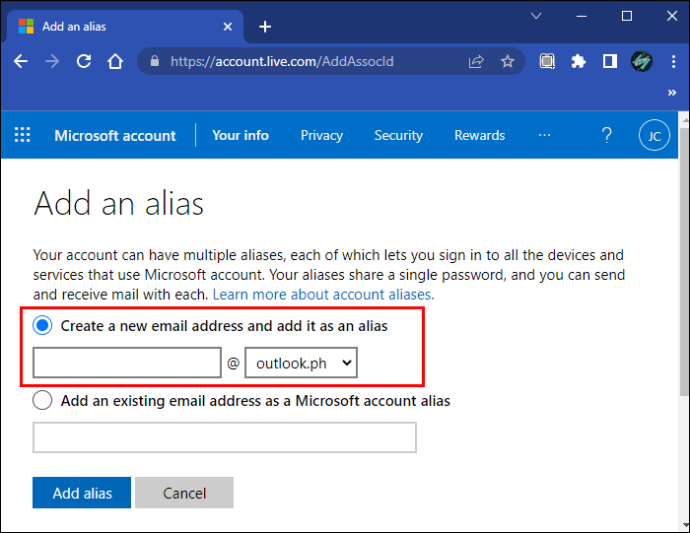
- Nhấp vào “Thêm bí danh”.
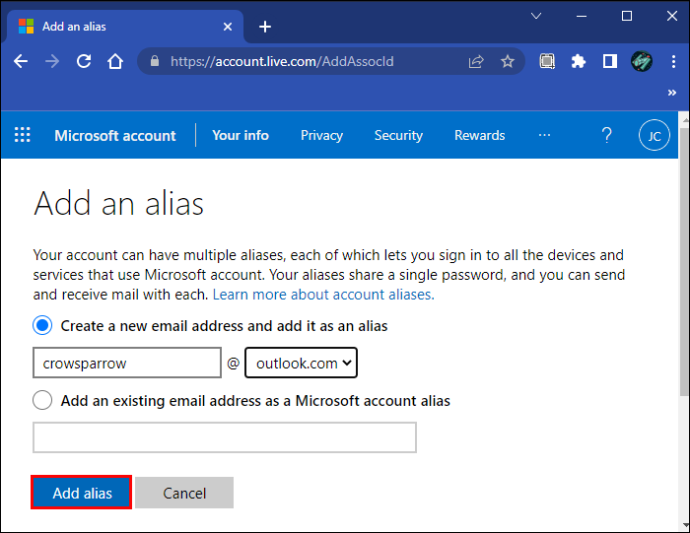
Với bí danh được thiết lập đúng cách, bất cứ khi nào ai đó gửi email cho bạn đến địa chỉ email mới đó, bạn sẽ nhận được nó trong cùng một hộp thư đến với địa chỉ ban đầu.
Bạn cũng có thể đặt bí danh làm địa chỉ chính mới và sử dụng bí danh đó để đăng nhập vào tài khoản email của mình. Điều đó được thực hiện bằng cách làm theo một số bước đơn giản:
- Đi tới “Thông tin của bạn”.
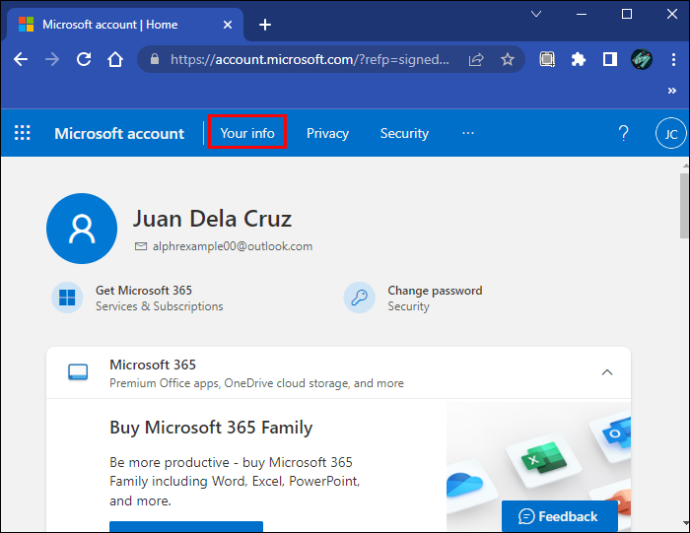
- Nhấp vào “Tùy chọn đăng nhập”.
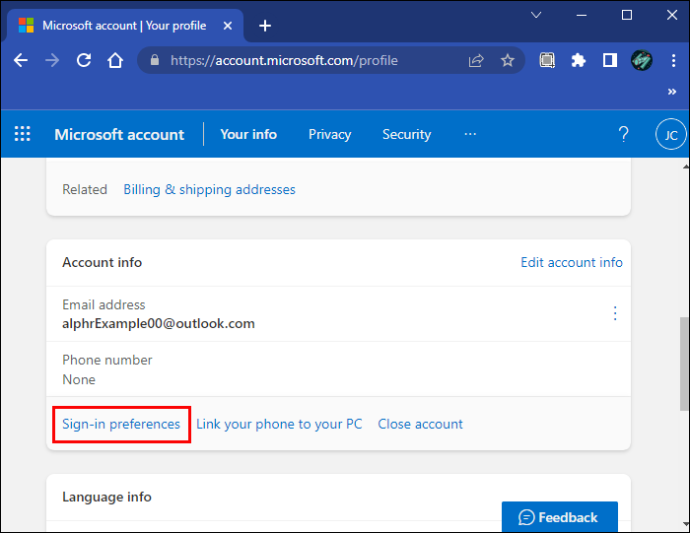
- Tìm địa chỉ email mới mà bạn muốn sử dụng và chọn 'Đặt làm địa chỉ chính' bên cạnh địa chỉ đó.
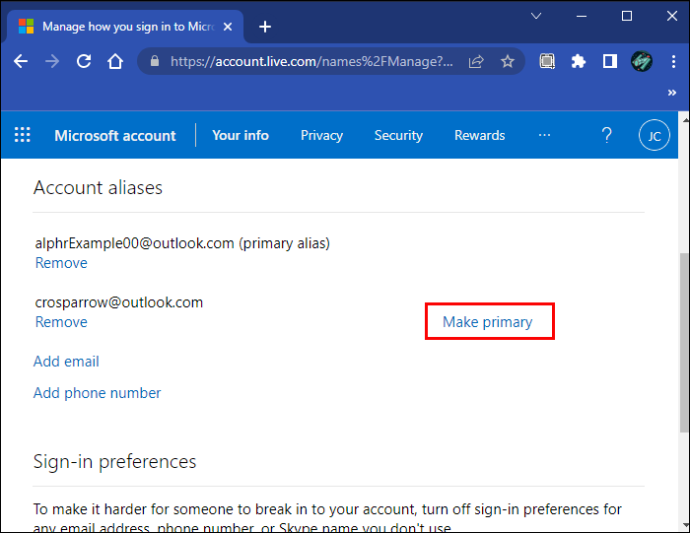
Nếu bạn muốn xóa mọi dấu vết của tài khoản ban đầu mà bạn không muốn sử dụng nữa, bước cuối cùng sẽ là chỉnh sửa tên hiển thị của bạn. Đây là cách thực hiện:
- Trên Trang tài khoản Microsoft , quay lại “Thông tin của bạn”.
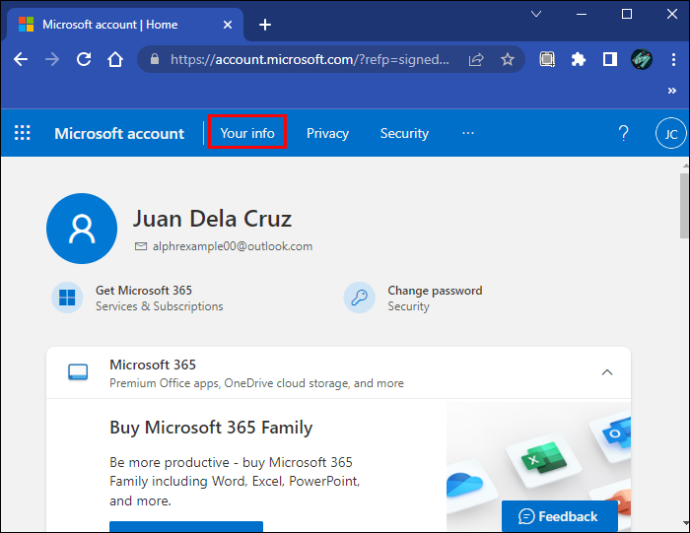
- Nhấp vào “Chỉnh sửa tên”.
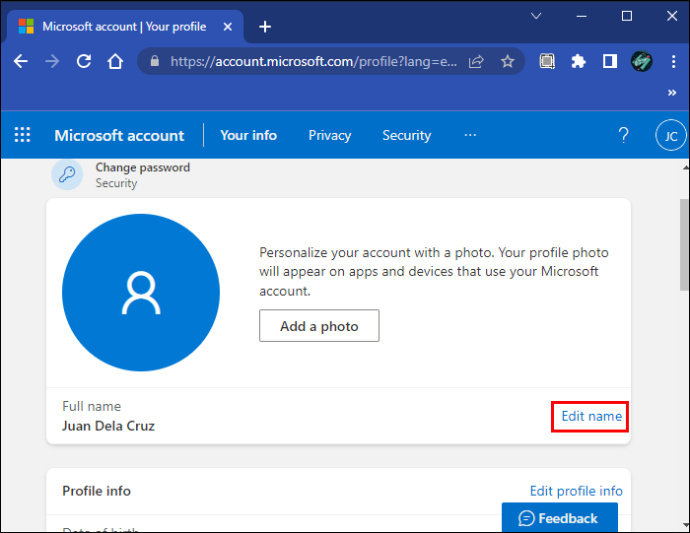
- Nhập tên mới mà bạn muốn sử dụng. Bạn sẽ được yêu cầu nhập hình ảnh xác thực bảo mật.
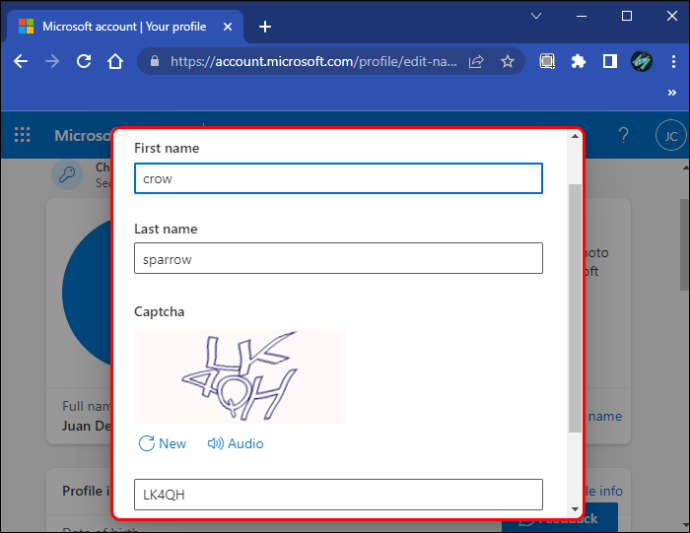
- Nhấp vào “Lưu”.
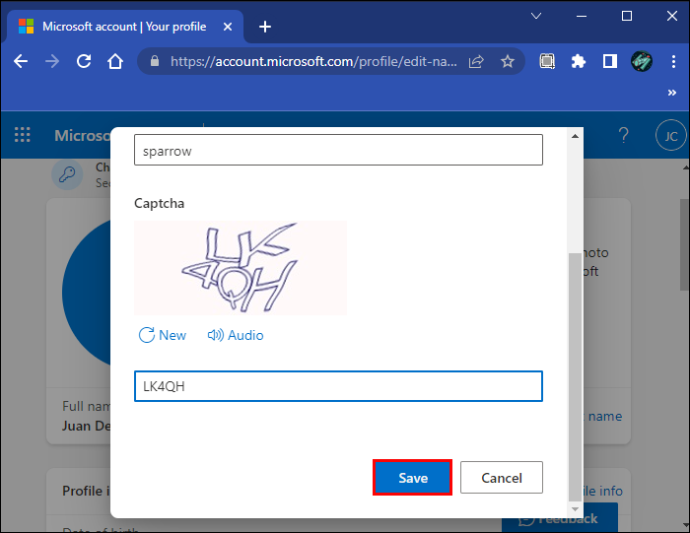
Giống như vậy, thông tin tài khoản hiển thị duy nhất sẽ liên quan đến tài khoản bí danh mà bạn đã tạo. Mặc dù địa chỉ email cũ của bạn vẫn tồn tại trong hệ thống, nhưng nó không còn hiển thị dưới dạng địa chỉ chính cho tài khoản của bạn nữa. Người dùng đã ghi nhớ nó trên hệ thống của họ vẫn có thể liên hệ với bạn thông qua địa chỉ đó.
Cách thay đổi địa chỉ email Outlook của bạn trên iPhone
Nếu bạn muốn thay đổi địa chỉ email Outlook của mình bằng iPhone, quá trình này sẽ phần lớn giống như trên PC. Đây là cách bạn có thể làm điều đó:
- Mở Safari hoặc một trình duyệt di động khác và đi tới Trang tài khoản Microsoft .
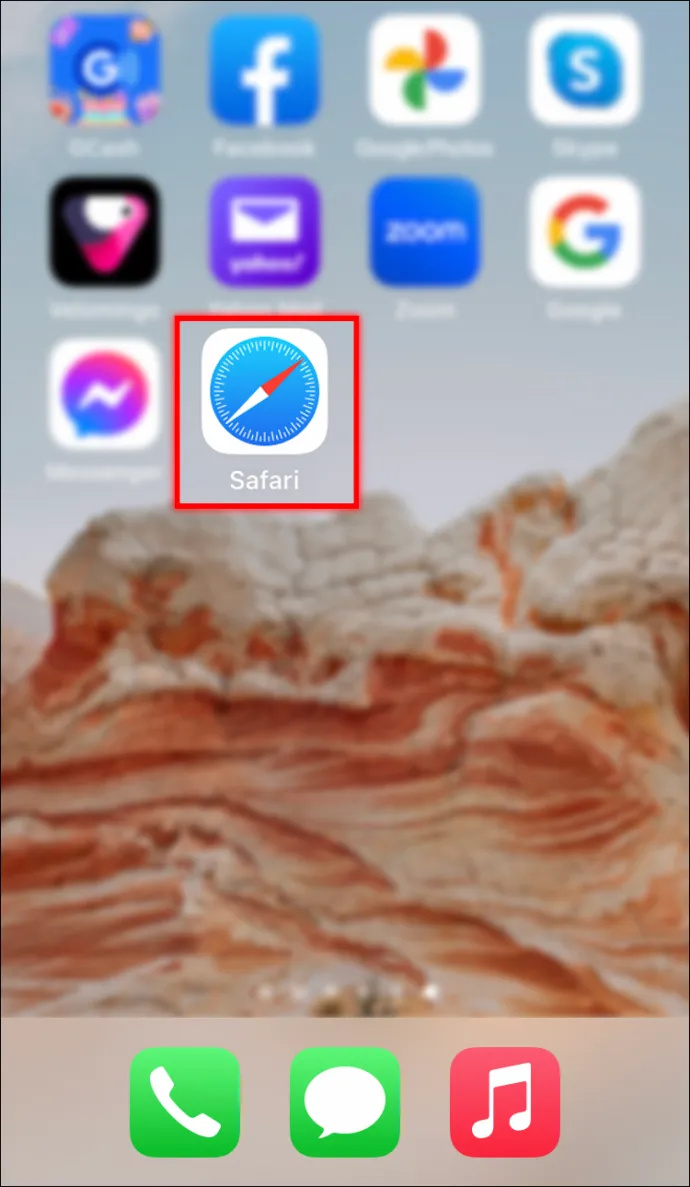
- Đăng nhập vào tài khoản email của bạn.
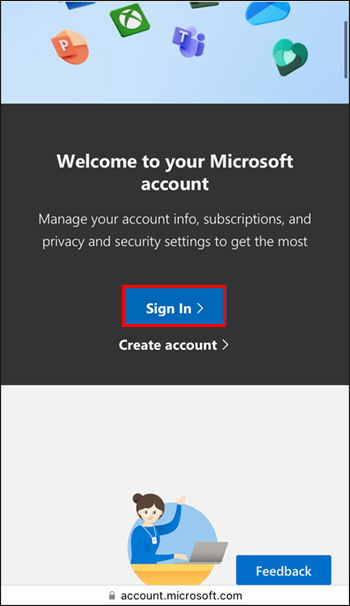
- Ở đầu màn hình, nhấn vào “Thông tin của bạn”
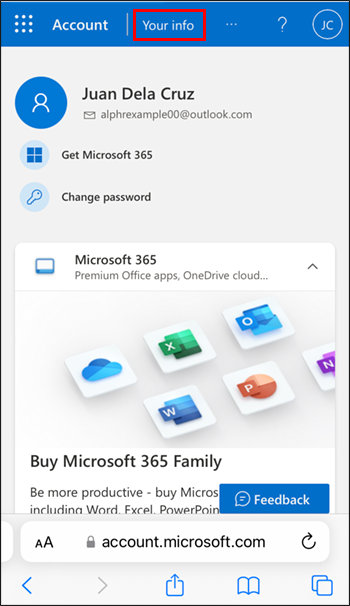
- Trong phần 'Thông tin tài khoản', hãy chọn 'Chỉnh sửa thông tin tài khoản'
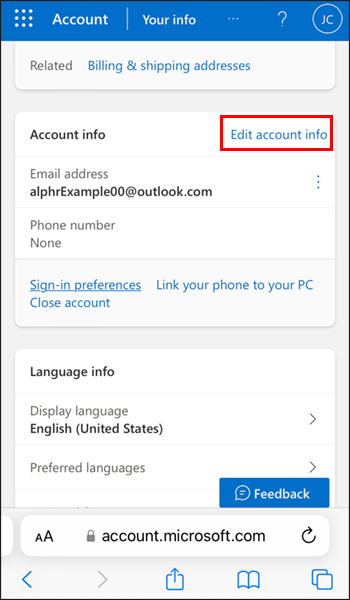
- Trong 'Bí danh tài khoản', hãy nhấn vào 'Thêm email'
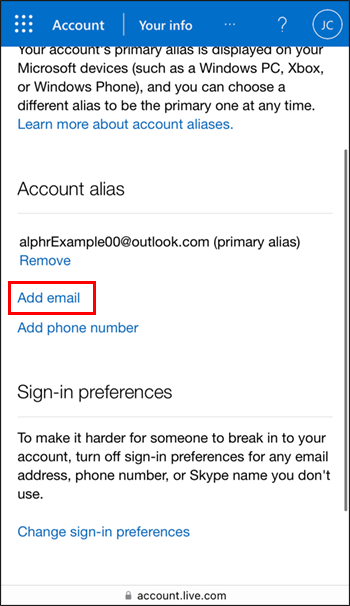
- Bạn sẽ tìm thấy tùy chọn “Tạo địa chỉ email mới và thêm nó làm bí danh”. Nhập tên tài khoản mới bên dưới.
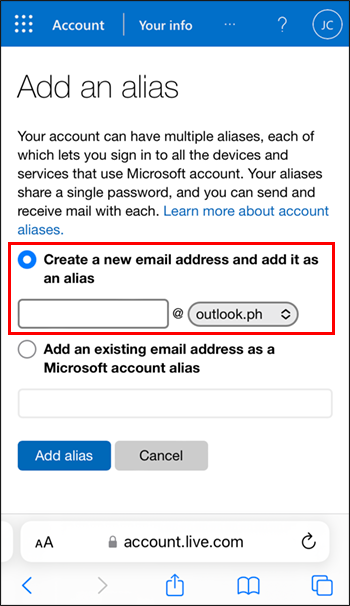
- Nhấp vào “Thêm bí danh” và thế là xong.
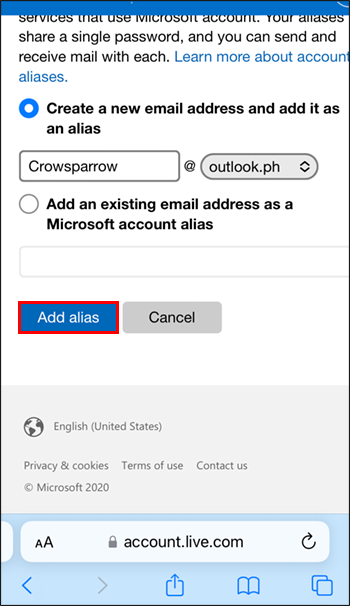
Có một số trường hợp email vẫn hiển thị như được gửi từ địa chỉ ban đầu của bạn trên ứng dụng Outlook trên điện thoại của bạn. Để làm cho nó hoạt động, bạn sẽ phải bật bí danh từ Trang web của Outlook . Đây là những gì bạn phải làm từng bước:
làm cách nào để thay đổi tài khoản google mặc định
- Đăng nhập vào tài khoản của bạn.
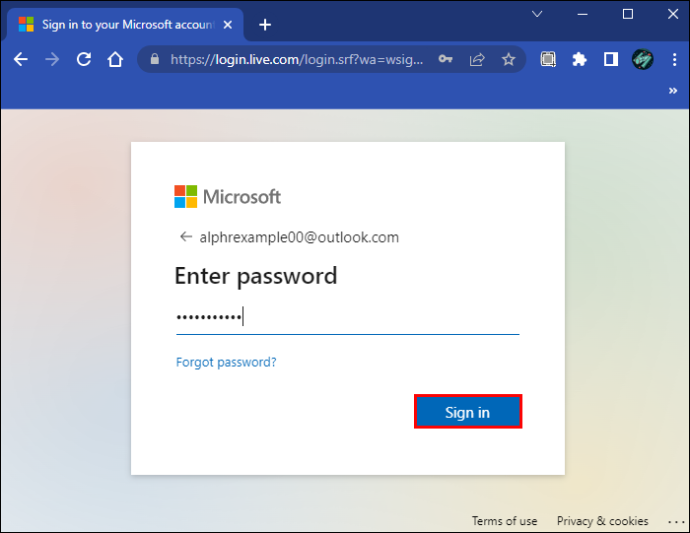
- Đi tới 'Cài đặt' ở góc trên cùng bên phải.
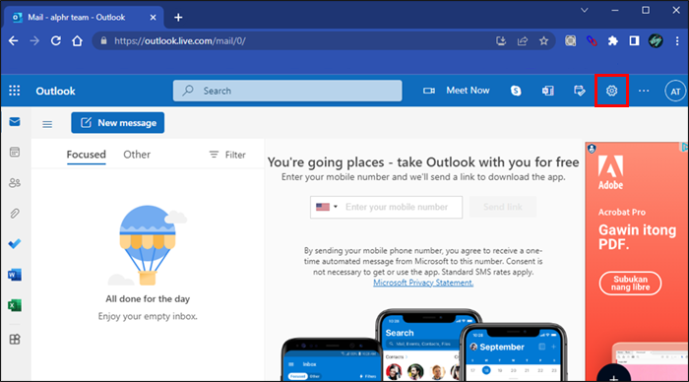
- Nhấp vào “Xem tất cả cài đặt Outlook” ở dưới cùng.
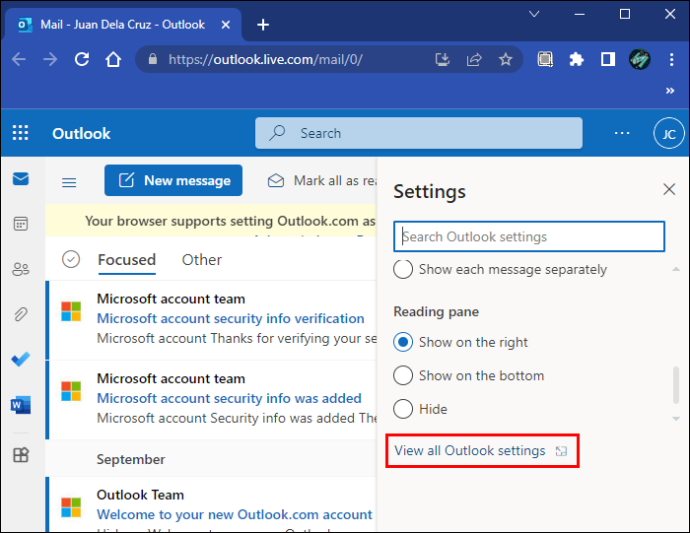
- Chọn “Thư” rồi chọn “Soạn và trả lời”.
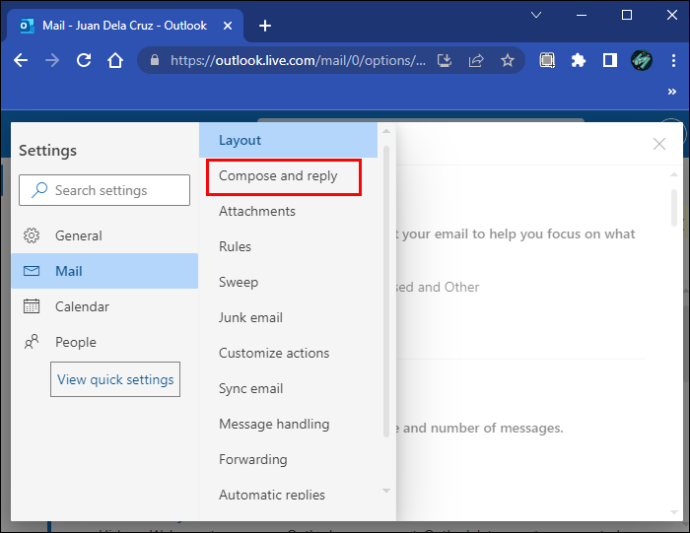
- Trong 'Địa chỉ để gửi từ', hãy đánh dấu hộp kiểm trên địa chỉ email bạn muốn thêm vào trường Từ.
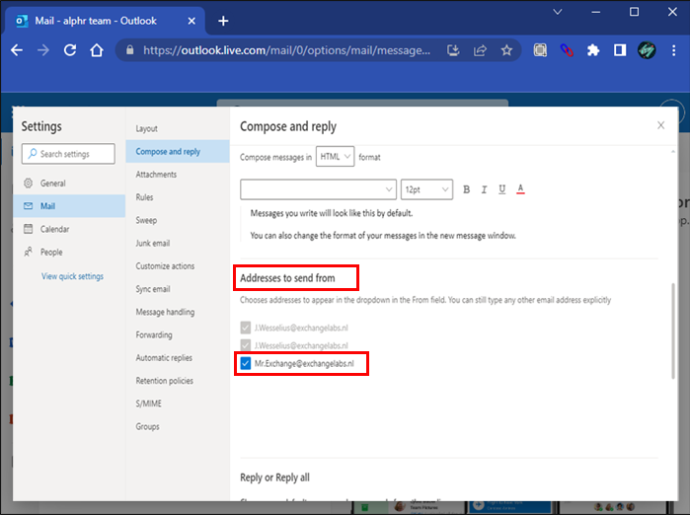
Để những thay đổi này được phản ánh trong ứng dụng dành cho thiết bị di động, bạn sẽ phải đặt lại cài đặt tài khoản trên điện thoại của mình. Đây là cách thực hiện:
- Đi tới “Cài đặt” trong ứng dụng Outlook dành cho thiết bị di động.
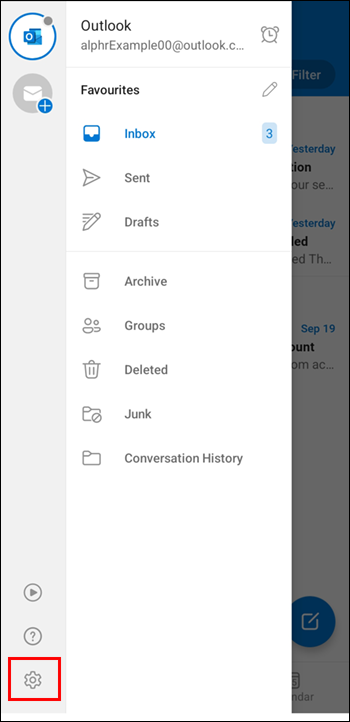
- Chọn tài khoản ban đầu mà bạn đã tạo địa chỉ bí danh.
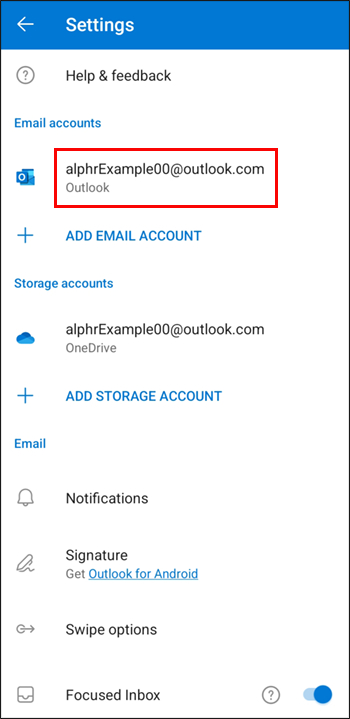
- Nhấp vào “Đặt lại tài khoản” ở dưới cùng. Quá trình này có thể mất vài phút vì ứng dụng sẽ được khởi động lại.
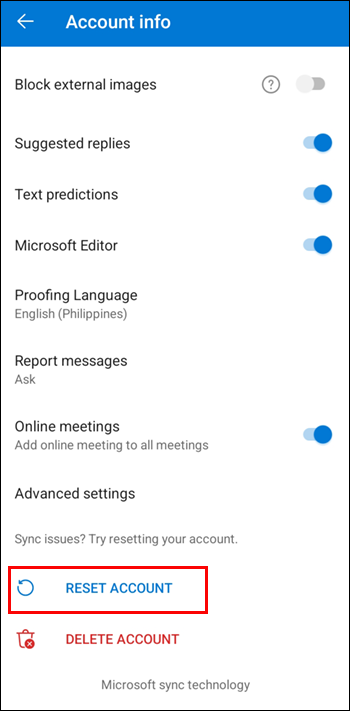
Sau khi tất cả các cài đặt mới được đồng bộ hóa, bạn có thể xác minh các tùy chọn mới có sẵn. Mỗi khi bạn muốn gửi email, bạn sẽ tìm thấy biểu tượng thả xuống bên cạnh địa chỉ trong trường 'Từ'. Khi bạn nhấp vào nó, bạn sẽ tìm thấy địa chỉ bí danh mà bạn đã thêm.
Cách thay đổi địa chỉ email Outlook trên thiết bị Android
Để tạo bí danh từ thiết bị Android, bạn sẽ phải truy cập trang tài khoản Microsoft từ trình duyệt internet của mình. Bí danh đó sẽ là tài khoản phụ được liên kết với bí danh ban đầu. Lợi ích quan trọng nhất của việc tạo bí danh là bạn có thể giữ danh sách liên hệ của mình và vẫn nhận được email từ những người viết thư đến địa chỉ ban đầu. Dưới đây là hướng dẫn từng bước về cách thực hiện:
- Đăng nhập vào Trang tài khoản Microsoft từ trình duyệt di động của bạn.
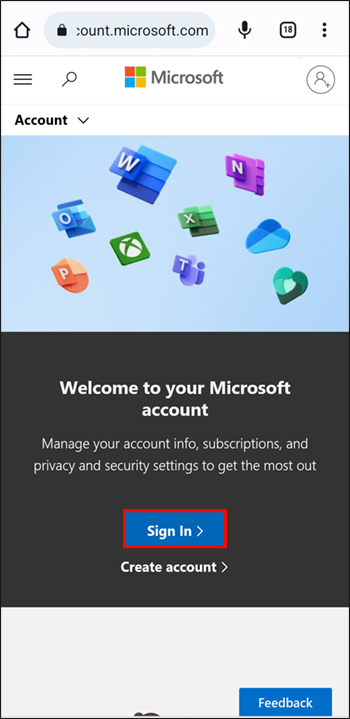
- Nhấn vào “Thông tin của bạn”, bạn sẽ tìm thấy thông tin đó ở đầu màn hình.
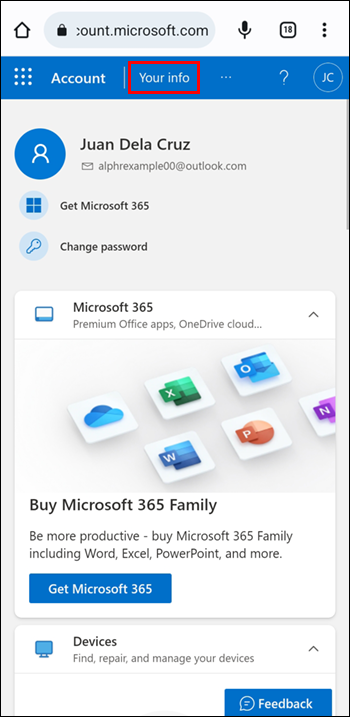
- Trong phần 'Thông tin tài khoản', hãy chọn 'Chỉnh sửa thông tin tài khoản'.
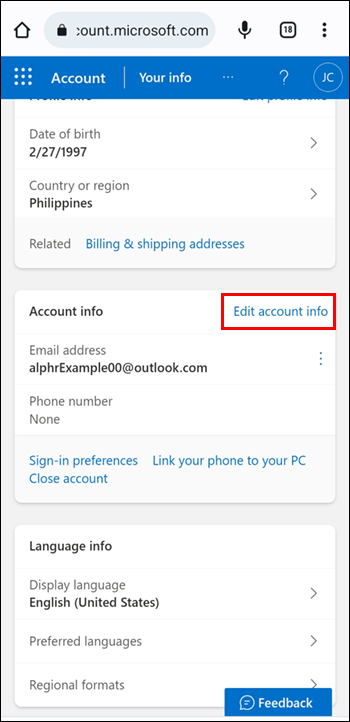
- Trong “Bí danh tài khoản”, hãy nhấn vào “Thêm email”.
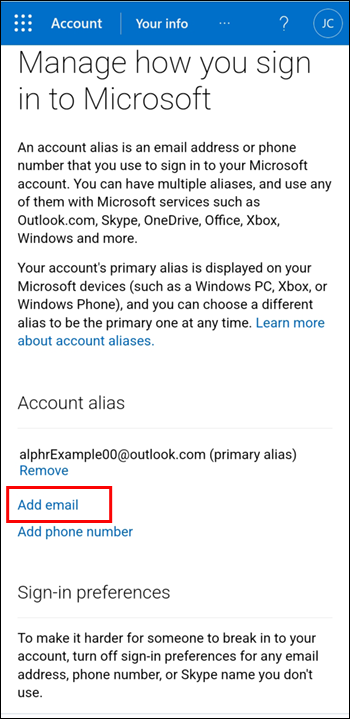
- Trong “Tạo địa chỉ email mới và thêm nó làm bí danh”, hãy nhập tên tài khoản mới.
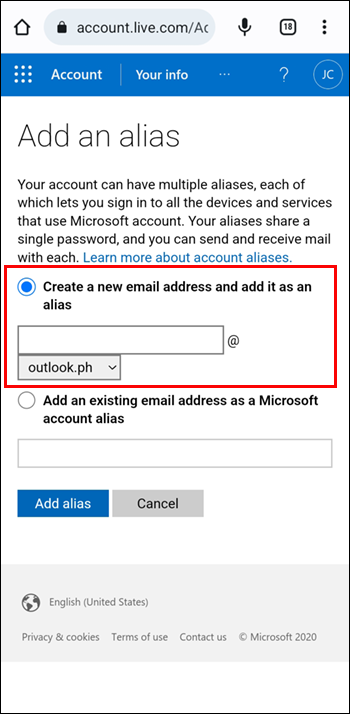
- Nhấn “Thêm bí danh” và thế là xong.
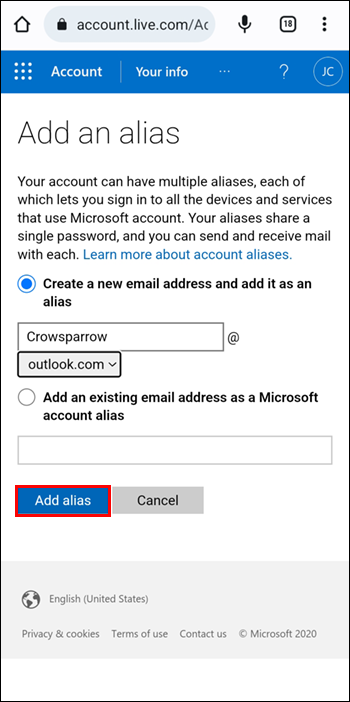
Một đồng minh trong một bí danh
Nếu bạn đã từng tự hỏi liệu có thể thay đổi địa chỉ email của mình mà không làm mất danh sách liên hệ của mình hay không, chúng tôi hy vọng bài viết này hữu ích cho bạn.
Hãy để lại nhận xét cho chúng tôi bên dưới cho chúng tôi biết tất cả về trải nghiệm của bạn khi tạo tài khoản email bí danh Outlook.








