Các cuộc họp với Microsoft Teams là một cách thuận tiện để bắt chuyện với đồng nghiệp mà không cần mọi người thực sự ở trong cùng một phòng. Bạn có thể tham gia cuộc họp Microsoft Teams bằng nhiều thiết bị và có một số cách để đăng nhập.

Nếu bạn muốn tham gia cuộc họp Nhóm Microsoft bằng mã nhưng không chắc chắn về cách thực hiện, thì đây là bài viết dành cho bạn. Chúng tôi sẽ chỉ cho bạn cách tham gia trên PC, iPhone, Android và iPad.
Cách tham gia cuộc họp trong Microsoft Teams bằng mã trên PC
Nếu bạn cần mã để tham gia cuộc họp, thì mã đó sẽ được cung cấp bởi máy chủ Teams và việc tham gia bằng mã tương đối đơn giản. Bạn có thể truy cập Microsoft Teams bằng PC bằng cách tải xuống ứng dụng Teams hoặc bằng cách truy cập trang web Teams. Để tham gia cuộc họp bằng mã trên PC của bạn, hãy làm theo các bước dưới đây:
- Tải xuống và cài đặt ứng dụng Teams hoặc mở trang web Teams trên trình duyệt web. Nếu ứng dụng Teams đã được cài đặt, chỉ cần mở biểu tượng ứng dụng Teams.
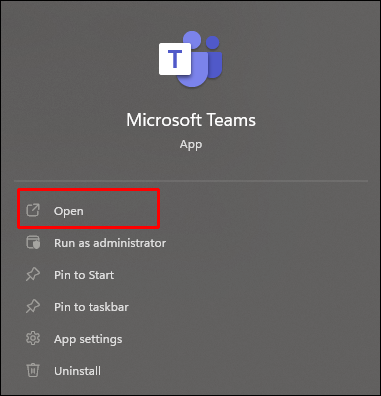
- Ở phía bên trái của màn hình, hãy nhấn vào biểu tượng Đội biểu tượng.
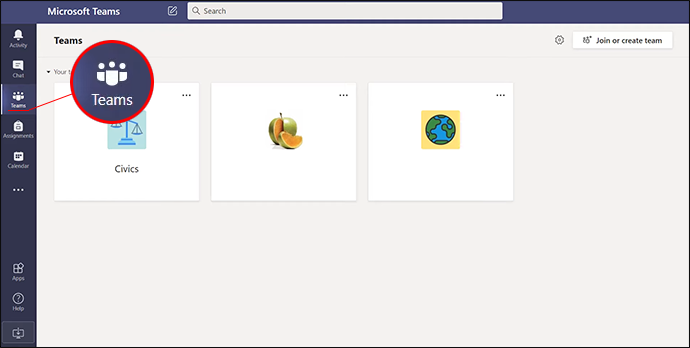
- Lựa chọn Tham gia hoặc tạo một nhóm .
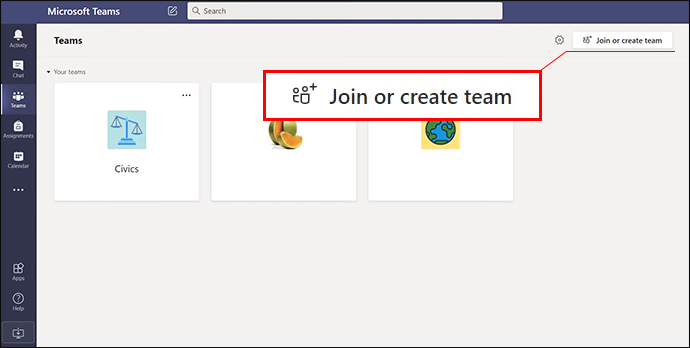
- Dán hoặc nhập mã vào Nhập mã cửa sổ.
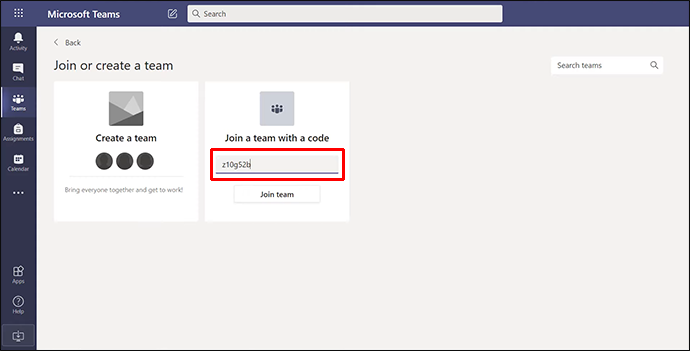
- Nhấn Tham gia để vào cuộc họp.
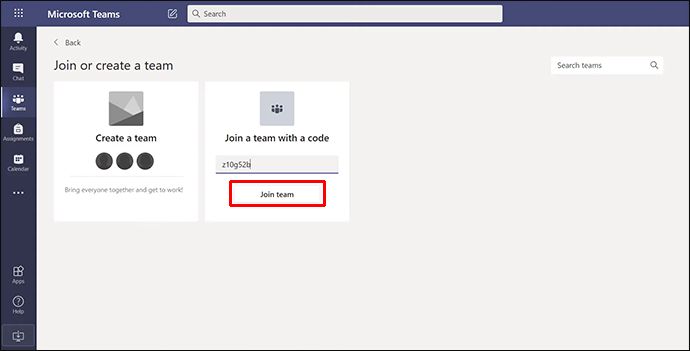
Nếu cuộc họp đã bắt đầu, bạn sẽ tự động được chuyển hướng đến cuộc họp đó. Nếu không, bạn có thể được chuyển đến sảnh đợi và sẽ được người tổ chức cho vào sau khi cuộc họp bắt đầu.
Bạn cũng có thể tham gia cuộc họp Teams bằng cách nhấn vào lời mời trong email hoặc Lịch Teams của bạn. Chỉ cần nhấn vào liên kết mời và làm theo hướng dẫn nêu trên.
Cách tham gia cuộc họp trong Microsoft Teams bằng mã trên iPhone
Đôi khi, bạn sẽ cần một mã để tham gia cuộc họp, mã này sẽ do người tổ chức Teams cung cấp. May mắn thay, quá trình này là dễ dàng. Bạn cũng có thể tham gia cuộc họp trong Microsoft Teams bằng iPhone của mình. Việc truy cập cuộc họp có thể được thực hiện thông qua ứng dụng Teams hoặc bằng cách truy cập trang web Teams bằng trình duyệt web. Để tham gia cuộc họp trên iPhone của bạn bằng mã, hãy làm theo các hướng dẫn sau:
- Tải xuống và cài đặt ứng dụng Teams hoặc mở trang web Team bằng trình duyệt web. Nếu bạn có ứng dụng, hãy nhấp vào biểu tượng Nhóm.
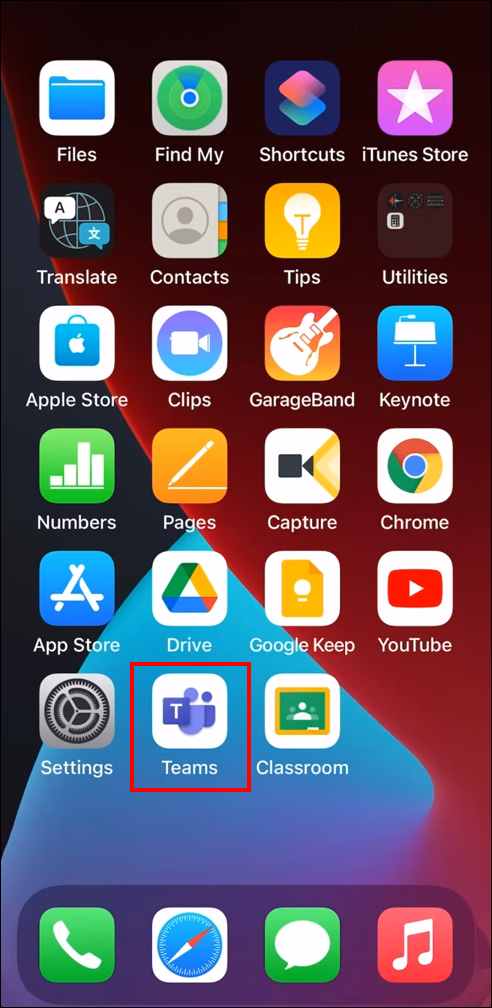
- Tìm và nhấn vào Đội nút được tìm thấy ở gần cuối màn hình.
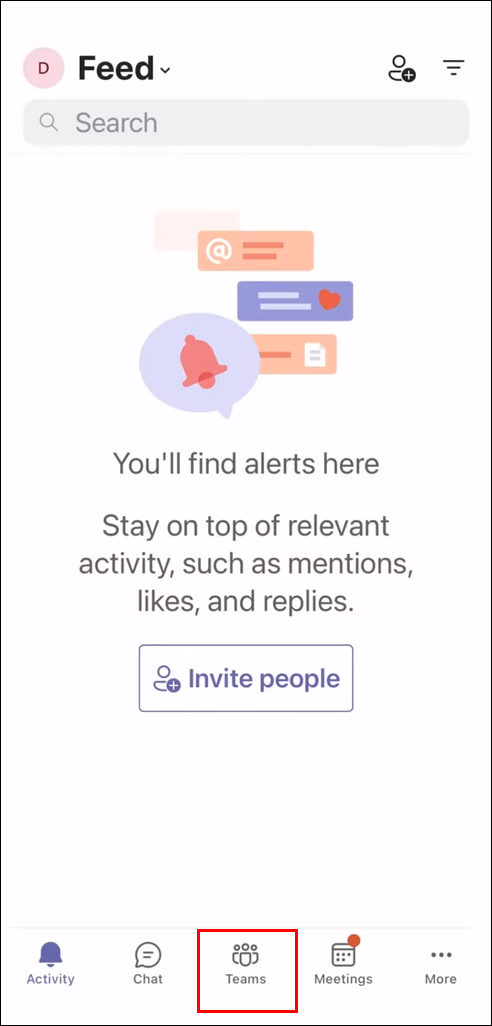
- Chọn Tham gia một nhóm với một mã .
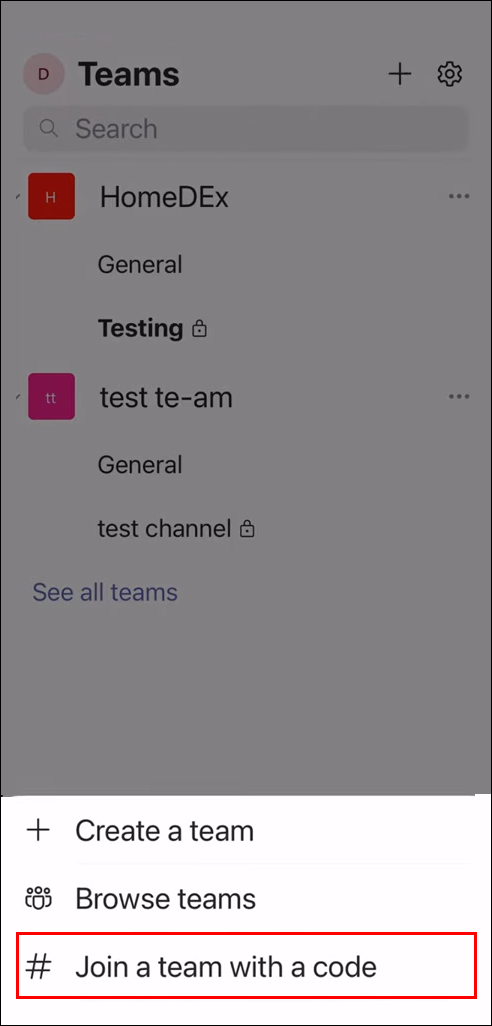
- Nhập hoặc dán mã vào cửa sổ.

- Nhấp chuột Tham gia .

Nếu cuộc họp đang diễn ra, bạn sẽ được chuyển thẳng đến cuộc họp đó. Nếu nó chưa bắt đầu, bạn có thể được đưa vào sảnh và chủ nhà sẽ đón bạn khi cuộc họp bắt đầu.
Nếu bạn nhận được lời mời họp Teams qua email hoặc trên Lịch Teams của bạn, bạn có thể truy cập cuộc họp bằng cách nhấn vào liên kết và làm theo hướng dẫn nêu trên.
Cách tham gia cuộc họp trong Microsoft Teams bằng mã trên thiết bị Android
Đôi khi, cần phải có mã để tham gia cuộc họp và mã này sẽ do người tổ chức cung cấp. Quá trình tham gia rất đơn giản. Tương tự như các phương pháp nêu trên, bạn có thể truy cập cuộc họp Microsoft Teams bằng thiết bị Android của mình. Để tham gia cuộc họp, bạn cần tải xuống ứng dụng Teams rồi làm theo các bước sau:
cách lấy hộp trong liên minh huyền thoại
- Tải xuống và cài đặt ứng dụng Teams. Nếu bạn đã cài đặt nó, hãy nhấn vào biểu tượng Nhóm.
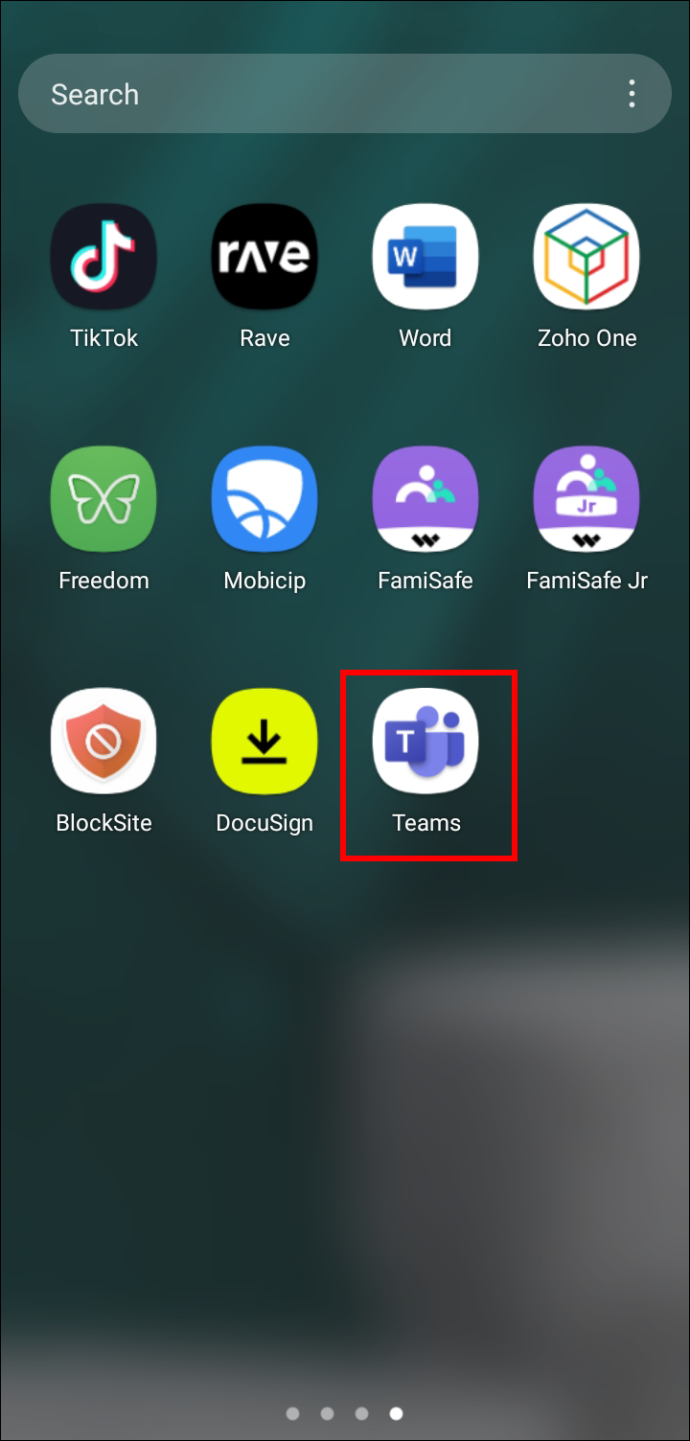
- chọn Đội nút nằm ở dưới cùng của màn hình.
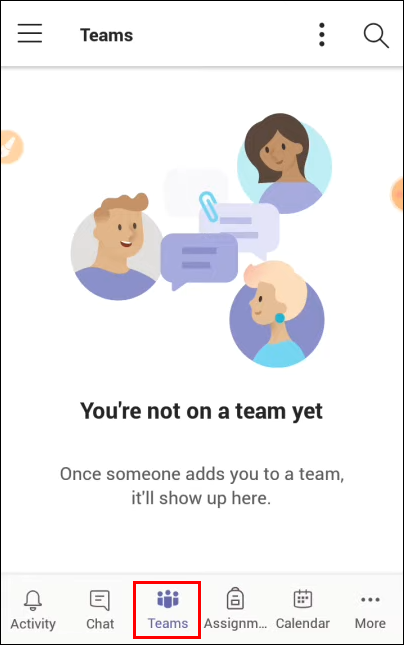
- Vỗ nhẹ Tham gia một nhóm với một mã .
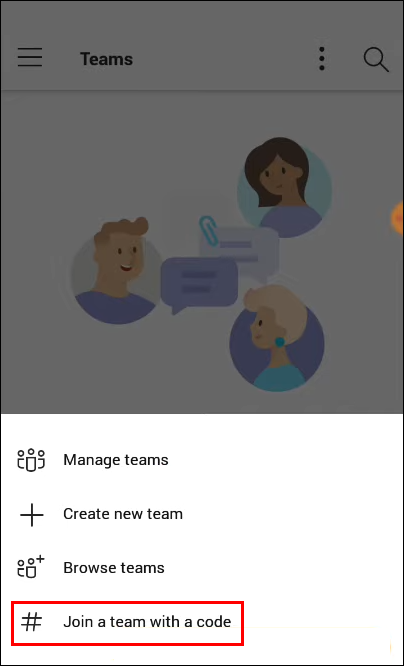
- Dán hoặc nhập mã vào cửa sổ.

- Chọn Tham gia .

Bạn sẽ được chuyển đến cuộc họp nếu nó đã bắt đầu. Nếu bạn đến sớm, bạn có thể được xếp vào sảnh và người tổ chức sẽ thêm bạn vào cuộc họp khi nó bắt đầu.
Bạn cũng có thể tham gia cuộc họp Teams nếu bạn nhận được lời mời qua email hoặc nếu nó được liệt kê trên Lịch Teams của bạn. Chỉ cần nhấn vào liên kết mời và làm theo hướng dẫn ở trên.
Cách tham gia cuộc họp trong Microsoft Teams bằng mã trên iPad
Nếu bạn cần tham gia một cuộc họp bằng mã, thì đó là một quy trình tương đối đơn giản. Với iPad, bạn có thể tham gia cuộc họp Teams bằng ứng dụng Teams hoặc trình duyệt web. Để tham gia cuộc họp nhóm bằng iPad của bạn, hãy làm như sau:
- Tải xuống và cài đặt ứng dụng Teams hoặc mở trang web Teams trên trình duyệt web. Đối với những người đã cài đặt ứng dụng Teams, hãy nhấn vào biểu tượng ứng dụng Teams để mở.
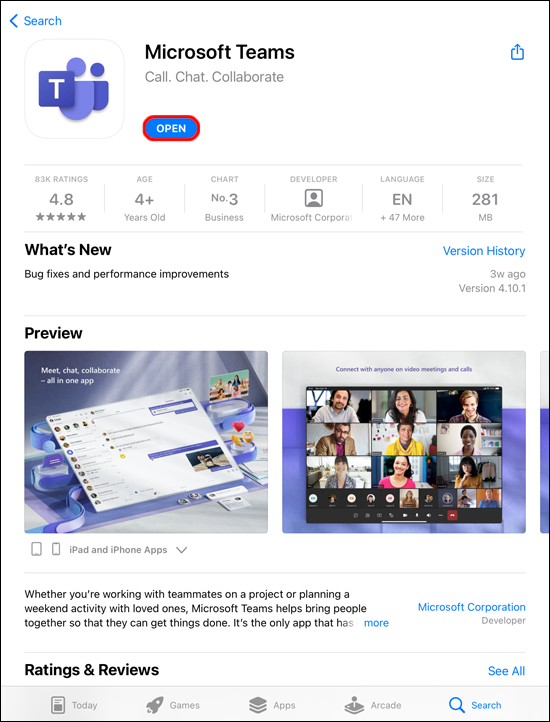
- Ở cuối màn hình, hãy nhấn vào biểu tượng Đội cái nút.
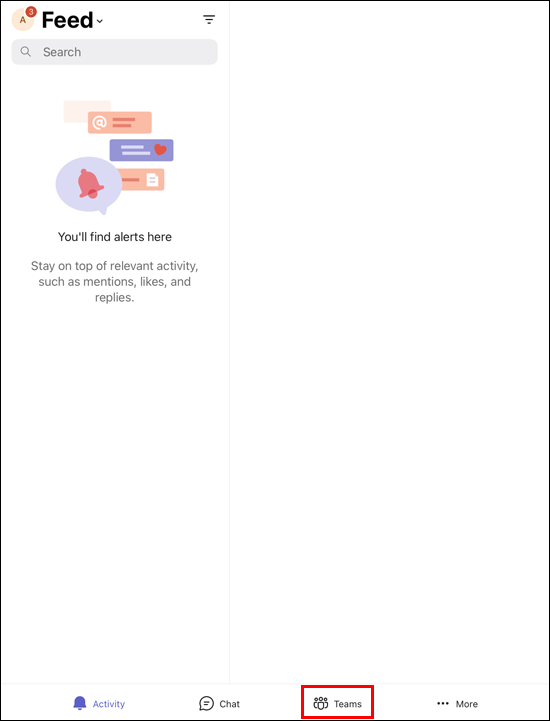
- Nhấp chuột Tham gia một nhóm với một mã .
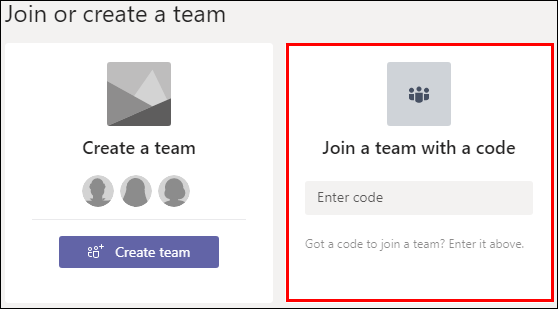
- Tại đây bạn có thể dán mã hoặc nhập mã vào.
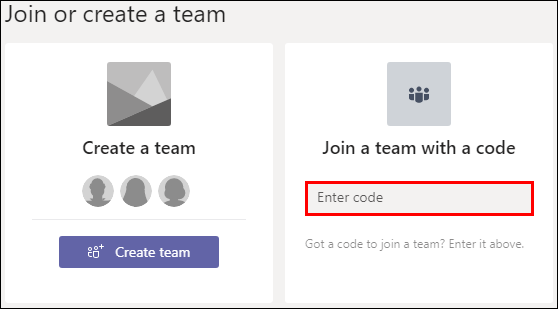
- Vỗ nhẹ Tham gia nhóm .
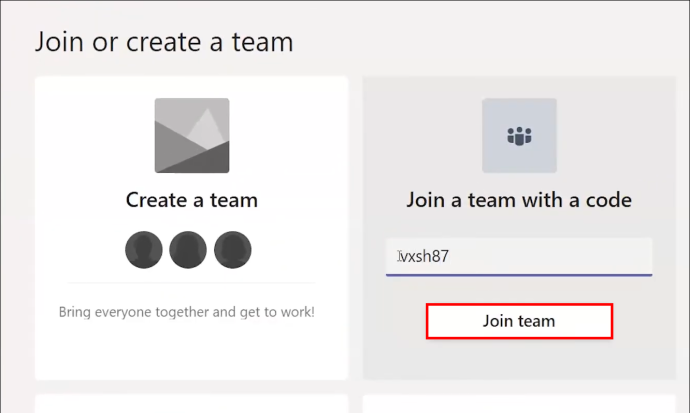
Nếu cuộc họp Teams đang diễn ra, bạn sẽ tự động được chuyển hướng đến cuộc họp đó. Nếu nó chưa bắt đầu, bạn có thể được đưa vào sảnh đợi. Người tổ chức cuộc họp sẽ thêm bạn sau khi cuộc họp bắt đầu.
Bạn có thể đã được mời tham gia cuộc họp Nhóm với lời mời được gửi cho bạn qua email. Cuộc họp cũng có thể được liệt kê trên Lịch nhóm của bạn. Bạn có thể tham gia cuộc họp bằng cách nhấn vào liên kết trên và sau đó làm theo các hướng dẫn ở trên.
câu hỏi thường gặp
Tôi có phải có tài khoản Teams để tham gia cuộc họp không?
Bạn không cần phải có tài khoản Teams để tham gia cuộc họp. Bất kỳ ai tổ chức cuộc họp Microsoft Teams đều có thể mời những người bên ngoài tổ chức của họ và họ không cần phải có ứng dụng Teams. Người chủ trì cuộc họp có thể thiết lập một tài khoản khách.
Tôi có thể tham gia cuộc họp Teams từ một kênh không?
Đúng. Nếu cuộc họp đang diễn ra trong một kênh, chỉ cần điều hướng đến kênh đó và chọn “Tham gia”.
Làm cách nào để thiết lập một cuộc họp Teams ngẫu hứng?
Chỉ mất vài bước đơn giản để tạo cuộc họp Teams. Tất cả những gì bạn cần là ứng dụng Teams hoặc sử dụng trang web Teams. Sau đây là cách tạo cuộc họp trên Teams:
1. Mở ứng dụng Teams hoặc truy cập trang web Teams.
2. Ở phía bên trái của màn hình Teams, hãy chọn Lịch .
3. Ở góc trên bên phải, hãy nhấp vào Gặp ngay .
4. Đặt tiêu đề cho cuộc họp của bạn và chọn xem bạn có muốn sử dụng video hay không và chọn nguồn âm thanh.
5. Nhấn vào Tham gia ngay để bắt đầu cuộc họp.
6. Ở góc trên bên phải, ngay bên dưới Mọi người , nhập tên hoặc số điện thoại của những người bạn muốn tham dự.
7. Bạn cũng có thể dán liên kết mời qua email hoặc SMS bằng cách chọn Sao chép thông tin tham gia .
Nhanh chóng giành được quyền truy cập vào các cuộc họp của Microsoft Teams
Việc tham gia cuộc họp Nhóm Microsoft bằng mã có thể được thực hiện trên một số thiết bị khác nhau. Bạn có thể tham gia bằng cách sử dụng ứng dụng Teams hoặc bằng cách điều hướng đến trang web Microsoft Teams bằng trình duyệt. Bạn thậm chí không cần phải có tài khoản Nhóm để tham gia cuộc họp. Toàn bộ quá trình là đơn giản.
Bạn có phải sử dụng mã để tham gia cuộc họp Microsoft Teams không? Bạn đã làm theo các phương pháp tương tự được nêu trong bài viết này? Cho chúng tôi biết trong phần ý kiến dưới đây.









