Chế độ Demo được tích hợp trong Hisense TV của bạn lúc đầu rất hữu ích. Nó cho bạn cơ hội thử nghiệm những gì TV cung cấp, bao gồm hiển thị cho bạn một số cài đặt cơ bản của nó và thậm chí có thể cho phép bạn phát tệp video hoặc âm thanh.

Nhưng bây giờ, bạn đã mua TV và muốn sử dụng đầy đủ các tính năng của nó. Vấn đề – bạn không thể tìm ra cách tắt Chế độ demo. Bài viết này sẽ hướng dẫn bạn cách thực hiện điều đó đối với TV Hisense để bạn phát huy hết tiềm năng của thiết bị.
Cách khắc phục 1 – Tắt Chế độ Demo bằng Điều khiển từ xa của bạn
Giả sử bạn nhận được một điều khiển từ xa cùng với TV Hisense, thiết bị nhỏ đó là chìa khóa để bạn thoát khỏi tình thế tiến thoái lưỡng nan ở Chế độ Demo. Chỉ cần lắp một số pin vào điều khiển từ xa và làm theo các bước sau:
cách thêm danh bạ trong gmail
- Cắm TV Hisense của bạn vào ổ cắm điện và bật nó lên.

- Tìm và nhấn nút “Home” trên điều khiển từ xa của bạn.

- Điều hướng đến “Cài đặt” và cuộn xuống cho đến khi bạn tìm thấy “Tùy chọn thiết bị”.

- Đi vào “Tùy chọn thiết bị” và tìm chức năng có tên “Chế độ bán lẻ”.

- Chọn “Chế độ bán lẻ” để tắt nó, giả sử nó hiện đang được bật.
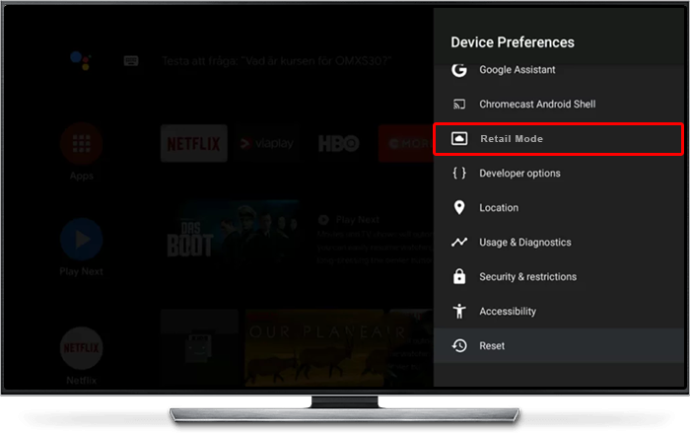
- Thoát khỏi menu “Cài đặt”.
Bạn sẽ thấy rằng giờ đây bạn có toàn quyền truy cập vào Hisense TV, nghĩa là bạn có thể tải xuống ứng dụng, cài đặt bất kỳ ứng dụng mới nào bạn muốn sử dụng và về cơ bản sử dụng nó như một TV.
Cách khắc phục 2 – Chuyển TV sang Chế độ gia đình
Một số TV Hisense, đặc biệt là các mẫu mới hơn, thay đổi một số thuật ngữ so với các TV Hisense cũ. Thay vì sử dụng cài đặt Chế độ bán lẻ, bạn sẽ sử dụng điều khiển từ xa và menu của TV để chuyển sang Chế độ gia đình.
Đúng như tên gọi, chế độ này phù hợp để sử dụng tại nhà và cần được kích hoạt bằng các bước sau để tận dụng tối đa TV của bạn:
- Bật nguồn TV và sử dụng điều khiển từ xa để truy cập màn hình “Menu”.
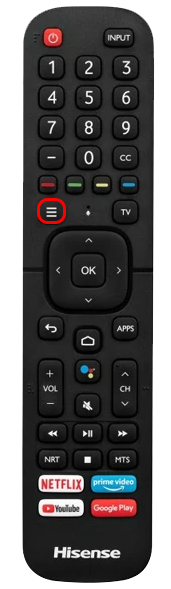
- Điều hướng đến màn hình cài đặt “Tùy chọn thiết bị” và chọn “Chế độ sử dụng”.

- Chuyển chế độ sử dụng từ “Chế độ cửa hàng” sang “Chế độ gia đình”.
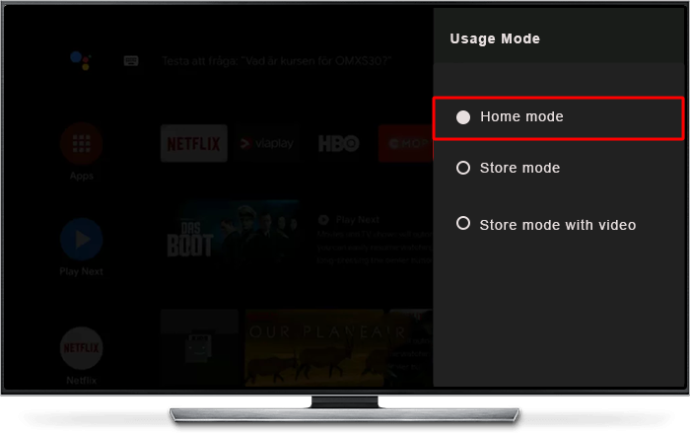
Chế độ cửa hàng và Chế độ bán lẻ thường là từ đồng nghĩa, nghĩa là chúng là những thuật ngữ đại diện cho cùng một thứ – chế độ mà nhà bán lẻ sử dụng để trưng bày TV tại cửa hàng. Bạn có thể thấy rằng Hisense TV của mình bao gồm cả hai, nhưng bạn vẫn chuyển sang Chế độ ở nhà bất kể bạn có thoát khỏi cài đặt trình diễn hay không.
Cách 3 – Sử dụng Cài đặt hệ thống nâng cao để tắt Chế độ demo
Một số TV Hisense cung cấp tùy chọn tắt Chế độ demo thông qua cài đặt nâng cao của thiết bị, yêu cầu bạn sử dụng điều khiển từ xa để làm theo các bước sau:
- Bật nguồn TV của bạn và nhấn nút “Home” trên điều khiển từ xa.

- Điều hướng đến “Cài đặt” và cuộn cho đến khi bạn tìm thấy (và chọn) tùy chọn “Cài đặt hệ thống”.

- Tắt nút chuyển đổi bên cạnh “Chế độ cửa hàng” hoặc “Chế độ bán lẻ” bằng cách chuyển sang “Chế độ gia đình”
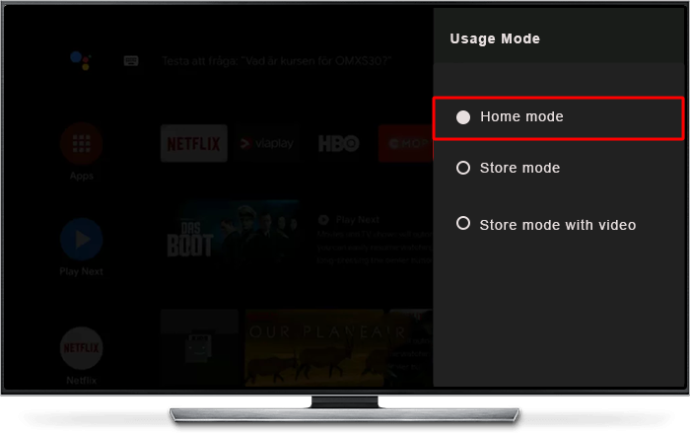
TV của bạn sẽ chuyển từ Chế độ demo ngay lập tức mà không cần khởi động lại. Nếu không, hãy thử bật và tắt TV lần nữa, đồng thời lặp lại các bước để kiểm tra xem nút bật Chế độ cửa hàng có còn tắt hay không.
Cách 4 – Tắt Chế độ Demo mà không cần Điều khiển từ xa
Việc mất điều khiển từ xa thật khó chịu. Việc mất nó ngay sau khi vô tình đặt TV Hisense của bạn sang Chế độ Demo hoặc có một điều khiển từ xa không hoạt động ngay lập tức là điều hết sức tức giận. Rất may, Hisense tính đến cả hai khả năng bằng cách cung cấp cho bạn cách tắt Chế độ demo bằng chính TV mà không cần điều khiển từ xa.
tại sao snapchat lại có một bộ lọc
- Bật TV của bạn và nhấn nút “Menu” trên thiết bị, nút này thường nằm trên bảng các nút ở bên cạnh hoặc phía sau TV của bạn.
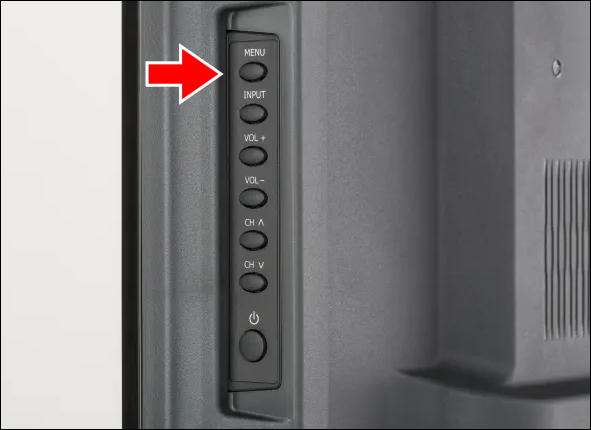
- Sử dụng các nút lên và xuống kênh của TV để cuộn lên hoặc xuống cho đến khi bạn tìm thấy “Cài đặt”.
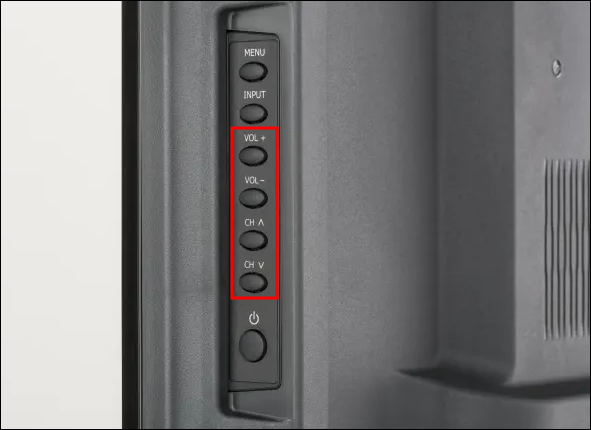
- Nhấp vào “OK” trên “Cài đặt” và sử dụng nút xuống kênh để tìm và nhấp vào “Tùy chọn thiết bị”.

- Điều hướng đến “Chế độ bán lẻ” và nhấn “Ok” để tắt nó.
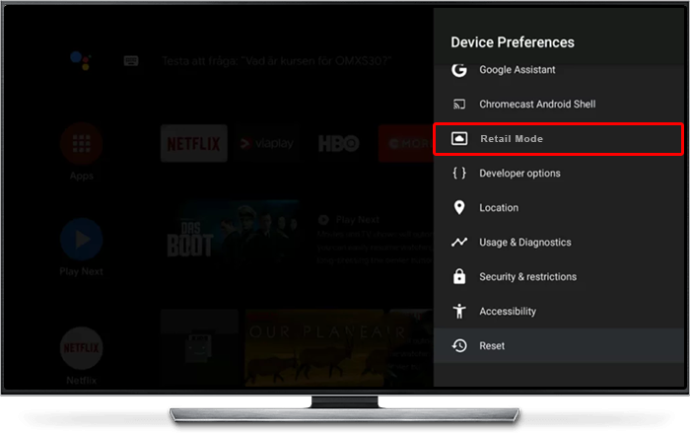
Khi tắt chế độ Bán lẻ, bạn có thể sử dụng nút “Menu” trên TV để quay lại màn hình mặc định. Chỉ bây giờ, bạn sẽ thấy Chế độ demo không được kích hoạt nữa, nghĩa là bạn có thể mở ứng dụng và bắt đầu sử dụng TV của mình đúng cách.
Cách khắc phục 5 – Cập nhật phần mềm TV của bạn
Đôi khi, bạn không có bất kỳ lựa chọn nào khi nói đến Chế độ Demo. TV của bạn liên tục bật lại, ngay cả khi bạn đã tìm cách tắt nó, điều này cho thấy một trong hai điều - có lỗi trong phần mềm của TV hoặc phần mềm đã lỗi thời.
Bạn có thể khắc phục cả hai vấn đề bằng cách cập nhật phần mềm TV:
- Sử dụng điều khiển từ xa, nhấn nút “Cài đặt” hoặc nhấn “Trang chủ” và điều hướng đến “Cài đặt”.

- Chọn “Giới thiệu”, sau đó là “Cập nhật hệ thống”.
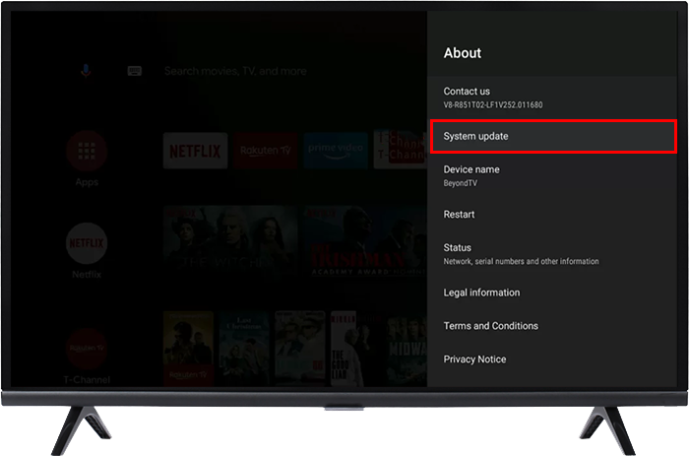
TV của bạn sẽ tiến hành tìm kiếm bất kỳ phần mềm hoặc chương trình cơ sở mới nào. Giả sử nó tìm thấy bản cập nhật, hãy nhấn “OK” để bắt đầu quá trình cập nhật. Sử dụng bất kỳ phương pháp nào trước đây bạn đã thử tắt Chế độ demo, khởi động lại TV và kiểm tra xem nó có hoạt động không. Thông thường, bản cập nhật phần mềm sẽ giải quyết các vấn đề về cấu hình, cho phép bạn bật Chế độ ở nhà vĩnh viễn.
Cách khắc phục 6 – Cấp nguồn cho TV Hisense của bạn
Không phải tất cả các trục trặc và lỗi phần mềm đều do phần mềm lỗi thời và một số lỗi nghiêm trọng đến mức bạn có thể không cập nhật được phần mềm. Cung cấp năng lượng cho TV Hisense của bạn có thể hữu ích. Chu trình cấp nguồn sẽ loại bỏ toàn bộ điện khỏi TV của bạn, bao gồm cả lượng điện còn sót lại sau khi bật và tắt nguồn đơn giản, để đảm bảo nguồn điện không gây ra bất kỳ trục trặc nào.
- Tắt TV Hisense của bạn và rút phích cắm ra khỏi ổ cắm điện.

- Xác định vị trí nút “Nguồn” trên TV (không phải điều khiển từ xa của bạn) và giữ nút này trong 10 giây.

- Đợi ít nhất một giờ trước khi cắm lại TV vào ổ cắm.

Việc chờ đợi kéo dài hàng giờ là cần thiết để cho phép mọi nguồn điện còn sót lại trong nhiều bộ phận điện tử của TV thoát ra khỏi thiết bị, khiến thiết bị hoàn toàn không có điện. Sau khi chu trình hoàn tất, việc khôi phục nguồn điện về cơ bản sẽ đặt các thành phần đó về hoạt động mặc định, điều này có thể khắc phục các trục trặc khiến bạn không thể tắt Chế độ Demo.
Cách khắc phục 7 – Khôi phục cài đặt gốc cho TV Hisense của bạn
Nếu không có cách nào khác hiệu quả thì khôi phục cài đặt gốc là giải pháp cuối cùng của bạn. Hành động này sẽ khôi phục các cài đặt mà TV có khi xuất xưởng, xóa mọi ứng dụng, mật khẩu hoặc dữ liệu khác mà TV lưu trữ trong quá trình này. Nó tương đương với việc sử dụng hạt nhân trên TV của bạn và bạn chỉ nên khôi phục cài đặt gốc khi đã dùng hết tất cả các tùy chọn khác.
- Nhấp vào nút “Cài đặt” trên điều khiển từ xa hoặc truy cập “Cài đặt” thông qua tùy chọn “Trang chủ” trên TV của bạn.

- Cuộn đến và chọn “Tùy chọn thiết bị” bằng nút “OK” trên điều khiển từ xa.

- Điều hướng đến “Đặt lại” và nhấn “OK”.
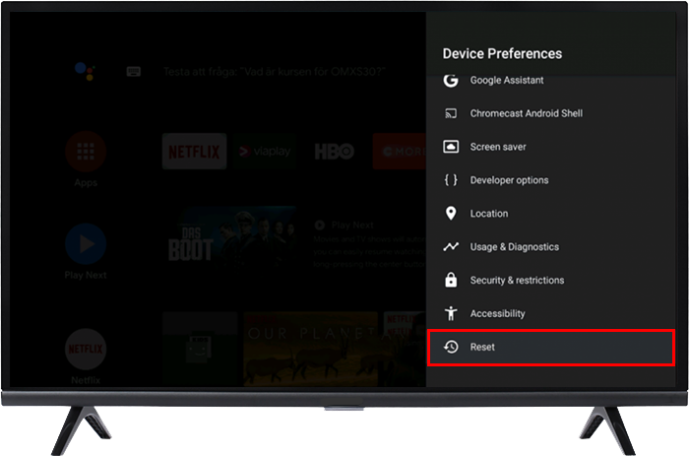
- Nhấn “OK” lần nữa và chọn “Xóa mọi thứ” khi TV của bạn nhắc.
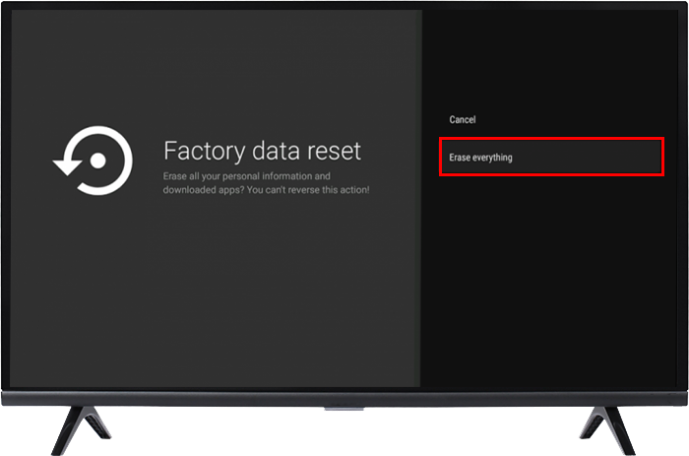
Đáng buồn thay, khôi phục cài đặt gốc có nghĩa là bạn phải tải xuống lại ứng dụng của mình và nhập lại chi tiết đăng nhập cho chúng.
cách xóa các bản sao lưu cũ khỏi cỗ máy thời gian
Bỏ bản demo Hisense
Chế độ Demo rất hữu ích trong việc giới thiệu những gì TV Hisense của bạn có thể làm nhưng đó không phải là thứ bạn sẽ ngồi ở nhà và xem khi có rất nhiều kênh và ứng dụng đang chờ bạn. Thông thường, việc chuyển đổi nhanh cài đặt sẽ khắc phục được sự cố Chế độ demo. Nhưng trong trường hợp cách đó không hiệu quả, bạn có thể cần phải cấp nguồn hoặc thậm chí khôi phục cài đặt gốc hoàn toàn cho TV Hisense của mình.
Bạn đã bao giờ tắt Chế độ Demo trên TV Hisense của mình chưa? Nếu vậy, bạn có sử dụng bất kỳ mẹo và thủ thuật nào được nêu trong bài viết này không? Hãy cho chúng tôi biết trong phần bình luận bên dưới.







![Không thể tạo Thư mục OneDrive của bạn ở vị trí bạn đã chọn [Khắc phục]](https://www.macspots.com/img/windows-10/36/your-onedrive-folder-can-t-be-created-location-you-selected.jpg)

