Google Biểu mẫu là một cách tuyệt vời để tạo khảo sát và thu thập dữ liệu, nhưng một số người trả lời có thể miễn cưỡng trả lời các câu hỏi. Mọi người đôi khi đưa ra những phản hồi không trung thực vì sợ rằng thông tin có thể bị truy tìm. Tin vui là bạn có thể tạo một cuộc khảo sát ẩn danh trong Google Biểu mẫu và bảo toàn tính toàn vẹn của dữ liệu.

Tiếp tục đọc sách để học hỏi nhiều hơn.
Cách tạo Biểu mẫu Google ẩn danh trên PC Windows
Nếu bạn đang thực hiện kiểm tra hoặc khảo sát trong Google Biểu mẫu trên PC chạy Windows, bạn có thể bật tính năng “ẩn danh”. Điều này cho phép mọi người điền vào biểu mẫu mà không cần đăng nhập bằng địa chỉ email của họ. Đây là cách bạn có thể cho phép phản hồi ẩn danh trong Google Biểu mẫu:
- Đi đến Google Biểu mẫu .
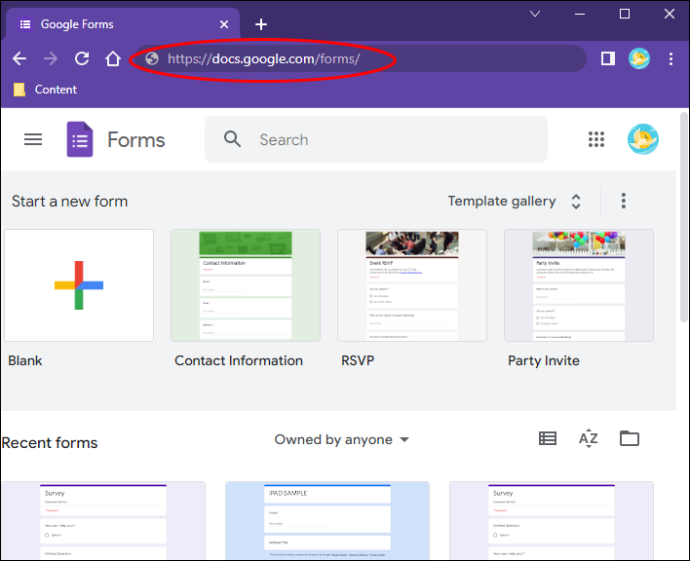
- Tạo Biểu mẫu Google mới bằng cách sử dụng mẫu tích hợp sẵn hoặc xây dựng thiết kế của bạn từ biểu mẫu trống.
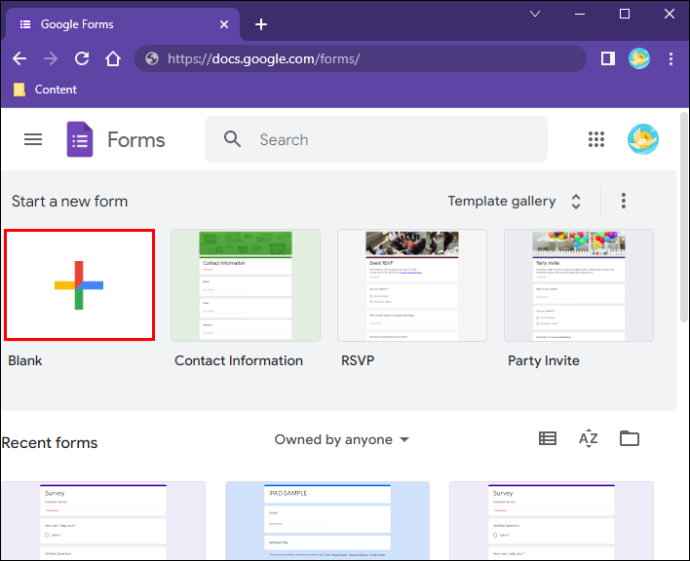
- Sau khi bạn đã tùy chỉnh khảo sát, hãy nhấp vào biểu tượng “Cài đặt” ở phía trên bên phải của màn hình nền.
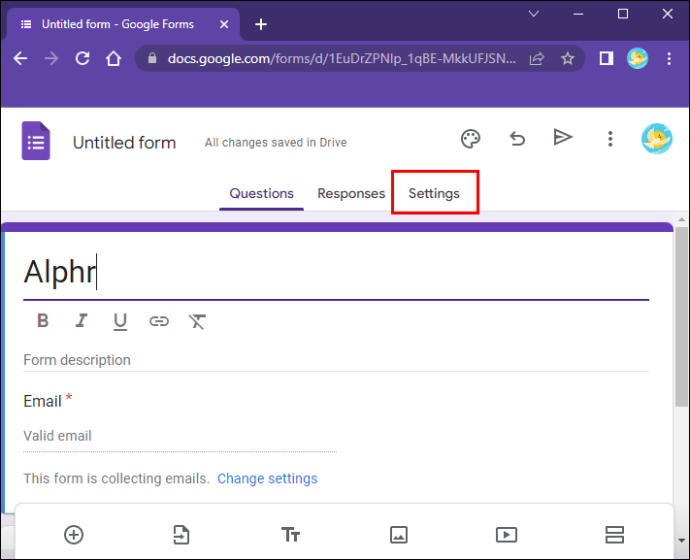
- Điều hướng đến tab “Chung” và nhấn vào hộp “Thu thập địa chỉ email” và “Giới hạn 1 phản hồi” để bỏ chọn chúng.
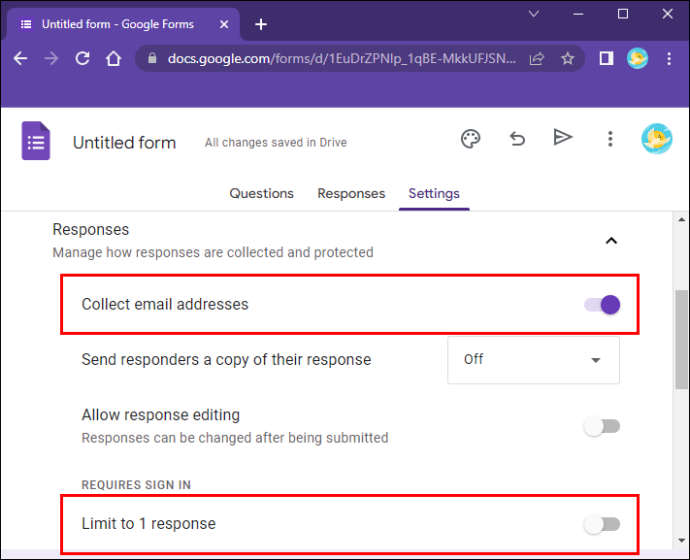
- Tất cả các thay đổi sẽ được lưu tự động.
Khi bạn bỏ chọn tùy chọn “Giới hạn 1 phản hồi”, Google Biểu mẫu sẽ cho phép mọi người gửi phản hồi, ngay cả những người không có tài khoản Google. Nếu bạn chọn hộp này, chỉ những người đăng nhập vào tài khoản Google của họ mới có thể điền vào biểu mẫu. Tuy nhiên, câu trả lời của họ sẽ ẩn danh khi bạn bỏ chọn hộp “Thu thập địa chỉ email”.
Trước khi xuất bản biểu mẫu, bạn có thể muốn thử nghiệm và kiểm tra xem biểu mẫu có yêu cầu người dùng để lại tên và địa chỉ email của họ hay không. May mắn thay, việc kiểm tra xem biểu mẫu có ẩn danh hay không là tương đối đơn giản. Dưới đây là các bước để làm như vậy:
chuyển một ổ google sang ổ khác
- Thăm nom Google Biểu mẫu và tìm khảo sát mà bạn muốn kiểm tra.
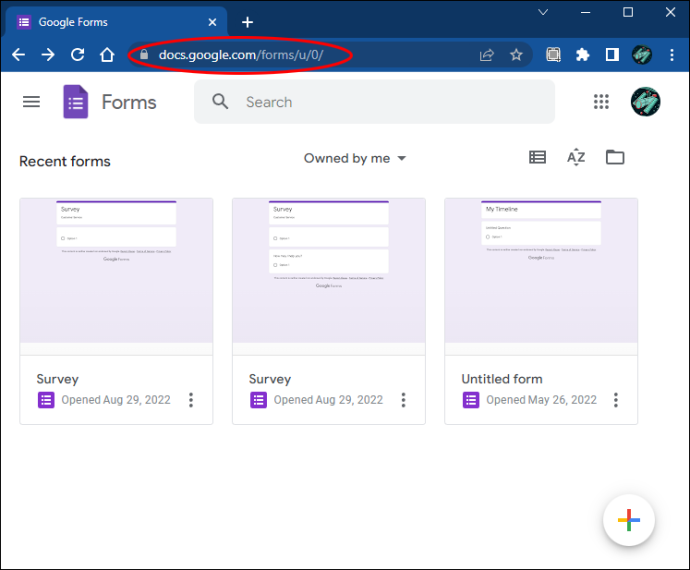
- Bấm đúp vào biểu mẫu để mở nó.
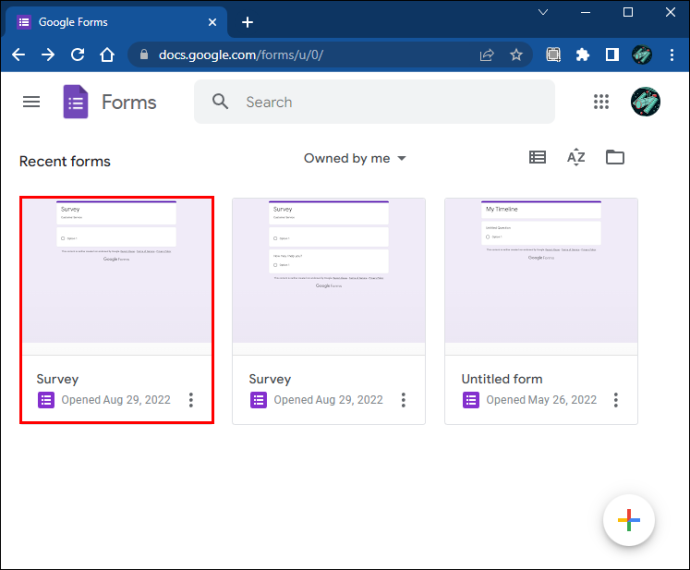
- Điều hướng đến phần trên bên phải của màn hình nền và nhấp vào nút “Gửi”.
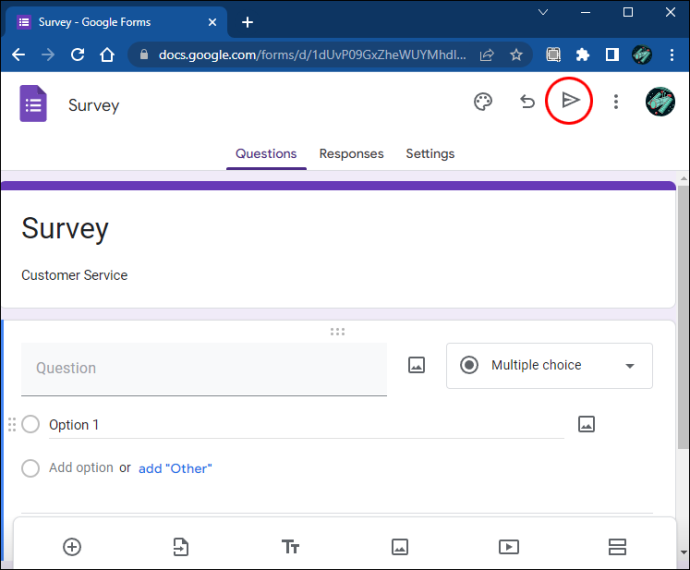
- Nhấn vào trường liên kết và nhấn vào “Sao chép”.
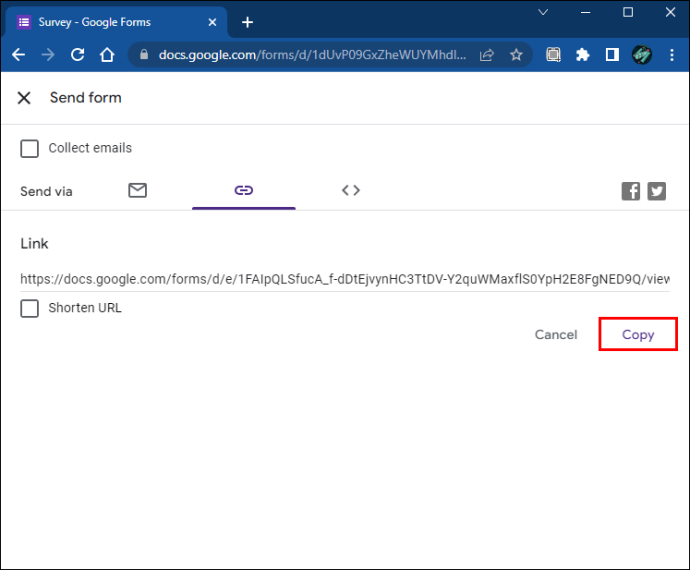
- Mở tab Ẩn danh trong Google Chrome. (Bạn có thể sử dụng một trình duyệt khác nếu bạn không đăng nhập vào tài khoản Google của mình.)
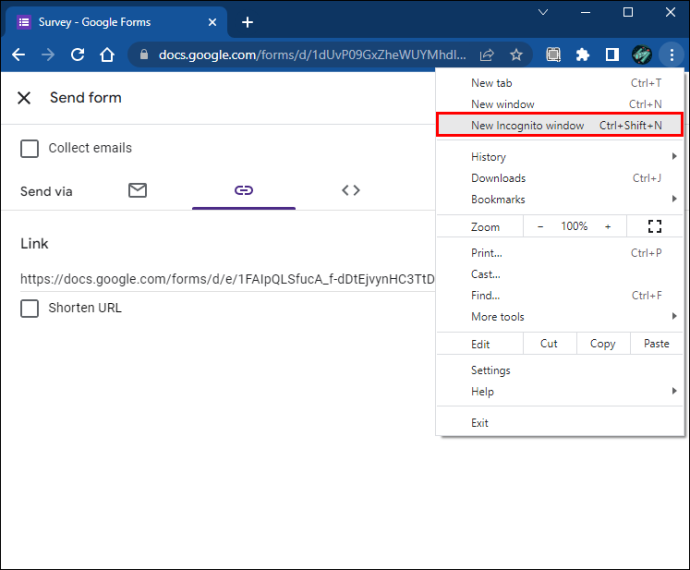
- Dán liên kết vào thanh địa chỉ để mở biểu mẫu của bạn.
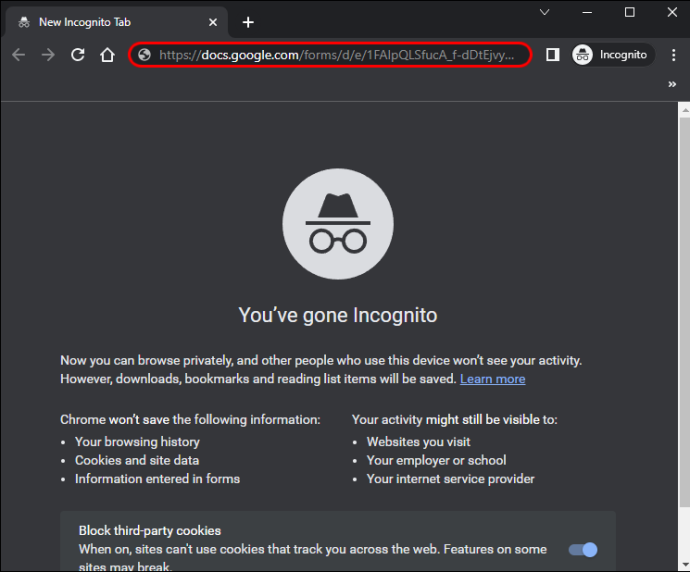
- Hoàn thành biểu mẫu và gửi câu trả lời.
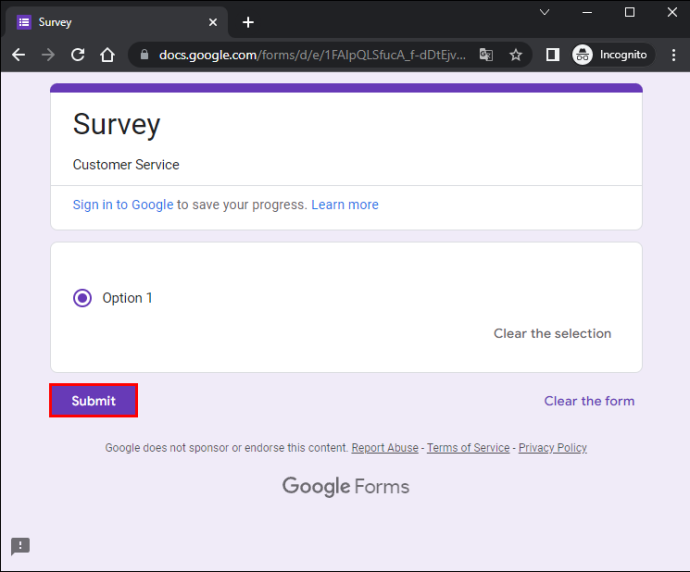
- Quay lại Google Biểu mẫu trong tab mà bạn đã đăng nhập vào tài khoản Google của mình.
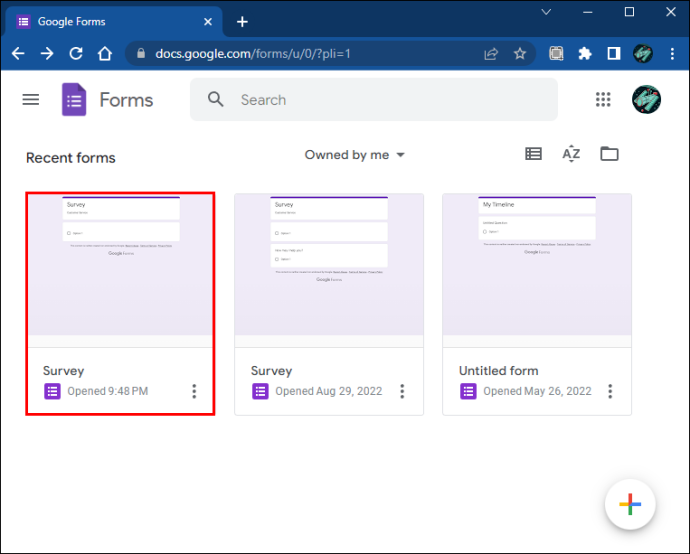
- Chuyển đến tab 'Phản hồi'.
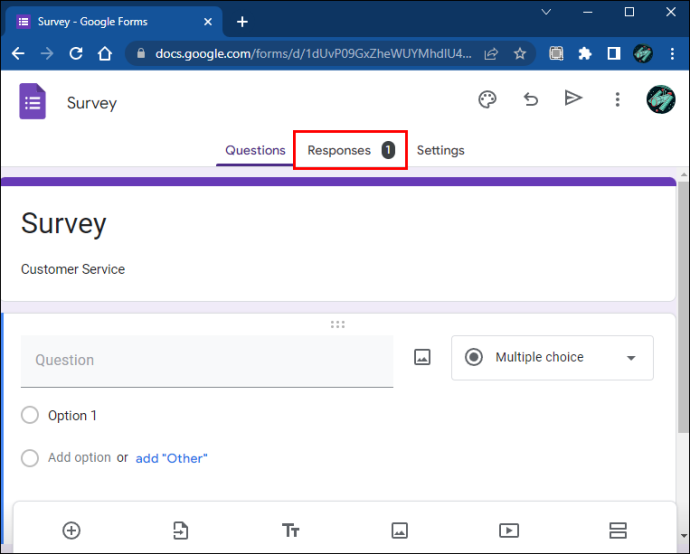
Tab “Phản hồi” sẽ không hiển thị thông tin cá nhân như tên và địa chỉ email nếu khảo sát là ẩn danh.
Cách tạo Biểu mẫu Google ẩn danh trên máy Mac
Khi bạn tạo Biểu mẫu Google, người trả lời được nhắc để lại tên và email trước khi trả lời câu hỏi. Khi họ cố gắng bỏ qua trang đăng nhập, họ sẽ không thể chuyển sang biểu mẫu. Các trường tên và email thường được đánh dấu bằng dấu hoa thị nhỏ, nghĩa là chúng là thông tin bắt buộc.
không gửi đi khi tin nhắn được đọc
May mắn thay, nếu bạn đang sử dụng máy Mac để tạo biểu mẫu, bạn có thể bật tính năng “ẩn danh” và xóa phần tên và email. Các bước sau đây sẽ giúp bạn làm như vậy:
- Mở Google Biểu mẫu từ trình duyệt của bạn.
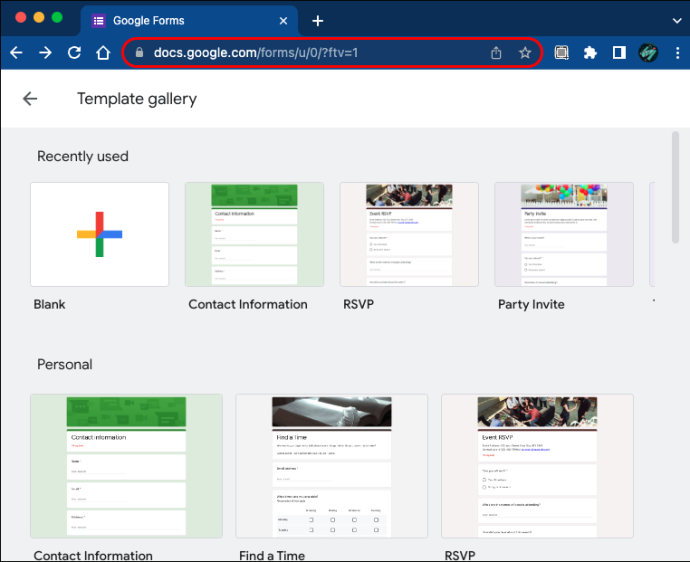
- Tạo một cuộc khảo sát mới bằng cách chọn một mẫu có sẵn hoặc bắt đầu từ một mẫu trống.
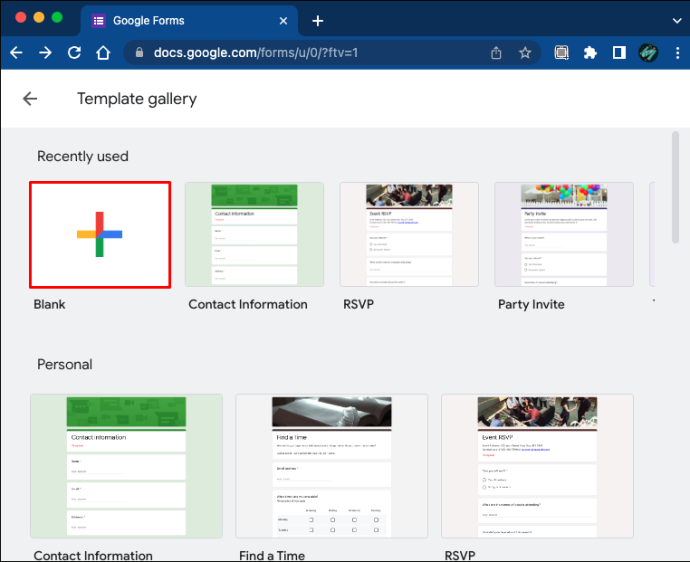
- Khi bạn hài lòng với biểu mẫu và cảm thấy sẵn sàng tiếp tục, hãy nhấn vào biểu tượng “Cài đặt” hình bánh răng ở góc trên bên phải của màn hình.
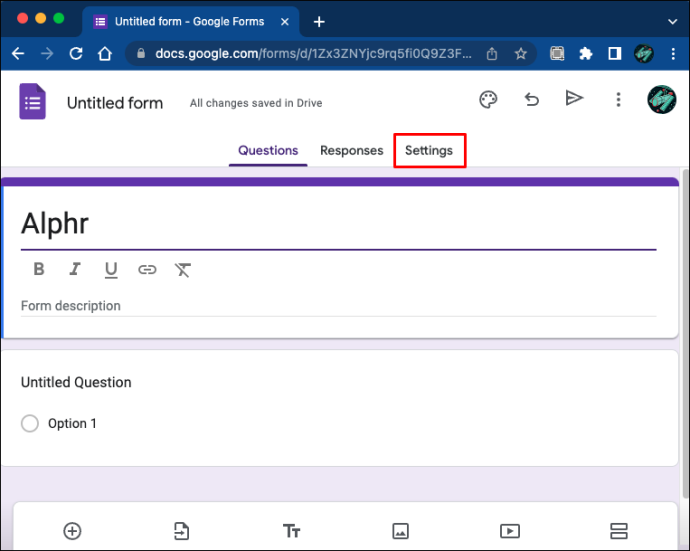
- Chuyển đến tab “Chung” và nhấp vào hộp “Thu thập địa chỉ email” và “Giới hạn 1 phản hồi” để tắt chúng.
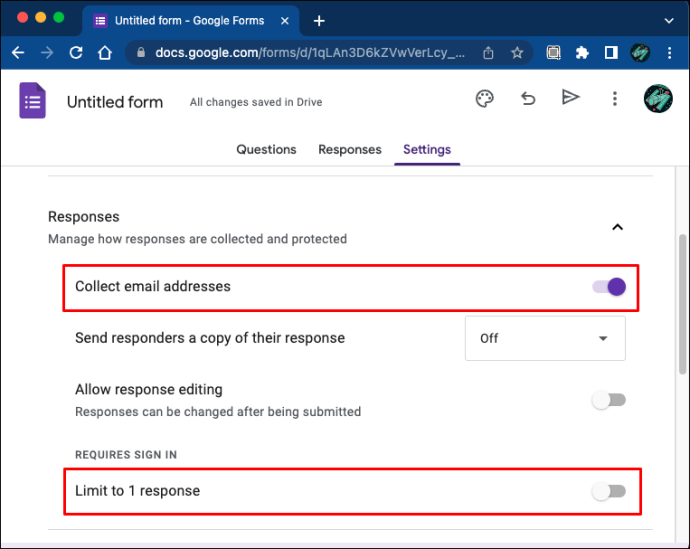
- Tất cả các thay đổi sẽ được lưu tự động.
Google Biểu mẫu bạn đã tạo giờ đây sẽ chấp nhận phản hồi ẩn danh. Sau khi bỏ chọn ô “Giới hạn 1 phản hồi”, những người trả lời không có tài khoản Google sẽ có thể hoàn thành khảo sát mà không gặp khó khăn gì. Khi bạn chọn hộp này, bạn sẽ chỉ cho phép những người dùng đã đăng nhập bằng tài khoản Google của họ gửi phản hồi. Tuy nhiên, danh tính của họ sẽ vẫn bị ẩn vì bạn đã bỏ chọn hộp “Thu thập địa chỉ email”.
Nếu bạn chưa bao giờ tạo một biểu mẫu ẩn danh trước đây, bạn có thể muốn kiểm tra nó và đảm bảo rằng nó cho phép phản hồi ẩn danh. Đây là cách thực hiện:
- Đi đến Google Biểu mẫu và tìm khảo sát mà bạn muốn kiểm tra.
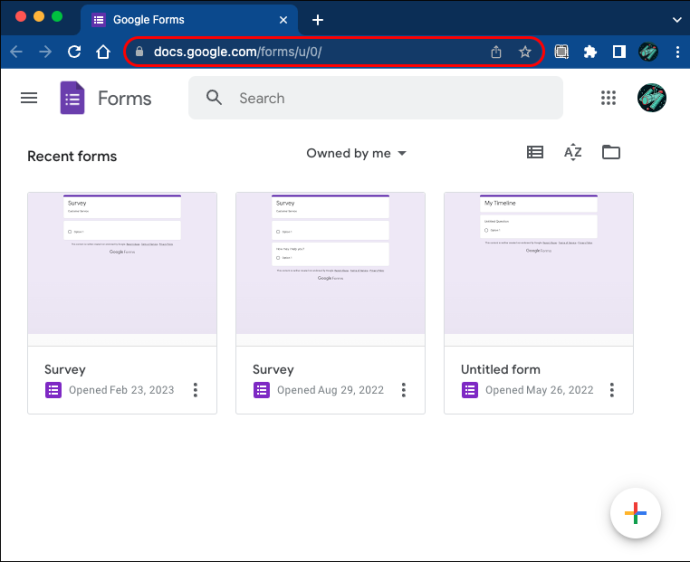
- Nhấn đúp vào biểu mẫu để mở.
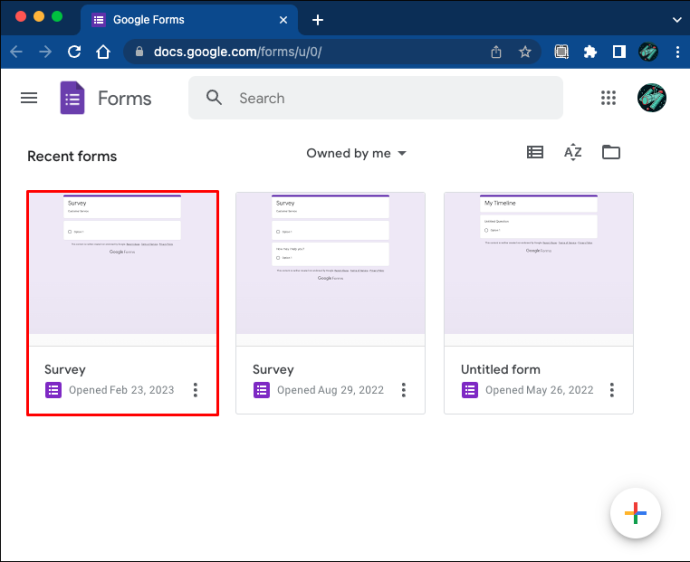
- Nhấn vào nút “Gửi” ở phía trên bên phải màn hình.
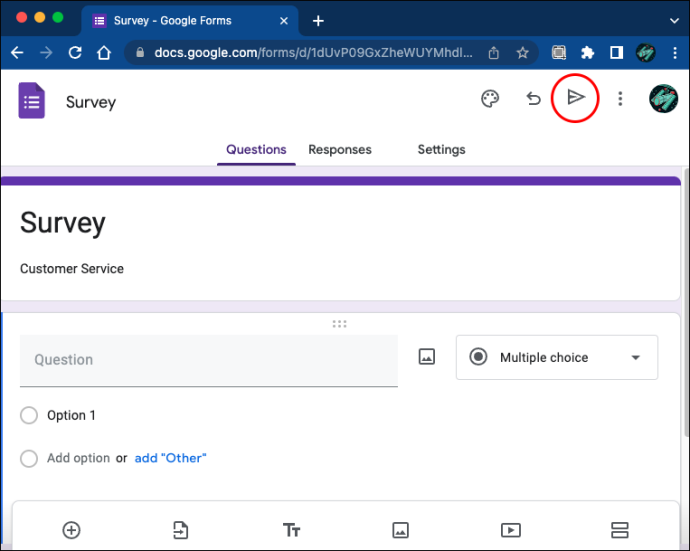
- Nhấp vào khu vực liên kết và chọn “Sao chép”.
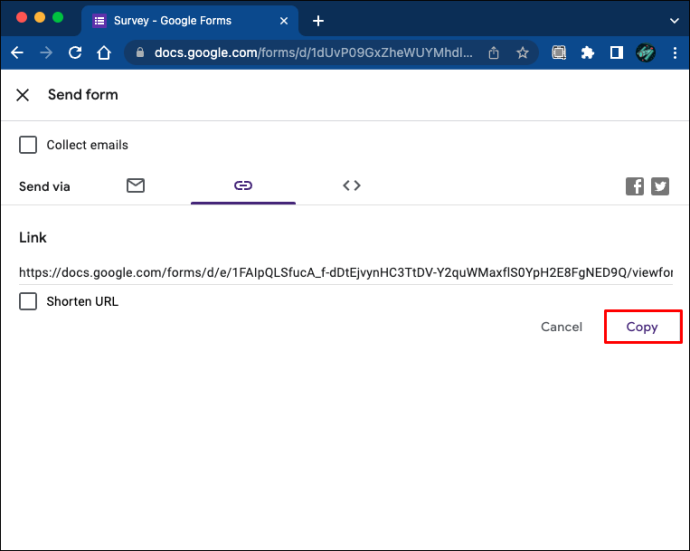
- Mở tab Ẩn danh trong Google Chrome. (Bạn có thể sử dụng bất kỳ trình duyệt nào miễn là bạn chưa đăng nhập vào Google.)
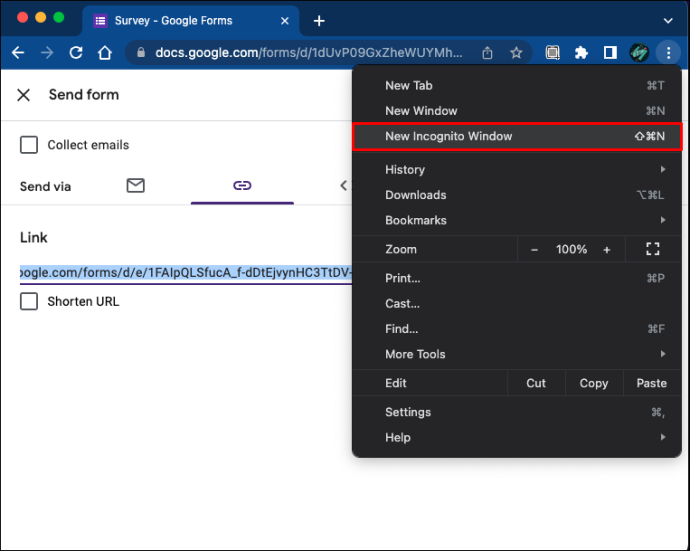
- Nhấn vào thanh địa chỉ và dán liên kết vào đó. Hành động này sẽ mở biểu mẫu của bạn.
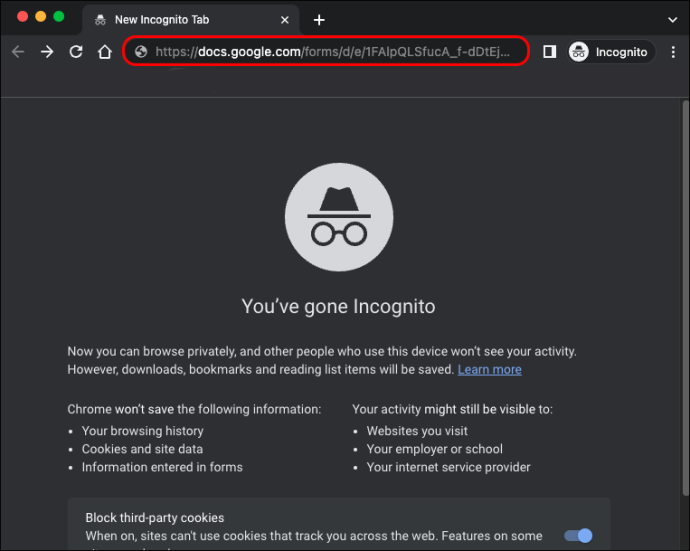
- Điền vào bản khảo sát và gửi câu trả lời.
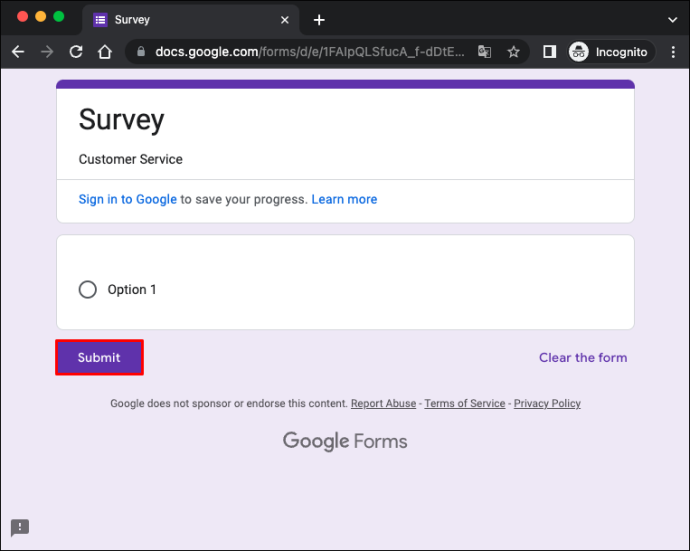
- Mở một tab mới, đăng nhập vào Google và truy cập Google Biểu mẫu.
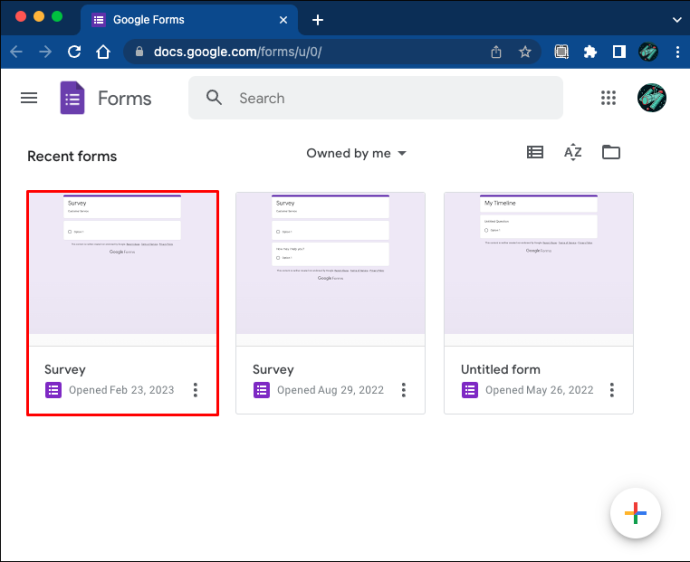
- Điều hướng đến tab “Phản hồi”.
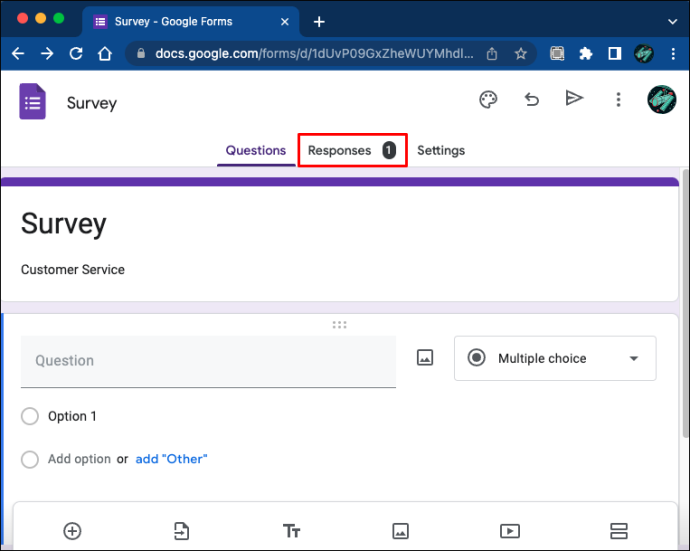
Tab “Phản hồi” sẽ không tạo thông tin về tên và địa chỉ email của người trả lời nếu biểu mẫu ẩn danh. Ngoài ra, người trả lời không bắt buộc phải nhập dữ liệu cá nhân trước khi hoàn thành khảo sát. Thay vào đó, các trường văn bản không được đánh dấu, nghĩa là việc để lại thông tin cá nhân là tùy chọn.
Nâng cấp Google Biểu mẫu của bạn và biến chúng thành ẩn danh
Google Biểu mẫu là một công cụ thu thập dữ liệu tuyệt vời, nhưng không phải tất cả mọi người đều cảm thấy thoải mái khi biết câu trả lời của họ có thể được liên kết với địa chỉ email của họ. Ngoài ra, những người trả lời không có tài khoản Google thường bị loại khỏi các cuộc khảo sát này. Nhưng bạn có thể bỏ qua vấn đề này bằng cách điều chỉnh các cài đặt của biểu mẫu và biến nó thành ẩn danh. Để đảm bảo nó hoạt động, bạn luôn có thể kiểm tra nó trước khi chuyển tiếp nó cho người trả lời.
Bạn đã thực hiện một hình thức ẩn danh trước đây? Bạn đã sử dụng thiết bị nào? Cho chúng tôi biết trong phần ý kiến dưới đây.









