Nếu có một email quan trọng bạn cần gửi sau nhưng muốn đảm bảo rằng bạn không quên nó, bạn sẽ rất vui khi biết Microsoft Outlook có tùy chọn lên lịch. Nó có thể giúp bạn yên tâm khi biết người nhận của bạn sẽ nhận được email và bạn không phải lo lắng về việc nhớ gửi nó.

Bạn có thể thiết lập mọi thứ chỉ bằng vài cú nhấp chuột và email sẽ được gửi khi bạn chọn. Bài viết này sẽ thảo luận về việc lên lịch gửi email trong Outlook bằng các nền tảng khác nhau.
Cách lên lịch gửi email trong phiên bản Outlook trên web
Nếu bạn đang sử dụng Outlook trên Web trong trình duyệt, bạn có thể dễ dàng soạn email của mình và lên lịch gửi email vào thời điểm bạn muốn. Đây là cách thực hiện:
- Mở trình duyệt của bạn, nhấp vào “ trang web Outlook ” và đăng nhập.
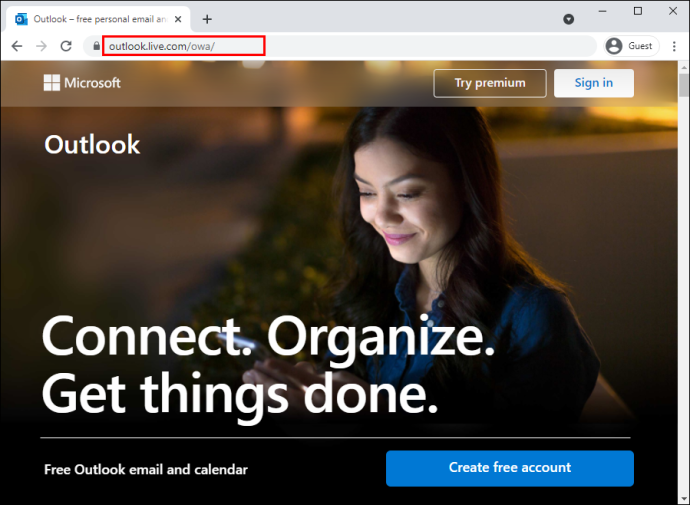
- Soạn email của bạn như bình thường.
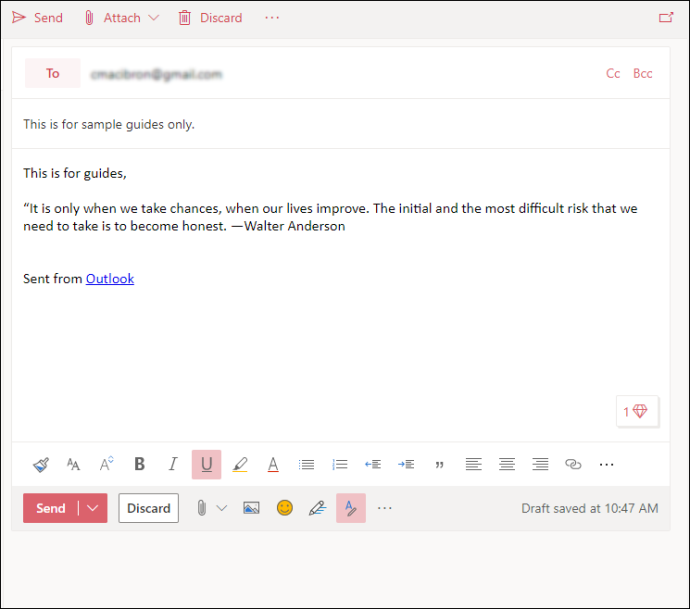
- Chạm vào “mũi tên thả xuống” bên cạnh nút “Gửi”.
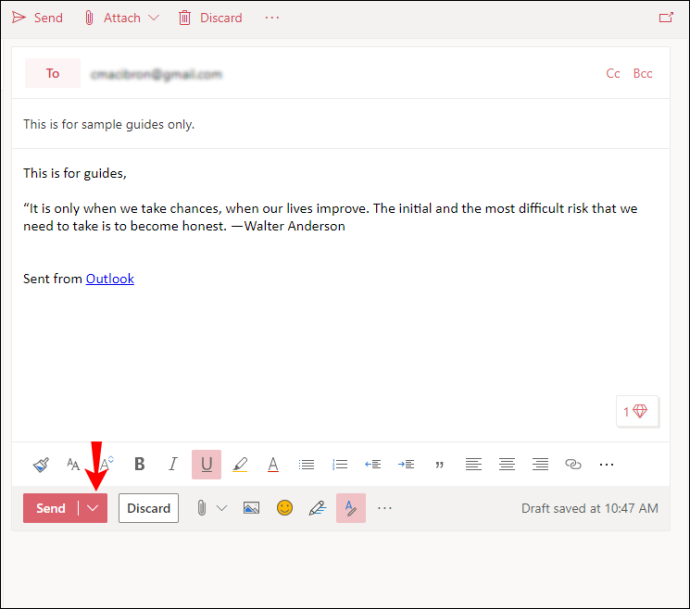
- Chọn 'Gửi sau.'
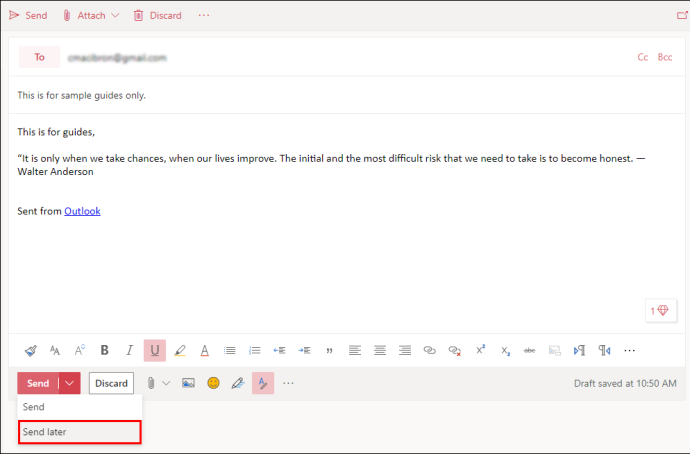
- Đặt 'ngày' Và 'thời gian' khi bạn muốn gửi email.
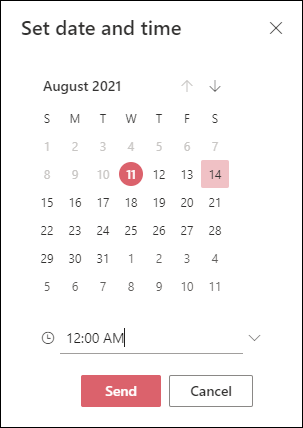
- Bấm vào 'Gửi.'
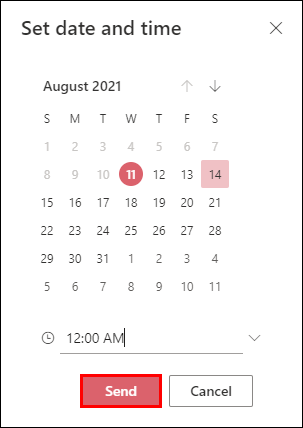
Email của bạn sẽ hiển thị trong thư mục “Bản nháp”. Nếu bạn đổi ý và muốn gửi email ngay lập tức, hãy quay lại thư mục “Bản nháp”, chọn “Hủy gửi” rồi gửi như bình thường.
Cách lên lịch gửi email trong Outlook trên PC Windows
Nếu bạn đang sử dụng PC Windows, việc lên lịch gửi email trong Outlook rất đơn giản và có thể được thực hiện sau vài cú nhấp chuột. Chỉ cần làm theo các bước sau:
- Mở 'Quan điểm' ứng dụng.
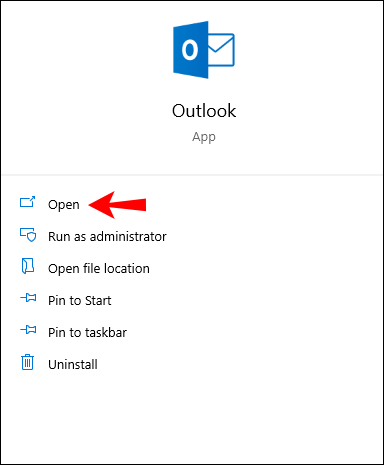
- Soạn email của bạn như bình thường.
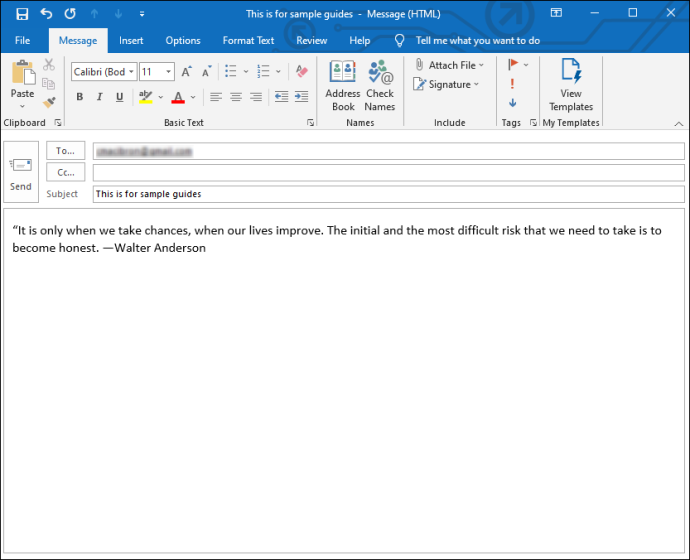
- Mở 'Tùy chọn' chuyển hướng.
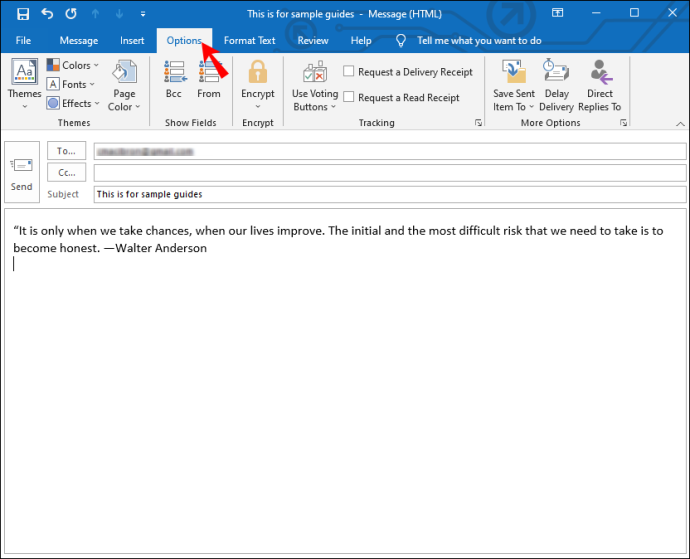
- Bấm vào “Giao hàng chậm trễ.”
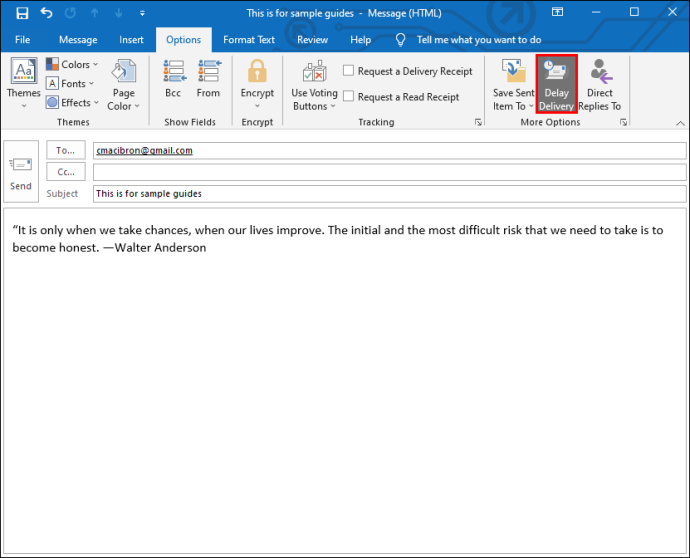
- Thêm một dấu kiểm vào 'không giao hàng trước.'
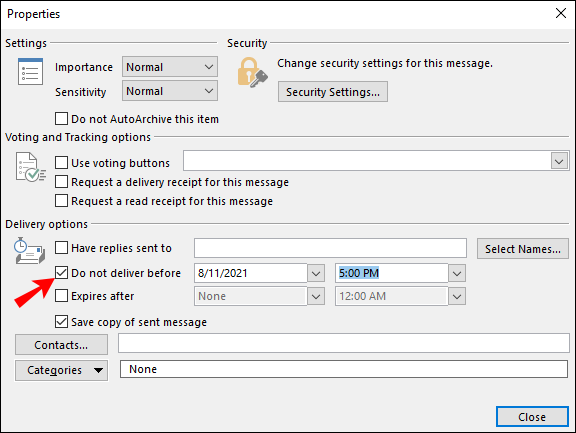
- Chỉ định la 'ngày' Và 'thời gian' khi bạn muốn gửi email, sau đó nhấp vào 'Đóng.'
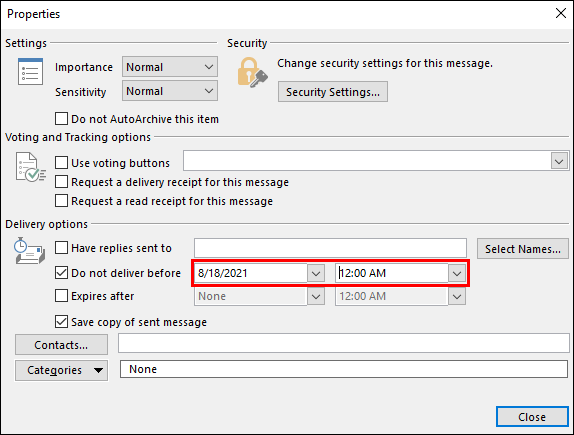
- Bấm vào 'Gửi.'
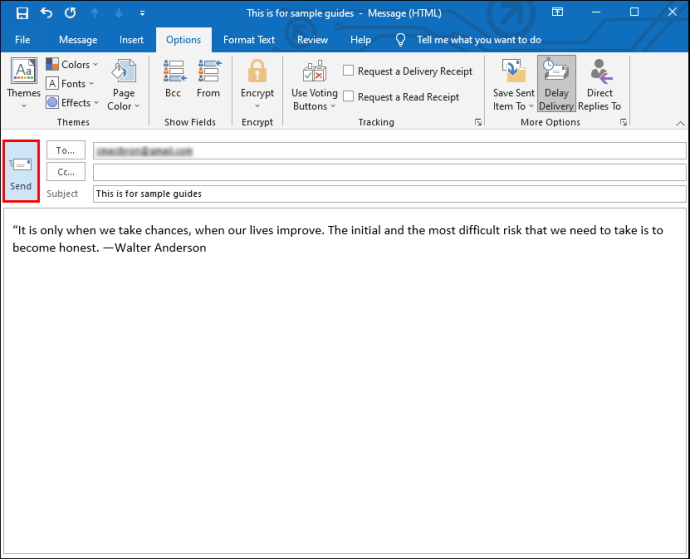
Email sẽ được gửi vào thời điểm bạn đã chỉ định và sẽ nằm trong “Hộp thư đi” của Outlook chứ không phải “Bản nháp” cho đến lúc đó.
Cách lên lịch gửi email trong ứng dụng iPhone/iOS Outlook
Rất tiếc, hiện không thể lên lịch gửi email trong Outlook bằng ứng dụng iPhone. Nhưng các ứng dụng bên thứ ba khác như Spark hoặc Gmail có sẵn tùy chọn này. Nếu bạn thường xuyên di chuyển và muốn lên lịch gửi email bằng iPhone của mình, bạn nên cân nhắc cài đặt một trong những ứng dụng này.
cách thay đổi tên người dùng roblox của bạn
Lên lịch gửi email bằng ứng dụng iOS Spark
Nếu bạn chọn Spark để lên lịch gửi email, đây là các bước cần thực hiện:
- Tải về “ ứng dụng iOS Tia lửa “ từ App Store.
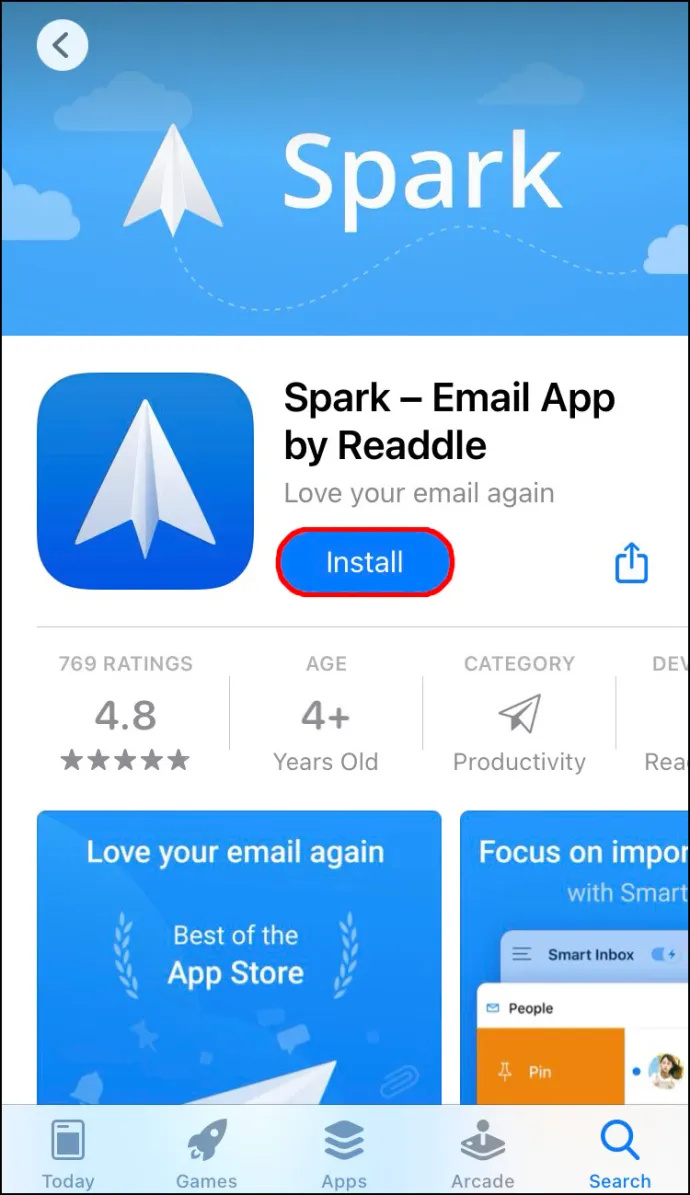
- Nhập của bạn 'ID triển vọng' Và 'mật khẩu.'
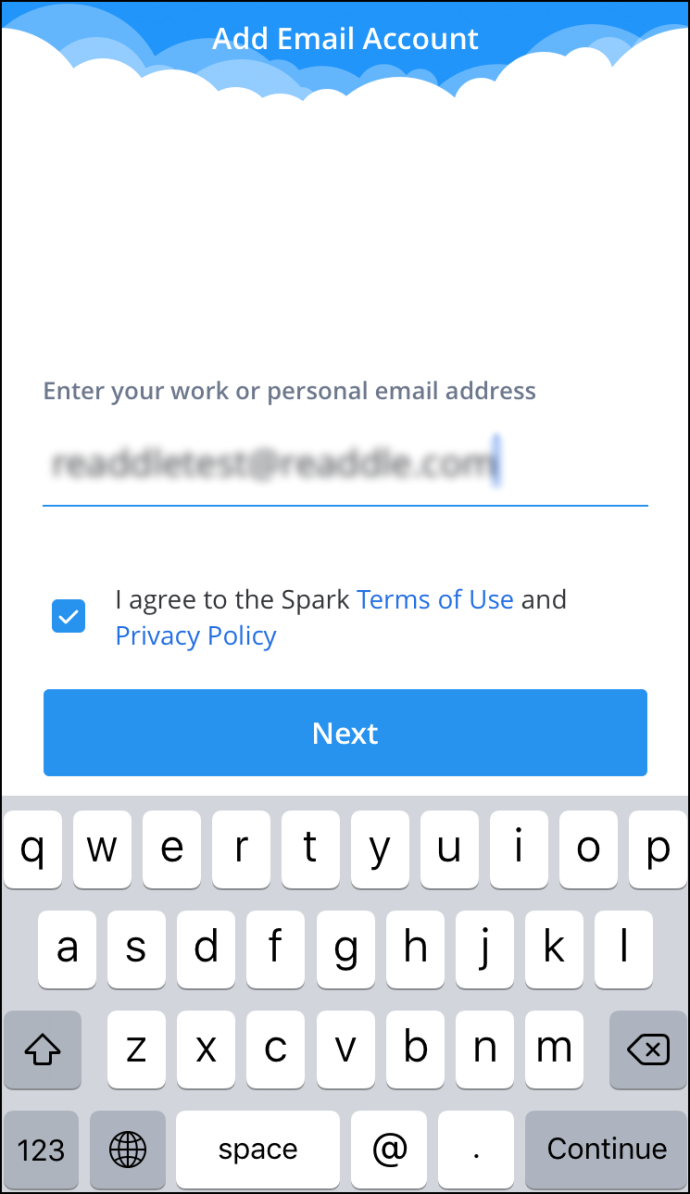
- Thiết lập tài khoản của bạn bằng cách làm theo hướng dẫn và soạn một email mới.
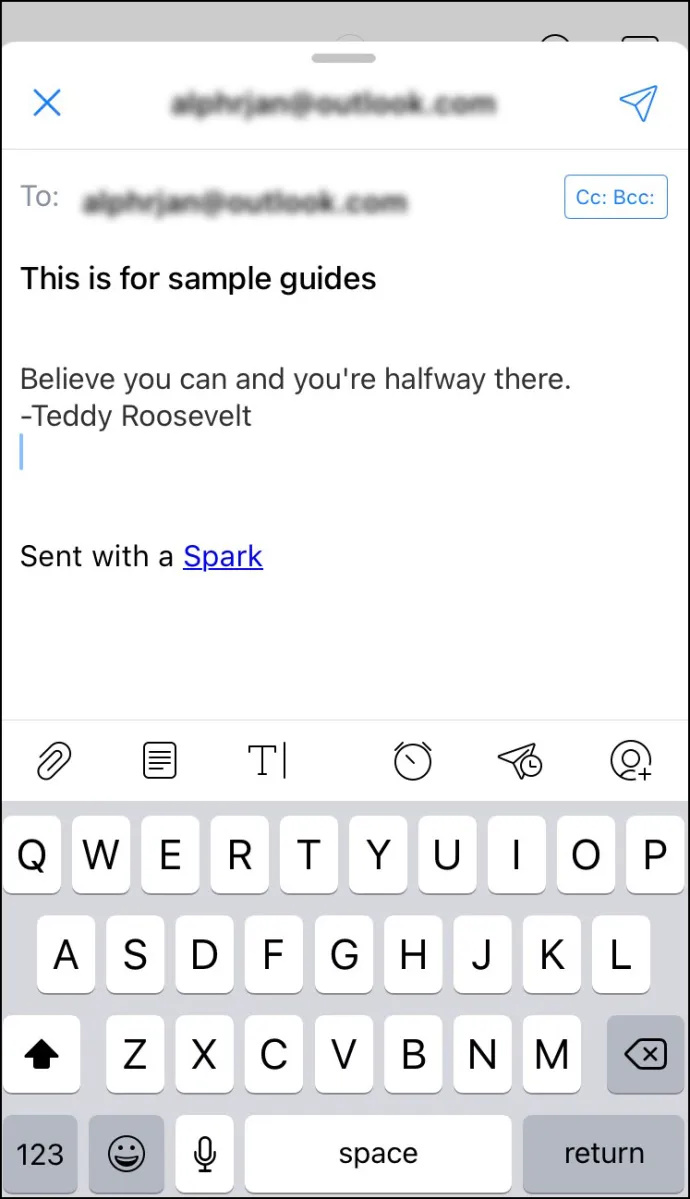
- Chạm vào “máy bay có đồng hồ” biểu tượng ngay phía trên bàn phím của bạn.
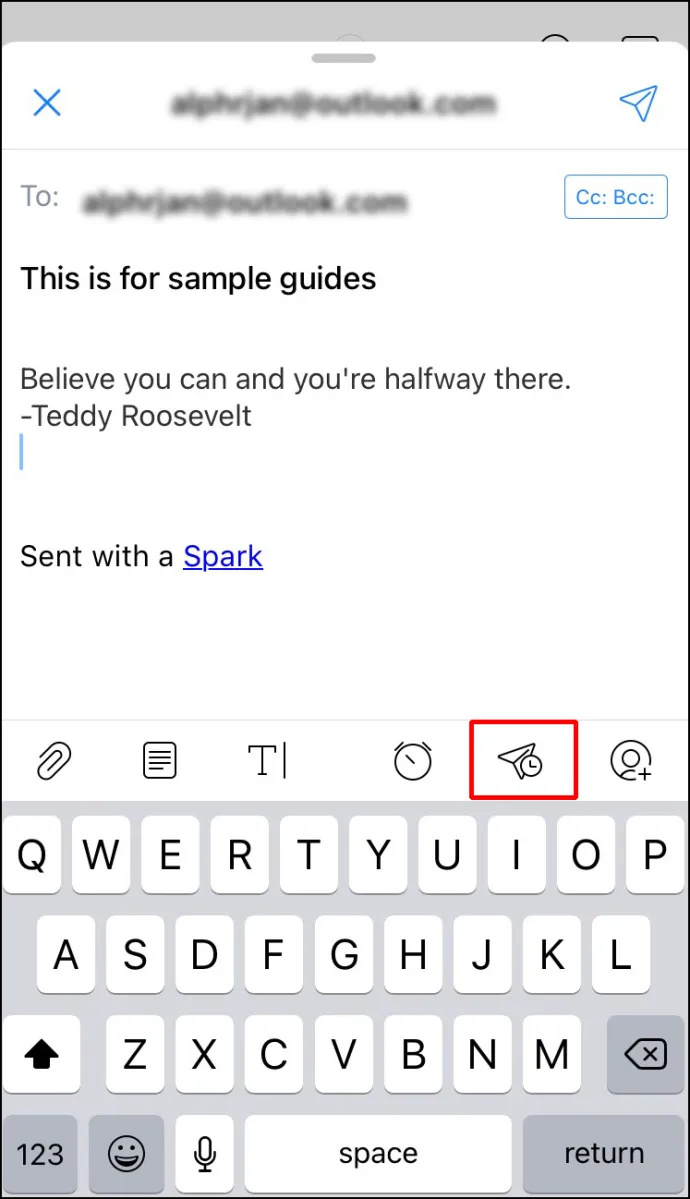
- Bạn có thể chọn giữa một số tùy chọn mặc định: 'Sau ngày hôm nay,' “Tối nay,” 'Ngày mai,' hoặc “Đêm mai.”
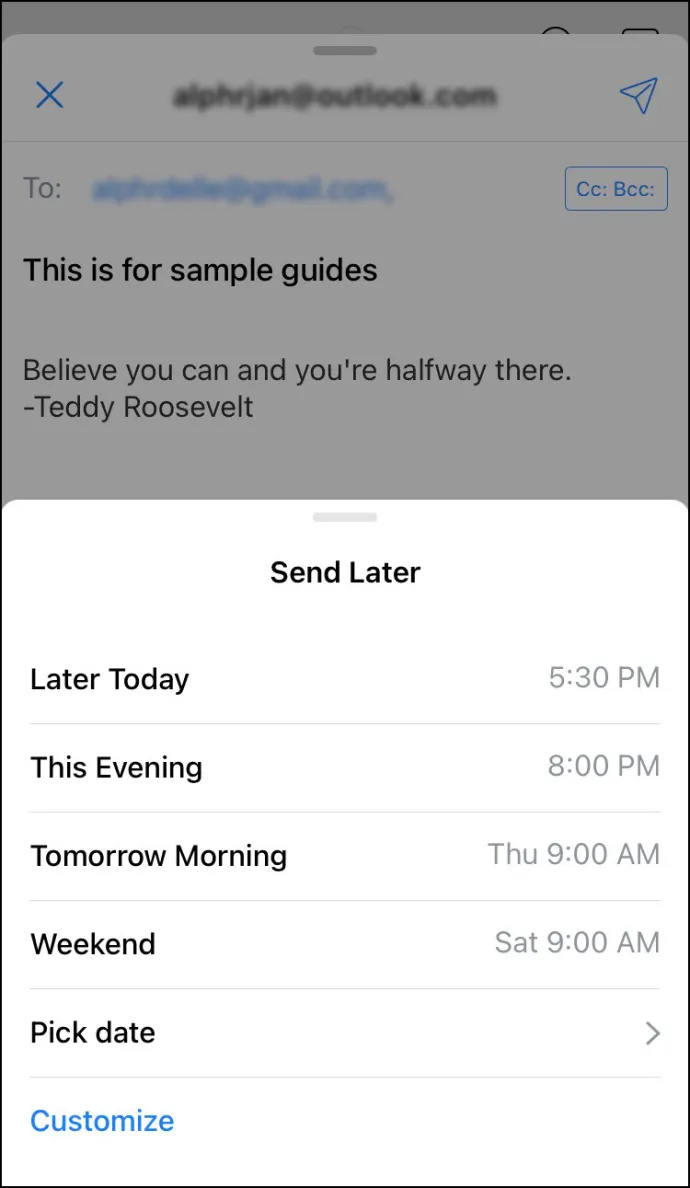
- Nếu bạn muốn tùy chỉnh ngày và giờ, hãy chạm vào “Chọn ngày.”
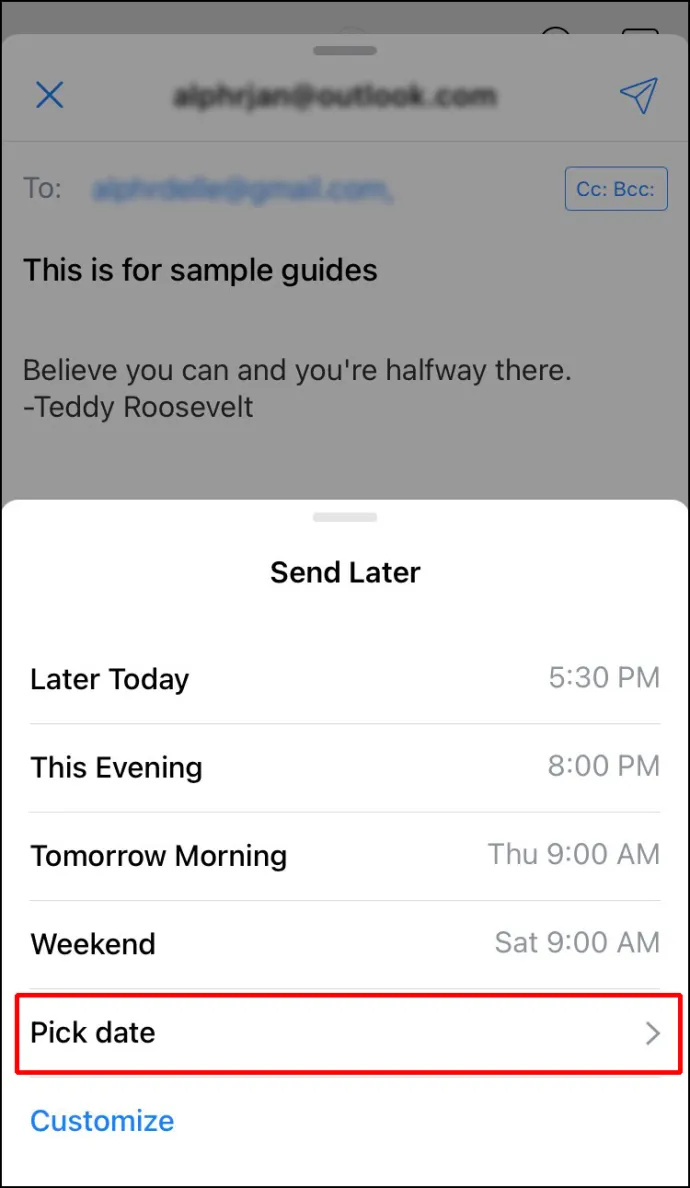
- Khi bạn đã hoàn tất, hãy nhấn vào “ Bộ.'
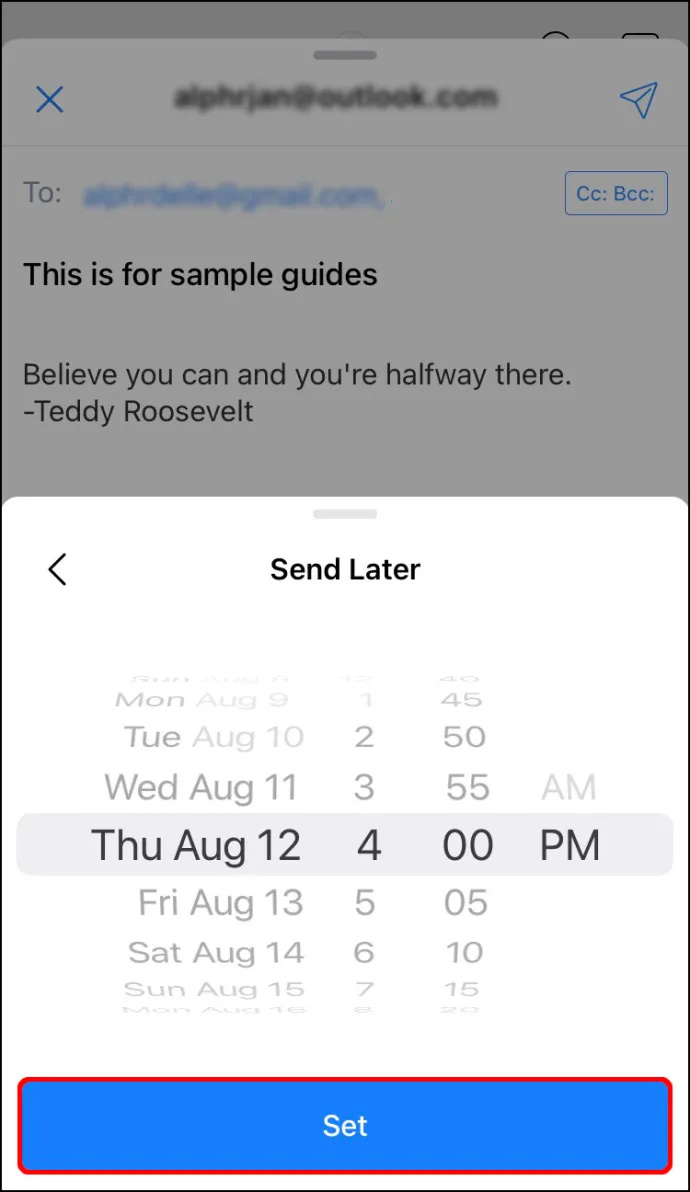
Lên lịch gửi email bằng ứng dụng Gmail trên iOS
Nếu bạn muốn sử dụng Gmail, hãy làm theo các bước dưới đây:
- Tải về “ ứng dụng Gmail trên iOS “ từ App Store.
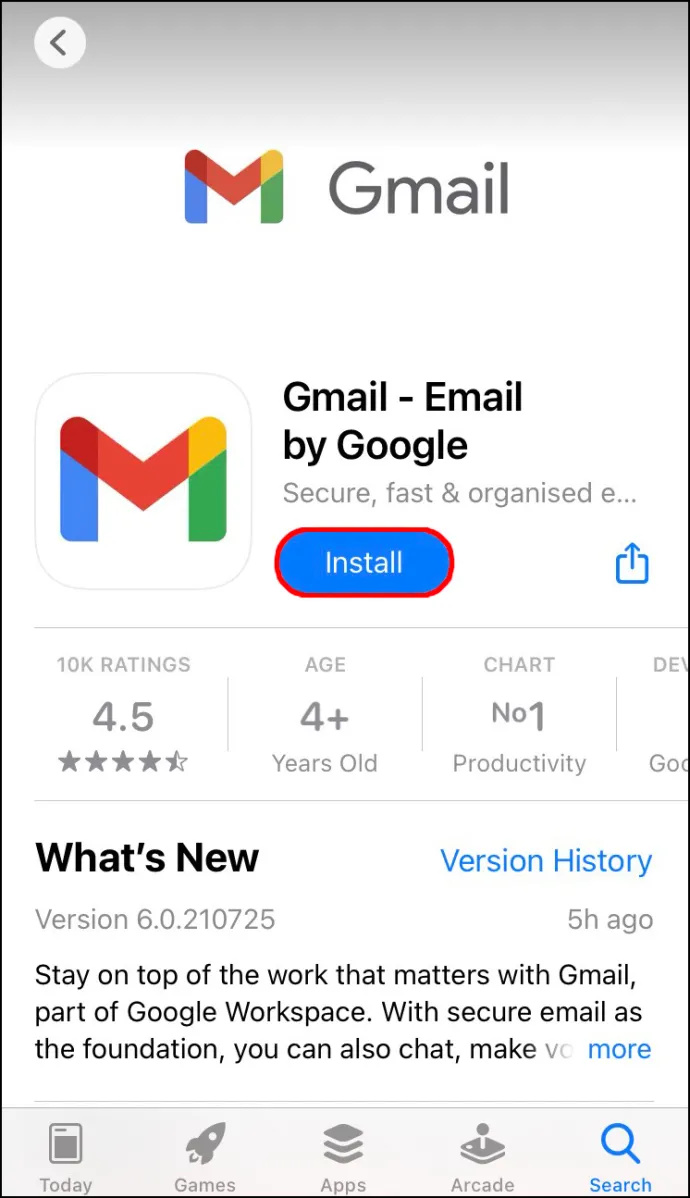
- Đăng nhập bằng cách sử dụng của bạn 'e-mail' Và 'mật khẩu.'
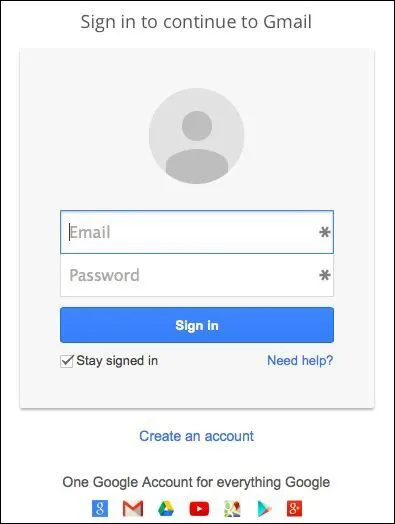
- Soạn một email mới như bình thường.
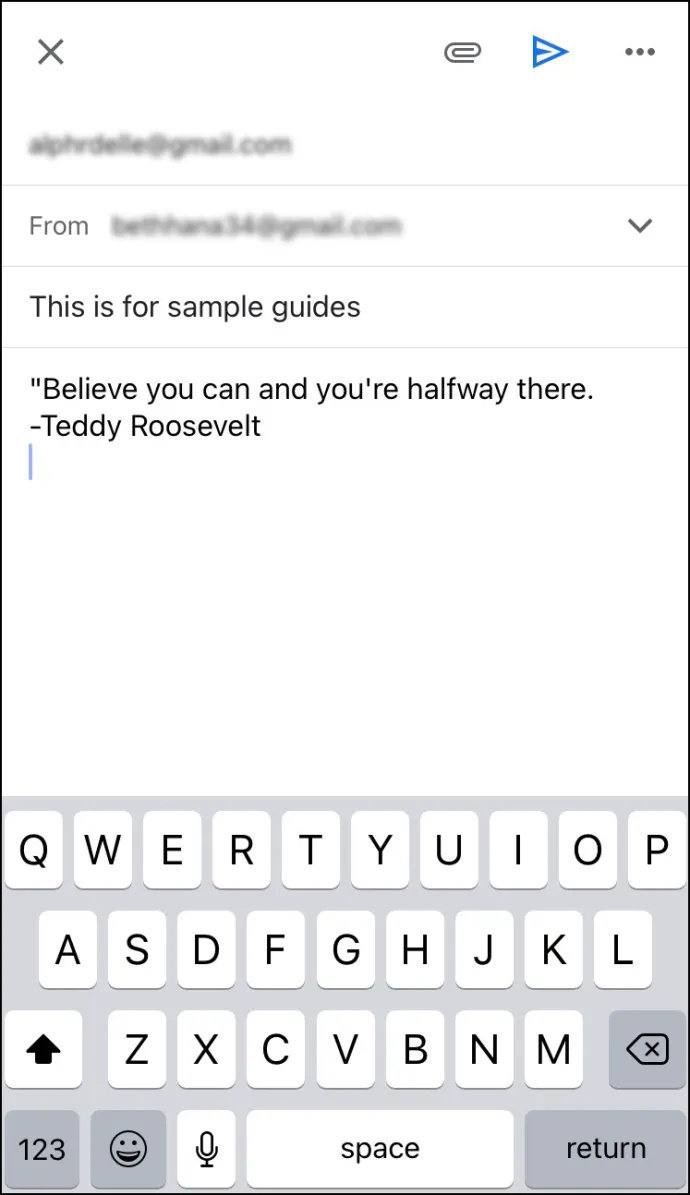
- Chạm vào “dấu chấm lửng nằm ngang” (ba dấu chấm ngang) ở góc trên cùng bên phải.
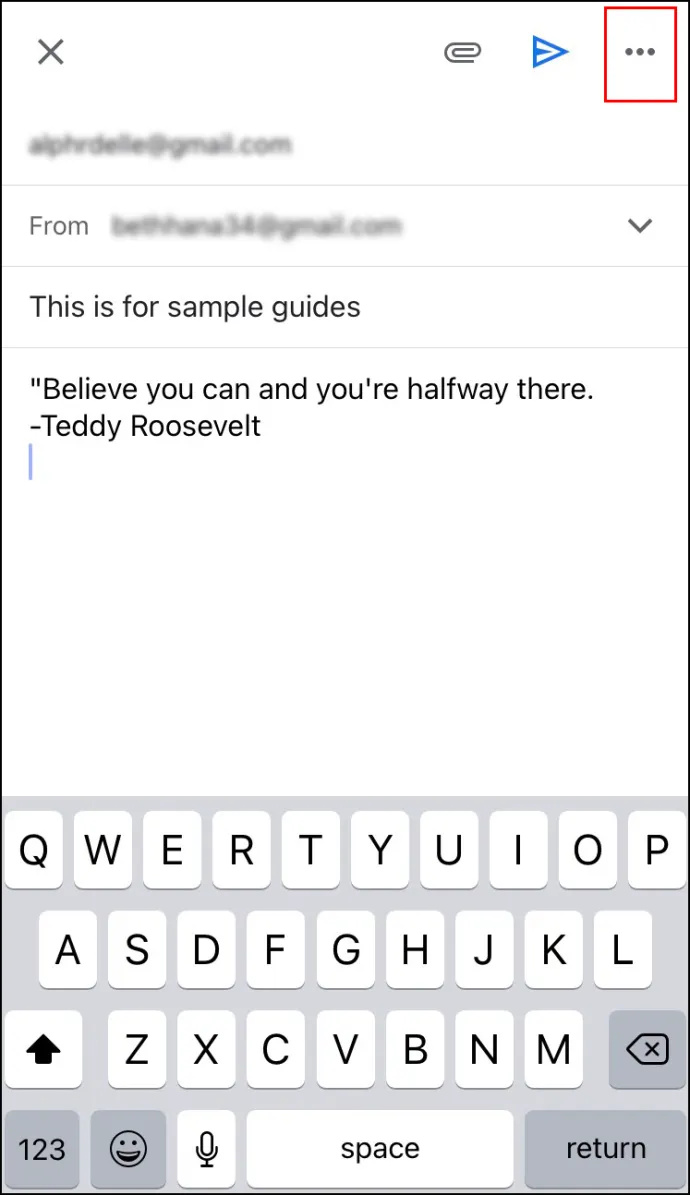
- Vỗ nhẹ “Lên lịch gửi.”
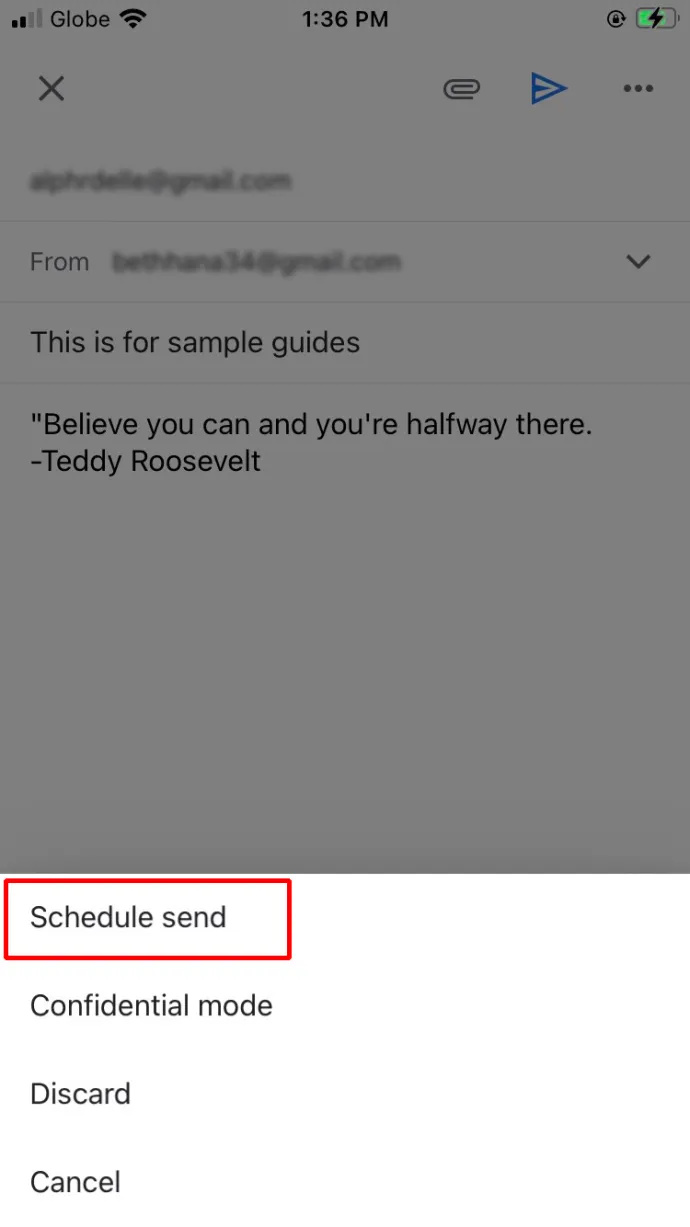
- Bạn có thể chọn giữa ba tùy chọn mặc định: 'Sáng mai,' 'Buổi chiều ngày mai,' hoặc “sáng thứ Hai có hàng tiếp theo.” Nếu bạn muốn đặt ngày và giờ khác, hãy chạm vào “Chọn ngày giờ.”
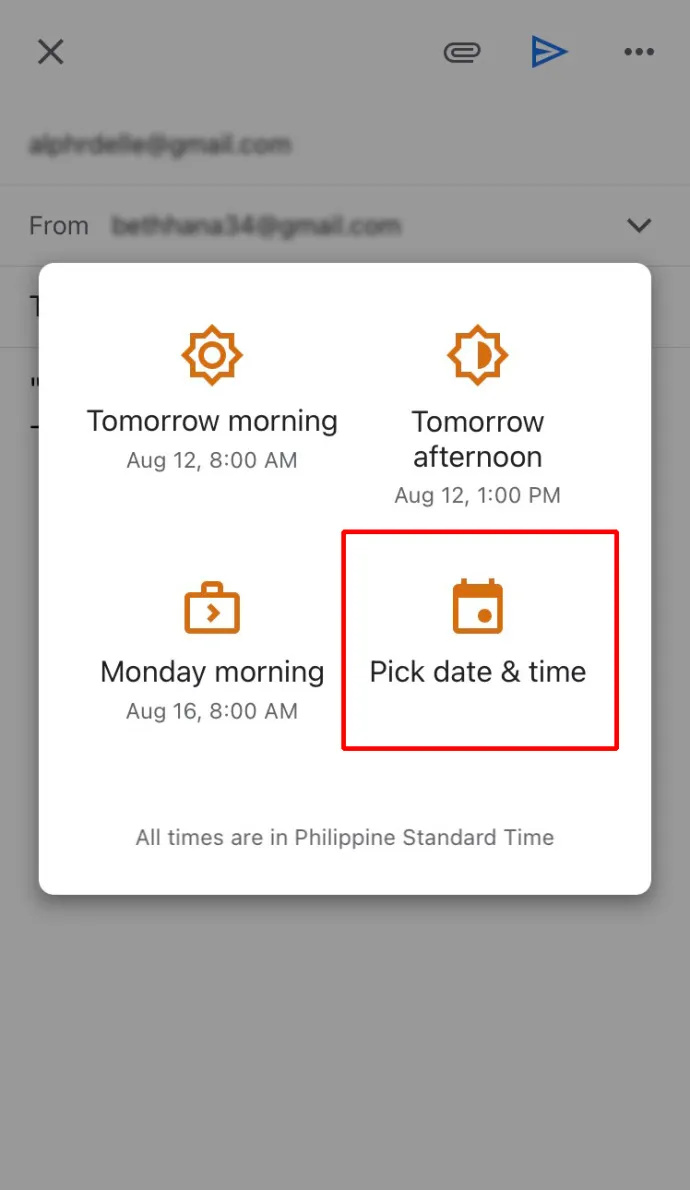
- Khi bạn đã hoàn tất, hãy chạm vào 'Cứu.'
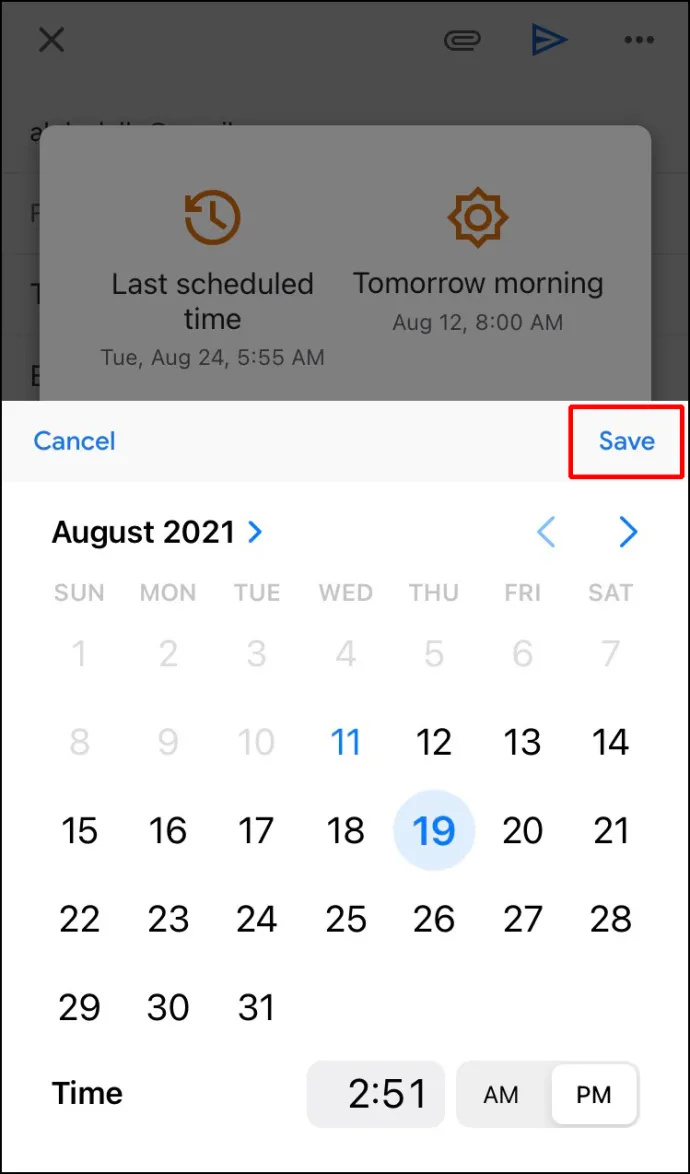
Cách lên lịch gửi email trong Outlook trên ứng dụng Android
Nếu bạn đang sử dụng Ứng dụng Outlook Android, bạn sẽ không thể lên lịch cho email của mình vì tùy chọn này không khả dụng. Bạn có thể sử dụng các ứng dụng của bên thứ ba khác, chẳng hạn như Spark hoặc Gmail, giống như iOS/iPhone. Cả hai đều cho phép bạn tùy chỉnh thời điểm gửi email của mình.
Lên lịch gửi email bằng ứng dụng Android Spark
Nếu bạn muốn sử dụng Spark trong Android, hãy làm theo các bước dưới đây:
- Tải về “ Ứng dụng Android Spark “ từ Cửa hàng Play.
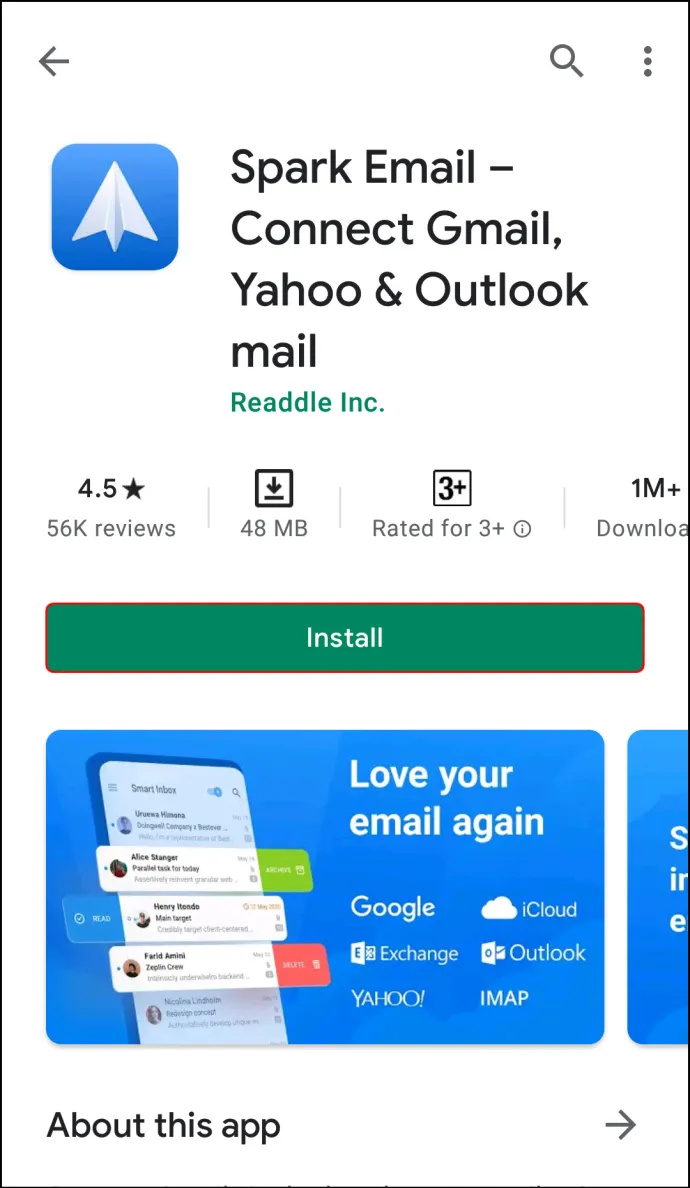
- Đăng ký sử dụng của bạn 'ID triển vọng' Và 'mật khẩu' và làm theo hướng dẫn để thiết lập tài khoản của bạn.
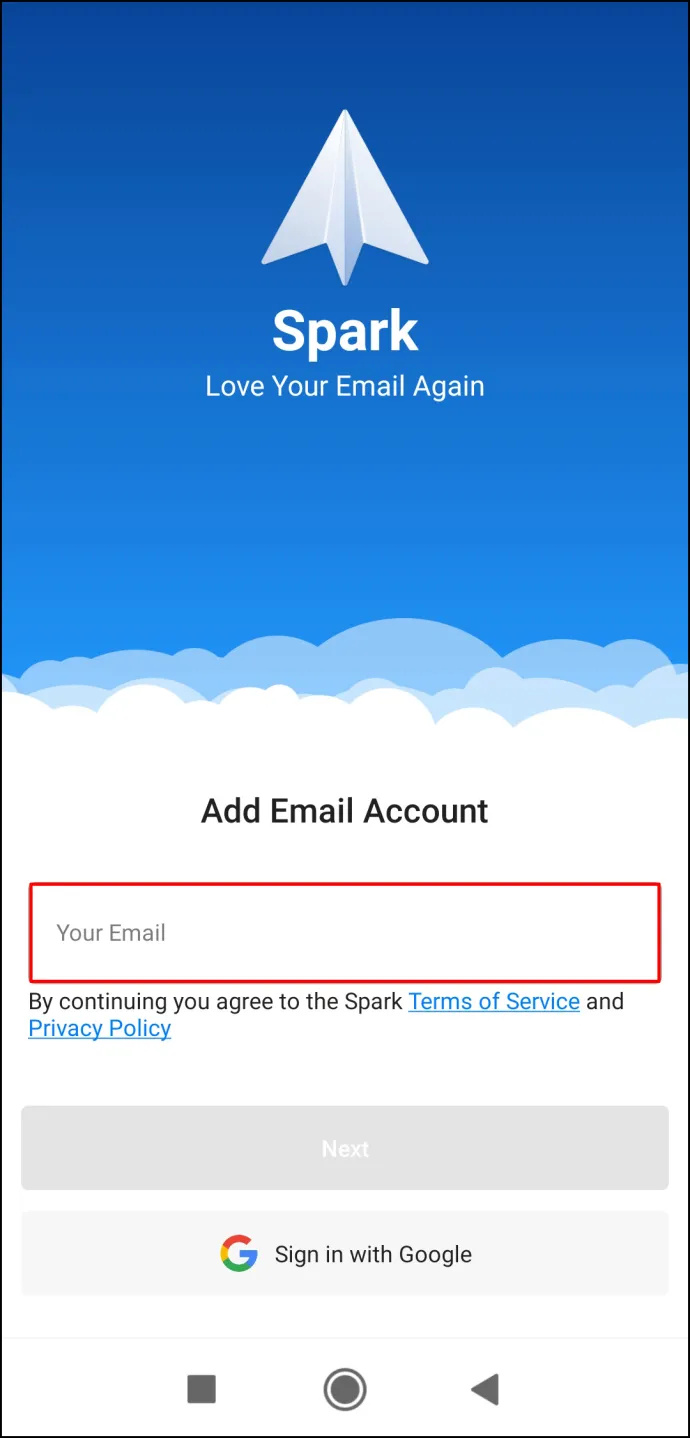
- Soạn một email mới.
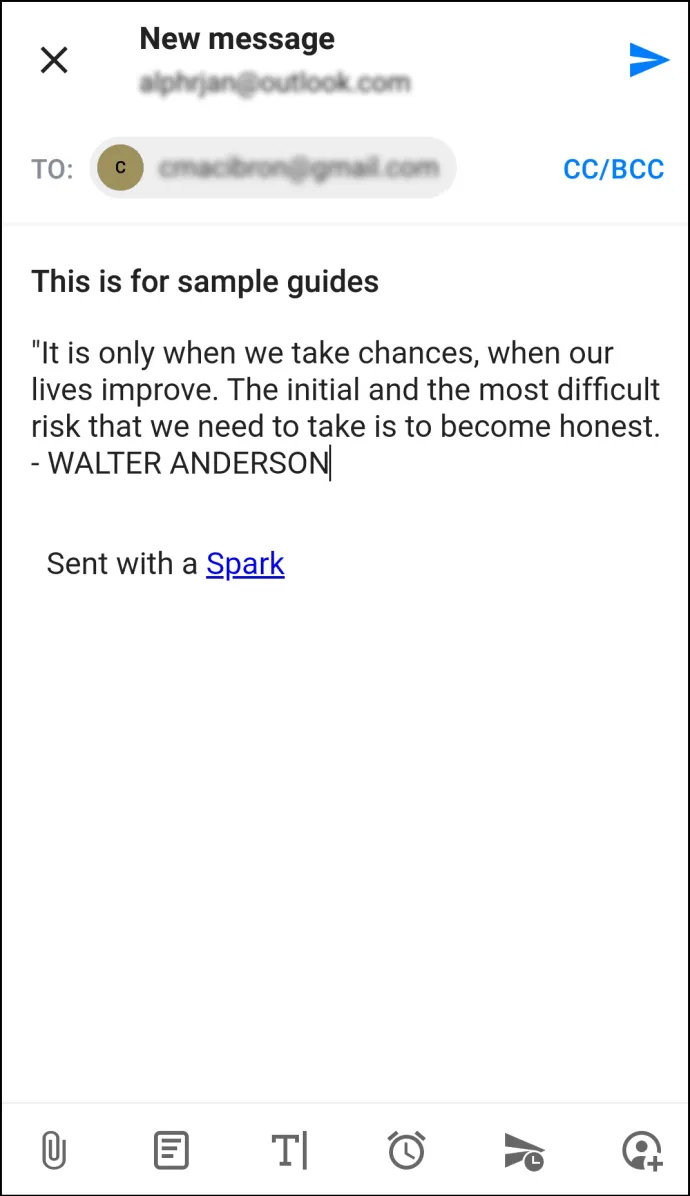
- Trong tùy chọn dưới cùng, hãy nhấn vào 'biểu tượng máy bay với một chiếc đồng hồ.'
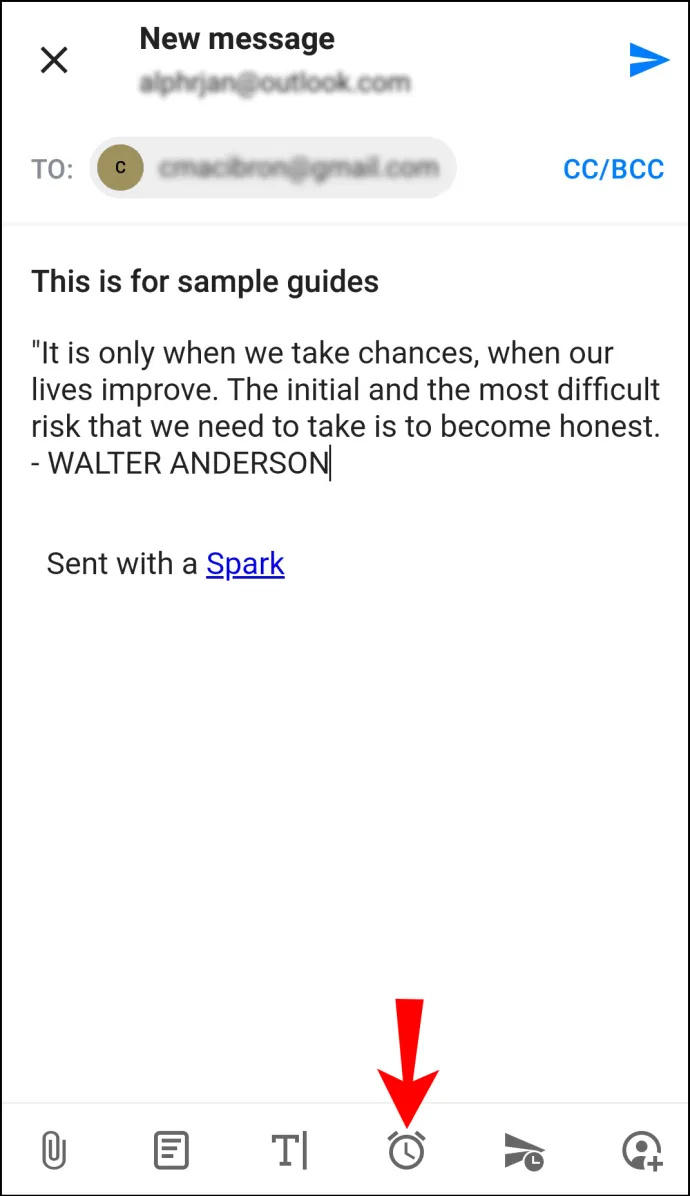
- Chọn trong số một số tùy chọn mặc định để lên lịch gửi email của bạn: “ Sau ngày hôm nay ” “ tối nay ” “ Ngày mai ” hoặc “ đêm mai .”
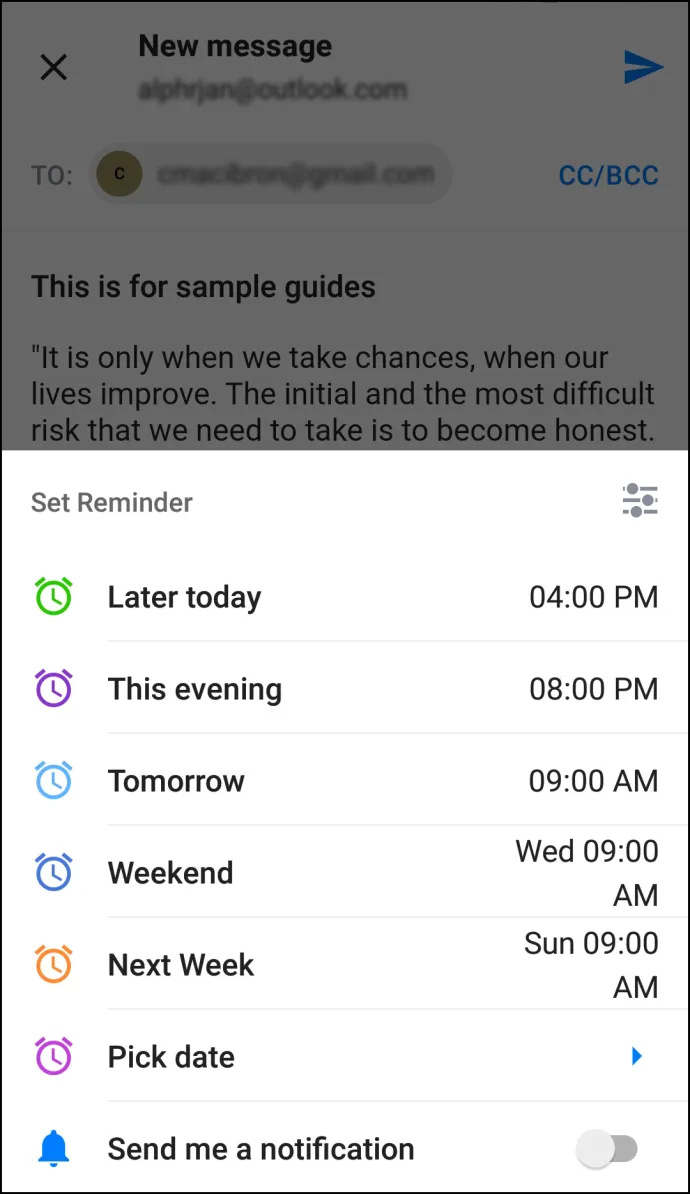
- Bạn có thể tùy chỉnh ngày giờ bằng cách chạm vào “Chọn ngày.”
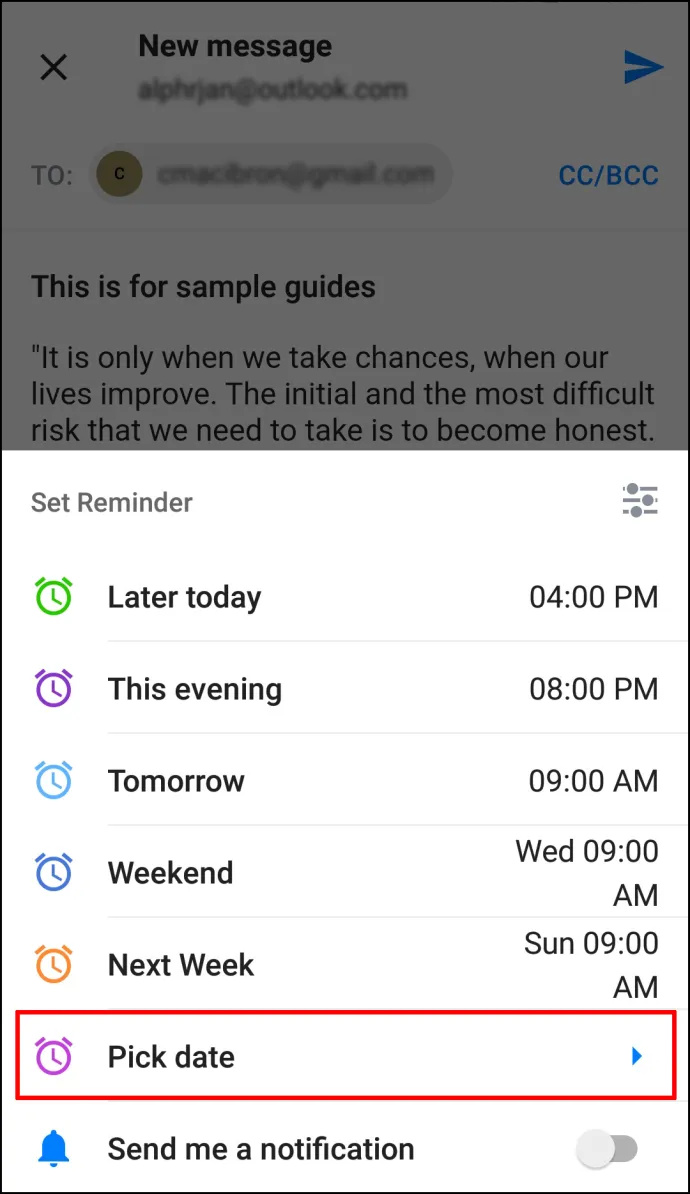
- Khi bạn hoàn tất, hãy chạm vào 'ĐƯỢC RỒI.'
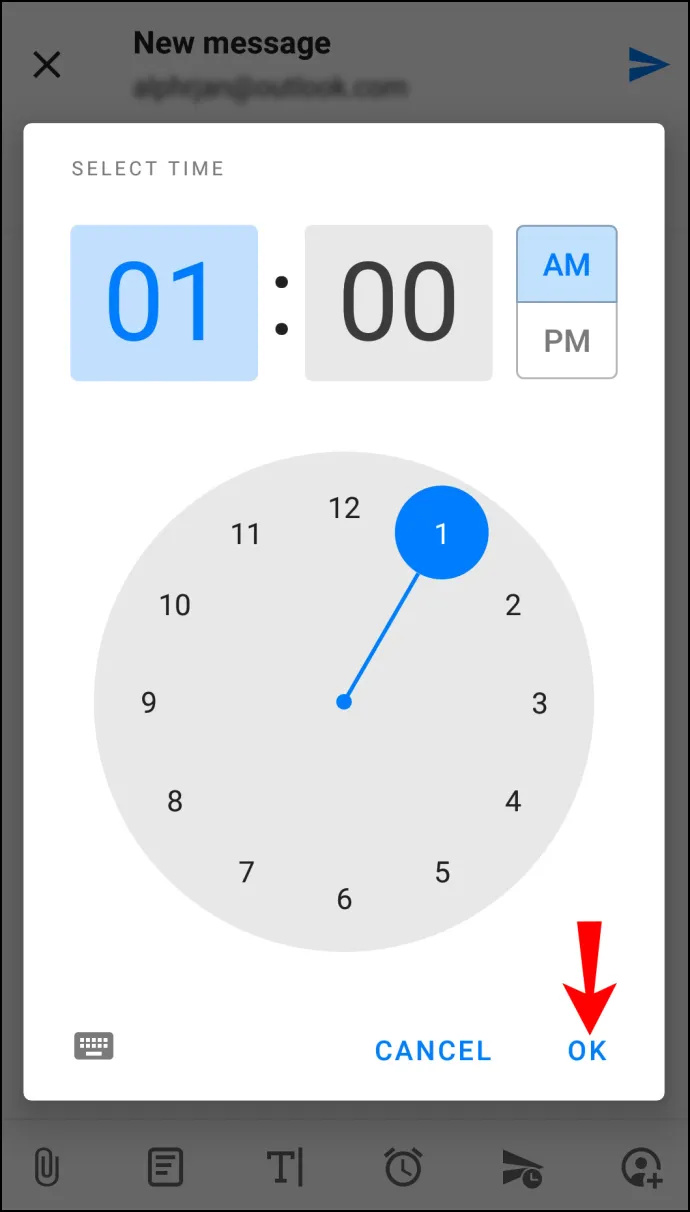
Lên lịch gửi email bằng ứng dụng Android Spark
Nếu bạn chọn sử dụng Gmail, hãy làm theo các bước sau để lên lịch gửi email:
- Mở “Ứng dụng Gmail trên Android” trên điện thoại của bạn.
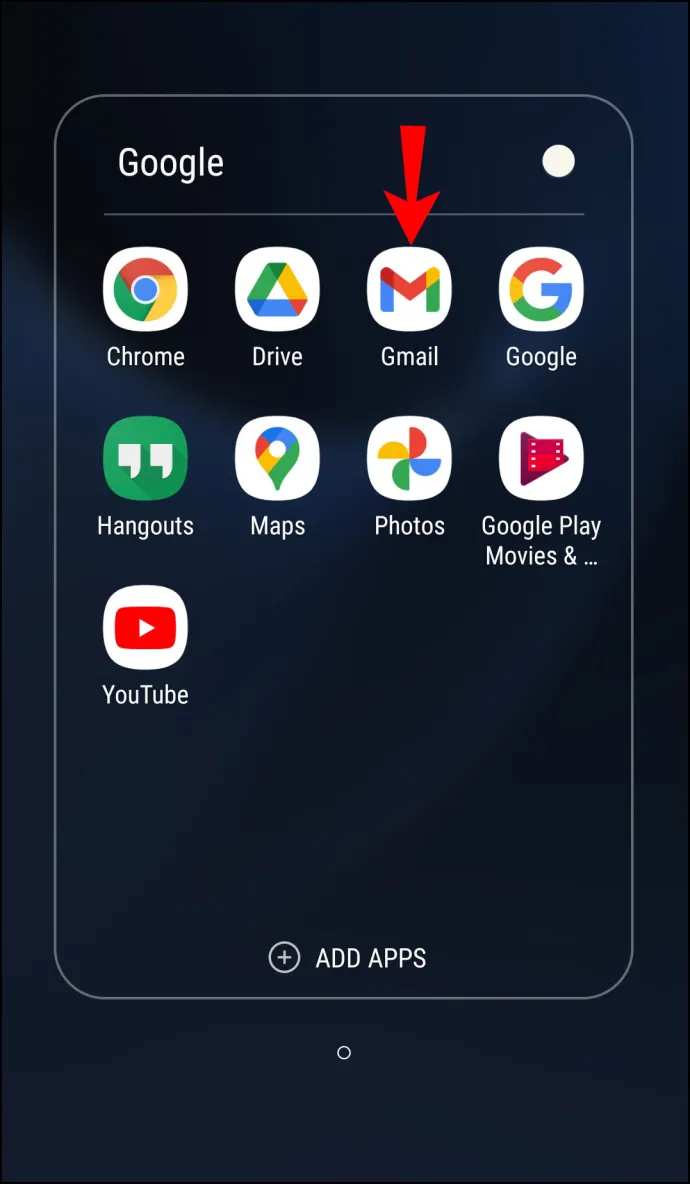
- Soạn một email mới.
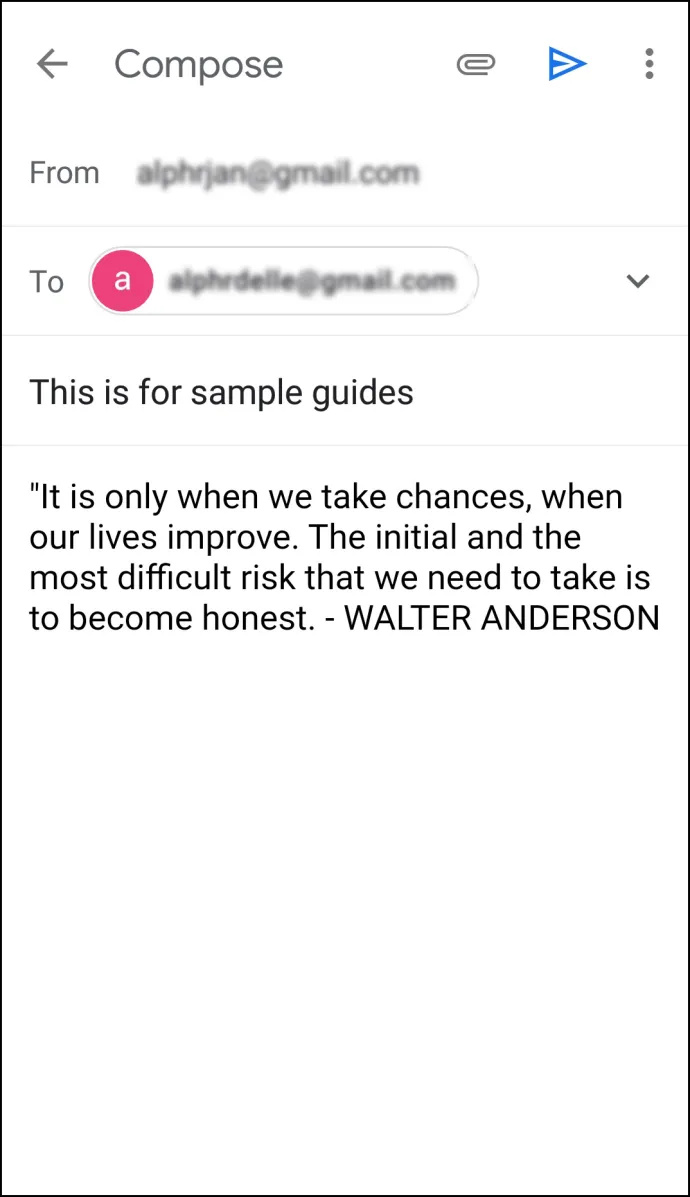
- Chạm vào “dấu chấm lửng dọc” (ba dấu chấm dọc) ở góc trên cùng bên phải.
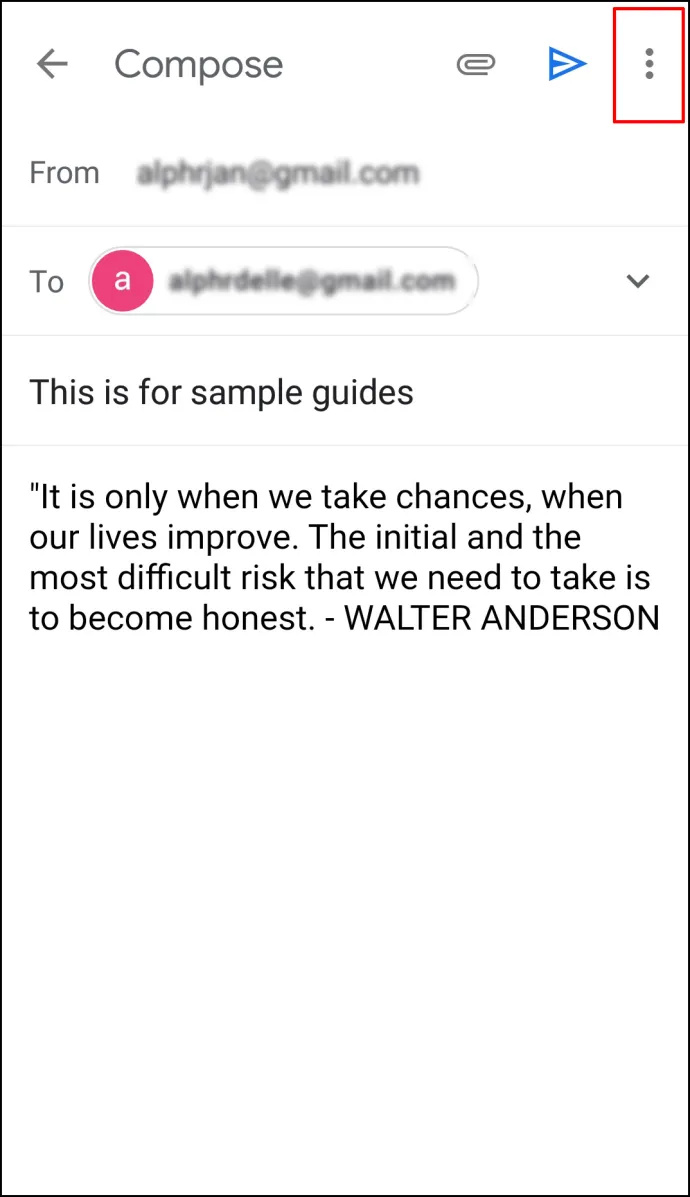
- Vỗ nhẹ “Lên lịch gửi.”
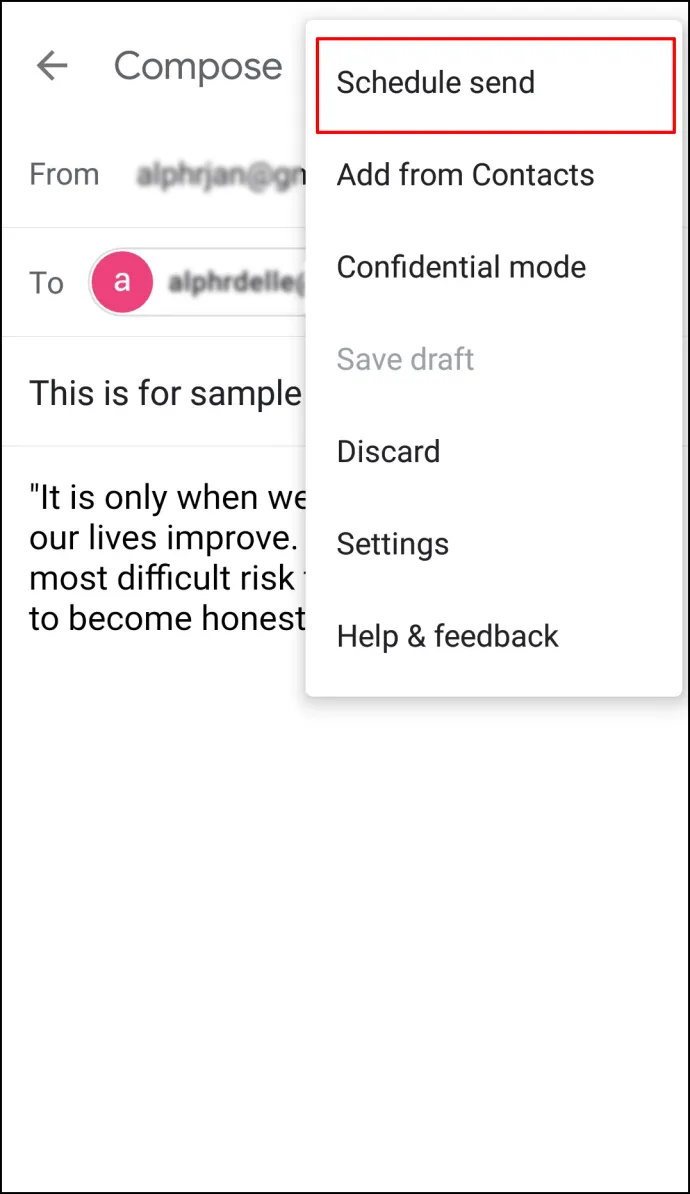
- Chọn trong số ba tùy chọn mặc định: 'Sáng mai,' 'Buổi chiều ngày mai,' hoặc “Sáng thứ Hai.”
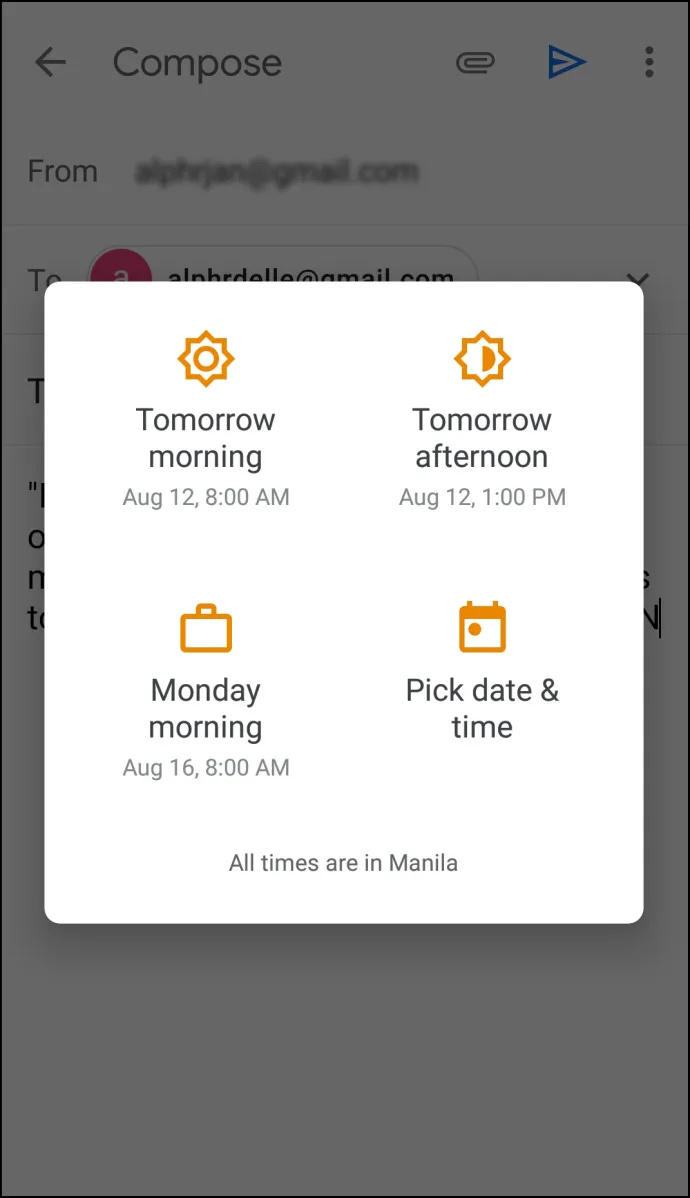
- Nếu bạn muốn đặt ngày và giờ khác, hãy chạm vào “Chọn ngày giờ.”
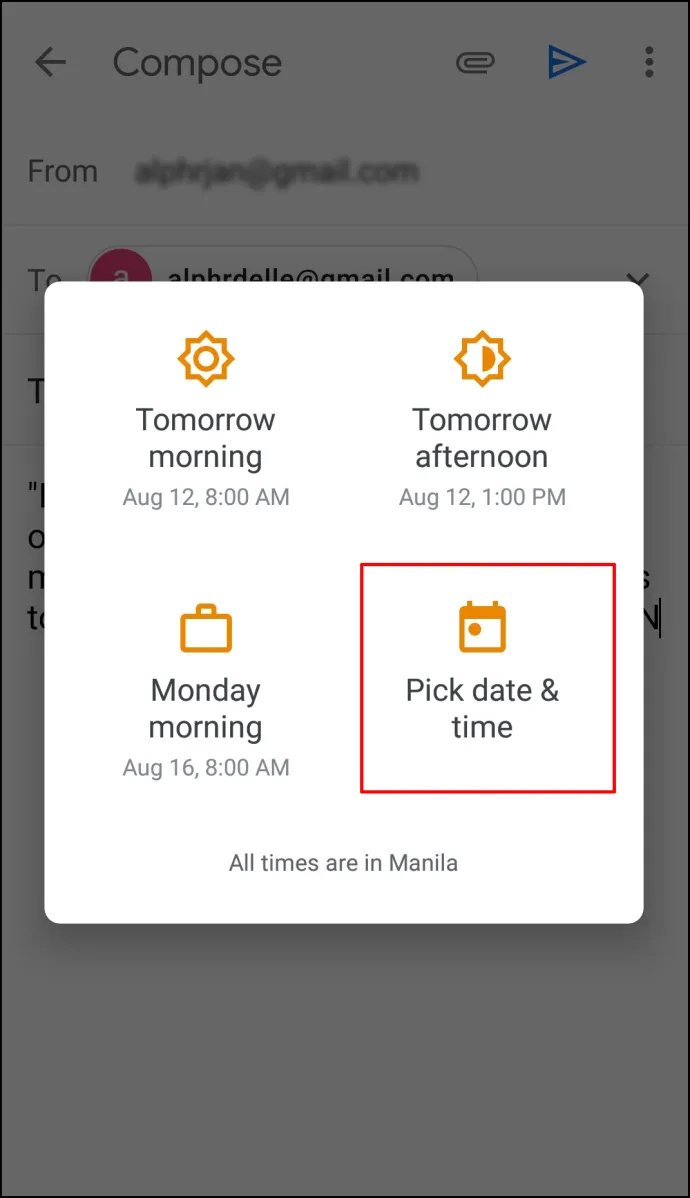
- Khi bạn đã hoàn tất, hãy chạm vào “Lên lịch gửi.”
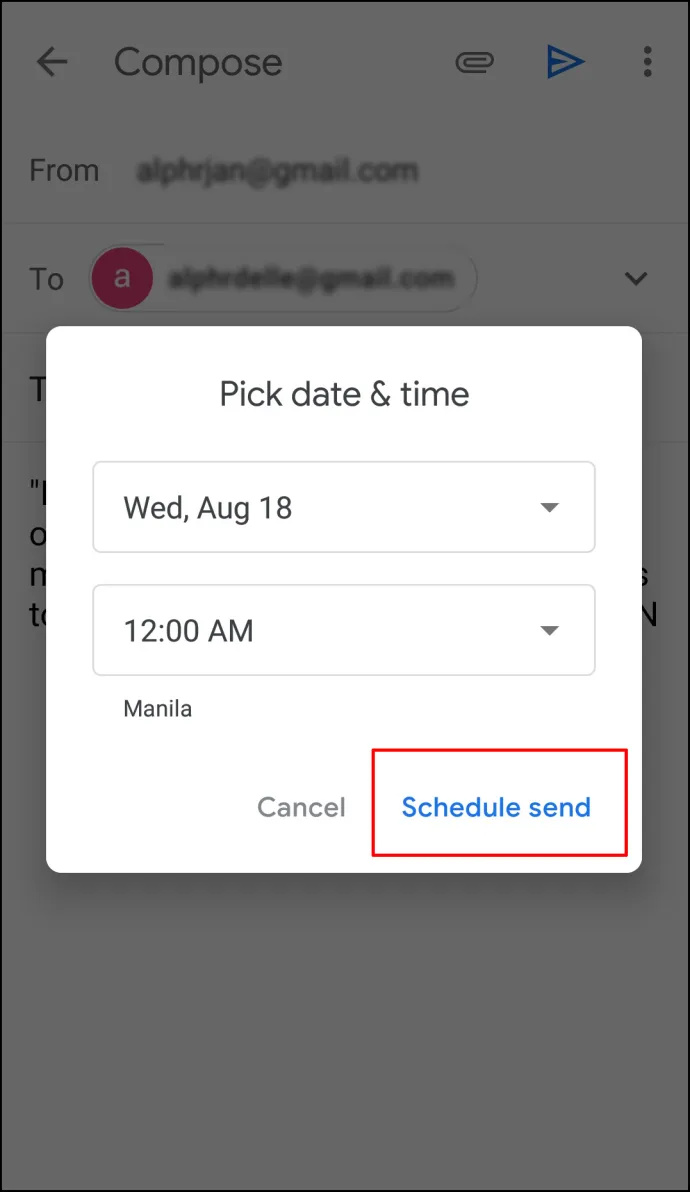
Cách lên lịch gửi email trong ứng dụng Outlook trên máy Mac
Bạn có thể sử dụng Outlook trên thiết bị Mac của mình và lên lịch gửi email. Tuy nhiên, tùy chọn này sẽ không khả dụng nếu bạn sử dụng tài khoản Gmail, iCloud hoặc Yahoo. Thực hiện theo các bước bên dưới để lên lịch email Outlook trên máy Mac:
- Mở “Ứng dụng Outlook” và viết email của bạn.
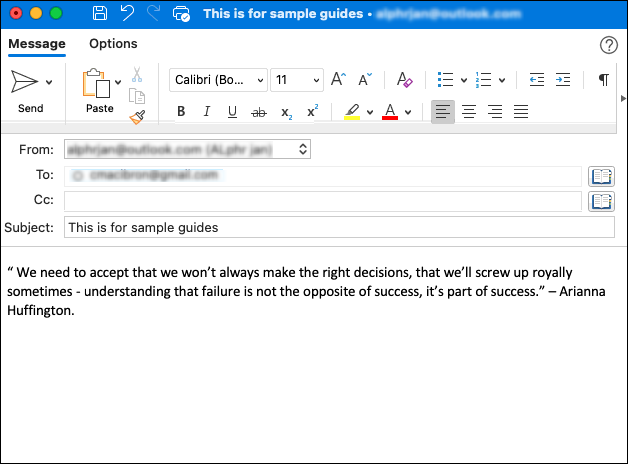
- Nhấn vào 'đầu mũi tên thả xuống' bên cạnh biểu tượng “Gửi” ở góc trên cùng bên trái.
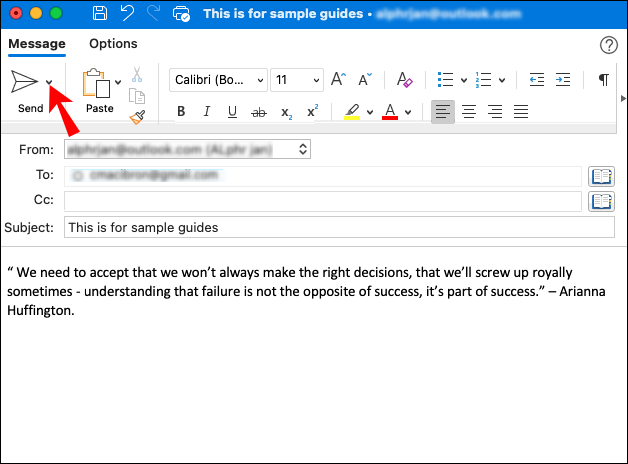
- Chọn 'Gửi sau.'
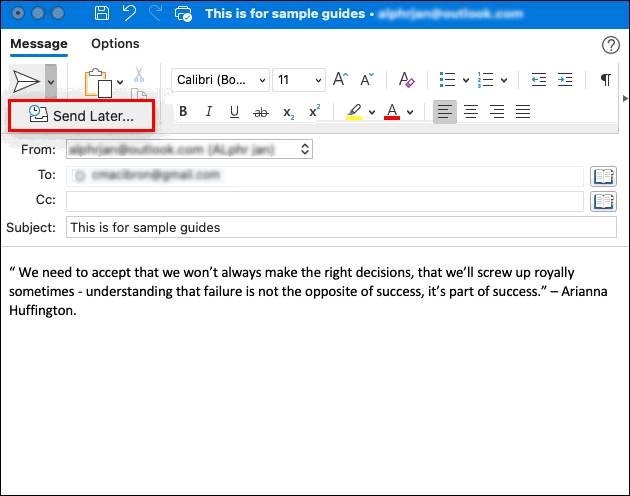
- nhập 'thời gian' Và 'ngày' khi bạn muốn gửi email.
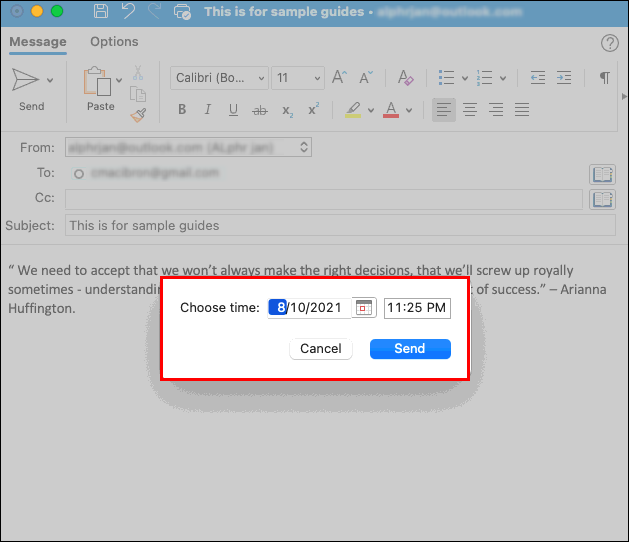
- Lựa chọn 'Gửi.'
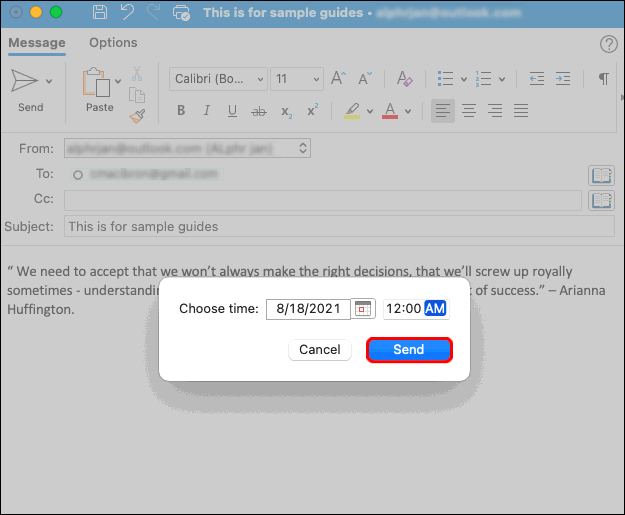
Email của bạn sẽ được lưu trong thư mục Bản nháp cho đến thời gian đã lên lịch, sau đó email sẽ được gửi ngay cả khi Outlook không mở trên thiết bị Mac của bạn vào thời điểm đã chỉ định. Tuy nhiên, bạn cần phải được kết nối với internet.
Nếu bạn đổi ý và muốn hủy email, hãy chuyển đến thư mục “Bản nháp” và chọn “Hủy gửi”. Email sẽ vẫn mở để bạn có thể xóa hoặc lên lịch lại.
Soạn email của bạn ngay bây giờ và gửi chúng sau
Vì Outlook cho phép bạn viết email và lên lịch gửi chúng bất cứ lúc nào, nên nó cũng cho phép bạn quay lại email nếu bạn nhận ra mình cần thêm nội dung nào đó hoặc để giúp bản thân yên tâm và kết thúc ngày làm việc sớm. Nhược điểm duy nhất là bạn không thể sử dụng tính năng này nếu không có ứng dụng Windows hoặc macOS Outlook. Bạn sẽ phải sử dụng một ứng dụng email khác như Spark để lập lịch trình trên thiết bị di động.
Lên lịch các câu hỏi thường gặp về email Outlook
Làm cách nào tôi có thể thêm độ trễ cho tất cả các email trong Outlook?
Nếu bạn thường mắc lỗi khi gửi email hoặc quên gửi tệp đính kèm, bạn nên xem xét việc trì hoãn chúng. Điều này cho bạn đủ thời gian để sửa đổi và thêm những gì bạn đã quên. Outlook cho phép bạn tạo quy tắc và trì hoãn email của mình tối đa hai giờ.
Việc tạo quy tắc rất đơn giản và bạn có thể thực hiện với một vài cú nhấp chuột:
1. Mở 'Quan điểm' và nhấn “ Tài liệu .”
cách xem những gì bạn đã xem trên Netflix
2. Chọn “Quản lý quy tắc & cảnh báo.” 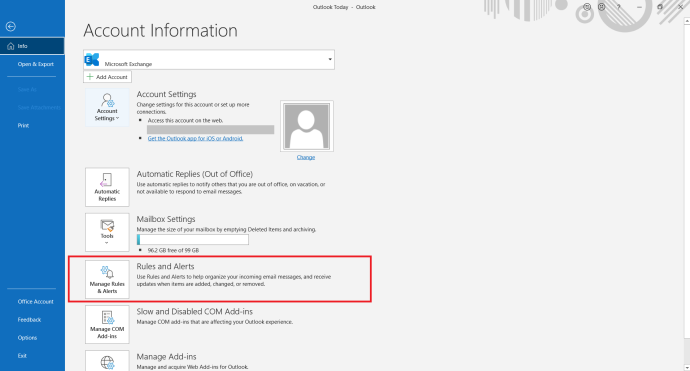
3. Bấm vào 'Quy tắc mới.' 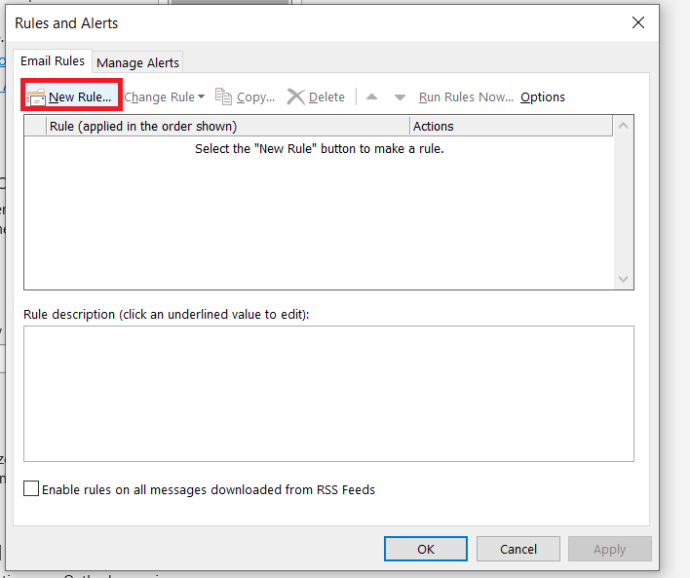
4. Trong phần “Bước 1: Chọn mẫu”, hãy nhấp vào “Áp dụng quy tắc cho thư tôi gửi,” sau đó nhấn 'Kế tiếp' ở dưới cùng.
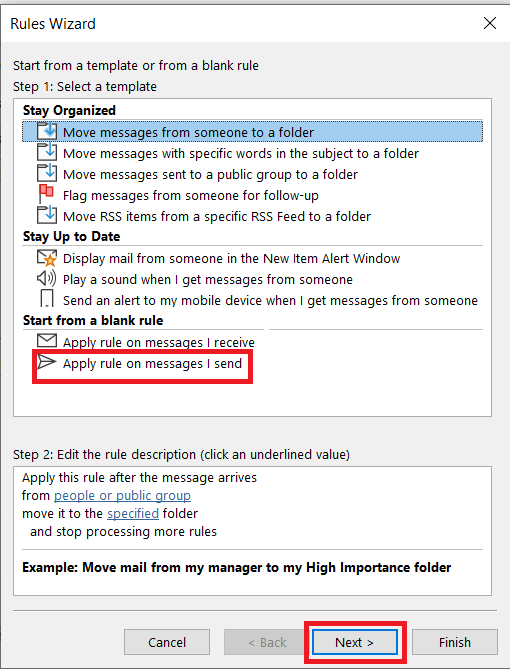
5. Trong danh sách “Chọn (các) điều kiện”, đánh dấu các hộp kiểm bên cạnh các tùy chọn bạn muốn và nhấn 'Kế tiếp.'
6. Trong danh sách “Chọn (các) hành động”, hãy chọn “Hoãn giao hàng trong vài phút.”
7. Trong hộp “Chỉnh sửa mô tả quy tắc (nhấp vào giá trị được gạch dưới)”, hãy chọn 'một số.'
8. Chọn số phút bạn muốn. Số tiền tối đa là 120.
9. Nhấn vào 'ĐƯỢC RỒI' và sau đó nhấn 'Kế tiếp.'
10. Tùy chỉnh các ngoại lệ tiềm ẩn nếu bạn muốn.
11. Đặt tên cho quy tắc.
12. Kiểm tra tắt 'Bật quy tắc này.'
13. Nhấp chuột 'Hoàn thành.'
Khi bạn đã tạo quy tắc này, tất cả email bạn gửi sẽ được giữ trong thư mục hộp thư đi trong số phút bạn đã chỉ định.









