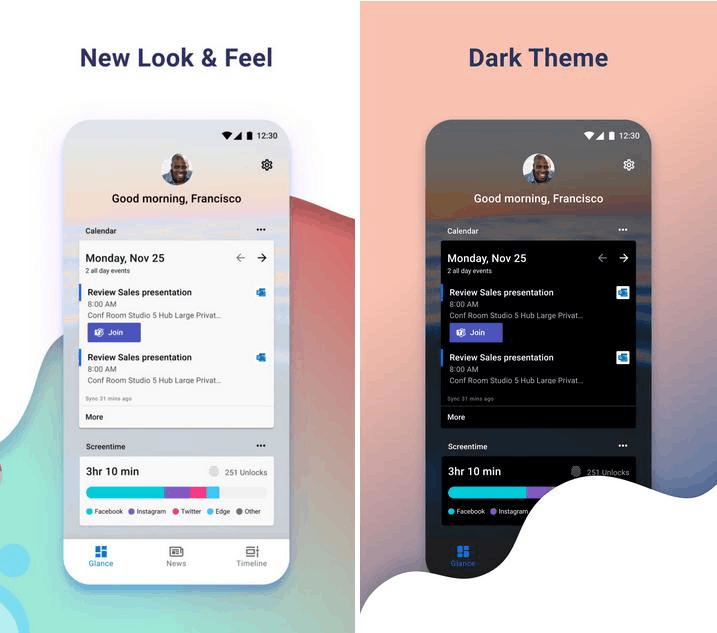Nhờ tính năng đa nền tảng, Steam cho phép bạn thực hiện quá trình trò chơi của mình thông qua tất cả các thiết bị của mình. Bạn có thể rời khỏi một phiên chơi trò chơi trên PC tại một thời điểm nhất định và chọn nó trên máy Mac tại cùng thời điểm đó, giữ nguyên số liệu thống kê của bạn, cài đặt trò chơi, các vật phẩm thu được, v.v. Tuy nhiên, mọi thứ có thể xảy ra sai sót khi Steam tải xuống dữ liệu đã lưu từ đám mây cho thiết bị của bạn. Các tệp có thể không tải được hoặc có vẻ như bị hỏng. Nếu đây là vấn đề của bạn, hãy bình tĩnh. Tất cả chỉ là vấn đề tìm kiếm tệp ở đúng vị trí và tải chúng xuống thiết bị của bạn theo cách thủ công. Hãy xem cách thực hiện.

Cách truy cập và tải xuống Steam Cloud Saves
Theo mặc định, Steam bật tính năng lưu vào đám mây cho mỗi tựa sách mới trong thư viện hỗ trợ nó. Giả sử bạn đã quen với việc chơi game trên PC nhưng gần đây đã bắt đầu chơi trên nền tảng thứ hai. Nếu bạn muốn duy trì tiến trình của mình bất cứ khi nào bạn chuyển từ máy tính này sang máy tính khác, bạn cần đảm bảo đã bật tính năng đồng bộ hóa tự động.
Đối với bất kỳ trò chơi nhất định nào, đừng ngần ngại tham khảo ý kiến của cộng đồng hoặc nhà phát triển để xác nhận xem tích hợp đám mây đa nền tảng có hoạt động hay không.
Cách bật Steam Cloud Sync
- Khởi động Steam và mở Thư viện.

- Chọn bất kỳ trò chơi nào từ danh sách, nhấp chuột phải vào tên hoặc biểu tượng của trò chơi đó và chọn “Thuộc tính….”.

- Chọn tùy chọn thứ hai của menu, tab 'CẬP NHẬT'.

- Trong phần “TỰ ĐỘNG CẬP NHẬT”, tùy chọn “Luôn cập nhật trò chơi này” phải được bật.

- Trong cùng menu đó, hãy kiểm tra xem có tùy chọn đồng bộ hóa “Steam Cloud” hay không. Nếu có, hãy đảm bảo rằng hộp cập nhật được chọn.

- Tại bảng điều khiển chính, nhấp vào tab “Steam” và truy cập menu con “Settings”, tùy chọn thứ năm trong danh sách.

- Chuyển đến tab “Đám mây” và chọn hộp “Bật đồng bộ hóa Steam Cloud cho các ứng dụng hỗ trợ nó”.

- Chọn “OK” để lưu cài đặt của bạn.

Với các tùy chọn này, thiết bị của bạn sẽ tải các trò chơi đã lưu của bạn lên đám mây Steam bất cứ khi nào bạn kết thúc phiên chơi trò chơi. Lần tới khi thiết bị đó hoặc thiết bị khác khởi chạy cùng trò chơi đó, thiết bị đó sẽ tìm nạp dữ liệu đó từ đám mây.
Cách tải xuống Steam Cloud Saves
Nếu Steam báo cáo xung đột khi tải xuống các bản lưu trên đám mây hoặc không thể tìm nạp dữ liệu đó, bạn có thể tải các bản lưu đó theo cách thủ công. Đây là những gì bạn cần làm:
- Mở trình duyệt internet ưa thích của bạn và tải Trang web Steam Cloud .

- Đăng nhập bằng tài khoản của bạn.

- Tìm trò chơi bạn muốn tải xuống và chọn tùy chọn “Hiển thị tệp” ..

- Danh sách các tệp thuộc trò chơi đã chọn sẽ được hiển thị. Nhấp vào từ “Tải xuống” được viết ở cuối bên phải của mỗi tệp được liệt kê.

- Lưu các tệp vào một thư mục đã chọn trên máy của bạn.
Bây giờ, việc đặt các tệp ở vị trí thích hợp là điều quan trọng để trò chơi chạy chính xác. Làm theo các lộ trình được viết bên dưới để tìm thư mục tương ứng với hệ điều hành của bạn:
- Mac:
- MÁY TÍNH:
Hãy nhớ rằng nhiều trò chơi lưu trữ dữ liệu đã lưu trong đường dẫn “% AppData%” bên ngoài các thư mục steam. Đối với những trò chơi như vậy, tìm kiếm trực tuyến nhanh chóng sẽ hiển thị cho bạn vị trí chính xác nơi bạn cần đặt những điểm lưu đó để chúng hiển thị trong trò chơi.
cách chụp ảnh màn hình snapchat mà họ không biết 2018
Cách xóa Lưu trữ đám mây hơi nước trên Windows
Có thể có lúc bạn muốn loại bỏ tiến độ thực hiện trên một trò chơi cụ thể. Đây thường là khi bạn quay lại trò chơi sau một thời gian gián đoạn lâu hơn. Ngay cả khi bạn xóa các bản lưu cục bộ, các tệp được lưu trên đám mây sẽ được tải xuống vào lần tiếp theo bạn tải trò chơi.
Không thể thực hiện dễ dàng việc xóa các tệp đã lưu trên đám mây vì Steam thường không cho phép xóa hàng loạt.
Giải pháp duy nhất cho phép xóa hàng loạt sử dụng xung đột Steam để lưu vào đám mây. Tuy nhiên, đây là một giải pháp khá cũ cho đến thời điểm này và có thể không còn hoạt động. Nếu bạn muốn xóa các tệp đã lưu một cách an toàn, bạn có thể thực hiện lần lượt từng tệp. Tuy nhiên, chúng tôi sẽ đăng cách 'nhanh hơn' bên dưới, với cảnh báo rằng nó có thể không hoạt động và có thể yêu cầu bạn cài đặt lại trò chơi nếu nó bắt đầu gặp sự cố:
- Khởi chạy Steam và điều hướng đến tab “Cloud” để chắc chắn rằng hộp “Bật đồng bộ hóa Steam Cloud cho các ứng dụng hỗ trợ nó” có được chọn hay không.

- Chọn tab 'Cập nhật' và sao chép trường 'AppID'.

- Thoát khỏi Steam.
- Mở Trình quản lý Tác vụ. Nó có thể được thực hiện bằng cách nhấp chuột phải vào thanh tác vụ và chọn “Bắt đầu trình quản lý tác vụ”.

- Nhấp vào tab 'Processes' và buộc kết thúc tất cả các quy trình Steam đang chạy. Nút “Kết thúc quá trình” xuất hiện sau danh sách, ở phía bên phải.

- Điều hướng đến thư mục cài đặt “Steam”.

- Mở thư mục con 'userdata'.

- Tìm ID ứng dụng của trò chơi và mở thư mục của trò chơi.

- Mở thư mục con 'điều khiển từ xa'.

- Nhấn giữ phím Shift, nhấp chuột phải vào vùng trống của trình khám phá tệp và chọn tùy chọn “Mở Windows PowerShell” hoặc “Mở cửa sổ lệnh tại đây”.

- Gõ vào '
clc C:\Steam\userdata\[SteamID]\[AppID]\remote*”Không có dấu ngoặc kép (clc + đường dẫn tuyệt đối của thư mục từ xa + * để ảnh hưởng đến tất cả các tệp, điền vào các trường SteamID và AppID theo cách thủ công). Vì không có xác nhận khi bạn nhấn “Enter”, hãy kiểm tra kỹ thông tin bạn sao chép để không vô tình xóa tệp hệ thống hoặc tệp người dùng!
- Đóng PowerShell hoặc cửa sổ lệnh. Thư mục ID ứng dụng sẽ hiển thị trống.
- Quay lại thư mục con ID ứng dụng, tìm “remotecache.vdf” và xóa nó.

- Mở Steam và khởi chạy trò chơi (theo ID ứng dụng). Định vị chính bạn trên màn hình “Xung đột đồng bộ hóa đám mây” nhưng không nhấp vào hộp thoại của nó.

- Mở lại thư mục ID ứng dụng để xóa thư mục con “từ xa” và tệp “remotecache.vdf”.

- Quay lại Steam. Chọn tùy chọn có nội dung “Tải lên Steam Cloud”.

Tại thời điểm này, Steam sẽ tải một thư mục trống lên đám mây, ghi đè lên dữ liệu trước đó.
Bạn có thể bỏ chọn các tùy chọn đồng bộ hóa đám mây cho mỗi trò chơi nếu bạn không muốn trò chơi đó tải lên dữ liệu trong tương lai.
Bạn sẽ cần phải lặp lại các bước này cho mọi trò chơi trong thư viện của mình mà bạn muốn xóa lưu trên đám mây.
Đám mây và trong sáng
Đối phó với việc lưu vào đám mây Steam có thể là một rắc rối, nhưng đó là cách duy nhất để hy vọng khôi phục các tệp đã lưu cũ. Chúng tôi hy vọng bài viết này sẽ giúp bạn tránh mất tiến độ đạt được trong vô số giờ chơi trò chơi của mình.
Bạn có cách nào khác để điều khiển các tiết kiệm trên đám mây Steam không? Cho chúng tôi biết trong các ý kiến dưới đây.