Có một danh sách phát tuyển chọn trên Spotify là một cách tuyệt vời để thư giãn với những giai điệu yêu thích của bạn. Ngoài ra, một số game thủ không muốn nghe âm thanh trò chơi và để danh sách phát Spotify yêu thích của họ chạy ở chế độ nền. Tuy nhiên, thay vì chuyển từ cửa sổ này sang cửa sổ khác để truy cập trò chơi và ứng dụng Spotify, có một cách khác.

Windows Game Bar đã tích hợp chức năng Spotify, cho phép người dùng hiển thị lớp phủ trong giây lát. Bạn có thể tìm hiểu tất cả về cách sử dụng lớp phủ này bên dưới.
Hành động tiên quyết
Trước khi bạn có thể kích hoạt lớp phủ Spotify, có ba yêu cầu cần hoàn thành. Đó là:
- Tạo một tài khoản Spotify.
- Tải xuống và cài đặt ứng dụng Windows 10 Spotify.
- Kích hoạt Windows Game Bar.
Mặc dù Game Bar được bật theo mặc định nhưng một số người dùng đã tắt tính năng này do các vấn đề về hiệu suất. Trong phần khác, chúng tôi sẽ đề cập đến cách bạn có thể bật lại tính năng này.
Giả sử bạn đã có tài khoản Spotify, bạn nên tải xuống ứng dụng dành cho máy tính để bàn. Bạn có thể lấy nó nơi đây .
- Tải xuống ứng dụng Spotify trên máy tính để bàn.
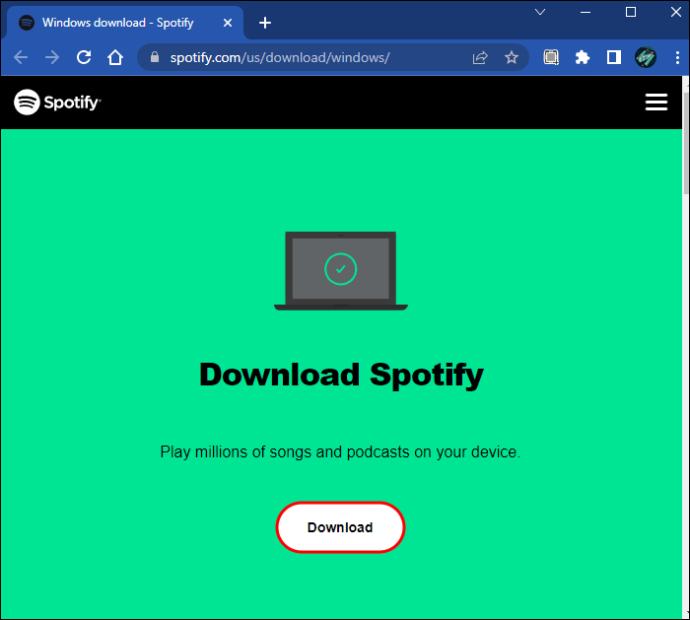
- Nhập chi tiết tài khoản của bạn hoặc đăng nhập bằng một trong các phương pháp khác.
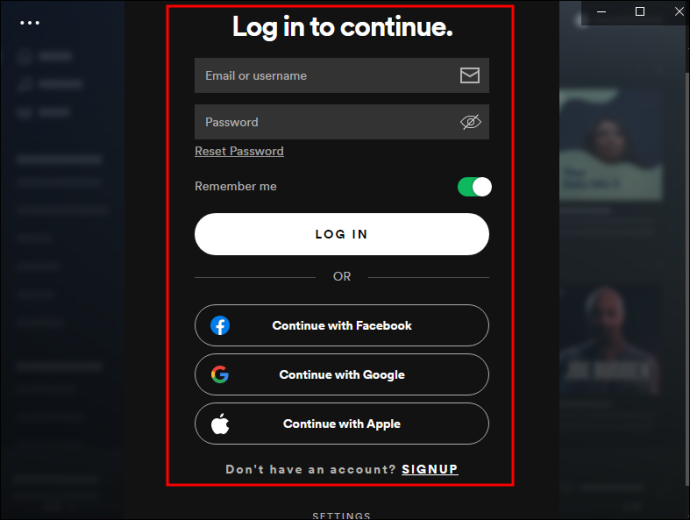
- Ứng dụng hiện đã sẵn sàng để tích hợp với Game Bar.
Kích hoạt thanh trò chơi
Người dùng tắt Windows Game Bar phải kích hoạt lại nó để sử dụng tiện ích Spotify. Dưới đây là các bước.
- Nhấp chuột phải vào Menu Bắt đầu.
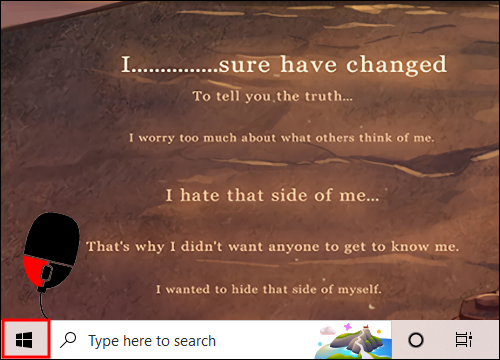
- Chọn cài đặt.'
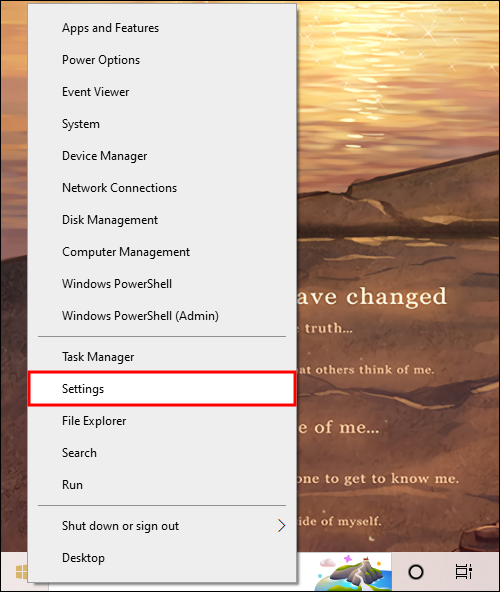
- Chuyển đến danh mục “Trò chơi”.
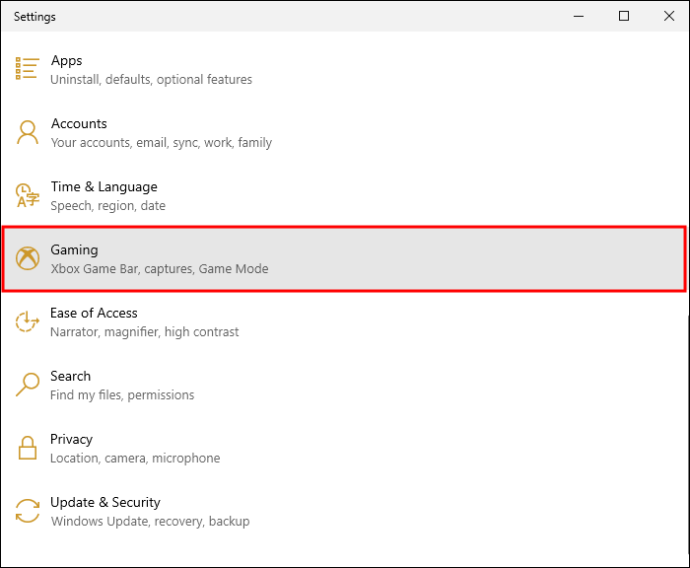
- Bật “Thanh trò chơi Xbox”.
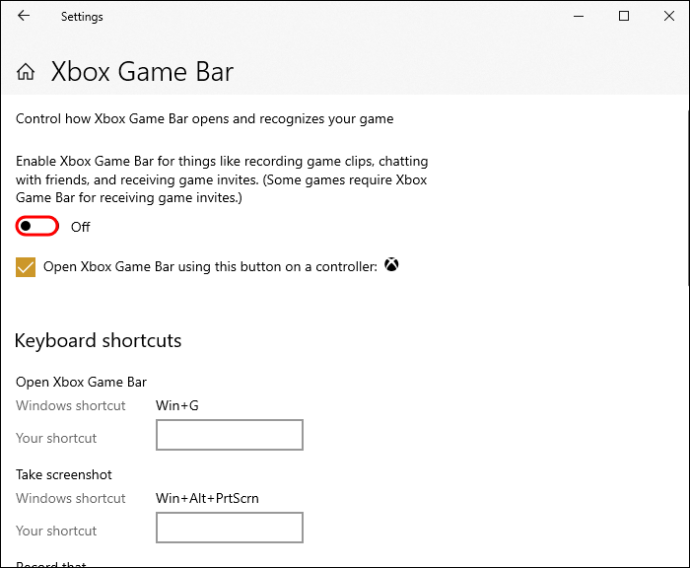
- Nhấn Windows Key + G để kiểm tra.
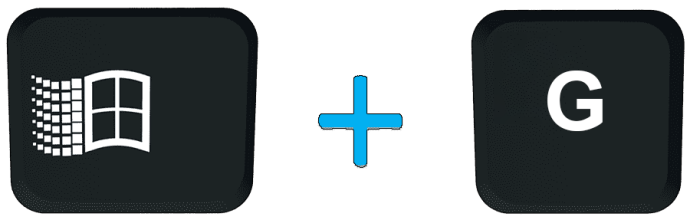
Nếu lối tắt mặc định hiển thị Thanh trò chơi, bạn đã hoàn thành tất cả các bước cần thiết. Tuy nhiên, trình tự cũng có thể được hoán đổi thành một phím tắt khác. Menu Cài đặt sẽ hiển thị phím tắt hiện tại bên dưới công tắc bật tắt.
cách xóa tất cả các email gmail cùng một lúc
Đưa lên lớp phủ Spotify
Nhấn Windows Key + G hoặc phím tắt tùy chỉnh sẽ hiển thị Thanh trò chơi. Trên thực tế, bất kỳ trò chơi PC nào cũng sẽ cho phép bạn chạy các ứng dụng nền mà không bị can thiệp, đặc biệt là khi máy tính ngày nay đủ mạnh để chứa hàng gigabyte RAM. Dưới đây là hướng dẫn sử dụng lớp phủ Spotify lần đầu tiên.
- Nhấn Windows Key + G khi chơi bất kỳ trò chơi nào.
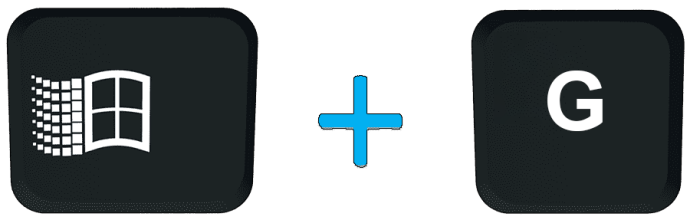
- Nhấp vào menu “Widgets” ở bên trái.

- Tìm tùy chọn “Spotify”.
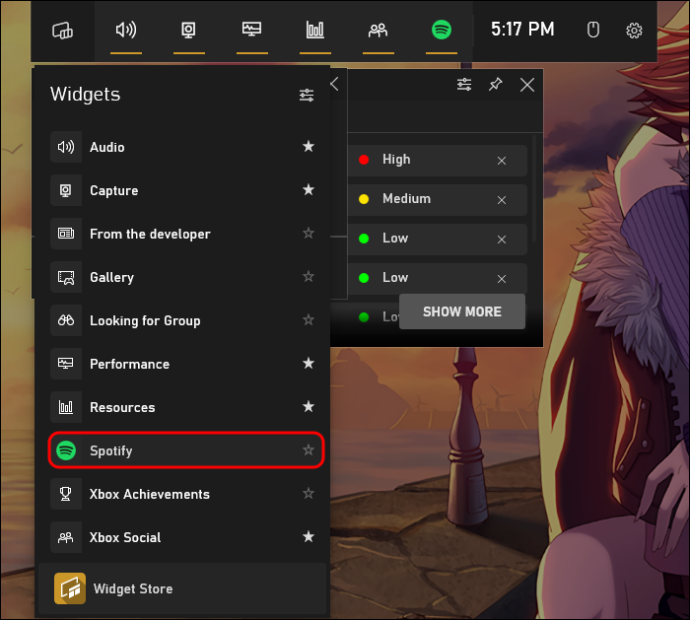
- Nhập thông tin đăng nhập của bạn và đăng nhập.
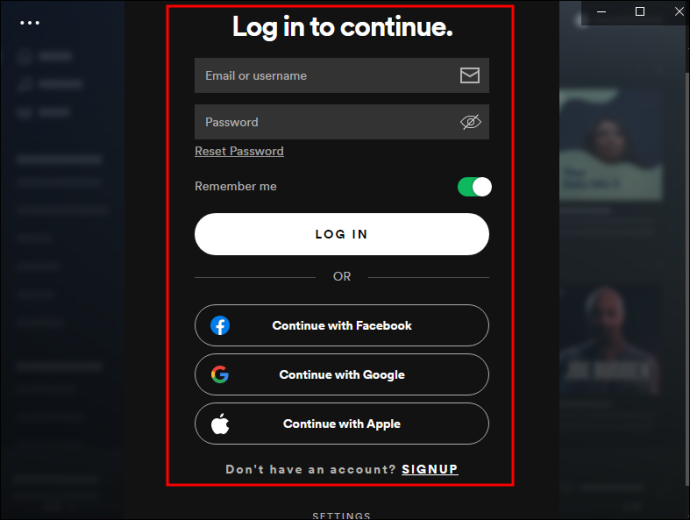
- Để tạo lối tắt, hãy nhấp vào ngôi sao bên cạnh tên của tiện ích.
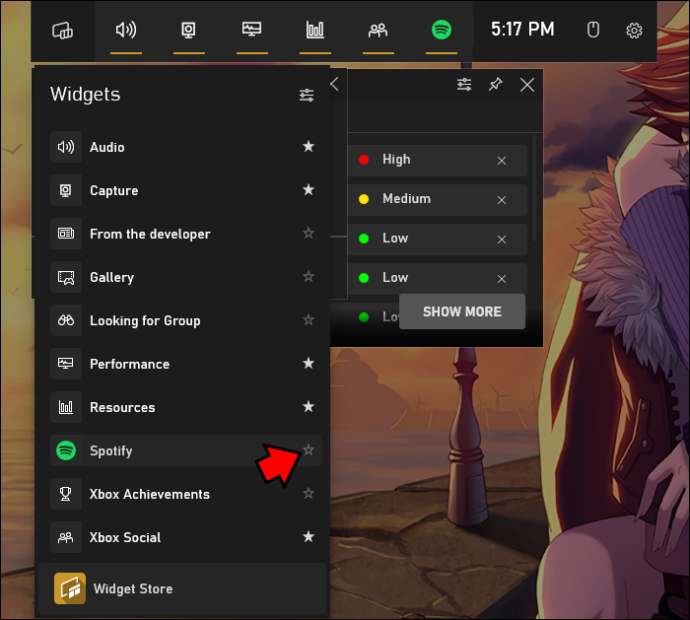
- Kiểm tra xem nó có hoạt động không bằng cách thoát khỏi menu Game Bar và bật lại.
Bạn có thể quay lại trò chơi bằng cách nhấp vào khoảng trống hoặc nhấn phím Escape. Để hiển thị lớp phủ Spotify, tất cả những gì bạn cần làm là nhấn Windows Key + G và nhấp vào biểu tượng Spotify để điều khiển trình phát. Bạn sẽ không cần phải đăng nhập bất cứ khi nào bạn muốn nghe những giai điệu yêu thích của mình.
Truy cập Lớp phủ Spotify trên Windows 11
Windows Game Bar là một tính năng cũng có sẵn trên Windows 11. Việc hiển thị lớp phủ Spotify hoạt động giống như với Windows 10. Sự khác biệt duy nhất là vị trí của một số nút và biểu tượng.
Trước tiên, chúng tôi sẽ hướng dẫn bạn cách kích hoạt Game Bar nếu nó bị tắt.
- Nhấp chuột phải vào Menu Bắt đầu.
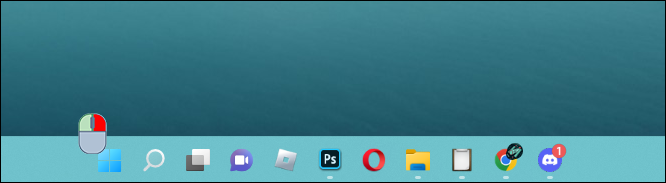
- Chọn cài đặt.'
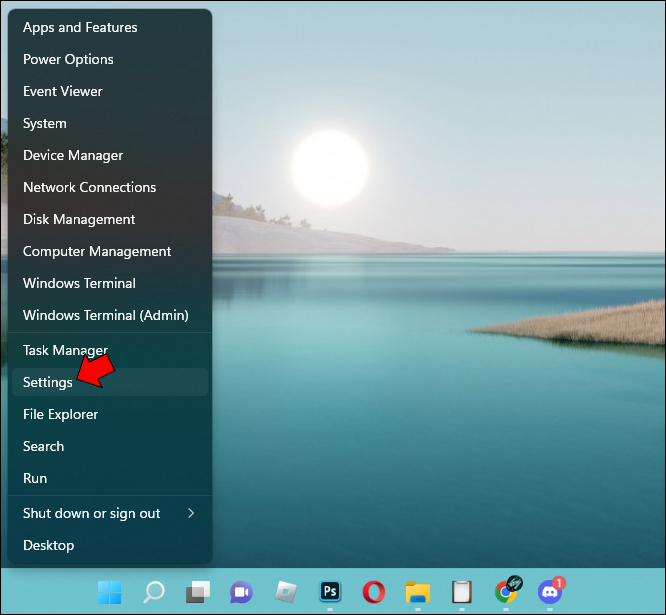
- Chuyển đến 'Trò chơi'.
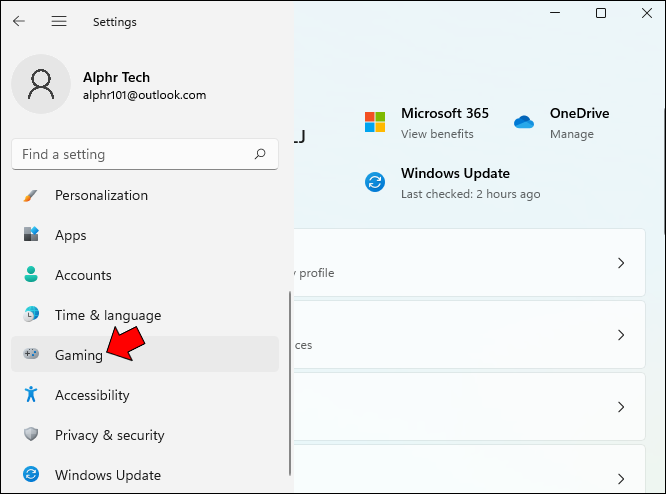
- Nhấp vào “Thanh trò chơi Xbox”.
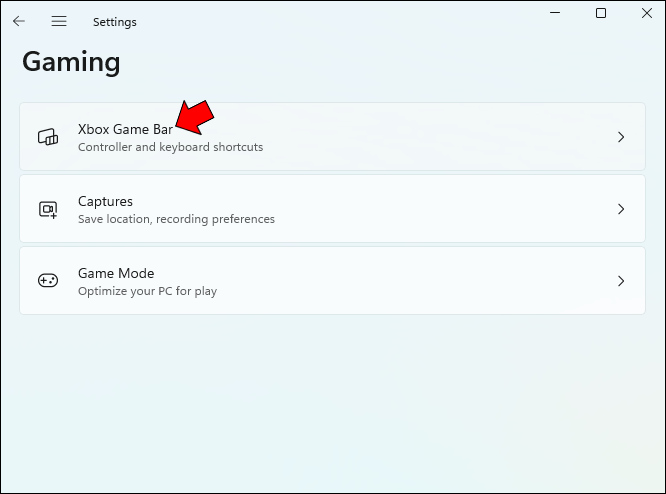
- Bật công tắc.
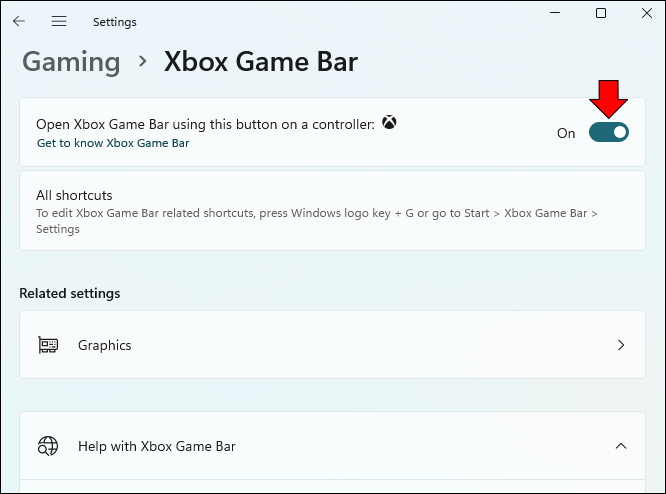
- Kiểm tra xem nhấn Windows Key + G có đưa thanh này lên không.
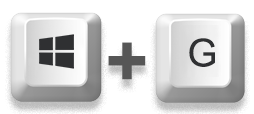
Với cách này, bạn có thể tiếp tục thiết lập Game Bar. Làm như vậy là rất quan trọng nếu bạn muốn kết nối tài khoản Spotify của mình. Điều này chỉ cần xảy ra một lần trừ khi bạn muốn đăng nhập vào một tài khoản khác.
- Nhấn Windows Key + G để hiển thị Game Bar.
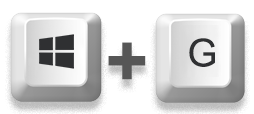
- Nhấp vào Danh sách “Widgets” ở bên trái.
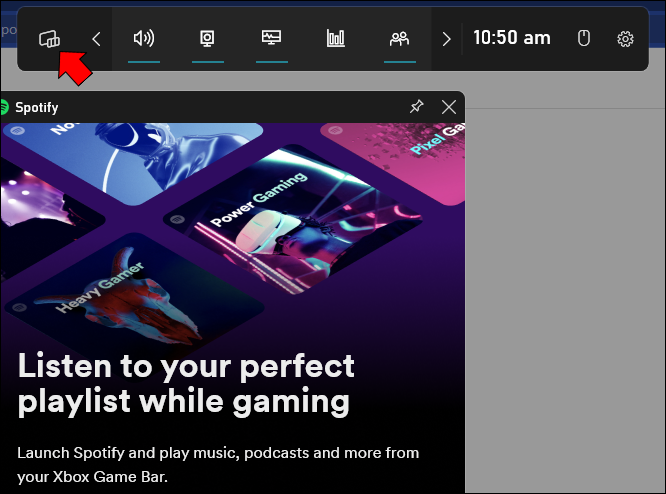
- Chọn “Spotify” từ trình đơn thả xuống.
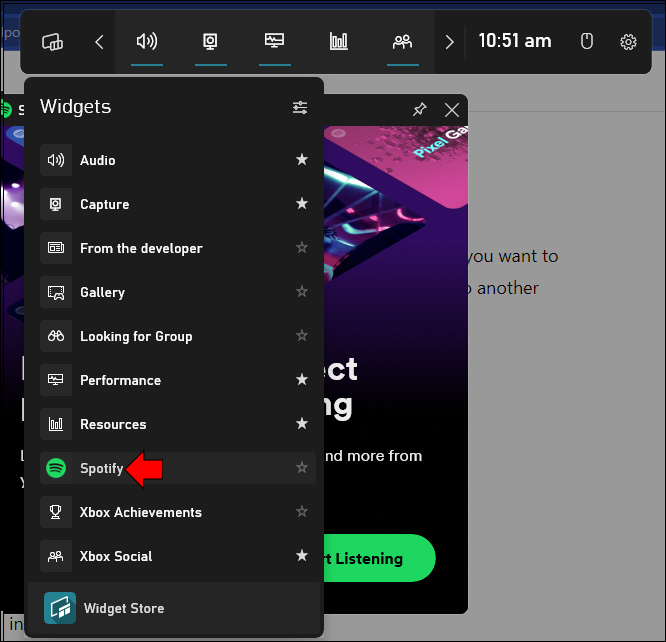
- Liên kết tài khoản của bạn và đăng nhập và đồng ý cho phép Game Bar truy cập vào tài khoản Spotify của bạn.
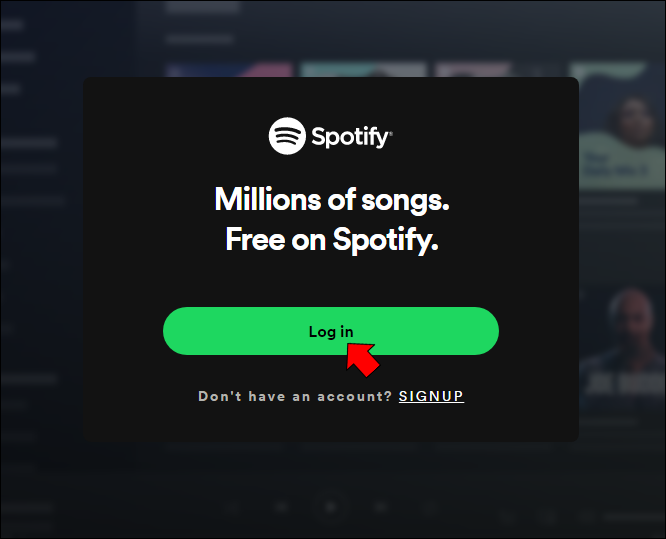
- Nhấp vào ngôi sao bên cạnh tên của tiện ích Spotify.
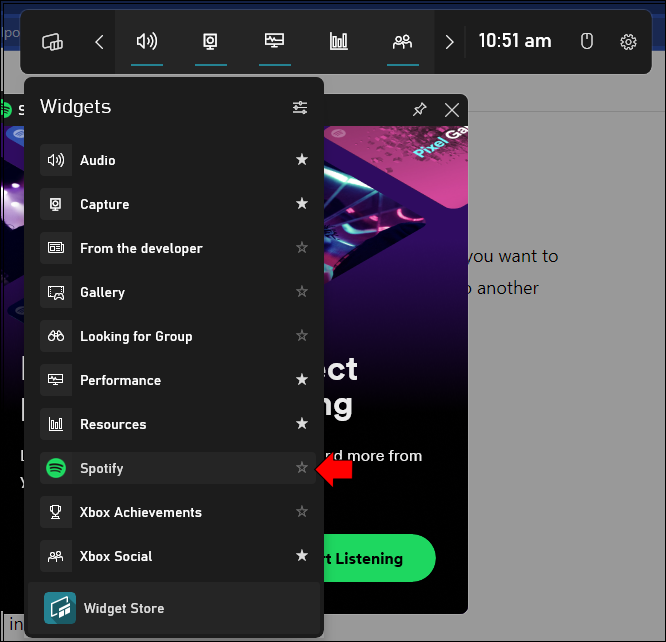
Thực hiện tất cả các bước này sẽ cho phép bạn kiểm soát lớp phủ Spotify ngay cả khi đang đấu súng dữ dội trong Overwatch hoặc Counter-Strike: Global Offensive. Game Bar luôn có sẵn nếu bạn có bàn phím.
Đừng Dừng Âm Nhạc
Việc chuyển đổi giữa các cửa sổ chỉ để vận hành tài khoản Spotify của bạn không hề phức tạp. Trên thực tế, bạn thậm chí có thể thua trò chơi nếu muốn thay đổi nhạc nhưng không thể tạm dừng trò chơi. May mắn thay, Game Bar và tiện ích Spotify của nó là cứu cánh trong vấn đề này. Bạn có thể theo dõi hành động trong khi tìm kiếm bản nhạc nền hoàn hảo.
Danh sách phát Spotify của bạn lớn đến mức nào? Những cải tiến được đề xuất của bạn cho tiện ích Spotify là gì? Hãy cho chúng tôi biết suy nghĩ của bạn trong phần bình luận bên dưới.









