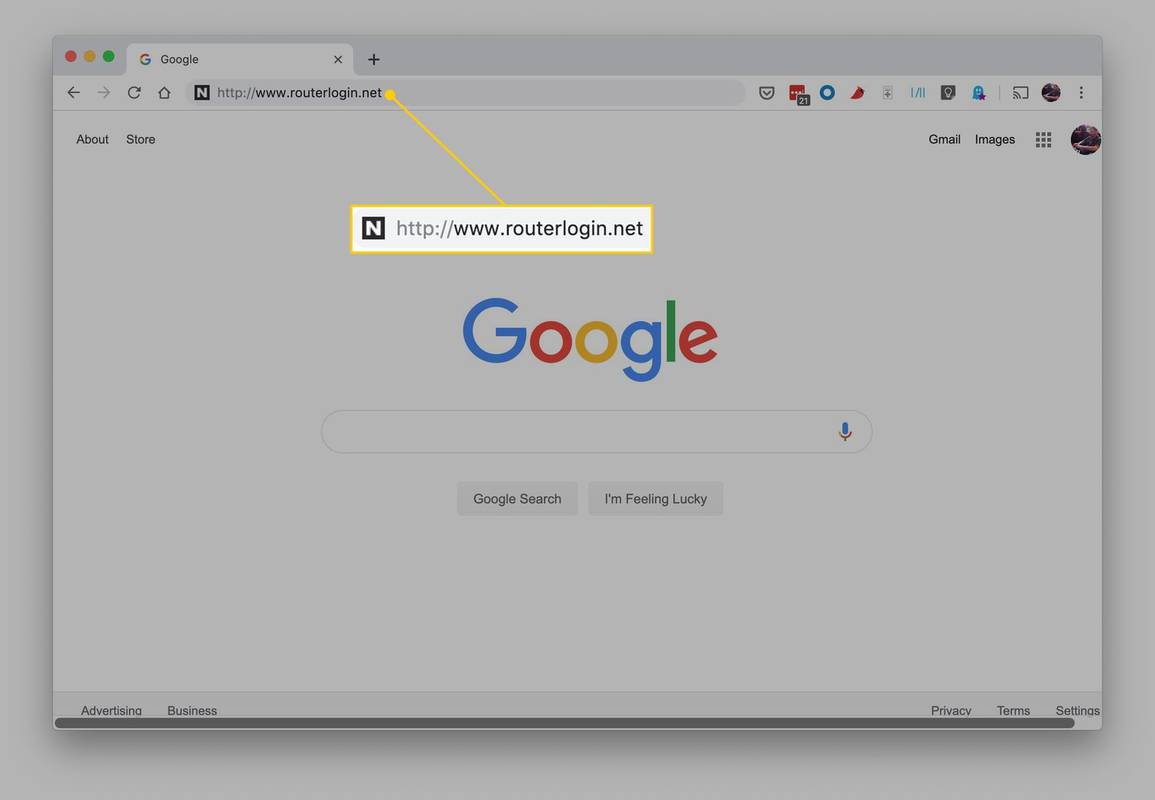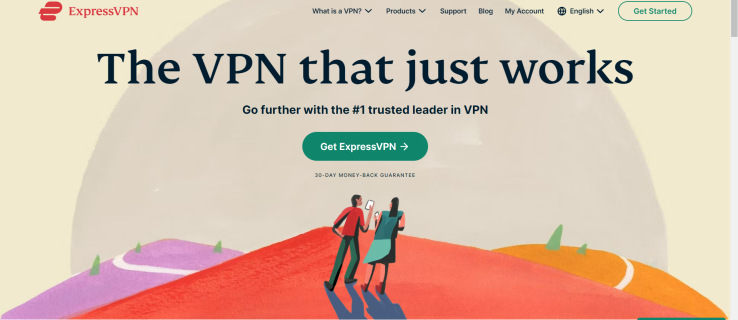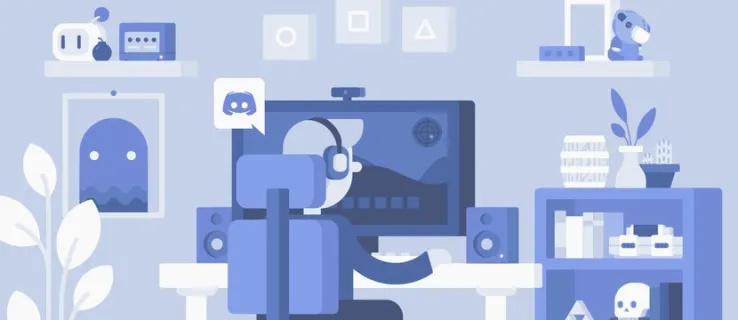Cho dù bạn muốn trò chuyện với bạn bè hay họp gia đình, bạn có thể sử dụng micrô để cải thiện giao tiếp. Tuy nhiên, bạn sẽ làm gì nếu bạn không có? Tất nhiên, bạn sử dụng điện thoại thông minh.
cách thay đổi lợi nhuận hàng đầu trong tài liệu google

Hãy thảo luận về cách thiết lập điện thoại của bạn làm micrô trên nhiều nền tảng khác nhau.
Sử dụng điện thoại làm micrô với Discord
Cách dễ nhất để sử dụng điện thoại thông minh của bạn làm micrô trên Discord là cài đặt ứng dụng của bên thứ ba. WO Mic là một trong những lựa chọn tốt nhất của bạn. Chương trình này tương thích với các kết nối Bluetooth, USB và Wi-Fi, cho phép bạn thiết lập thiết bị của mình thông qua nhiều mạng.
Đây là những gì bạn cần làm để định cấu hình WO Mic:
- Tới trình duyệt của bạn và truy cập Trang web này .

- Tải xuống ứng dụng khách trên PC của bạn. Phiên bản của bạn nên bao gồm tất cả các trình điều khiển cần thiết.

- Tải về và cài đặt iOS hoặc là Android ứng dụng, tùy thuộc vào thiết bị của bạn.

- Khởi chạy chương trình trên PC của bạn. Nếu bạn nhận được thông báo 'thiếu DLL', hãy cài đặt gói có thể phân phối lại VC từ Microsoft .

- Điều hướng đến “Kết nối” và nhấn “Kết nối”.

- Chọn 'Loại phương tiện giao thông' của bạn. Hãy sử dụng Bluetooth làm ví dụ.

- Mở “Cài đặt” trên máy tính của bạn và đi tới “Thiết bị”, theo sau là “Bluetooth và các thiết bị khác”. Bật kết nối Bluetooth của bạn để các thiết bị khác có thể phát hiện ra máy tính.

- Khởi chạy “Cài đặt” trên điện thoại thông minh của bạn và vào menu “Kết nối”. Các từ ngữ có thể khác nhau. Bật Bluetooth của bạn và ghép nối điện thoại thông minh với PC của bạn. Bạn sẽ thấy một thông báo xác nhận liên kết.

- Quay lại WO Mic trên máy tính để bàn của bạn và chuyển đến “Bluetooth” trong “Loại phương tiện”. Chọn điện thoại của bạn và nhấp vào nút “Kết nối”.

- Truy cập ứng dụng điện thoại thông minh và nhấn “Cài đặt”, “Truyền tải” và “Bluetooth”. Tham gia cuộc họp Discord của bạn và nhấn biểu tượng “Phát” trên WO Mic của điện thoại thông minh để truyền giọng nói của bạn.

Ngoài ra, bạn có thể sử dụng kết nối USB. Nó đơn giản như vậy, nhưng nó chỉ hoạt động trên các thiết bị Android.
- Kết nối PC với điện thoại của bạn bằng cáp USB.

- Nếu được nhắc, hãy cài đặt trình điều khiển cần thiết.
- Bật Chế độ nhà phát triển trên điện thoại của bạn và kích hoạt Gỡ lỗi USB.

- Mở WO Mic trên máy tính của bạn và đi tới “Loại phương tiện truyền tải”, sau đó là “USB”.

- Nhấn nút “Đã kết nối” và mở “Cài đặt” trên phiên bản ứng dụng Android.

- Nhấp vào “Transport” và chọn “USB”.

- Tham gia phiên Discord của bạn, quay lại Wo Mic trên điện thoại thông minh của bạn và nhấn “Phát” để kích hoạt micrô.

Sử dụng điện thoại làm micrô có thu phóng
Zoom là một nền tảng cho phép bạn sử dụng điện thoại thông minh của mình làm micrô. Bạn có thể làm như vậy từ PC Windows hoặc Mac của mình.
- Đăng nhập vào ứng dụng khách Zoom của bạn.

- Tham gia hoặc bắt đầu một cuộc họp.

- Nhấn nút “Tham gia âm thanh”. Nếu bạn đã tham gia cuộc họp, hãy nhấp vào lời nhắc cho phép bạn chuyển sang âm thanh điện thoại của mình.

- Chọn “Gọi cho tôi”.

- Chọn mã quốc gia thích hợp.

- Nhập số của bạn và nhấn “Gọi cho tôi”.

Thực hiện theo các bước sau nếu bạn đang sử dụng Zoom trực tiếp từ điện thoại thông minh Android hoặc iOS:
- Mở Zoom và đăng nhập bằng thông tin đăng nhập của bạn.

- Tham gia hoặc bắt đầu một cuộc họp.

- Nhấn “Tham gia âm thanh.” Nếu bạn đang tham gia cuộc họp với âm thanh máy tính, hãy nhấn vào “Khác”, sau đó là “Ngắt kết nối âm thanh”.

- Nhấp lại vào tab “Tham gia âm thanh” và chọn “Quay số”.

- Chọn menu ở phần trên của màn hình.
- Chọn khu vực hoặc quốc gia của số điện thoại của bạn.
- Nhấn biểu tượng điện thoại bên cạnh số quay số của bạn.
Bạn cũng có thể thiết lập điện thoại của mình làm micrô bằng mạng Wi-Fi và ứng dụng WO Mic. Hãy nhớ rằng PC và điện thoại thông minh của bạn phải sử dụng cùng một kết nối.
- Nhấn nút “Windows” và “I” để vào Cài đặt.

- Đi tới “Mạng và Internet”, sau đó là “Wi-Fi”.

- Chọn “Hiển thị các mạng khả dụng” và chọn một mạng.

- Nhấn vào “Kết nối”.

- Mở “Cài đặt” trên điện thoại thông minh WO Mic của bạn và nhấn “Transport”.

- Chọn “Wi-Fi”, quay lại màn hình trước đó và nhấn “Phát”. Bây giờ bạn sẽ thấy một thông báo ở phần trên của màn hình. Nó sẽ hiển thị một số, đó là địa chỉ IP của bạn.

- Khởi chạy WO Mic trên PC của bạn và chọn “Loại phương tiện”.

- Chọn “Wi-Fi” và điều hướng đến phần “Địa chỉ IP”.

- Nhập địa chỉ IP của bạn từ ứng dụng dành cho thiết bị di động và nhấn nút “Kết nối”. Bây giờ, micrô của bạn sẽ hoạt động, cho phép bạn tham gia các cuộc họp Thu phóng bằng âm thanh điện thoại.

Ngoài ra, bạn có thể kết nối PC và điện thoại thông minh của mình thông qua Wi-Fi trực tiếp. Tuy nhiên, bạn sẽ cần biến điện thoại thông minh của mình thành điểm phát sóng và sử dụng dữ liệu của nhà mạng. Đây nên là phương sách cuối cùng vì nó có thể làm tăng vọt hóa đơn của bạn.
iphone 7 có tốt hơn iphone 6s không
- Đi tới “Cài đặt” trên điện thoại thông minh của bạn.

- Chuyển đến “Chia sẻ kết nối” hoặc “Kết nối”, tùy thuộc vào thiết bị của bạn.

- Bật điểm phát sóng và cho phép người khác tham gia nếu được nhắc.

- Khởi động máy tính của bạn và mở “Cài đặt”.

- Truy cập tab “Mạng và Internet”, nhấp vào “Wi-Fi” và nhấn “Hiển thị các mạng khả dụng”.

- Chọn điểm phát sóng của bạn và chọn “Kết nối”.

- Khởi chạy WO Mic trên điện thoại của bạn, điều hướng đến “Cài đặt” và nhấn “Wi-Fi Direct” trong “Truyền tải”.

- Nhấn vào biểu tượng “Play” và mở Windows WO Mic.

- Chọn “Wi-Fi Direct” làm “Loại phương tiện” và chọn “Kết nối”.

- Sử dụng Thu phóng với micrô điện thoại đầy đủ chức năng
Sử dụng điện thoại làm micrô với Microsoft Teams
Các nhóm cũng cho phép bạn sử dụng điện thoại thông minh của mình làm micrô. Cách dễ nhất để định cấu hình thiết bị của bạn là sử dụng phần mềm miễn phí. Ngoài WO Mic, bạn cũng có thể sử dụng EZ Mic.
Bước đầu tiên là thiết lập ứng dụng trên PC và điện thoại của bạn.
làm thế nào để biết nếu số của bạn bị chặn
- Tải xuống EZ Mic cho máy tính để bàn từ Trang web này.

- Cài đặt ứng dụng trên của bạn điện thoại Iphone hoặc là Android điện thoại thông minh.

- Khởi chạy ứng dụng trên cả hai thiết bị.
Bây giờ bạn sẽ cần kết nối điện thoại thông minh của mình.
- Kết nối PC và điện thoại của bạn với cùng một mạng Wi-Fi.

- Mở ra Mic EZ trên điện thoại thông minh của bạn và nhấn “Tìm”.

- Đợi ứng dụng khám phá PC của bạn. Sau khi hoàn tất, hãy nhấn vào tên máy tính của bạn.

- Nếu được nhắc, hãy cho phép hệ thống sử dụng micrô của bạn.
- Biểu tượng PC bây giờ sẽ chuyển sang màu xanh lá cây.

Cuối cùng, hãy kiểm tra xem micrô của bạn có hoạt động trên máy tính không.
- Quay trở lại PC của bạn và khởi chạy “Bảng điều khiển”.

- Nhấn “Phần cứng & Âm thanh”.

- Chọn tab “Âm thanh” và chọn “Quản lý thiết bị âm thanh”.

- Điều hướng đến “Ghi âm” và nhấp đúp vào micrô EZ của bạn.

- Nhấn vào phần “Nghe” và chọn trường bên cạnh “Nghe thiết bị này”.

- Nhấn nút “Áp dụng” và bây giờ bạn sẽ nghe thấy âm thanh do điện thoại thông minh ghi lại trên máy tính của mình. Điều này có nghĩa là thiết bị của bạn đang hoạt động bình thường với tư cách là micrô đầu vào cho PC của bạn

- Truy cập Microsoft Teams và bắt đầu cuộc họp của bạn.
Nếu bạn thấy bất kỳ lỗi hoặc độ trễ nào, hãy kiểm tra kết nối của bạn. Bạn cũng có thể mở trình quản lý tác vụ của mình để định cấu hình EZ Mic và các ứng dụng liên quan làm dịch vụ có mức độ ưu tiên cao.
Nếu bạn chọn EZ Mic, hãy cân nhắc nâng cấp lên phiên bản cao cấp của nó. Nếu không, micrô sẽ ngắt kết nối sau mỗi bốn đến năm phút, điều này có thể gây khó chịu.
Âm thanh chất lượng cao từ tiện ích yêu thích của bạn
Nếu micrô của bạn gặp trục trặc trước phiên Discord, Zoom hoặc Teams tiếp theo của bạn, đừng hoảng sợ. Biến điện thoại của bạn thành một micrô đầy đủ chức năng với các tính năng tích hợp sẵn hoặc phần mềm của bên thứ ba. Trải nghiệm về cơ bản sẽ giống nhau.
Bạn đã bao giờ sử dụng điện thoại thông minh của mình làm micrô trong các cuộc họp chưa? Bạn đã định cấu hình thiết bị của mình như thế nào? Hãy cho chúng tôi biết trong phần bình luận bên dưới.