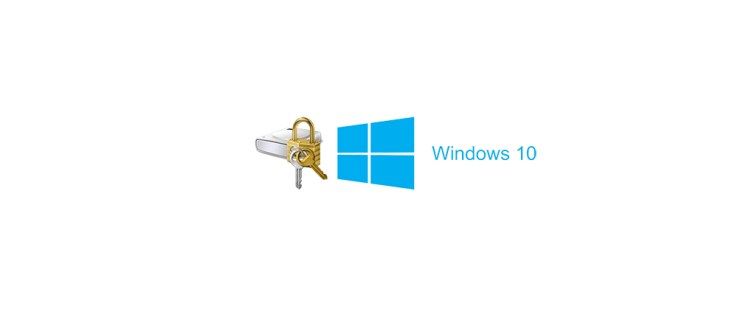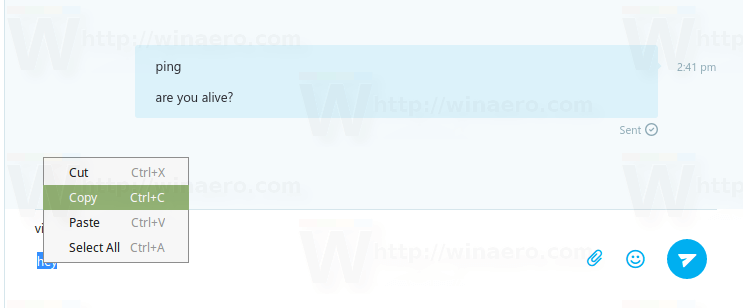Hầu hết người dùng gia đình đều có hệ thống khởi động kép có thể khởi động từ Linux, chẳng hạn như Ubuntu hoặc khởi động cùng Windows. Cho đến nay, kịch bản này là phương pháp dễ dàng nhất để chuyển tệp từ Windows sang Linux. Tuy nhiên, những người khác (doanh nghiệp hoặc cá nhân) có Linux trên máy tính hoặc máy tính xách tay khác và cần sao chép tệp vào hệ thống Linux đó, việc này phức tạp hơn một chút.

Mặc dù sao chép tệp từ chương trình này sang chương trình khác tương đối đơn giản nhưng bạn vẫn cần học cách thực hiện đúng cách. Tiếp tục đọc để tìm hiểu cách chuyển tệp từ Windows sang Linux.
Năm cách để chuyển tệp từ Windows sang Linux
Di chuyển tệp của bạn từ hệ điều hành này sang hệ điều hành khác có nghĩa là chọn tùy chọn tốt nhất dựa trên tình hình hiện tại của bạn. Dưới đây là năm phương pháp bạn có thể chọn.
bạn có thể tải youtube trên máy tính bảng lửa amazon không
- Sử dụng Trình duyệt tệp Linux như Nautilus để sao chép tệp trên PC có cả hai hệ điều hành.
- Sử dụng máy ảo Linux trên PC Windows để sao chép tệp.
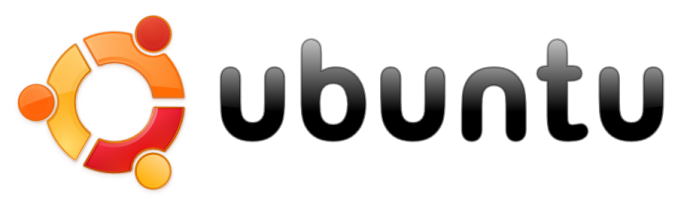
- Sử dụng dịch vụ giao tiếp mạng bên ngoài (SSH hoặc Secure Shell) cho hai PC nối mạng.

- Sử dụng Giao thức truyền tệp (FTP) để truyền qua internet tới PC từ xa.

- Sử dụng phần mềm đồng bộ hóa để sao chép vào PC Linux được nối mạng cục bộ hoặc từ xa.

Tìm hiểu chi tiết cho từng phương pháp trong các phần bên dưới.
Sao chép dữ liệu từ PC Windows sang Linux bằng Nautilus
Phương pháp dễ nhất, đơn giản nhất để sao chép dữ liệu từ Windows sang Linux là sử dụng trình duyệt tệp Linux như Nautilus. Bạn không thể sử dụng Windows Explorer hoặc bất kỳ trình duyệt tệp Windows nào khác vì HĐH không thể đọc phân vùng Linux, nhưng Linux có thể đọc phân vùng Windows.
Đây là cách sử dụng Nautilus trong Ubuntu để sao chép/dán tệp từ phân vùng Windows.
- Khởi chạy trình duyệt tệp “Nautilus”.
- Duyệt qua các phân vùng Windows để tìm các tệp bạn muốn sao chép sang Linux (Ubuntu trong ví dụ này).
- Chọn các tệp, nhấp chuột phải và chọn “Sao chép”.
- Điều hướng đến vị trí mong muốn trong Ubuntu.
- Nhấp chuột phải và chọn “Dán”.
Như bạn có thể thấy ở trên, quy trình này rất đơn giản đối với PC có cả hai hệ điều hành.
Sao chép dữ liệu từ PC Windows sang Linux bằng máy ảo Linux
Sử dụng máy ảo để chạy Linux trong Windows là một cách thông minh để sao chép tệp của bạn. Nó phức tạp hơn so với việc sử dụng Nautilus trong Linux nhưng dễ dàng hơn các cấu hình khác. Điều này cho phép bạn chạy hệ thống khác trong cửa sổ ứng dụng và sử dụng nó như một máy tính khác.
Để kết hợp hai hệ thống của bạn thành một PC, bạn sẽ cần sự trợ giúp của phần mềm bổ sung. Một trong những cái phổ biến nhất là Oracle VM VirtualBox . Nền tảng này cho phép người dùng làm việc với một số hệ điều hành trong một thiết bị.
Cách thiết lập nền tảng VirtualBox trên Windows
- cài đặt hộp ảo Nền tảng bổ sung khách.
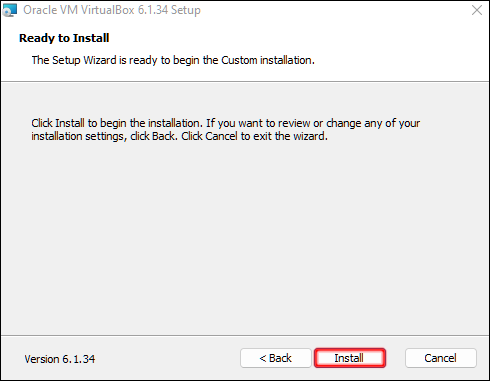
- Chọn “Headless Start” sau khi nhấp vào “Start” (biểu tượng mũi tên màu xanh lục).
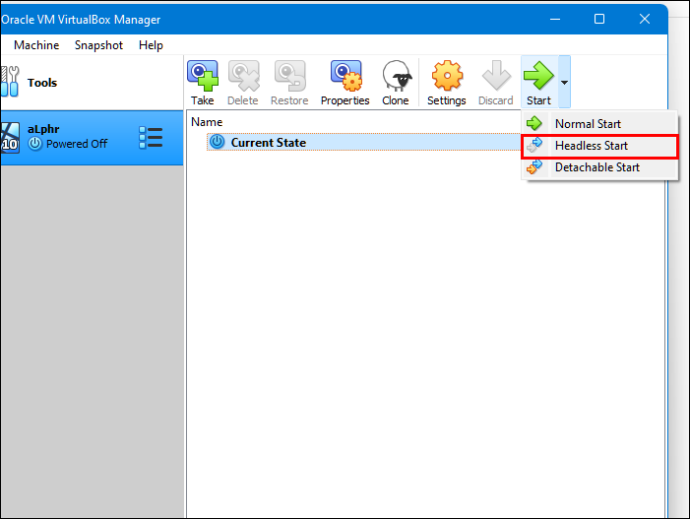
- Tìm “Thư mục dùng chung” trong “Cài đặt”.
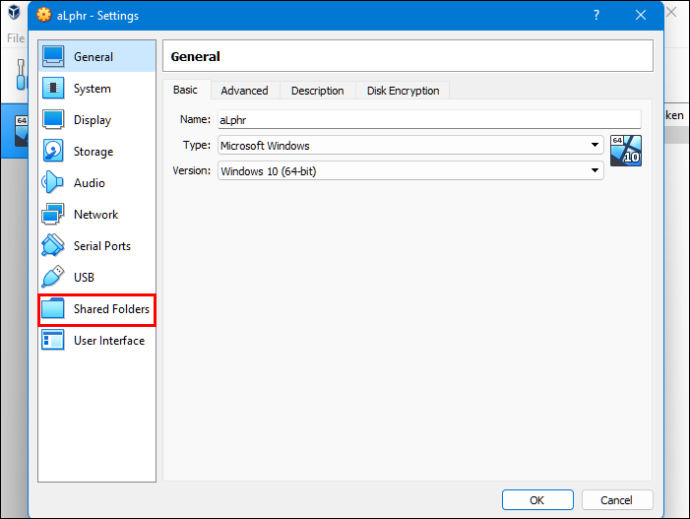
- Chọn tùy chọn “Thư mục máy”.
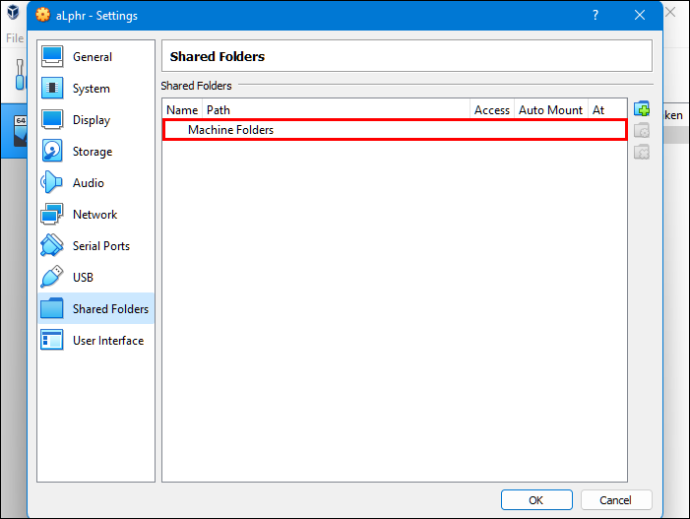
- Thêm thư mục dùng chung bằng cách nhấp vào biểu tượng “+” ở góc trên cùng bên phải của cửa sổ.
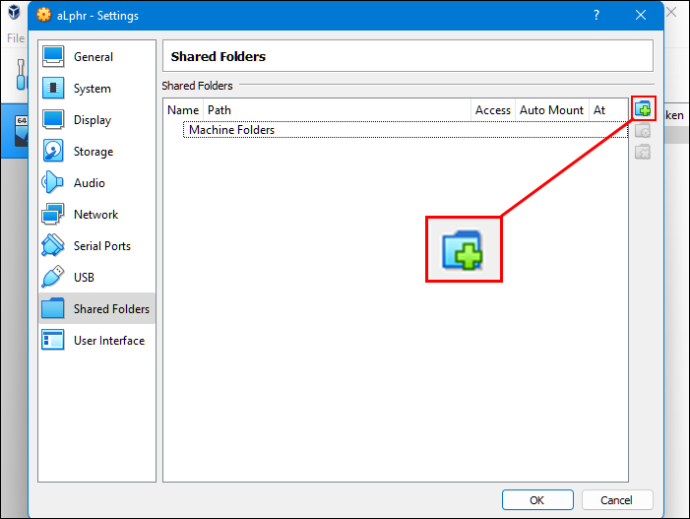
- Chọn 'Đường dẫn thư mục' từ thư mục và tên.
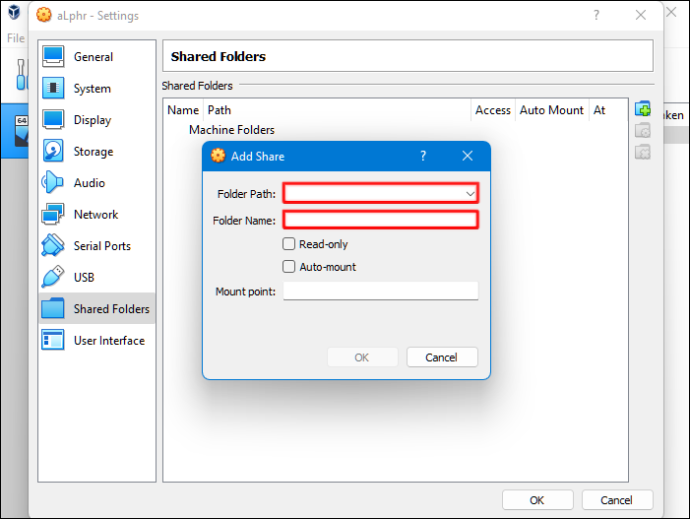
- Đảm bảo rằng thư mục dùng chung có sẵn khi bạn chạy VM. Để đạt được điều này, hãy chọn hộp “Tự động gắn kết” trước khi xác nhận lựa chọn của bạn.
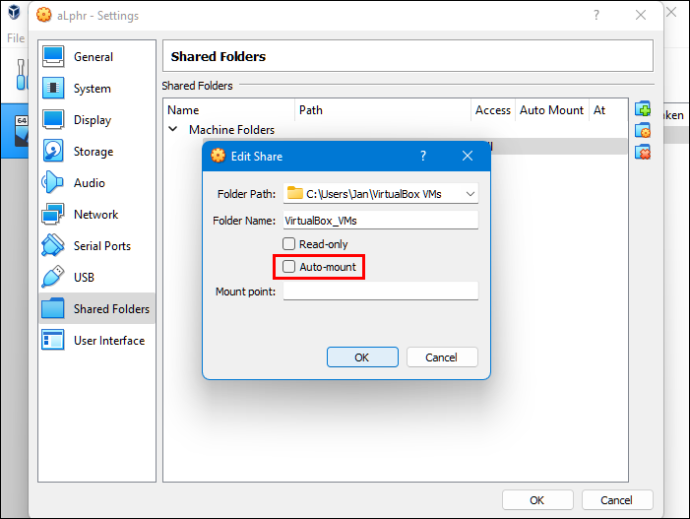
- Nhấp vào nút “OK”.
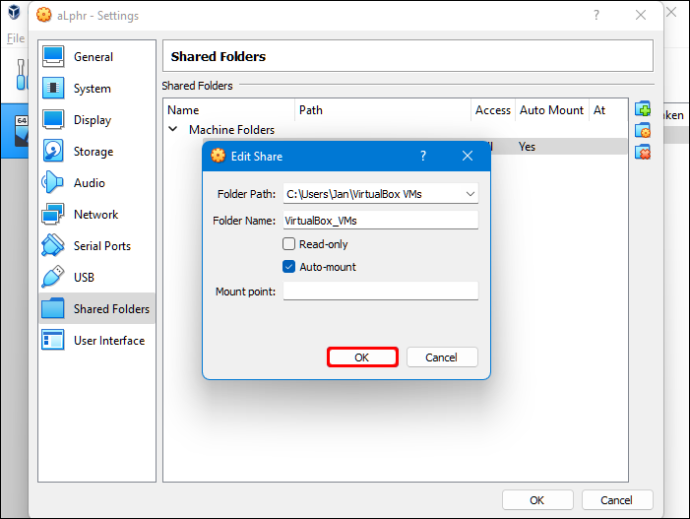
- Khởi động lại hệ thống “Máy ảo” của bạn và thiết lập sẽ sẵn sàng hoạt động.
Bạn có thể sao chép các tệp của mình giữa PC chủ (Windows) và hệ thống khách ảo (Linux) hoặc ngược lại.
Sao chép dữ liệu từ PC Windows sang Linux bằng SSH
Secure Shell (SSH) là một giao thức mạng cụ thể cung cấp cho người dùng quyền truy cập an toàn vào một thiết bị khác. Do đó, bước đầu tiên của bạn với phương pháp này là kích hoạt SSH trên PC Linux của bạn. Sau khi thực hiện việc này, bạn có thể sao chép các tệp của mình thông qua dòng lệnh từ Windows sang Linux.
Cách thiết lập máy chủ SSH trên Linux
- Bạn sẽ cần mở một thiết bị đầu cuối và cập nhật hệ điều hành của mình.
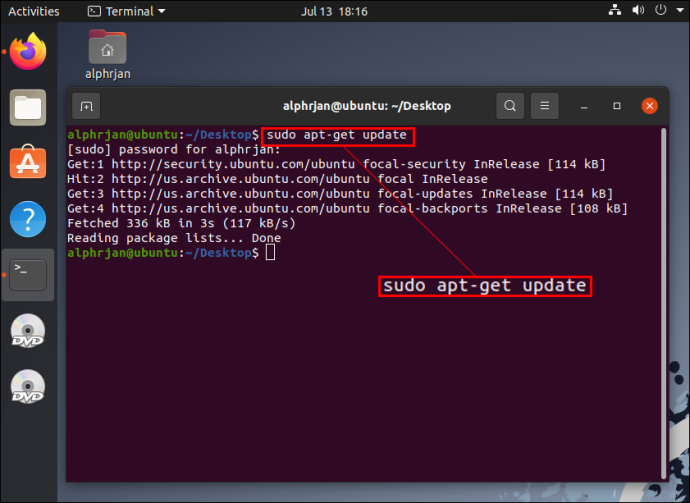
- Cài đặt máy chủ SSH thông qua OpenSSH máy chủ. Máy chủ này cho phép bạn loại bỏ tất cả các mối đe dọa tiềm ẩn đối với dữ liệu của mình.
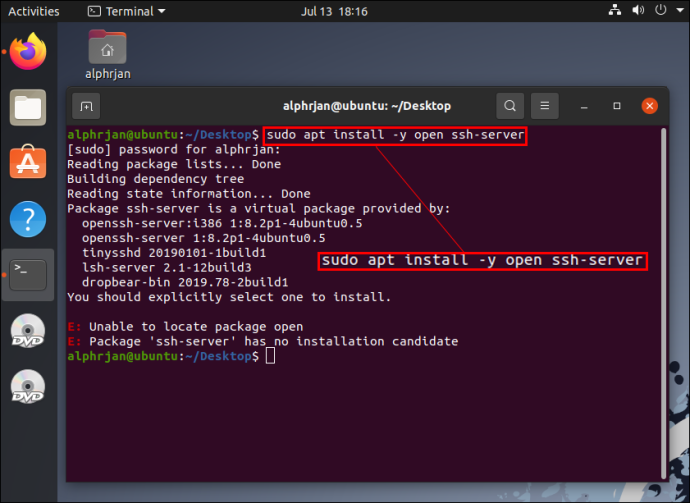
- Trong khi chờ máy chủ SSH hoàn tất cài đặt, bạn có thể đảm bảo rằng máy chủ OpenSSH chạy phù hợp bằng cách sử dụng trạng thái SSH của dịch vụ Sudo.
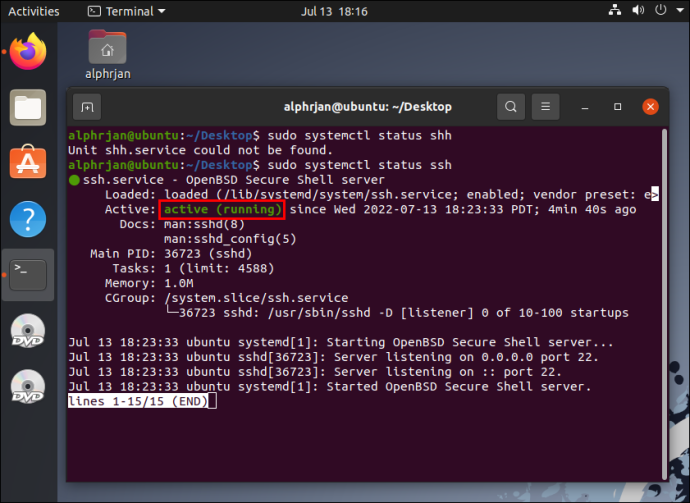
- Cài đặt ứng dụng khách SSH, chẳng hạn như PuTTY . Ứng dụng truyền tệp hoàn toàn miễn phí này được sử dụng giữa các mạng khác nhau, nhưng nó không thể hoạt động nếu không có công cụ PuTTY Secure Copy Client (PSCP).
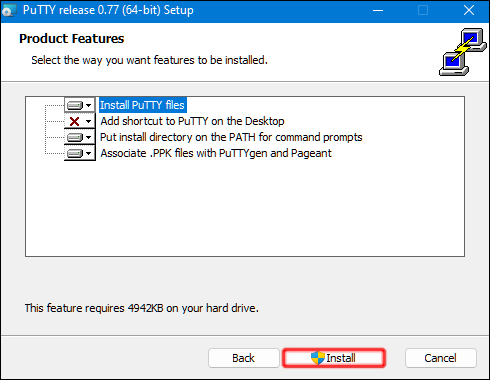
- Tải xuống và lưu tệp pcp.exe trên ổ đĩa C:\ Windows của bạn.
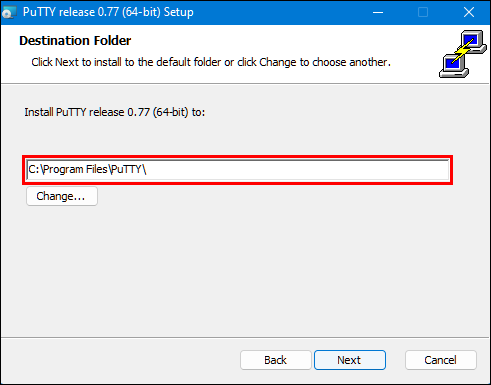
- Sao chép các tệp của bạn từ Windows sang Linux bằng mã sau (điều chỉnh theo nhu cầu của bạn):
c:\pscp c: ome\path\to\a\file.txt [email protected]:\home\user
ome\path ewname.txt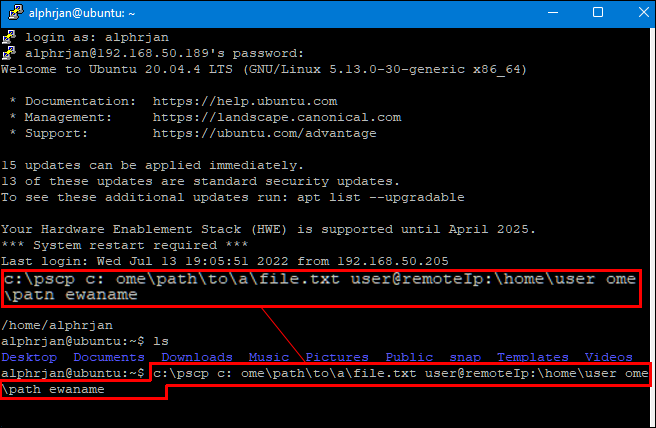
Ghi chú: Bạn phải nhập mật khẩu máy tính Linux của mình trước khi quá trình truyền tệp bắt đầu.
Sao chép dữ liệu từ PC Windows sang Linux bằng FTP
Giao thức truyền tệp (FTP) là một cách tuyệt vời khác để sao chép dữ liệu của bạn từ Windows sang Linux. Nhiều người có thể thấy phương pháp này dễ quản lý hơn vì bạn không cần phải gõ lệnh. Kiểm tra máy chủ Linux của bạn và đảm bảo rằng nó đang chạy. Ngoài ra, bạn sẽ cần một ứng dụng như Tập tinZilla để chuyển bằng FTP.
- Chạy ứng dụng “FileZilla” trong Windows.
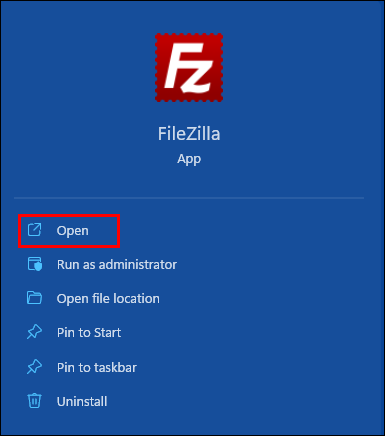
- Mở “Trình quản lý trang web”.
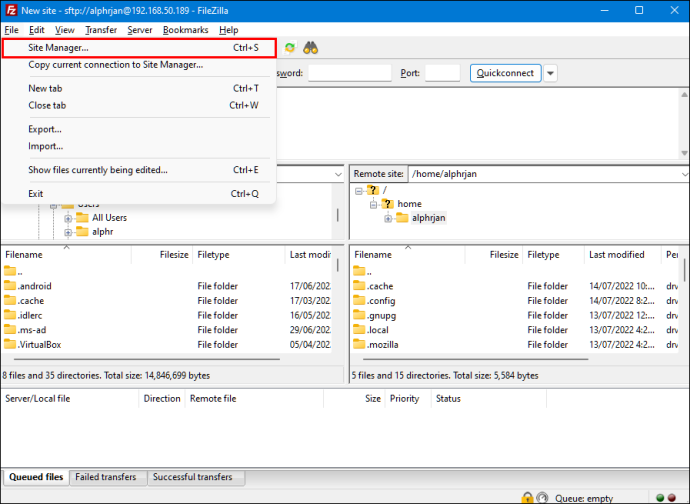
- Tạo một “Trang web mới”.
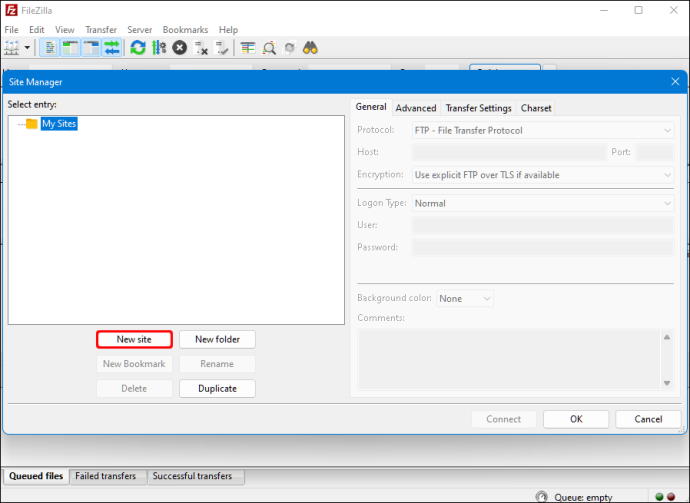
- Chuyển sang giao thức “SFTP”.
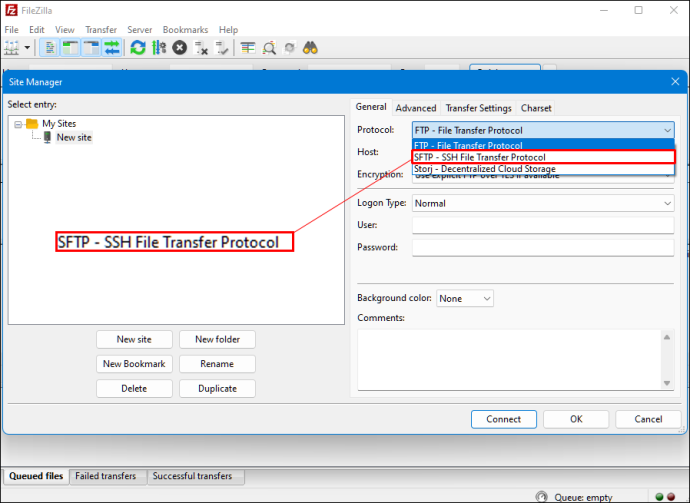
- Nhập địa chỉ IP mục tiêu vào phần “Host”.
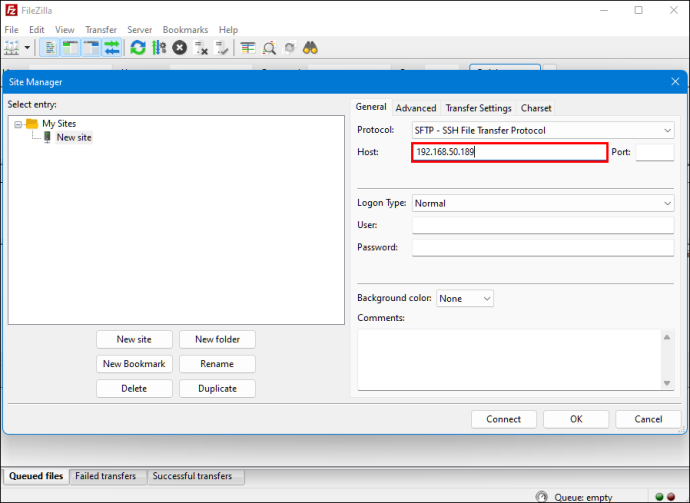
- Thêm tên người dùng và mật khẩu của bạn cho máy chủ lưu trữ.
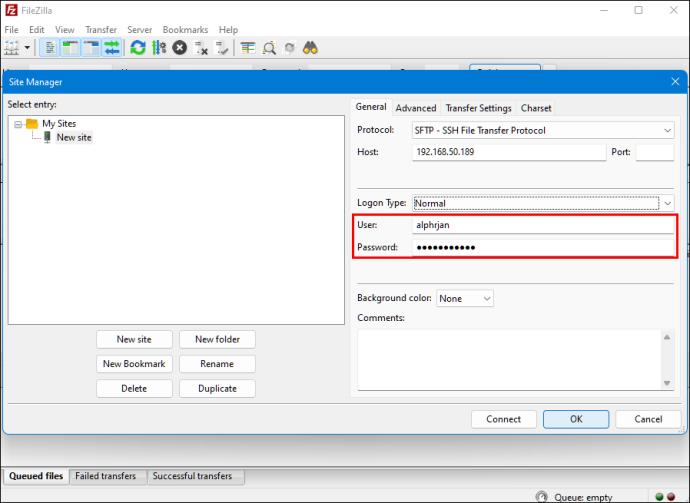
- Chuyển sang “Bình thường” cho loại “Đăng nhập”.
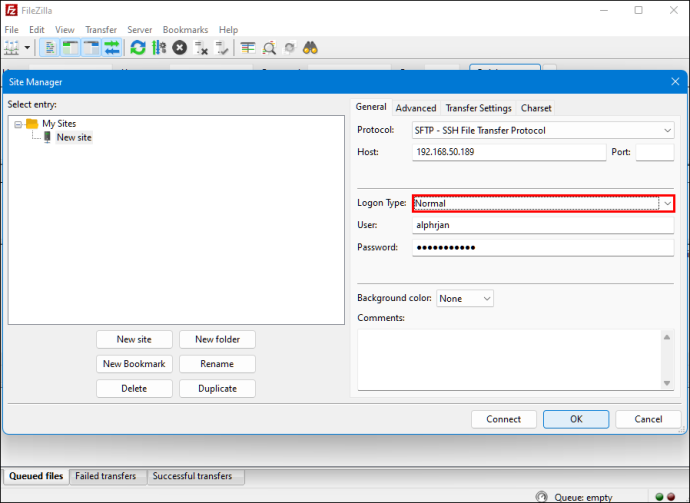
- Nhấn “Kết nối”.
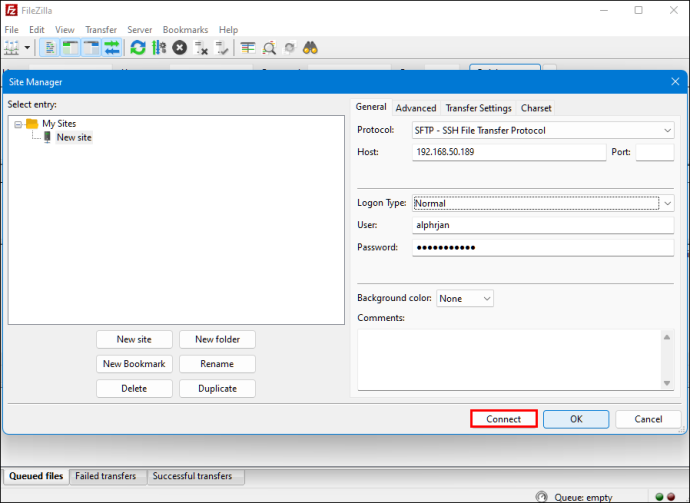
Sau khi làm theo các bước trên, bạn có thể sử dụng ứng dụng FTP để di chuyển tệp của mình từ máy chủ này sang máy chủ khác.
Sao chép dữ liệu từ PC Windows sang Linux bằng phần mềm đồng bộ hóa
Một tùy chọn khác là sử dụng chương trình đồng bộ tệp để sao chép tệp của bạn từ Windows sang Linux. Thông thường, các chương trình này quản lý kết nối giữa hai thiết bị hoặc hệ thống thông qua khóa được mã hóa. Có hai ứng dụng tuyệt vời mà bạn có thể sử dụng cho phương pháp này:
- Đồng bộ hóa Resilio - Mặc dù ứng dụng này cung cấp phiên bản trả phí, nhưng tùy chọn miễn phí sẽ thực hiện công việc.
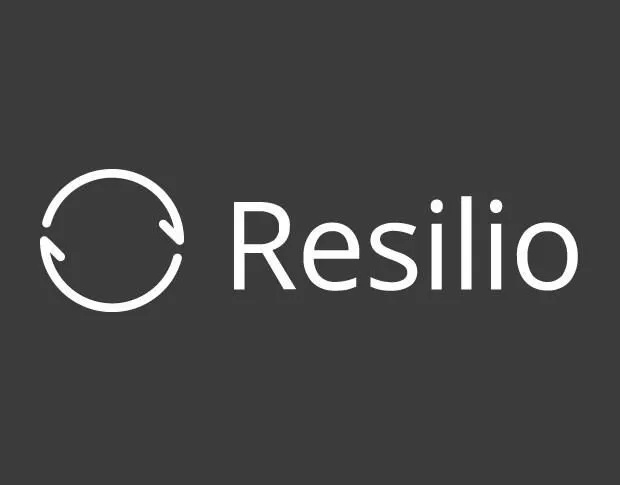
- SyncThing – Ứng dụng này cung cấp các dịch vụ giống như ứng dụng trước nhưng miễn phí 100%.

Cho dù bạn chọn tùy chọn thứ nhất hay thứ hai, cách chúng hoạt động đều giống nhau. Sau khi bạn cài đặt ứng dụng mong muốn trên Windows và chọn thư mục đồng bộ hóa, bạn có thể tạo khóa cần thiết. Khi bạn thiết lập nó trên Linux, dữ liệu của bạn sẽ bắt đầu được đồng bộ hóa giữa hai hệ thống.
Cuối cùng, duy trì một tâm trí cởi mở là điều cần thiết để học cách sao chép tệp từ PC Windows sang Linux. Nếu bạn không quen với một trong hai hệ điều hành, việc tìm hiểu cách quản lý truyền tệp giữa hai hệ điều hành sẽ mất một chút thời gian.
Một trong những cách tốt nhất để chuyển tệp của bạn là thử tất cả các phương pháp trên để loại trừ những phương pháp không phù hợp với bạn và tìm những phương pháp bạn yêu thích. Cuối cùng, bạn có thể hợp lý hóa quy trình bằng cách sử dụng tùy chọn phù hợp nhất.