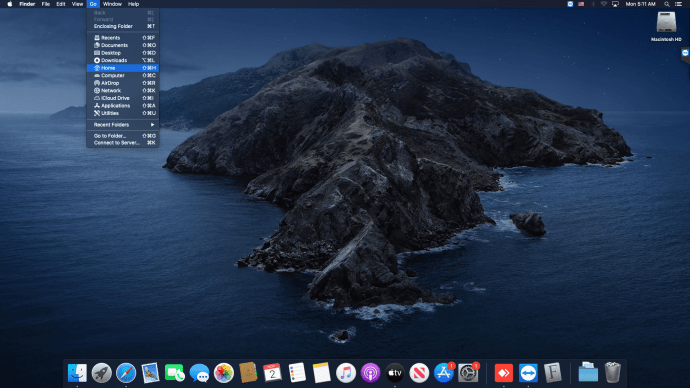Tùy chọn chỉnh sửa hàng loạt ảnh có ích khi xử lý nhiều ảnh cần tinh chỉnh. Việc áp dụng cùng một giá trị đặt trước cho nhiều hình ảnh trong một lần có thể tăng tốc đáng kể quá trình chỉnh sửa và nâng cao quy trình làm việc tổng thể của bạn. Nó duy trì tính nhất quán, điều cần thiết khi làm việc chuyên nghiệp với các tiêu chuẩn đặt trước mà bạn phải tuân theo.

Lightroom là một ứng dụng chỉnh sửa thân thiện với người dùng tuyệt vời cho phép bạn thực hiện việc này nhanh chóng. Hãy đi sâu vào một số cách để bạn có thể chỉnh sửa hàng loạt hình ảnh một cách nhanh chóng.
Cách chỉnh sửa hàng loạt trong Lightroom trên PC
Chỉnh sửa hàng loạt thật dễ dàng với Lightroom vì nó cung cấp nhiều kỹ thuật cho việc này. Đầu tiên, bạn sẽ cần thiết lập giá trị đặt trước mà bạn muốn áp dụng cho danh sách hình ảnh để bắt đầu xử lý. Khi bạn đã hoàn thành việc đó, bạn sẽ chuyển đến phương pháp đầu tiên để chỉnh sửa hàng loạt ảnh bằng công cụ này.
Áp dụng cài đặt trước trong khi nhập
Lightroom cho phép bạn áp dụng các cài đặt trước sẵn có cho ảnh trong khi nhập chúng vào ứng dụng. Sử dụng cài đặt trước tùy chỉnh hoặc cài đặt Lightroom chỉnh sửa hàng loạt tích hợp sẵn để sử dụng chúng trên một đống hình ảnh. Khi bạn đã chuẩn bị sẵn giá trị đặt trước, hãy làm theo các bước. Phương pháp này phù hợp khi tất cả các ảnh trong một loạt có cài đặt trước giống nhau, chẳng hạn như cùng một độ phơi sáng và độ tương phản.
- Mở Lightroom.
- Nhấp vào nút 'Nhập'.

- Danh sách các thư mục ảnh trên thiết bị của bạn sẽ hiển thị. Chọn một trong những bạn muốn chỉnh sửa.

- Chọn tất cả các hình thu nhỏ của hình ảnh bạn muốn chỉnh sửa trong bảng điều khiển trung tâm của mô-đun Nhập.
- Mở menu thả xuống 'Áp dụng trong khi nhập' ở phía bên phải của mô-đun.

- Mở tab “Cài đặt phát triển” trong menu này và chọn một giá trị đặt trước bạn muốn áp dụng.

- Nhấp vào 'Nhập'. Bạn đã sử dụng thành công cài đặt trước cho tất cả các ảnh trong một loạt.

Kỹ thuật này rất hữu ích khi lô ảnh của bạn có nhiều loại ảnh khác nhau. Bạn có thể chỉnh sửa hàng loạt ảnh một cách chọn lọc hơn với phương pháp này bằng cách sắp xếp chúng thành các cụm nhỏ hơn. Bằng cách này, bạn có thể áp dụng các giá trị đặt trước khác nhau cho nhiều hình ảnh bằng cách tách chúng thành các đống được phân loại.
Mô-đun thư viện
Đây là cách xử lý chúng trong Lightroom.
- Nhấp vào nút “Nhập” và chọn ảnh cần chỉnh sửa.

- Nhập chúng vào Thư viện Lightroom.

Để tạo các lô riêng biệt sau khi bạn đã nhập ảnh vào thư viện, hãy tiến hành các bước sau.
- Chọn hình ảnh đầu tiên trong trình tự mà bạn muốn áp dụng giá trị đặt trước.

- Giữ Ctrl và chọn thêm ảnh mà bạn muốn sử dụng cùng một giá trị đặt trước.
- Chuyển đến tab “Phát triển nhanh” ở phía bên phải của mô-đun Thư viện.

- Chọn một giá trị đặt trước trong “Cài đặt sẵn đã lưu”.
- Lặp lại quy trình tương tự cho bao nhiêu lô con nếu bạn cần.
Mô-đun Thư viện cũng cho phép bạn thực hiện các chỉnh sửa tùy chỉnh cho các lô riêng lẻ. Bạn có thể truy cập các cài đặt này trong tab “Phát triển nhanh”, bên dưới tùy chọn “Cài đặt sẵn đã lưu”.
Đồng bộ hóa các chỉnh sửa
Bạn có thể sử dụng phương pháp này để nhanh chóng áp dụng các chỉnh sửa giống như bạn đã áp dụng cho một ảnh cho nhiều ảnh cùng một lúc. Tùy chọn đồng bộ là một công cụ tuyệt vời để thực hiện các cài đặt trước cụ thể và không lãng phí thời gian chỉnh sửa từng hình ảnh một.
Hãy xem qua các bước để sử dụng tùy chọn này.
cách chuyển tiếp nhiều email trong gmail
- Chọn ảnh chính từ thư viện hàng loạt của bạn mà bạn muốn thực hiện các chỉnh sửa cụ thể.

- Chỉnh sửa hình ảnh bằng cách sử dụng tùy chọn 'Phát triển' ở phía bên phải của mô-đun.

- Khi bạn đã thiết lập ảnh chính, hãy chọn ảnh đó trước. Tiếp theo, chọn tất cả các hình ảnh khác mà bạn muốn áp dụng các tùy chỉnh của mình. Lightroom nhận ra ảnh đầu tiên là ảnh gốc cho cài đặt trước, vì vậy hãy đảm bảo rằng bạn kiểm tra ảnh đã chỉnh sửa trước.

- Trong mô-đun “Phát triển” ở bên phải, hãy nhấp vào “Đồng bộ hóa”.

- Một hộp tùy chọn sẽ bật lên. Chọn tất cả các cài đặt trước mà bạn muốn áp dụng trên các hình ảnh còn lại.

- Nhấp vào “Đồng bộ hóa”.

Lightroom cũng có tùy chọn “Tự động đồng bộ hóa” tự động cho phép bạn áp dụng các chỉnh sửa cho một ảnh đồng thời áp dụng chúng cho nhiều ảnh khác. Tùy chọn này hữu ích khi bạn chỉnh sửa ảnh với cùng điều kiện ánh sáng và màu sắc trước khi sản xuất.
Cách chỉnh sửa hàng loạt trong Lightroom trên thiết bị di động
Ứng dụng Lightroom dành cho thiết bị di động là một trong những công cụ phổ biến nhất để chỉnh sửa hình ảnh khi đang di chuyển. Nó thân thiện với người dùng và được công nhận rộng rãi bởi những người có ảnh hưởng trên mạng xã hội, những người đã làm cho ứng dụng này trở nên phổ biến và sử dụng nó để chỉnh sửa ảnh của họ.
Học cách chỉnh sửa hàng loạt ảnh trong phiên bản Lightroom dành cho thiết bị di động rất đơn giản và giúp bạn tiết kiệm thời gian. Sử dụng Lightroom vào lần tới khi bạn cần điều chỉnh một số ảnh được chụp trong quá trình di chuyển chỉ trong một lần chụp, vì bạn có thể hoàn thành công việc sau vài phút.
Trước tiên, bạn phải chỉnh sửa một bức ảnh trước khi áp dụng các sửa đổi cho những bức ảnh khác. Tránh cắt xén và điều chỉnh có chọn lọc trên một hình ảnh. Thay vào đó, hãy chỉnh sửa các điều chỉnh chung hơn, chẳng hạn như độ phơi sáng tương phản hoặc cân bằng màu sắc, các chỉnh sửa có thể nhanh chóng được chuyển qua các bức ảnh.
- Đặt các chỉnh sửa trên ảnh chính.

- Nhấp vào nút “…” ở góc trên cùng bên phải của ứng dụng và chọn “Sao chép cài đặt”.

- Kiểm tra cài đặt bạn muốn chuyển sang các hình ảnh khác trong tab này.
- Truy cập thư viện hình ảnh của bạn và chọn ảnh bạn muốn áp dụng cài đặt. Bạn có thể làm điều này theo những cách sau.
• Nhấp vào biểu tượng ba chấm và chọn “Chọn”.
• Nhấp và giữ hình ảnh để chọn, sau đó nhấn vào những hình ảnh bạn cần để chỉnh sửa hàng loạt.
- Nhấp vào nút 'Dán Cài đặt' ở thanh dưới cùng.

Lightroom di động cho phép bạn sử dụng các cài đặt trước của Lightroom được xác định trước nếu bạn không muốn thực hiện các chỉnh sửa tùy chỉnh cho ảnh. Tính năng này cho phép bạn áp dụng các cài đặt đã được xác định chỉ bằng một lần nhấn, giúp bạn tiết kiệm nhiều thời gian hơn.
Cách chỉnh sửa hàng loạt trong Lightroom trên iPad
Quy trình chỉnh sửa hàng loạt của Lightroom trên nền tảng iOS diễn ra khá giống với phiên bản dành cho thiết bị di động của ứng dụng. Lightroom di động hỗ trợ bất kỳ iPhone hoặc iPad nào chạy iOS 13.0 hoặc các phiên bản mới hơn.
Để chỉnh sửa hàng loạt ảnh trên iPad, hãy làm như sau:
- Mở ứng dụng di động Lightroom dành cho iPad.

- Chuyển đến “Album”.

- Chọn ảnh chính bạn muốn chỉnh sửa.

- Chuyển đến “Cài đặt sẵn của người dùng”, áp dụng cài đặt trước và thực hiện các điều chỉnh cụ thể.

- Nhấn vào “…” ở góc trên bên phải và chọn “Sao chép cài đặt”.

- Quay lại lưới, nhấn “…”

- Chọn “Chọn” và chọn hình ảnh mà bạn muốn áp dụng cài đặt trước.

- Nhấn “Dán” ở cuối màn hình và sử dụng cài đặt trước.

Tiết kiệm thời gian quý báu của bạn
Có thể chỉnh sửa hàng loạt ảnh là một cứu cánh cho các nhiếp ảnh gia. Việc chỉnh sửa từng hình ảnh với cùng một cài đặt sẽ tiêu tốn thời gian và Lightroom đã sửa lỗi cho điều này. Chọn một cài đặt trước Lightroom hoặc tạo một tùy chỉnh và áp dụng nó cho nhiều hình ảnh nhất có thể. Toàn bộ quá trình chỉnh sửa chưa bao giờ hiệu quả hơn thế.
Bạn sử dụng phương pháp nào để chỉnh sửa hàng loạt ảnh của mình trong Lightroom? Hãy cho chúng tôi biết trong phần bình luận bên dưới!