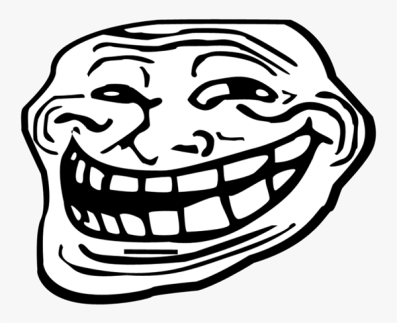Nếu là người dùng Viber, bạn có thể gặp phải sự cố không gửi được tin nhắn. Có thể bạn gặp sự cố kết nối internet hoặc ứng dụng bị hỏng vì lý do nào đó. Dù thế nào đi nữa, đừng lo lắng. Có các bản sửa lỗi có sẵn để giải quyết vấn đề.

Bài viết này sẽ giải thích tại sao Viber không gửi tin nhắn.
Lỗi gửi tin nhắn
Không thể gửi tin nhắn trên bất kỳ ứng dụng nào là một vấn đề nghiêm trọng. Với Viber, bạn sẽ biết tin nhắn của mình đã được gửi hay chưa vì nó được xác nhận thông qua các biểu tượng khác nhau. Biểu tượng đồng hồ bên cạnh tin nhắn của bạn có nghĩa là nó vẫn chưa được gửi. Điều đó sẽ thay đổi thành một mũi tên sau khi nó được chuyển giao.
Nếu nhìn thấy mục đồng hồ, bạn cần thực hiện hành động để giải quyết sự cố.
Kiểm tra kết nối Internet của bạn
Đầu tiên, bạn nên kiểm tra kết nối internet của mình. Nếu nó tắt hoặc có sự cố, bạn sẽ phải kết nối lại và giải quyết để gửi lại tin nhắn. Đây là những gì cần làm:
- Chạm vào “Ứng dụng” và đi tới “Cài đặt”.
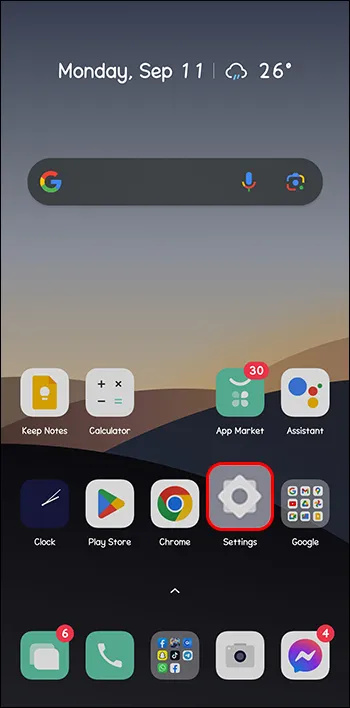
- Chạm vào cài đặt “Wi-Fi”.
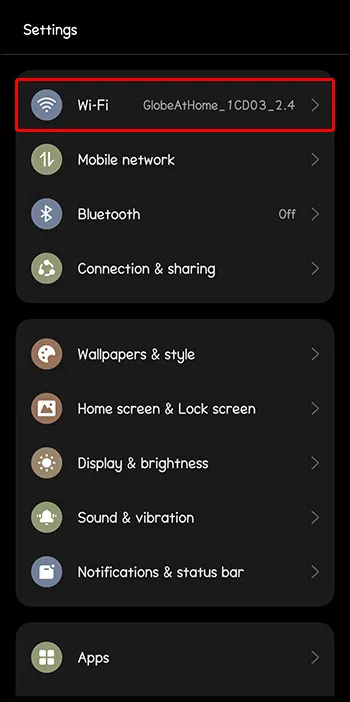
- Chạm vào “Wi-Fi” rồi chạm vào mạng Wi-Fi được kết nối. Tùy thuộc vào thiết bị của bạn, trước tiên bạn có thể cần phải chọn “sử dụng dữ liệu”.
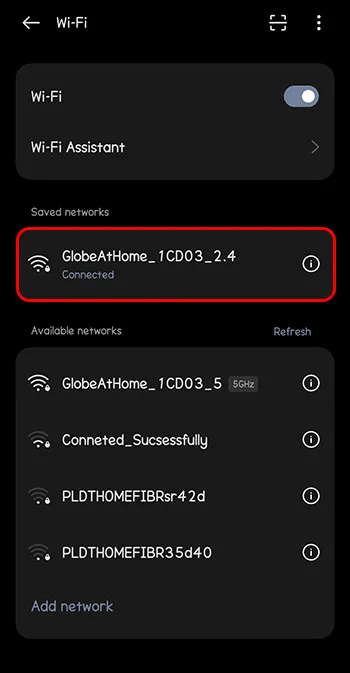
Bạn có thể kiểm tra kết nối và cường độ tín hiệu ở đó. Nếu bạn không có kết nối, hãy bật “dữ liệu di động”. Nếu nó đã được bật, hãy tắt và bật lại. Kiểm tra phía trên bên phải màn hình của bạn. Nó sẽ hiển thị chỉ báo dữ liệu (tức là 2G, 3G, 4G) bằng thanh tín hiệu.
Nếu thanh không hiển thị nghĩa là bạn không có Wi-Fi. Bạn có thể ở đâu đó cần được bảo hiểm. Ngoài ra, thủ phạm có thể là do vô tình ngắt kết nối hoặc dữ liệu trên thiết bị di động của bạn bị hết.
Nếu sự cố xảy ra trong tương lai, bạn luôn có thể sử dụng các công cụ như Kiểm tra tốc độ để kiểm tra cường độ tín hiệu.
cài đặt cửa hàng trò chơi trên fire tv
Kiểm tra kích thước của tin nhắn
Tệp có thể quá lớn nếu bạn đang cố gửi thư có tệp đính kèm. Đó có thể là lý do tại sao nó không được gửi hoặc nhận. Để xác nhận, hãy gửi tin nhắn văn bản nhanh không có tệp đính kèm. Nếu quá trình này thành công, bạn sẽ cần giảm kích thước tệp mà bạn đang cố gửi. Điều này có thể được thực hiện thông qua phổ biến chương trình WINRAR . Nó sẽ giúp giảm kích thước tập tin. Bạn có thể tải xuống bằng cách truy cập liên kết và nhấp vào “tải xuống”. Nếu bạn cần trợ giúp sử dụng nó, bạn có thể muốn hãy xem hướng dẫn này để được hỗ trợ.
Trên Viber, kích thước tệp không được vượt quá 200 MB. Lưu ý rằng các tập tin phải ở một số định dạng nhất định. 3gp, m4v, Mov hoặc mp4 đều được chấp nhận.
Kiểm tra xem bạn có bị chặn không
Người nhận có thể đã chặn bạn. Bạn sẽ không biết trường hợp này có xảy ra hay không vì Viber không gửi bất kỳ thông báo nào. Bạn sẽ chỉ biết liệu mình có bị chặn hay không nếu cuộc gọi và tin nhắn của bạn không được thực hiện. Một dấu hiệu khác là bạn không thể xem ảnh hồ sơ và trạng thái của người nhận.
Liên hệ với họ trên nền tảng nhắn tin khác và hỏi xem họ có vô tình chặn bạn khỏi danh sách bạn bè của họ hay không.
Nếu đây là lỗi, họ có thể khắc phục bằng cách làm theo các bước sau:
nguồn cấp tin tức trên facebook không hoạt động
- Mở ứng dụng Viber.
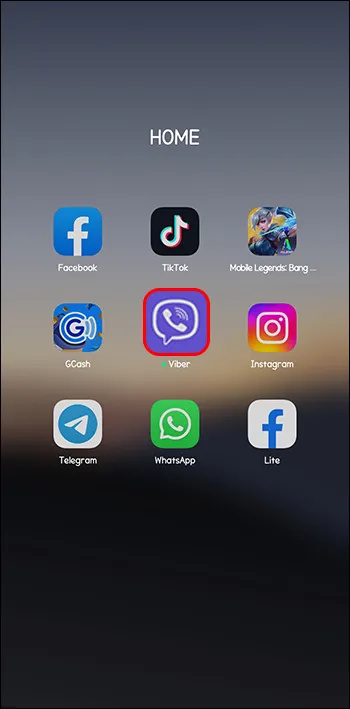
- Nhấp vào “Thêm”.
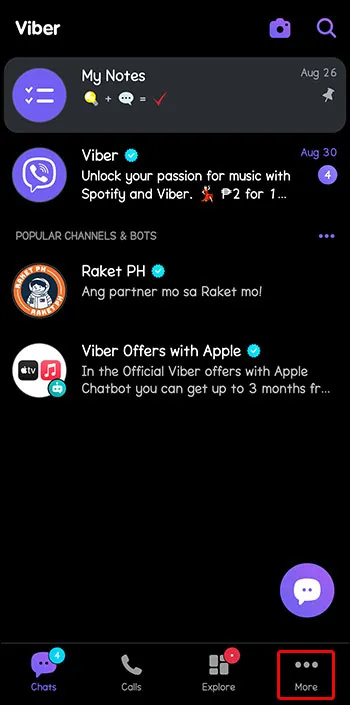
- Chuyển đến “Cài đặt”.
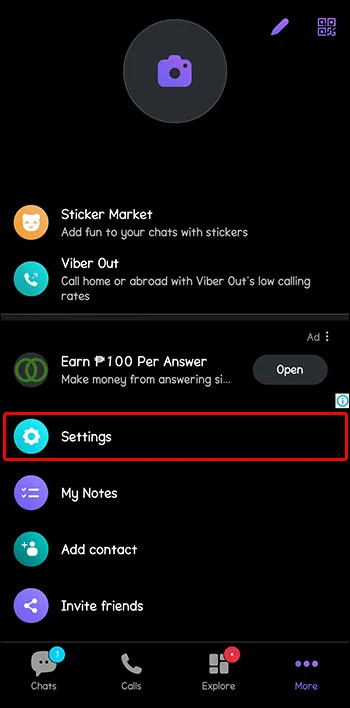
- Nhấn vào “Quyền riêng tư”.
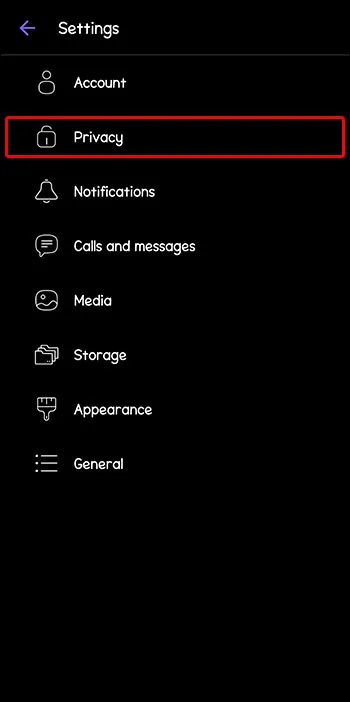
- Nhấn vào “Danh sách chặn”.
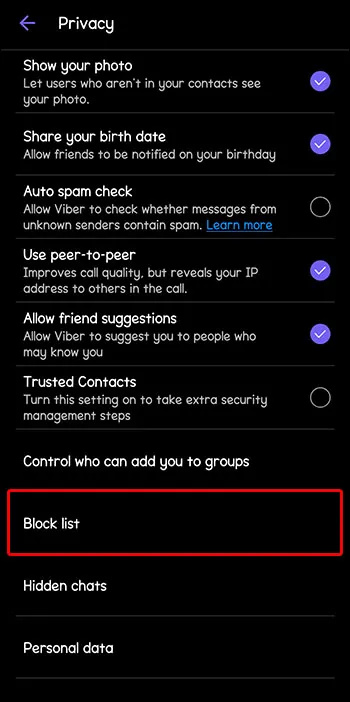
- Tìm tên của người bạn cần bỏ chặn và nhấn vào nút “Bỏ chặn”.
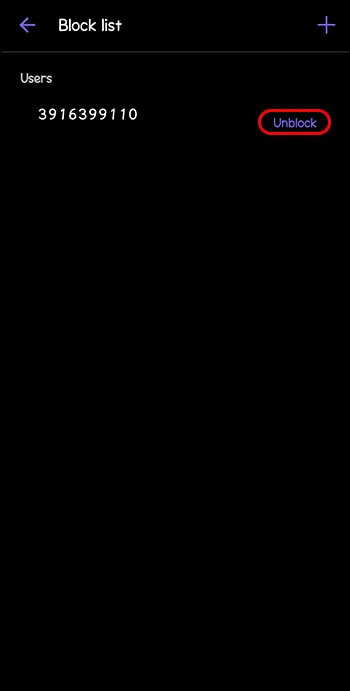
Khởi động lại điện thoại của bạn
Nếu mọi thứ đã được kết nối và bạn vẫn không nhận được tin nhắn, hãy thử khởi động lại điện thoại. Điều này thường có thể giúp giải quyết các sự cố và sự cố lỗi trong ứng dụng. Nó xóa dữ liệu RAM và giải phóng tài nguyên được sử dụng bởi các ứng dụng và quy trình nền.
Người dùng di động nên khởi động lại điện thoại của mình ít nhất một lần một tuần, đặc biệt khi hiệu suất của thiết bị bị suy giảm đáng kể. Khởi động lại đơn giản bằng cách chạm và giữ nút nguồn. Tùy thuộc vào thiết bị của bạn, hãy nhấn nút nguồn và âm lượng cho đến khi bạn có thể khởi động lại.
Cài đặt lại Viber
Giả sử bạn đã làm mọi thứ và vẫn đang cố gắng gửi hoặc nhận tin nhắn nhưng không thực hiện được. Trong trường hợp đó, ứng dụng có thể có tệp bị hỏng hoặc cài đặt khiến ứng dụng không hoạt động bình thường. Để khắc phục sự cố này, bạn sẽ cần cài đặt mới.
Trước khi thực hiện các bước bên dưới, hãy đăng nhập và nhập mật khẩu của bạn. Đảm bảo bạn có sẵn thông tin đó để tránh các vấn đề khi truy cập tài khoản của bạn. Và đừng lo lắng. Bạn sẽ không mất tất cả thông tin của mình nếu xóa ứng dụng. Bạn sẽ có thể truy cập mọi thứ như bạn đã làm trước đây sau khi đăng nhập.
Đây là cách bạn cài đặt lại:
- Xóa ứng dụng khỏi điện thoại của bạn bằng cách chạm và giữ biểu tượng Viber.
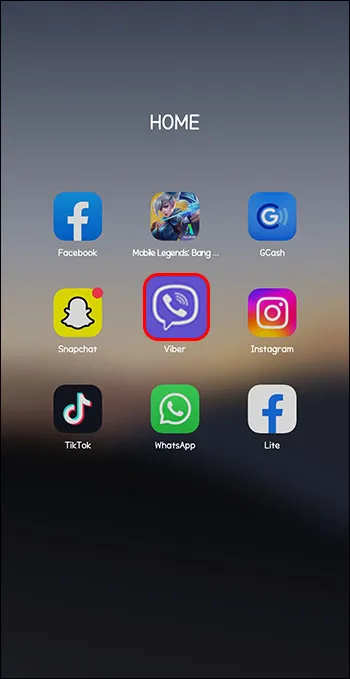
- Sau đó nhấn vào “Thông tin ứng dụng”.
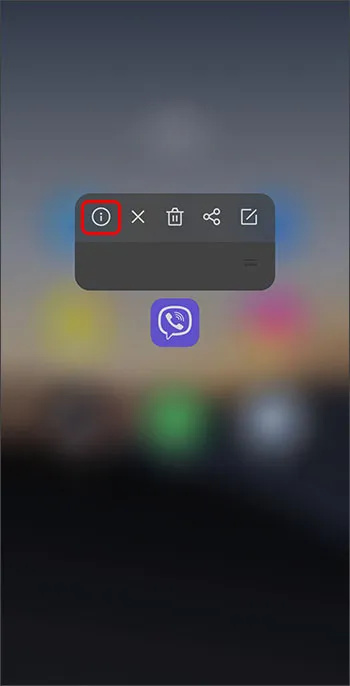
- Nhấn vào “Gỡ cài đặt”.
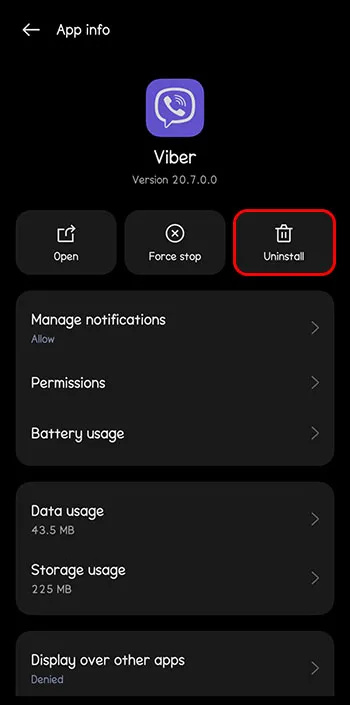
Điều tiếp theo bạn cần làm là cài đặt lại:
- Đi tới Cửa hàng Google Play.
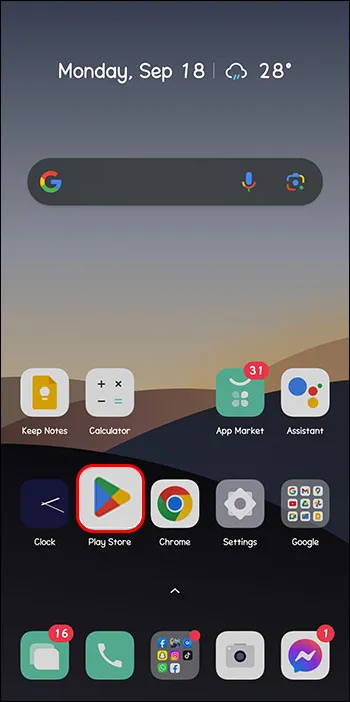
- Tìm kiếm “Viber” và nhấp vào tải xuống.
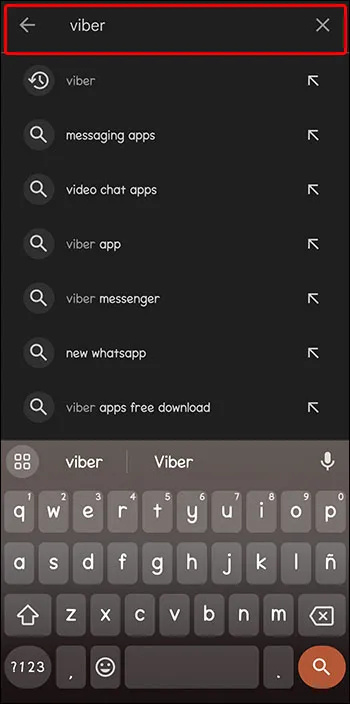
- Cài đặt lại ứng dụng.
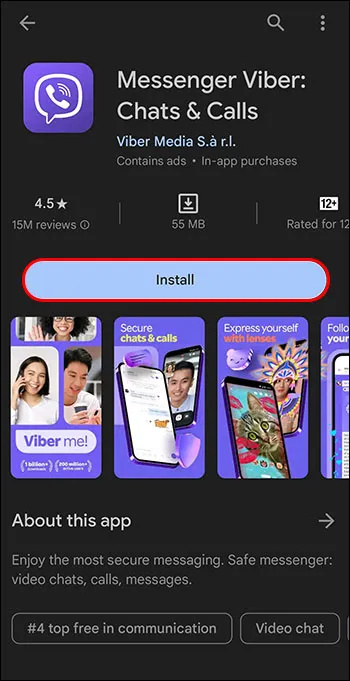
Sau khi cài đặt lại ứng dụng, bạn sẽ có thể dễ dàng gửi và nhận tin nhắn.
Liên hệ Hỗ trợ Viber
Nếu bạn đã thử tất cả các cách trên mà vẫn không hoạt động, bạn luôn có thể liên hệ với bộ phận hỗ trợ của Viber. Giải thích tình huống và chờ phản hồi.
Cách giải quyết vấn đề không thể gửi tin nhắn của Viber
Có nhiều lý do khác nhau khiến Viber không gửi được tin nhắn của bạn. Đó có thể là sự cố với kết nối Internet, kích thước tệp bạn đang cố gửi hoặc có thể điện thoại của bạn cần khởi động lại. Dù lý do là gì thì vẫn có cách khắc phục từng vấn đề tương đối nhanh chóng. Bằng cách đó, bạn có thể kết nối lại với bạn bè và gia đình qua tin nhắn văn bản.
Bạn đã bao giờ gặp vấn đề khi gửi tin nhắn trên Viber chưa? Nếu vậy, bạn đã giải quyết vấn đề như thế nào? Cho chúng tôi biết trong phần ý kiến dưới đây.