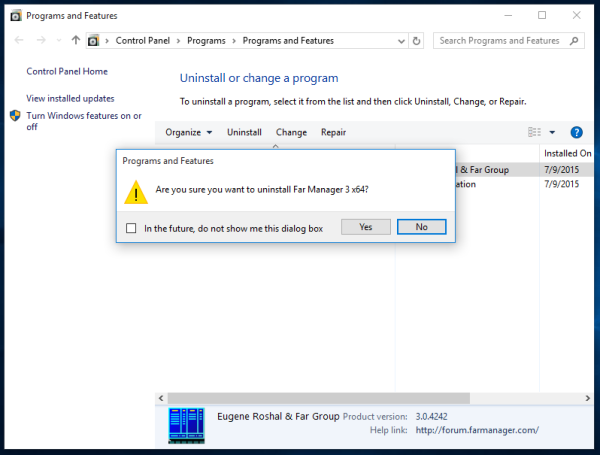Tùy chọn “Chỉ đọc” là một tính năng có giá trị khi bạn muốn bảo vệ các thư mục của mình khỏi bị giả mạo vô tình hoặc cố ý. Tuy nhiên, có thể gây khó chịu khi một thư mục tiếp tục trở lại trạng thái “Chỉ đọc” mặc dù đã tắt tính năng này. Điều này có thể làm chậm đáng kể công việc của bạn hoặc ngăn bạn hoàn thành nhiệm vụ của mình hoàn toàn.

Nếu bạn không chắc phải làm gì về vấn đề này, bạn đã đến đúng nơi. Tiếp tục đọc để tìm hiểu lý do tại sao thư mục của bạn liên tục trở lại trạng thái “Chỉ đọc” và phải làm gì với nó.
Cách khắc phục các thư mục hoàn nguyên thành chỉ đọc
Khi một thư mục tiếp tục trở lại chế độ “Chỉ đọc”, có thể tồn tại một số thủ phạm tiềm ẩn. Vấn đề có thể nằm ở một trong những điều sau đây:
- Tài khoản của người dùng
- Bản thân thư mục
- Một ứng dụng của bên thứ ba
- Hệ thống cửa sổ
Thật không may, không có cách nào để chẩn đoán vấn đề và đi thẳng vào giải pháp. Vì vậy, chúng tôi khuyên bạn nên thử từng phương pháp này cho đến khi bạn tìm thấy phương pháp phù hợp với mình.
Truy cập thư mục bằng tài khoản quản trị viên
Quyền là một tính năng quan trọng của Windows có thể cho phép hoặc chặn một số thao tác nhất định. Người dùng có quyền Quản trị viên thường có quyền truy cập không giới hạn, trong khi những người khác bị hạn chế về những gì họ có thể làm.
Kiểm tra quyền của bạn nếu có nhiều tài khoản trên PC của bạn. Một thư mục được tạo bởi tài khoản quản trị viên không thể được sửa đổi bởi tài khoản khách. Vì vậy, hãy đảm bảo đăng nhập bằng tài khoản Quản trị viên. Đây là cách:
- Điều hướng đến Dấu nhắc Lệnh bằng cách nhập “
cmd” vào hộp tìm kiếm.
- Nhấp chuột phải vào Dấu nhắc Lệnh và chọn tùy chọn “Chạy với tư cách quản trị viên”.

- Gõ lệnh sau:

net user administrator /active:yes
Khi bạn đang hoạt động với tư cách quản trị viên, hãy thử truy cập lại vào thư mục.
Thay đổi quyền của người dùng
Cài đặt quyền đôi khi có thể bị thay đổi mà bạn không biết, gây ra sự cố khi truy cập và sửa đổi các thư mục cụ thể. May mắn thay, bạn có thể nhanh chóng cấp cho mình các quyền cần thiết, bất kể số lượng người dùng.
Nếu bạn là người dùng duy nhất trên PC của mình, hãy làm theo các bước sau để thay đổi quyền:
- Nhấp đúp vào biểu tượng “PC này” trên màn hình của bạn.

- Nhấp chuột phải vào thư mục “Local Disk (C:)” và chọn “Properties” ở cuối menu.

- Chuyển đến tab 'Bảo mật'.

- Nhấp vào nút “Nâng cao” ở góc dưới cùng bên phải.

- Nhấn vào nút “Thay đổi quyền”.

- Chọn người dùng có quyền mà bạn muốn thay đổi.

- Nhấn nút “Chỉnh sửa” ở góc dưới cùng bên trái.

- Chọn hộp “Kiểm soát hoàn toàn” trong “Quyền cơ bản”.

- Nhấp vào “OK” ở dưới cùng bên phải.

Khi có nhiều người dùng hơn trên PC, các bước sau sẽ thực hiện thủ thuật:
- Nhấp đúp vào biểu tượng “PC này” trên màn hình của bạn.

- Mở thư mục “Đĩa cục bộ (C:)”.

- Điều hướng đến thư mục “Người dùng”.

- Xác định vị trí thư mục người dùng của bạn và nhấp chuột phải vào nó.

- Chọn “Thuộc tính” từ trình đơn thả xuống.

- Nhấn vào tab “Bảo mật”.

- Nhấn nút “Nâng cao” ở dưới cùng bên phải.

- Nhấp vào nút “Bật kế thừa” ở góc dưới cùng bên trái.

- Lưu các thay đổi bằng cách nhấp vào nút “Áp dụng” ở dưới cùng bên phải.

Thay đổi thuộc tính thư mục
Nếu bạn gặp sự cố khi sửa đổi một thư mục, thì chính thư mục đó có thể là nguyên nhân. Thư mục bạn đang cố truy cập có thể chứa lệnh “Chỉ đọc” trong thuộc tính của nó. Do đó, không người dùng nào có thể thay đổi nó hoặc lưu các tệp mới.
Làm theo các bước sau để xóa lệnh khỏi thuộc tính của thư mục:
- Nhập “
cmd” vào thanh tìm kiếm của Windows.
- Khi Dấu nhắc Lệnh xuất hiện trong kết quả, nhấp chuột phải vào biểu tượng và chọn tùy chọn “Chạy với tư cách quản trị viên”.

- Xóa thuộc tính “Chỉ đọc” của thư mục bằng cách gõ lệnh sau:

attrib -r +s drive:<directory path><folder’s name>
Vô hiệu hóa tính năng truy cập thư mục được kiểm soát
Đôi khi, thư mục bạn đang cố gắng thay đổi có tính năng Truy cập thư mục được kiểm soát được bật theo mặc định. Tính năng này đặt ra các hạn chế đối với các hành động bạn có thể thực hiện trong một thư mục.
Để tắt Quyền truy cập thư mục được kiểm soát, hãy làm như sau:
- Nhập “Windows Security” vào thanh tìm kiếm và nhấp vào biểu tượng của nó.

- Chọn “Virus & Threat Protection” từ ngăn bên trái.

- Nhấp vào “Quản lý cài đặt”.

- Điều hướng đến phần “Truy cập thư mục được kiểm soát”.

- Nhấn vào tùy chọn “Quản lý quyền truy cập thư mục được kiểm soát”.

- Chuyển tùy chọn “Truy cập thư mục được kiểm soát” thành “Tắt”.

- Khởi động lại PC của bạn.

Gỡ cài đặt các ứng dụng bảo mật của bên thứ ba
Không có gì lạ khi phần mềm chống vi-rút hoặc ứng dụng bảo mật của bên thứ ba thay đổi cài đặt của thư mục nếu họ coi đó là mối đe dọa. Do đó, thư mục có thể tiếp tục trở lại trạng thái “Chỉ đọc” mỗi khi bạn khởi động PC.
Để ngăn chặn điều này, bạn nên gỡ cài đặt mọi ứng dụng bảo mật của bên thứ ba không đáng tin cậy.
làm thế nào để ẩn các kênh bất hòa
- Nhấn phím tắt “Windows + R” để khởi chạy hộp thoại Run.

- Nhập “
appwiz.cpl” và nhấn “Enter” để mở danh sách “Gỡ cài đặt chương trình”.
- Xác định vị trí ứng dụng bạn muốn gỡ cài đặt.

- Nhấp chuột phải vào ứng dụng và chọn tùy chọn “Gỡ cài đặt” từ menu thả xuống.

- Thực hiện theo các hướng dẫn trên màn hình để hoàn tất quy trình.
- Khởi động lại hệ thống của bạn.
Sửa chữa tập tin bị hỏng
Các tệp bị hỏng có thể dẫn đến một thư mục liên tục hoàn nguyên về “Chỉ đọc”. Để sửa chữa các tệp bị hỏng và khôi phục tình trạng của hệ thống, bạn có thể chạy quét SFC hoặc DISM trên hệ thống của mình.
Quá trình quét SFC (Trình kiểm tra tệp hệ thống) kiểm tra và sửa chữa các tệp hệ thống Windows. Nếu quá trình quét phát hiện một tệp bị sửa đổi hoặc bị hỏng, nó sẽ tự động thay thế tệp đó bằng phiên bản chính xác.
Quét DISM (Quản lý và phục vụ hình ảnh triển khai) phát hiện và sửa các tệp bị hỏng trong hình ảnh hệ thống Windows. Đây là công cụ chẩn đoán Windows mạnh mẽ nhất.
Bạn nên thỉnh thoảng thực hiện các thao tác quét này, ngay cả khi bạn không gặp phải bất kỳ vấn đề nào về tham nhũng.
Để chạy quét SFC, hãy làm như sau:
- Mở thanh tìm kiếm và gõ “
cmd.”
- Nhấp chuột phải vào biểu tượng Dấu nhắc Lệnh và nhấp vào tùy chọn “Chạy với tư cách quản trị viên”.

- Gõ lệnh sau:

sfc /scannow
Không đóng Dấu nhắc Lệnh cho đến khi quá trình quét hoàn tất. Sau khi hoàn thành, bạn sẽ nhận được một trong các thông báo sau:
- Bảo vệ tài nguyên Windows không tìm thấy bất kỳ vi phạm toàn vẹn nào.
- Windows Resource Protection đã tìm thấy các tệp bị hỏng và sửa chữa chúng thành công.
- Windows Resource Protection đã tìm thấy các tệp bị hỏng nhưng không thể sửa một số tệp trong số chúng.
Thông báo đầu tiên cho biết các vấn đề về thư mục của bạn không liên quan đến tệp hệ thống. Thông báo thứ hai có nghĩa là vấn đề của bạn có khả năng đã được giải quyết. Chuyển đến thư mục mong muốn một lần nữa để kiểm tra nhanh xem đó có phải là trường hợp không.
Nếu bạn thấy thông báo thứ ba, đã đến lúc thực hiện quét DISM:
- Lặp lại các bước 1-3.
- Gõ lệnh sau:

Dism /Online /Cleanup-Image /CheckHealth - Nếu lần quét đầu tiên không xác định được bất kỳ hỏng hóc nào, hãy chạy một lần quét nâng cao hơn bằng cách nhập lệnh sau:

Dism /Online /Cleanup-Image /ScanHealth
Giả sử bất kỳ lần quét nào xác định được sự cố với hình ảnh hệ thống. Trong trường hợp đó, bạn có thể khắc phục những sự cố này bằng cách nhập Dism /Online /Cleanup-Image /RestoreHealth yêu cầu.
Sau khi quá trình quét và sửa chữa hoàn tất, hãy khởi động lại hệ thống của bạn và chạy lại quá trình quét SFC. Hy vọng rằng bạn sẽ nhận được thông báo thứ hai và giải quyết được các vấn đề về thư mục của mình.
Đọc ít hơn và làm nhiều hơn
Tạo một thư mục 'Chỉ đọc' là hoàn hảo để bảo vệ tính toàn vẹn của nó. Ngoài ra, tùy chọn này chỉ có thể gây khó khăn cho cuộc sống của bạn nếu bạn cố gắng làm việc bằng cách sử dụng các tệp trong thư mục đó. May mắn thay, bạn có thể thử các cách khắc phục đơn giản được nêu ở trên và bạn sẽ có thể quay lại công việc kinh doanh ngay lập tức.
Bạn đã bao giờ gặp sự cố với thuộc tính Chỉ đọc chưa? Làm thế nào bạn sửa chữa nó? Cho chúng tôi biết trong phần ý kiến dưới đây.