Eero là hệ thống Wi-Fi do Amazon cung cấp, sử dụng hệ thống modem lưới để cung cấp mạng Wi-Fi tốt hơn trên một khu vực rộng lớn hơn. Nó được thiết kế để thay thế các bộ định tuyến như chúng ta biết ngày nay. Ngoài ra, với việc eero 6 có sẵn ở mức giá phải chăng, eero đang biến ước mơ có một hệ thống Wi-Fi ổn định, an toàn của mọi người thành hiện thực bất kể Nhà cung cấp dịch vụ Internet (ISP) của họ là ai.

Đôi khi, một thiết bị eero sẽ không kết nối với Internet, nhưng có một số cách khắc phục nhanh có thể giúp giải quyết vấn đề nhanh chóng.
Khởi động lại Eero và Modem của bạn
Khi xử lý sự cố máy tính, câu ngạn ngữ cũ là cắm nó ra và cắm lại thường hoạt động. Rút cáp nguồn ra khỏi thiết bị chính, đợi 30 giây rồi cắm lại.
Hành động này về mặt kỹ thuật được gọi là “đạp xe sức mạnh”. Nếu có điều gì đó yêu cầu bạn phải cấp nguồn cho thiết bị, bạn cũng có thể thực hiện điều đó bằng cách bật và tắt thiết bị thông qua nút nguồn (nếu có). Hãy nhớ rằng việc nhấn nút “Đặt lại” trên modem hoặc bộ định tuyến sẽ đặt lại cài đặt mạng của nó và là phương pháp khắc phục sự cố nâng cao hơn một chút.
cách thiết lập lợi nhuận trong tài liệu google
Mặc dù chu kỳ nguồn không khôi phục cài đặt gốc cho thiết bị, nhưng nó buộc thiết bị phải lặp lại quá trình lấy kết nối. Điều này có thể giải quyết các vấn đề kết nối đơn giản và ngắn hạn.
Bạn có thể lặp lại quy trình này cho cả modem ISP của mình và eero cổng (chính) để xem liệu nó có khắc phục được sự cố hay không.
Kiểm tra kết nối Internet của bạn
Eero chủ yếu là một bộ định tuyến Wi-Fi trải rộng một mạng hiện có và không thể thực hiện được gì nhiều để cung cấp cho bạn internet nếu ISP của bạn là một trong những vấn đề gặp phải.
Cách dễ nhất để phát hiện xem eero có nhận kết nối internet hay không là kết nối trực tiếp PC với bộ định tuyến qua cáp. Điều này cho phép bạn đi vào cài đặt nâng cao của nó và kiểm tra xem nó có nhận được tín hiệu mạng hay không.
Ngoài ra, bạn có thể sử dụng ứng dụng eero được cung cấp để khắc phục sự cố hạn chế. Tham khảo hướng dẫn sử dụng cho thiết bị eero của bạn để biết thêm thông tin về mạng.
cách đăng lại trên instagram 2020
Đối với eero 6 thông thường, thiết bị chính là thiết bị có hai cổng Ethernet, một trong số đó đi đến modem của ISP để cung cấp kết nối internet. Cái này để cái kia mở cho kết nối PC.
Nếu tổng quan về cài đặt kết nối trên eero trực tiếp không mang lại kết quả, thay vào đó hãy kết nối với modem ISP. Nếu bạn có quyền truy cập web, đã xảy ra lỗi với kết nối giữa modem và eero hoặc modem eero. Nếu không, bạn sẽ cần tham khảo ISP của mình để khắc phục sự cố kết nối chung.
Chế độ cầu bị tắt
Hệ thống eero không hoạt động nếu không có modem do ISP cung cấp để định tuyến lưu lượng mạng. Đối với một số ISP, modem đó đóng vai trò như một bộ định tuyến. Thật không may, hai bộ định tuyến được kết nối (trái ngược với kết nối modem-bộ định tuyến và bộ định tuyến-bộ chuyển mạch) cần phải được bắc cầu NAT hoặc có cấu hình phức tạp để hoạt động mà không có lỗi. Nếu thiết bị của ISP của bạn chỉ được sử dụng làm modem, chế độ cầu nối của nó cần được bật.
Để xác định chế độ cầu nối trên bộ định tuyến/modem ISP của bạn, vui lòng tham khảo hướng dẫn sử dụng của thiết bị để biết thông tin chính xác.
Sau đó, đặt eero ở chế độ cầu nối sẽ tắt các dịch vụ mạng của nó trong khi vẫn cho phép nó cung cấp quyền truy cập Wi-Fi.
Không nên bật chế độ cầu nối vì trong trường hợp đó, bạn sẽ mất quyền truy cập vào hồ sơ gia đình, chặn thiết bị, eero Labs, eero Secure, cài đặt mạng nâng cao, v.v. Tuy nhiên, nếu vì lý do nào đó bạn cần bật bật chế độ gài cầu, tốc độ và độ ổn định sẽ không bị ảnh hưởng.
Cách bật Chế độ cầu nối trên Eero
Những người có một số loại cấu hình mạng nhất định cần quản lý mạng của họ thông qua bộ định tuyến hiện có. Đó là lý do tại sao chế độ cầu tồn tại trên eero. Tuy nhiên, không nên bật chế độ này vì nó lấy đi một số tính năng eero nâng cao hơn.
Tuy nhiên, nếu bạn thuộc nhóm người cần bật chế độ cầu nối, đây là cách thực hiện:
- Mở ứng dụng eero và nhấn vào “Cài đặt” ở góc dưới cùng bên phải.
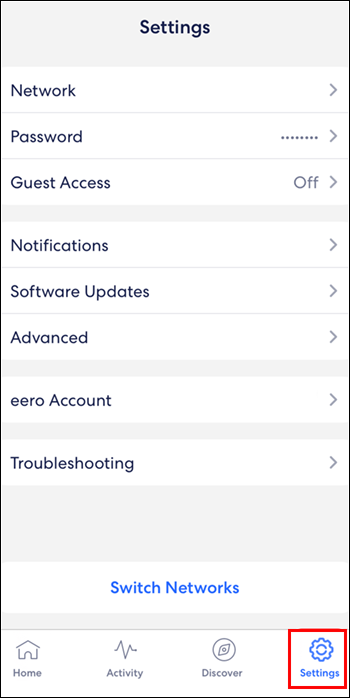
- Nhấn vào 'Nâng cao'.
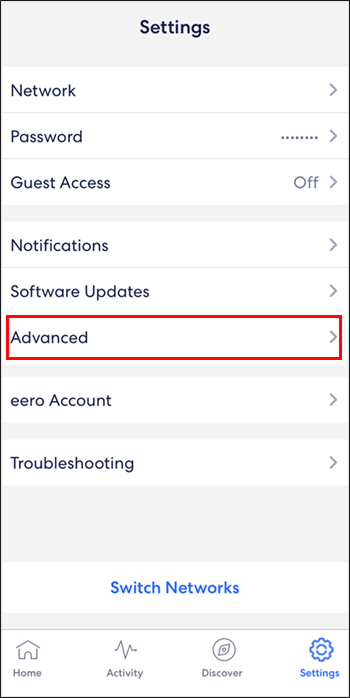
- Nhấn vào DHCP DHCP và NAT.
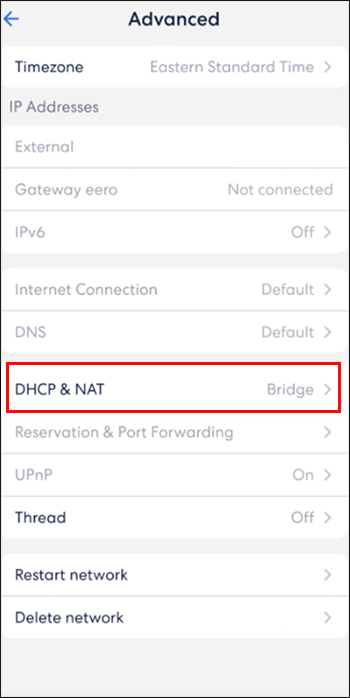
- Chuyển từ “Tự động” sang “Cầu nối”.
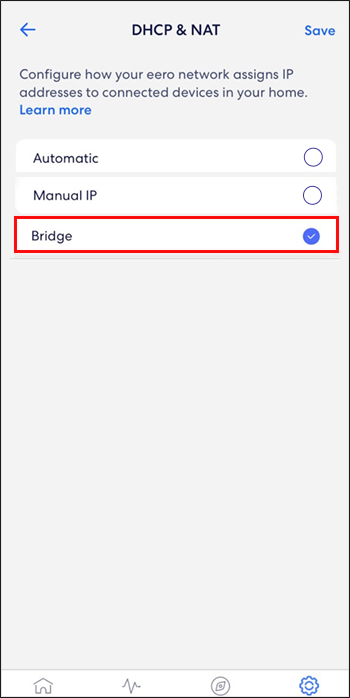
- Nhấn vào nút “Lưu” ở góc trên cùng bên phải.
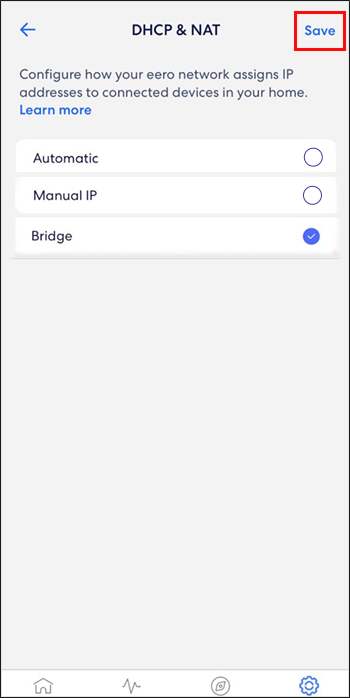
Cài đặt lại ứng dụng Eero Mobile
Một số người dùng đã chia sẻ rằng việc xóa ứng dụng eero dành cho thiết bị di động của bạn, sau đó cài đặt lại, có thể giúp khắc phục sự cố eero không kết nối được với internet. Đôi khi, việc cài đặt lại ứng dụng giúp đảm bảo ứng dụng được cập nhật và có đầy đủ chức năng.
Nếu bạn gặp sự cố khi tải xuống hoặc tìm ứng dụng eero trên điện thoại của mình, hãy truy cập Apple App Store hoặc Google Play , và nhập “ứng dụng eero” vào thanh tìm kiếm. Sau đó, bạn có thể tải xuống hoặc gỡ cài đặt nó.
Xóa và Thêm lại Eero
Các thiết lập eero phổ biến nhất bao gồm có nhiều hơn một eero vì điều đó giúp cải thiện đáng kể phạm vi phủ sóng của ngôi nhà, do đó cải thiện tốc độ internet ở một số khu vực. Nếu chỉ một trong số các eeros gặp sự cố khi kết nối với internet, thì tùy chọn tốt nhất là xóa nó khỏi ứng dụng rồi thêm lại.
Bạn chỉ có thể xóa một thiết bị eero bằng cách thực hiện theo các bước sau:
- Mở ứng dụng eero trên thiết bị của bạn.

- Nhấn vào eero bạn muốn xóa.
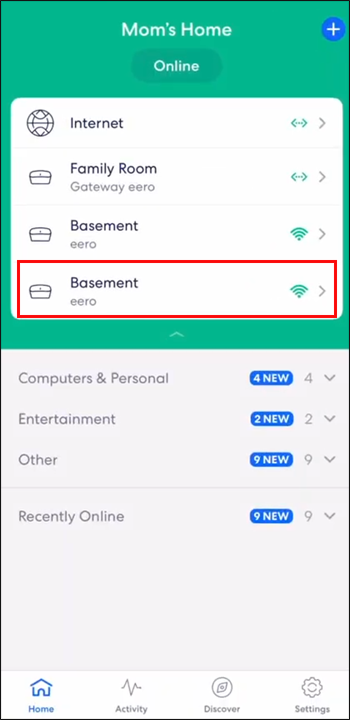
- Nhấn vào Nâng cao.
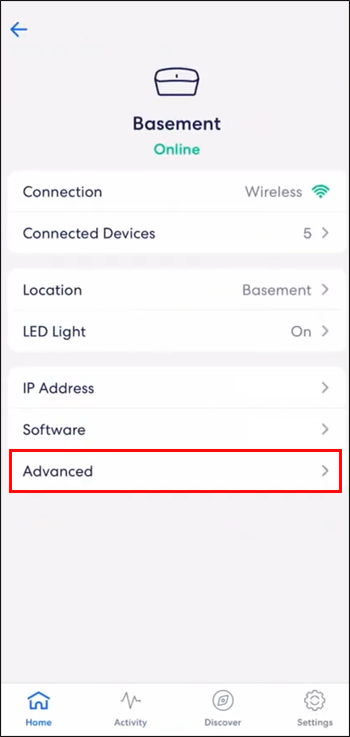
- Nhấn vào nút 'Xóa' với tên của Eero mà bạn muốn xóa.
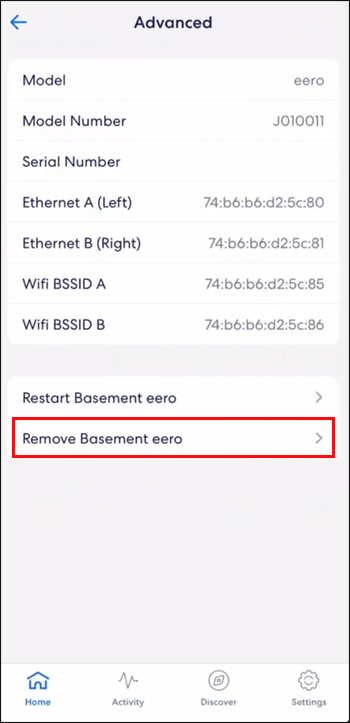
- Nhấn “Xóa khỏi Mạng” ở cuối màn hình.
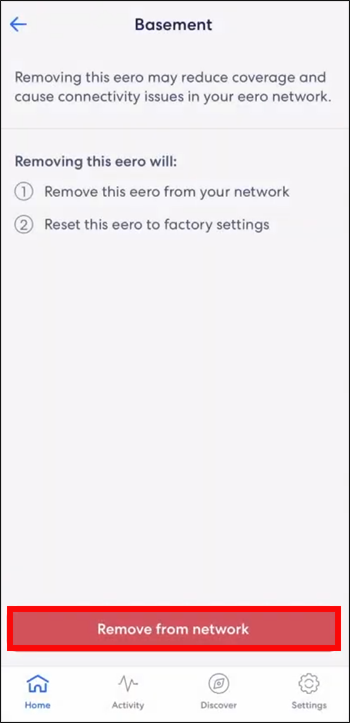
Khi bạn muốn thêm lại eero, bạn chỉ cần sử dụng các bước sau:
- Mở ứng dụng eero trên thiết bị của bạn.

- Nhấn vào biểu tượng “+” màu xanh lam ở trên cùng bên phải.
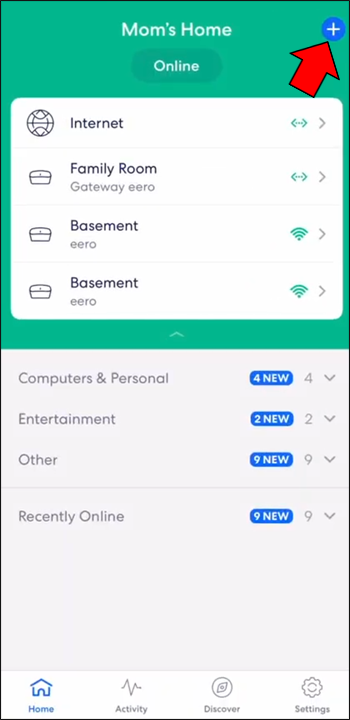
- Nhấn vào “Thêm hoặc thay thế thiết bị eero”.
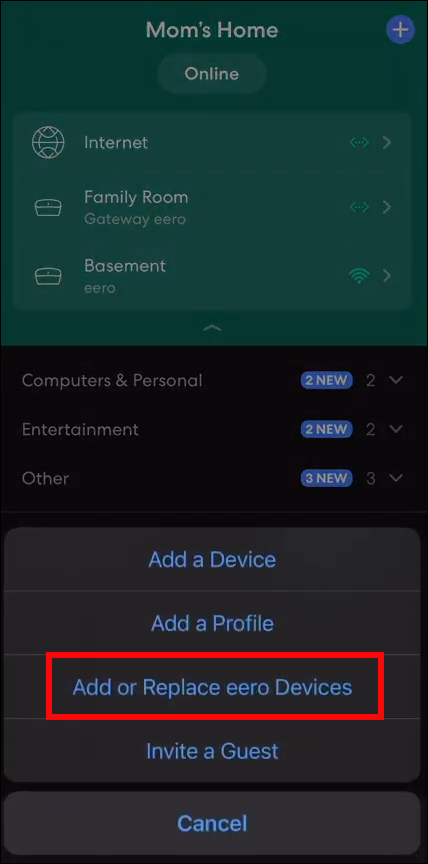
- Nhấn “Thêm thiết bị eero”
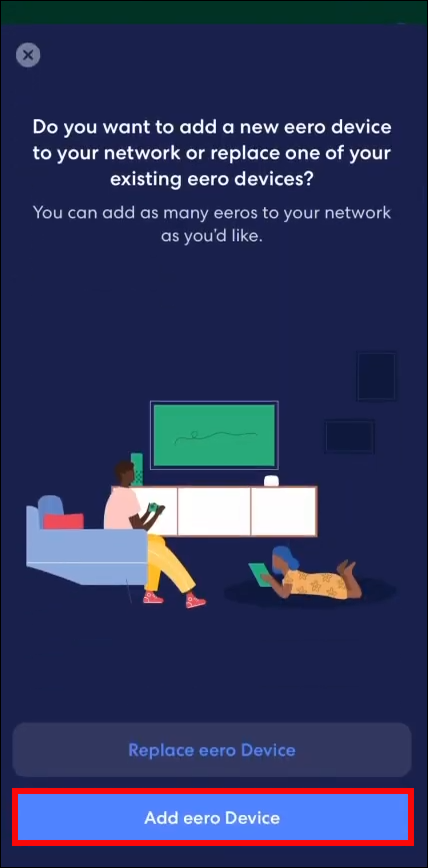
- Thực hiện theo các hướng dẫn thiết lập tiếp theo cho đến khi quá trình hoàn tất.
Eero-ly đơn giản
Eero là một cách tuyệt vời để mang lại nhiều quyền kiểm soát hơn đối với Wi-Fi và cung cấp khả năng truy cập mạng hợp lý trên khoảng cách lớn hơn, nhưng nó không hoàn hảo. Rất may, hầu hết các sự cố kết nối có thể được khắc phục nhanh chóng.
Hãy cho chúng tôi biết trong phần nhận xét nếu bạn đã từng phải xử lý các sự cố kết nối với eero của mình và cách bạn khắc phục chúng.
làm thế nào để xem bạn đã chơi minecraft bao nhiêu giờ









