Nhiều người trong chúng ta sử dụng TV Sony để xem các chương trình phát trực tuyến trên các nền tảng như Amazon Prime, Netflix và YouTube hoặc chỉ duyệt internet. Và chúng tôi có thể làm tất cả trên TV Sony của bạn bằng cách kết nối TV với mạng Wi-Fi của chúng tôi. Kết nối TV Sony với Wi-Fi cũng cho phép bạn điều khiển các thiết bị thông minh trong nhà thông qua TV và sử dụng các tính năng như điều khiển bằng giọng nói.

Đọc tiếp để biết hướng dẫn về cách liên kết TV Sony của bạn với mạng Wi-Fi để nâng cao trải nghiệm giải trí của bạn.
Kết nối TV Sony của bạn với WiFi bằng điều khiển từ xa
Để sử dụng bước này, kiểu TV Sony của bạn phải có kết nối Wi-Fi tích hợp. Đảm bảo bạn đã có thông tin đăng nhập cho mạng Wi-Fi của mình, sau đó thực hiện các bước sau để liên kết mạng đó với TV Sony của bạn:
- Trên điều khiển từ xa của TV Sony, nhấn nút “Màn hình chính”.
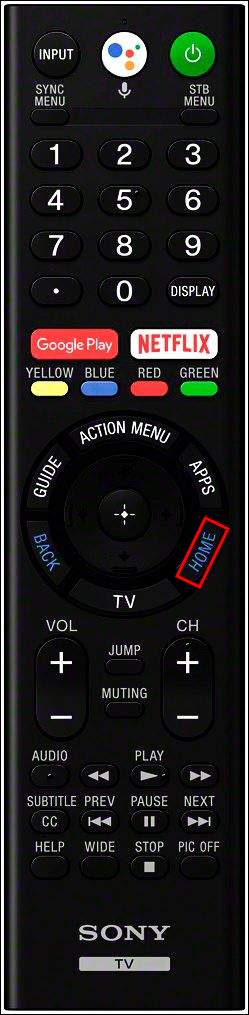
- Chuyển đến “Cài đặt mạng”, sau đó “Thiết lập mạng”
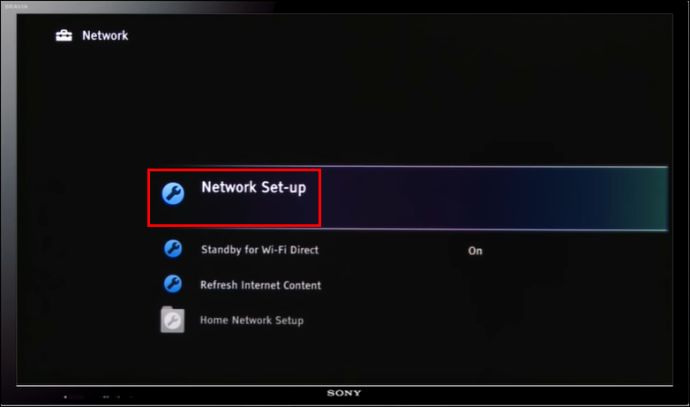
- Chọn “Thiết lập kết nối mạng.”
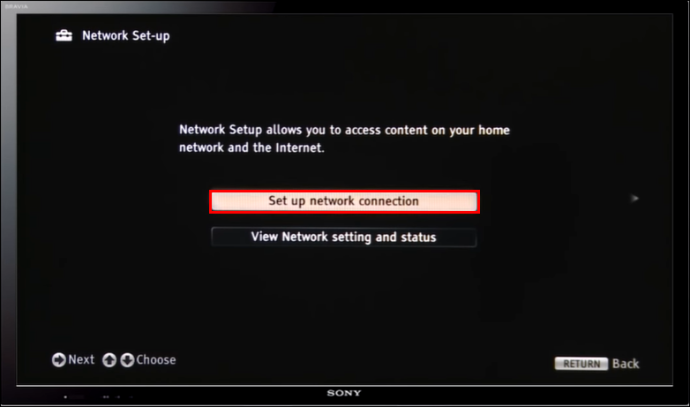
- Chọn “Lan không dây.”
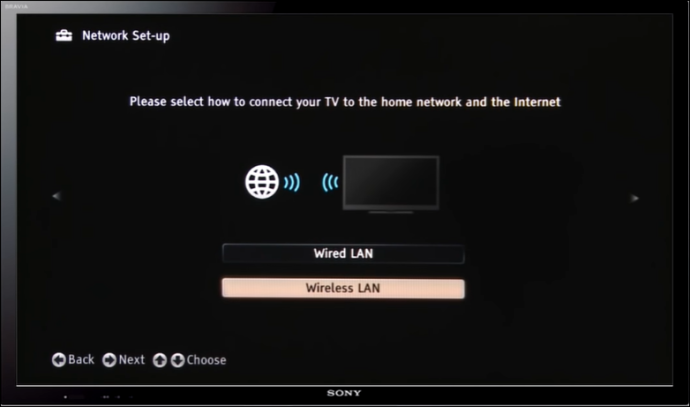
- Chọn “Quét”. TV Sony của bạn sẽ được lập trình với tất cả các mạng có sẵn.
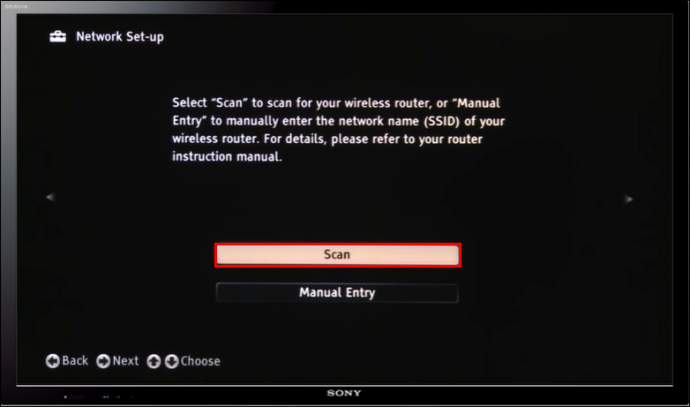
- Chọn tên mạng Wi-Fi của bạn và nhập chi tiết đăng nhập, sau đó kết nối.
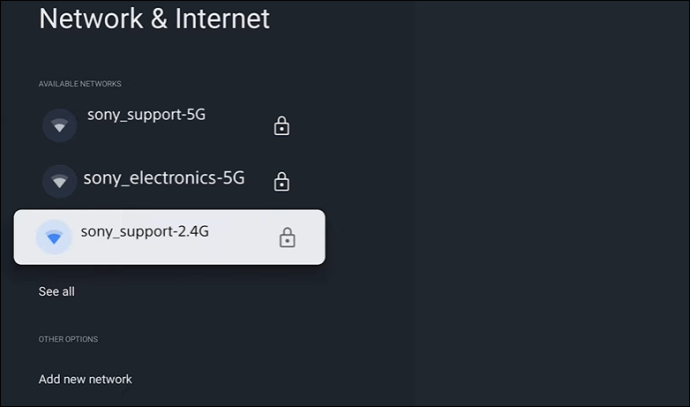
- Khởi chạy dịch vụ phát trực tuyến trên TV Sony của bạn để xác định xem bạn có quyền truy cập internet hay không.
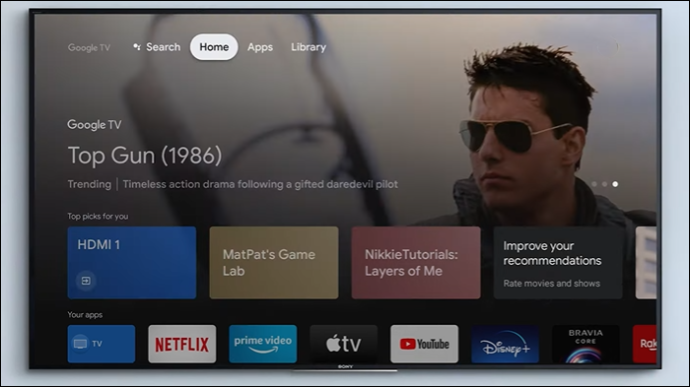
Kết nối TV Sony của bạn với WiFi bằng điện thoại di động hoặc máy tính bảng
Nếu bạn không có sẵn điều khiển từ xa của TV Sony hoặc điều khiển này không hoạt động, bạn có thể sử dụng ứng dụng TV SideView dành cho thiết bị di động làm điều khiển từ xa ảo từ máy tính bảng hoặc điện thoại. Sau đây là cách kết nối với mạng Wi-Fi bằng ứng dụng TV SideView:
- Tải xuống và cài đặt ứng dụng TV SideView trên máy tính bảng hoặc điện thoại của bạn.
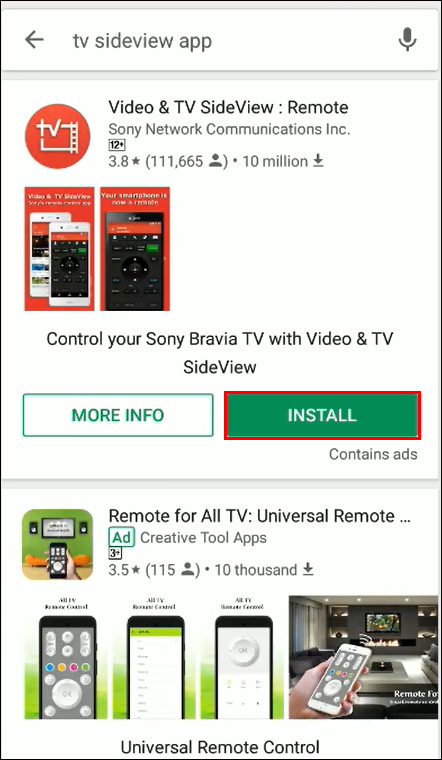
- Kiểm tra xem TV Sony và máy tính bảng hoặc điện thoại có đang sử dụng cùng một mạng Wi-Fi không.

- Khởi chạy ứng dụng.
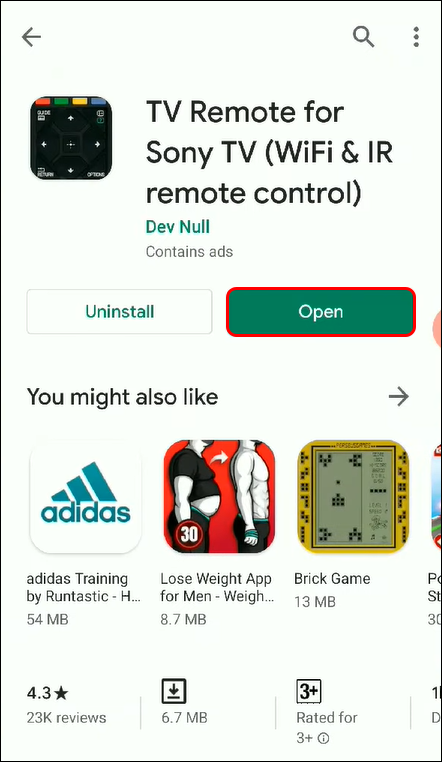
- Chọn “Menu”.
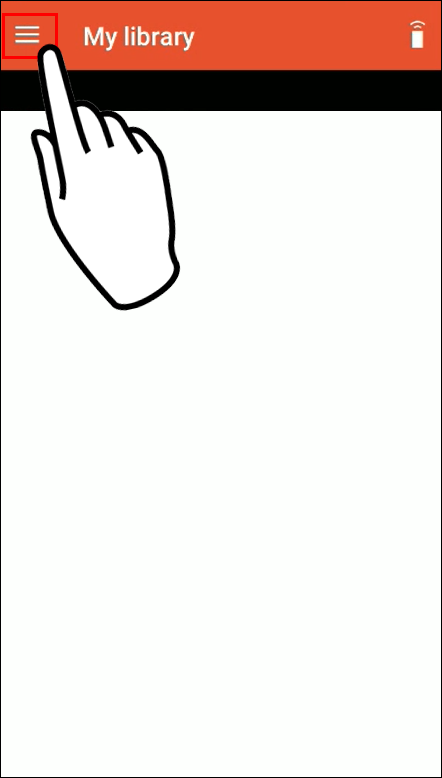
- Chọn “Thêm thiết bị”.
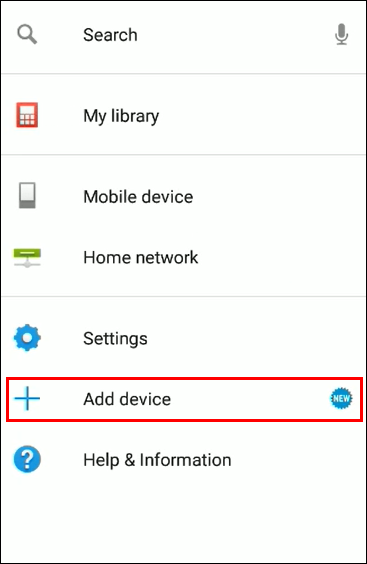
- Chọn một thiết bị gia đình tương thích với Video & TV SideView bên dưới.
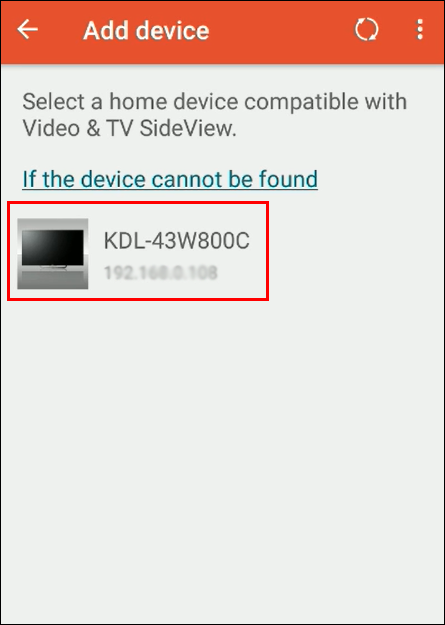
- Chọn “Có” để sử dụng thông tin vị trí để đăng ký thiết bị.
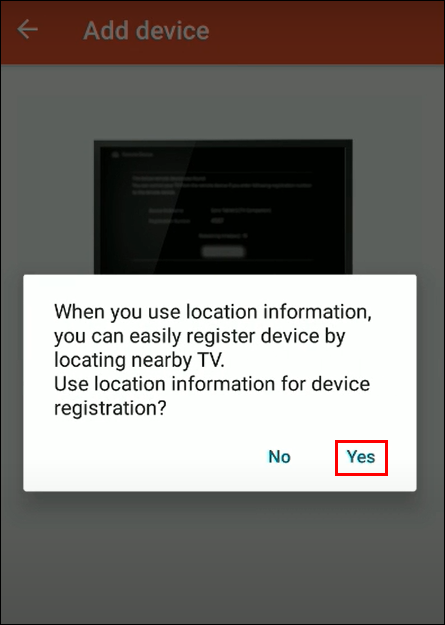
- Chọn “Cho phép” để cho phép Video & TV SideView truy cập vị trí thiết bị.
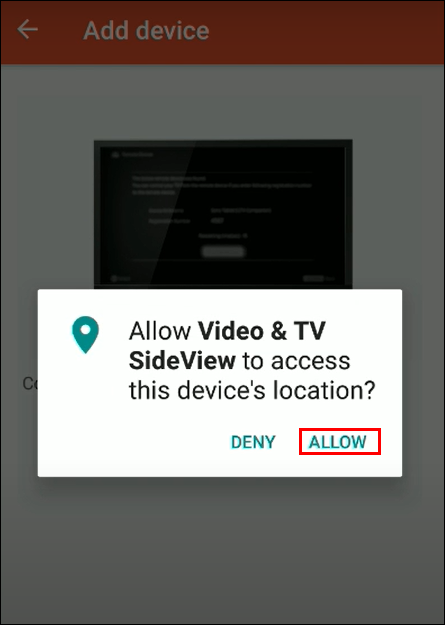
- Chạm vào “OK” và TV Sony của bạn sẽ kết nối với mạng Wi-Fi của bạn.
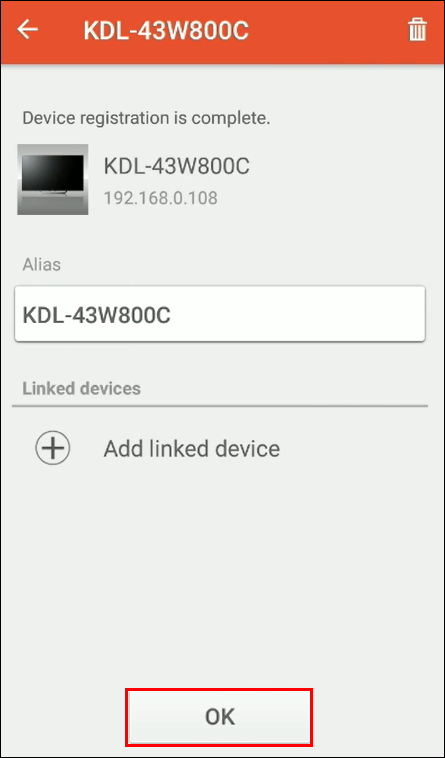
Kết nối TV Sony không thông minh với WiFi bằng thiết bị phát trực tuyến
Nếu đang sử dụng TV Sony không thông minh, bạn có thể liên kết TV đó với mạng Wi-Fi của mình thông qua thiết bị phát trực tuyến. Các thiết bị phát trực tuyến cho phép TV không thông minh của bạn truy cập vào các nền tảng phát trực tiếp như HBO Max, Hulu và Netflix. Một số thiết bị phát trực tuyến tuyệt vời bao gồm:
- truyền hình táo
- Thanh truyền hình lửa Amazon
- Google Chromecast
- Thanh phát trực tuyến Roku
Các bước để kết nối thiết bị phát trực tuyến với TV Sony không thông minh của bạn
Bước 1: Tăng sức mạnh cho thiết bị phát trực tuyến của bạn
Thiết bị phát trực tuyến của bạn đi kèm với bộ đổi nguồn USB. Nếu TV Sony của bạn có cổng USB, bạn có thể cấp nguồn cho thiết bị phát trực tuyến của mình bằng cách kết nối cả hai, nhưng tốt hơn hết bạn nên cắm trực tiếp thiết bị vào ổ cắm trên tường vì một số cổng USB của TV có thể không cung cấp đủ điện.
Bước 2: Kết nối thiết bị phát trực tuyến với TV Sony của bạn
Cắm cáp HDMI của thiết bị phát trực tuyến vào cổng HDMI trên TV Sony của bạn. Ghi lại cổng bạn đã sử dụng – bạn sẽ cần chuyển sang cổng đó để xem dịch vụ phát trực tuyến.
Bước 3: Sử dụng điều khiển từ xa của thiết bị phát trực tuyến của bạn
Thêm pin vào điều khiển từ xa đi kèm với thiết bị phát trực tuyến của bạn và điều khiển từ xa sẽ tự động ghép nối với thiết bị phát trực tuyến của bạn. Nếu bạn đang sử dụng Fire Stick, hãy nhấn nút “Home” trong 15 giây để ghép nối.
Bước 4: Chuyển TV Sony của bạn sang HDMI được kết nối với thiết bị phát trực tuyến của bạn
Sử dụng điều khiển từ xa của TV Sony, chuyển sang cổng HDMI mà bạn đã kết nối với thiết bị phát trực tuyến của mình trên TV Sony. Bạn sẽ thấy màn hình chào mừng sau khi được kết nối.
Bước 5: Kết nối thiết bị phát trực tuyến với mạng WiFi của bạn
Sau khi bạn đã chuyển TV Sony sang kênh HDMI được kết nối với thiết bị phát trực tuyến của mình, bạn sẽ nhận được hướng dẫn trên màn hình để thêm mạng Wi-Fi của mình.
Kết nối TV Sony không thông minh của bạn với WIFI qua máy tính
Nếu không có thiết bị phát trực tuyến để kết nối với TV Sony, bạn có thể kết nối với mạng Wi-Fi qua máy tính có cổng HDMI. Để thực hiện việc này, hãy kết nối cáp HDMI với cả TV Sony và máy tính, sau đó chuyển TV Sony của bạn sang kênh HDMI đó. Giờ đây, bạn có thể sử dụng TV Sony của mình làm màn hình ngoài.
Kết nối TV Sony không thông minh của bạn với WIFI bằng hệ thống trò chơi
Tất cả các hệ thống chơi game đều có thể kết nối với Wi-Fi. Bạn có thể sử dụng một trong các hệ thống trò chơi sau để liên kết TV không thông minh với mạng Wi-Fi của mình:
- Sony PS3, 4 và 5
- Microsoft Xbox 360, Xbox One, Dòng Xbox S, Dòng Xbox X
- Nintendo Switch
Bạn có thể truy cập hầu hết các dịch vụ phát trực tuyến bằng các hệ thống này.
Khắc phục sự cố khi kết nối TV Sony với mạng WiFi của bạn
Nếu bạn đã thử kết nối TV Sony với mạng Wi-Fi và nhận được thông báo “TV Sony không kết nối được với internet”, bạn có thể thử khắc phục sự cố bên dưới:
- Kiểm tra xem kết nối Wi-Fi của bạn có đang hoạt động hay không bằng cách thử kết nối từ một thiết bị khác.
- Khởi động lại cả TV Sony và bộ định tuyến Wi-Fi của bạn.
- Kiểm tra xem chương trình cơ sở của TV Sony của bạn đã được cập nhật chưa, vì hầu hết các bản cập nhật đều có các bản sửa lỗi cho sự cố kết nối.
- Đặt lại hoặc thay đổi mật khẩu mạng Wi-Fi của bạn.
- Kiểm tra xem ngày và giờ trên TV Sony của bạn có phải là ngày và giờ hiện tại không. (Một số bộ định tuyến sử dụng thông tin này để xác minh kết nối.)
- Nếu vẫn thất bại và bạn vẫn không thể kết nối TV Sony với mạng Wi-Fi của mình, bạn có thể phải khôi phục cài đặt gốc trên TV Sony của mình.
- Kiểm tra cường độ tín hiệu Wi-Fi của bạn để biết khả năng gây nhiễu. Bạn nên đảm bảo rằng bộ định tuyến của mình ở gần TV Sony, cách nhau không quá 25 feet.
Các cách để kiểm tra xem TV Sony của bạn có tích hợp WiFi không
Nếu bạn không chắc TV Sony của mình có tích hợp Wi-Fi hay không, bạn có thể kiểm tra điều này bằng cách sử dụng một trong các tùy chọn sau:
- Màn hình TV Sony của bạn: Một số TV Sony sẽ hiển thị logo Wi-Fi trên thiết bị và nếu thấy logo này, bạn sẽ biết rằng TV Sony của mình có Wi-Fi tích hợp.
- Hướng dẫn sử dụng TV Sony của bạn: Tìm và đọc phần trong sách hướng dẫn của bạn về kết nối mạng hoặc internet.
- Trang web tivi Sony: Tìm số kiểu TV Sony của bạn, bạn thường có thể tìm thấy số này trên hộp, nhãn dán trên thiết bị hoặc menu cài đặt TV của bạn. Sử dụng số kiểu máy để tìm kiếm trang sản phẩm của kiểu TV của bạn trên trang web của TV Sony và tìm kiếm thông tin trên internet hoặc Wi-Fi.
- Menu cài đặt trên TV Sony của bạn: Nếu bạn không tìm thấy phần cài đặt Internet hoặc Wi-Fi trong phần cài đặt của TV Sony, thì thiết bị của bạn có thể không có Wi-Fi.
Niềm vui xem không giới hạn với WiFi trên TV Sony của bạn
Cho dù bạn đang sử dụng TV Sony cũ không thông minh hay TV hiện đại có kết nối, chúng tôi hy vọng các bước này đã giúp bạn kết nối thiết bị của mình với mạng Wi-Fi. Giờ đây, bạn có thể tận hưởng những lợi ích tuyệt vời như chương trình truyền hình trực tiếp, duyệt web và điều khiển các thiết bị thông minh khác trong nhà.
làm thế nào để xem các bình luận trên youtube của bạn
TV Sony có Wi-Fi tích hợp cho phép bạn kết nối bằng điều khiển TV hoặc bằng cách tải xuống và cài đặt ứng dụng TV SideView của Sony cho thiết bị di động hoặc máy tính bảng. Hãy thử các mẹo khắc phục sự cố ở trên nếu bạn gặp sự cố khi kết nối TV Sony với mạng Wi-Fi.
Ngoài phát trực tuyến và duyệt web, tại sao bạn sử dụng Wi-Fi trên TV Sony của mình? Nếu bạn có TV Sony không thông minh, tùy chọn nào cho kết nối Wi-Fi là sở thích của bạn? Cho chúng tôi biết trong phần ý kiến dưới đây.

![Cách sao chép giá trị trong Excel [Không phải công thức]](https://www.macspots.com/img/microsoft-office/81/how-copy-values-excel.jpg)







