Nếu bạn cần in các tài liệu thân thiện với máy photocopy hoặc cắt giảm lượng mực màu bạn sử dụng, bạn có thể muốn biết cách in đen trắng.

Trong bài viết này, chúng tôi sẽ hướng dẫn bạn các bước để tạo ra các bản sao đơn sắc bằng cách sử dụng nhiều kiểu máy in và ứng dụng. Ngoài ra, chúng tôi sẽ cho bạn biết phải làm gì nếu máy in của bạn không in như mong đợi.
Cách in đen trắng
Trong Windows và macOS, máy in sử dụng kết hợp mực đen và mực màu có thể được định cấu hình để chỉ in bằng mực đen cho mọi công việc.
Thông thường, đối với bản in đen trắng, máy in của bạn sử dụng tính năng in “thang độ xám”. Kỹ thuật này ước tính các khía cạnh sáng và tối của hình ảnh, với nhiều sắc thái xám khác nhau về cơ bản sử dụng hỗn hợp các loại mực màu.
Để đặt cấu hình máy tính của bạn chỉ in mực đen, hãy chọn:
“Bắt đầu” > “Cài đặt” > “Thiết bị” > “Máy in & Máy quét”, sau đó chọn máy in của bạn rồi chọn “Quản lý”.
Hoặc bạn có thể thay đổi cài đặt trước khi in từ ứng dụng bằng cách truy cập “Tùy chọn in” trong menu “In”.
Cách in đen trắng trên máy Mac
Để in ảnh đen trắng qua máy Mac:
- Truy cập “Finder” để tìm hình ảnh bạn cần in.
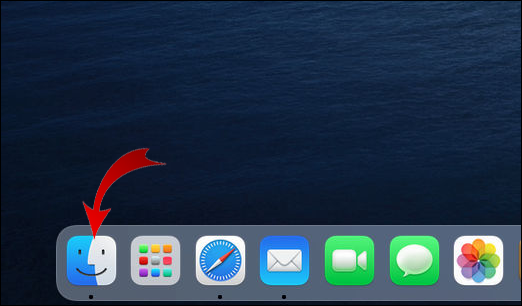
- Nhấp chuột phải vào nó, sau đó chọn “Open With” và sau đó “Preview”.
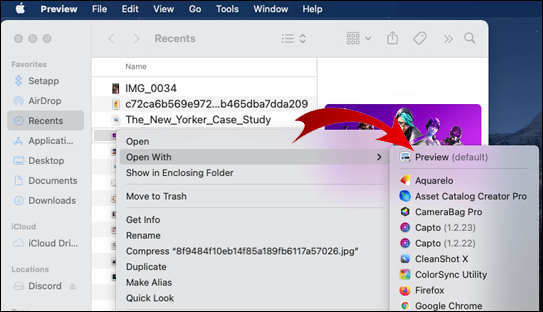
- Chọn “Tệp” từ menu ngang trên cùng.
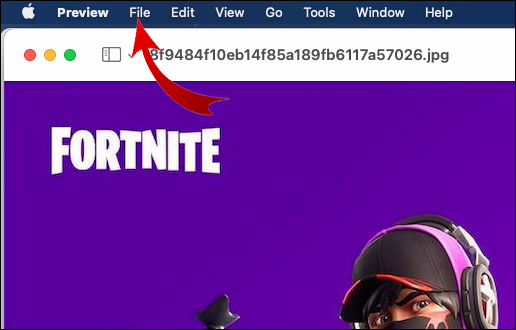
- Ở dưới cùng, chọn “In”.
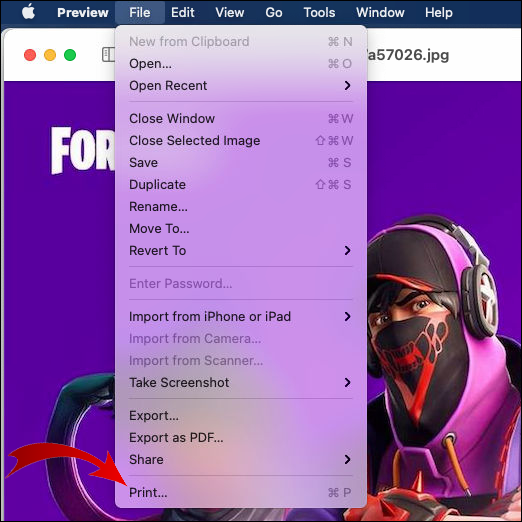
- Trong menu in bên cạnh phần “Bản sao”, hãy chọn “Đen trắng”.
- Chọn “In”.
Cách in đen trắng trên Word
Để in tài liệu Word đen trắng:
- Truy cập ứng dụng Word và mở tài liệu bạn muốn in.
- Chọn “Tệp” từ menu ngang trên cùng.
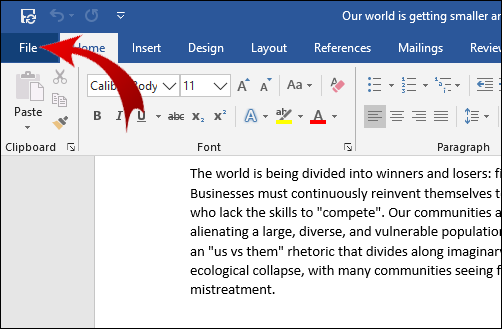
- Về phía dưới cùng của menu, chọn “In…”
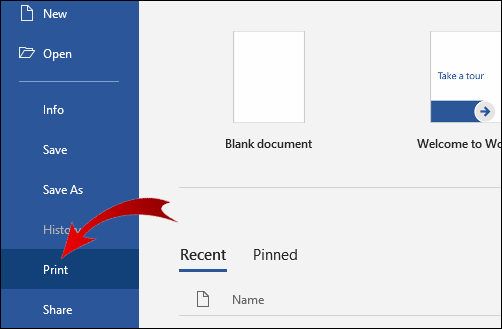
- Tìm và chọn tùy chọn in đen trắng (các tùy chọn có sẵn trong hộp thoại sẽ tùy thuộc vào máy in).
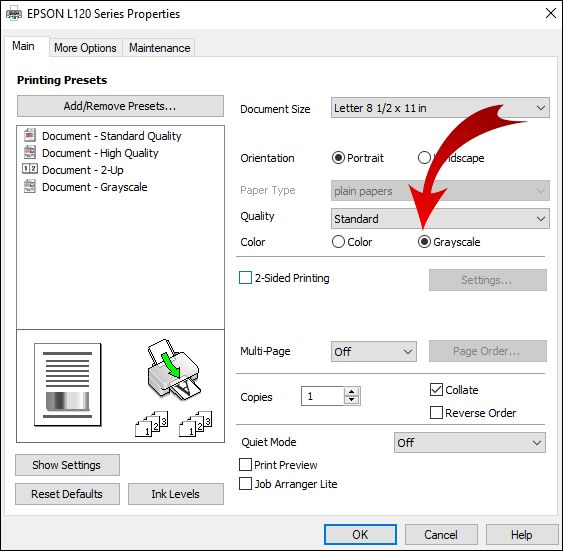
Cách in đen trắng trên Epson
Để in đen trắng bằng máy in Epson qua Windows:
- Mở tài liệu bạn muốn in.
- Chọn “Thuộc tính máy in”, “Tùy chọn” hoặc “Thuộc tính”. Nếu các tùy chọn này không khả dụng, hãy chọn “Tùy chọn”, “Máy in” hoặc “Cài đặt”. Sau đó chọn “Printer Properties,” “Properties” hoặc “Preferences” trên màn hình tiếp theo.
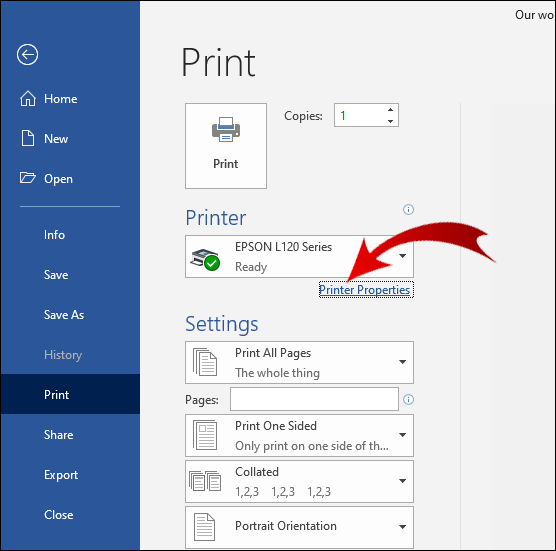
- Từ hộp thoại “In”, để cài đặt màu, hãy chọn “Đen/Thang độ xám”.
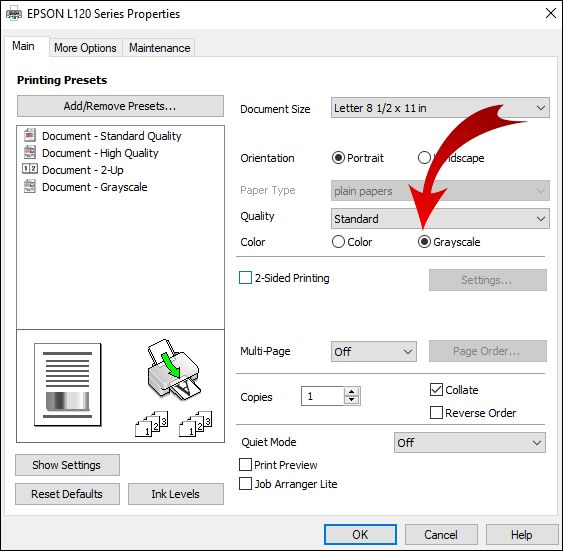
- Chọn “Ok.”
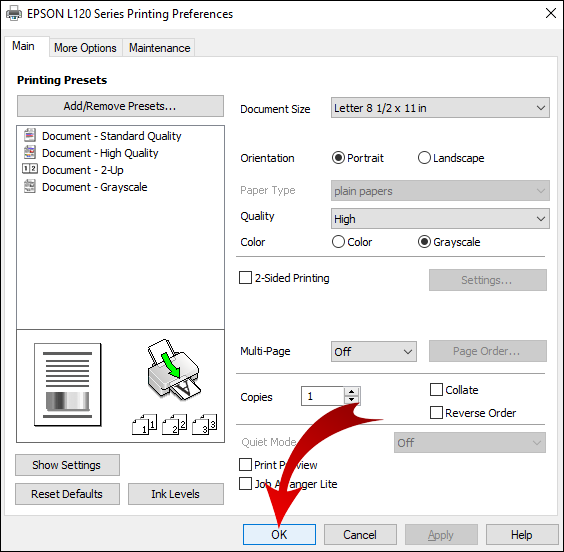
Để in tới máy in Epson qua máy Mac:
- Mở tài liệu bạn muốn in. Nếu cần, để mở rộng cửa sổ in, hãy chọn nút “Hiển thị chi tiết” hoặc nhấp vào mũi tên hiển thị bên cạnh cài đặt Máy in.
- Từ menu Máy in bật lên, chọn “Cài đặt In”.
- Chọn hộp “Đen/Thang độ xám”, sau đó chọn “In”.
Cách in đen trắng khi hết màu trên Epson
Để buộc máy in Epson in đen trắng khi hộp mực màu trống:
- Nhấn “Windows Key + R” để mở cửa sổ lệnh Run.
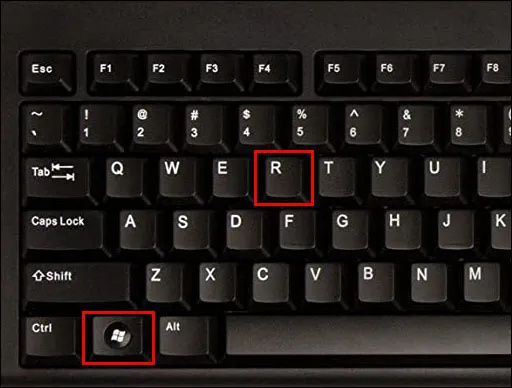
- Nhập “Điều khiển”, sau đó chọn “Ok” để truy cập Bảng điều khiển.
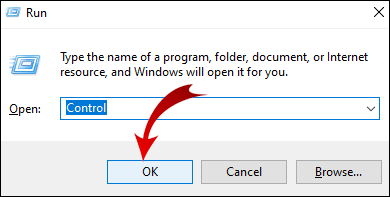
- Chọn “Phần cứng và Âm thanh”.
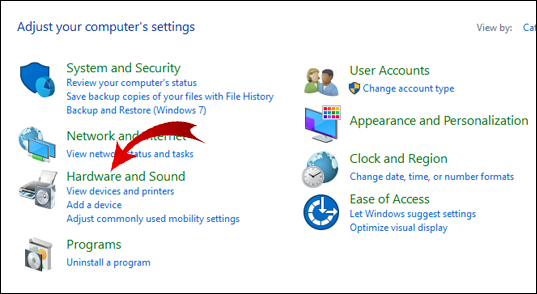
- Nhấp chuột phải vào máy in bạn muốn thiết lập.
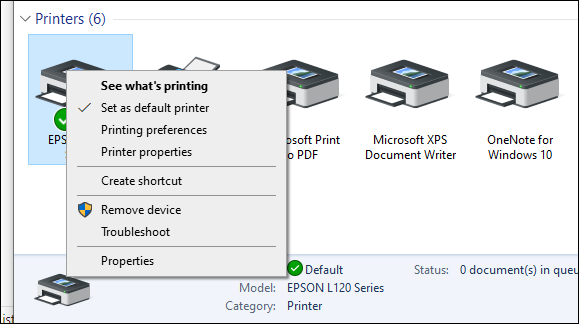
- Nhấp vào “Tùy chọn máy in”, sau đó nhấp vào “Màu”.
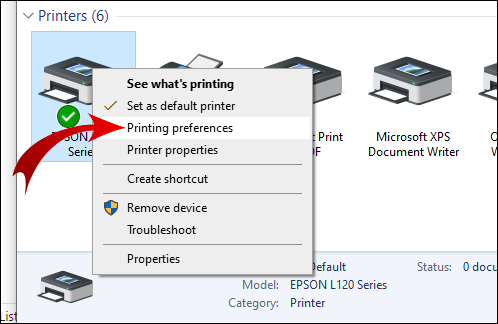
- Chọn “In ở thang độ xám”.
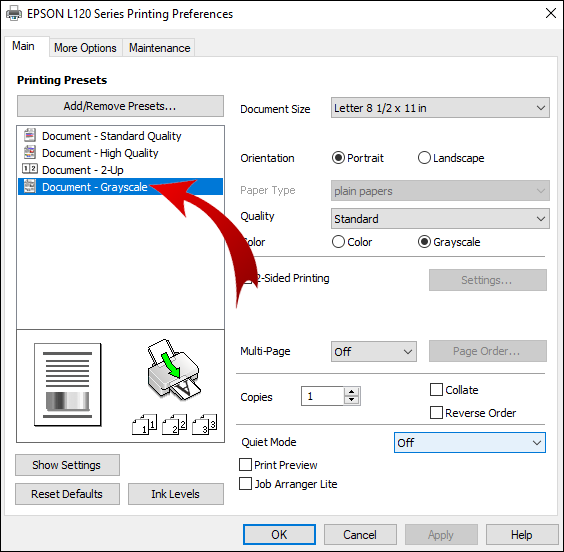
- Chọn cài đặt “Chất lượng cao” từ danh sách thả xuống.
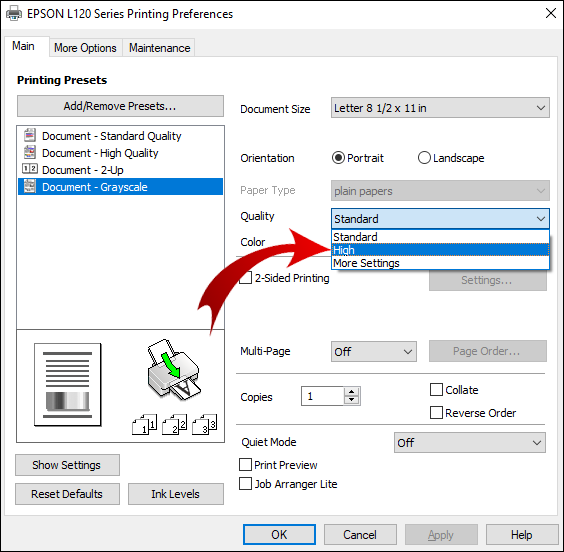
- Chọn “Áp dụng”, sau đó “Ok” để lưu các thay đổi. Khi in, chọn “Ok” để xác nhận chỉ in đen trắng.
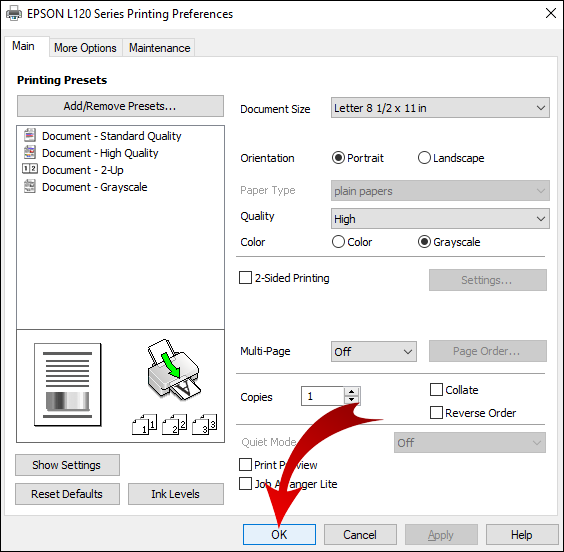
Cách in đen trắng trên Canon
Để in đen trắng bằng máy in Canon:
- Truy cập và mở tài liệu để in.
- Chọn tùy chọn “In”.
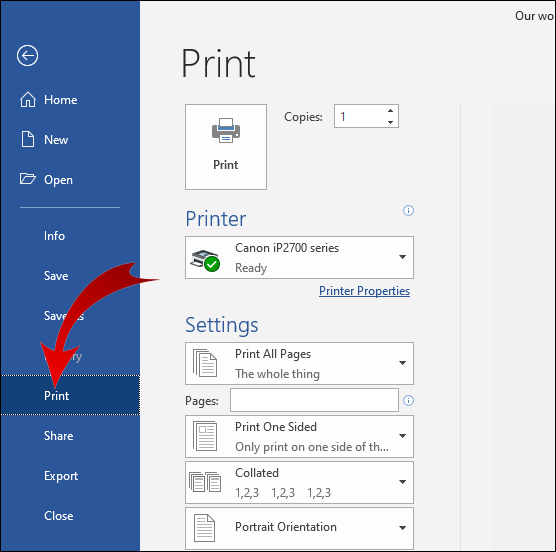
- Tại menu thả xuống “In bằng”, chọn “Màu”, sau đó chọn “Chỉ màu đen”.
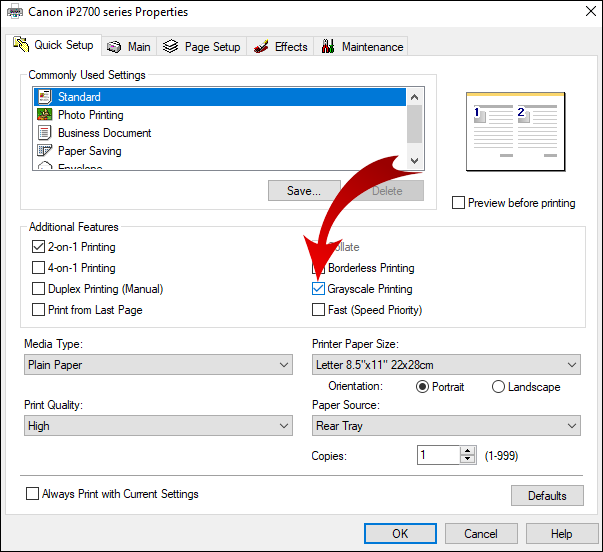
- Hoàn tất thiết lập, sau đó “In”.
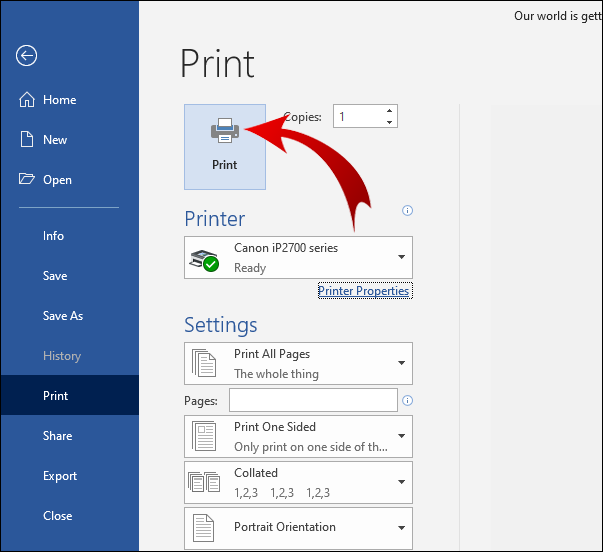
Cách in đen trắng trên Windows
Để thiết lập máy in của bạn in đen trắng qua Windows:
- Điều hướng đến “Bảng điều khiển”, sau đó đến “Máy in và máy quét”.
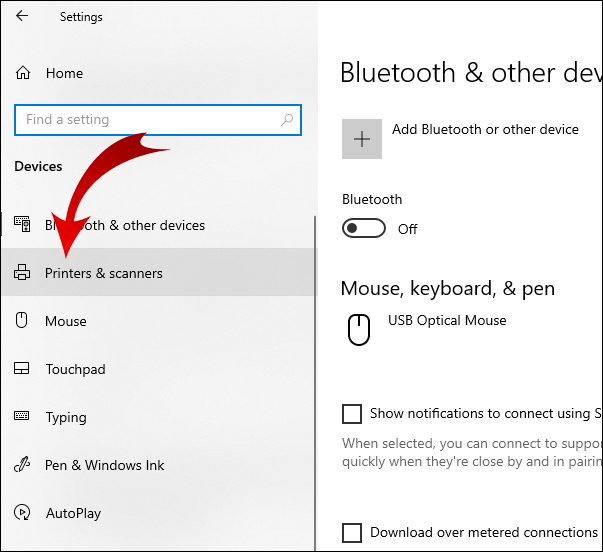
- Tìm máy in của bạn, sau đó chọn “Quản lý”.
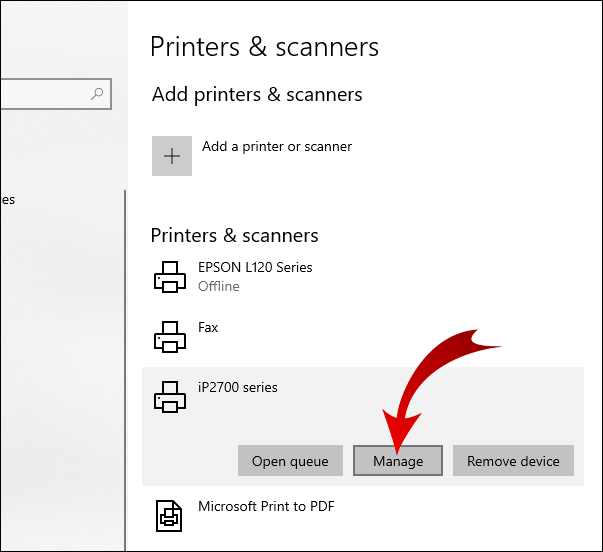
- Để đặt tùy chọn in của bạn, từ cửa sổ “Quản lý thiết bị của bạn”, chọn “Tùy chọn in”.
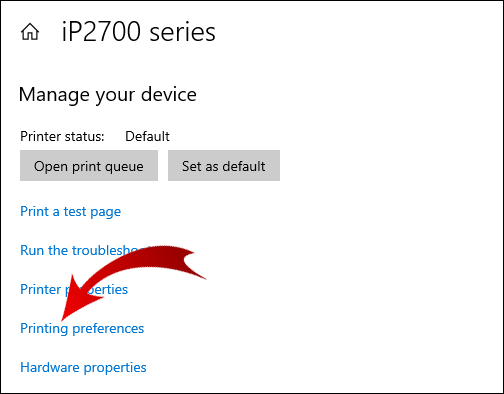
- Tại phần “Giấy/Chất lượng”, trong các tùy chọn màu sắc, hãy chọn “Đen & Trắng”.
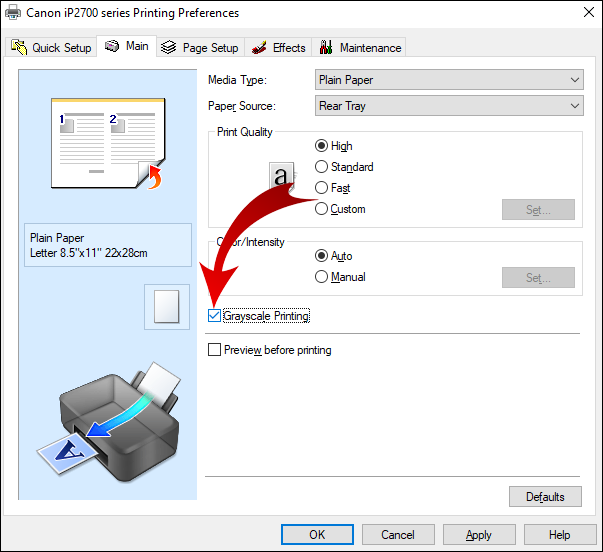
- Chọn “Ok” để lưu thay đổi.
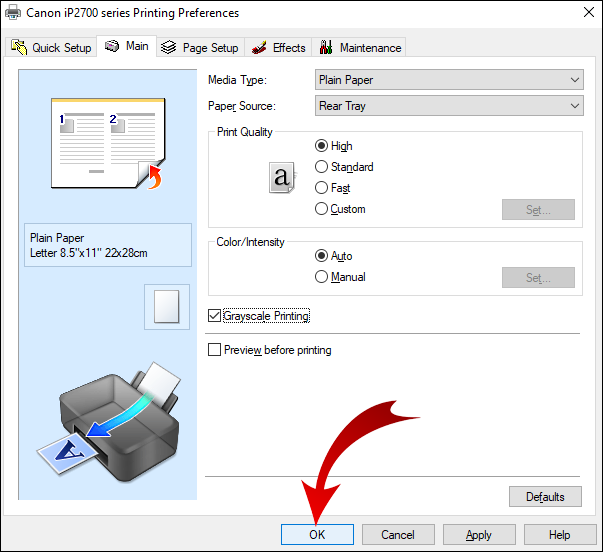
Cách in đen trắng từ PDF
Để in PDF đen trắng:
- Mở tệp PDF bạn muốn in.
- Từ menu trên cùng, chọn “Tệp”, sau đó chọn “In”.
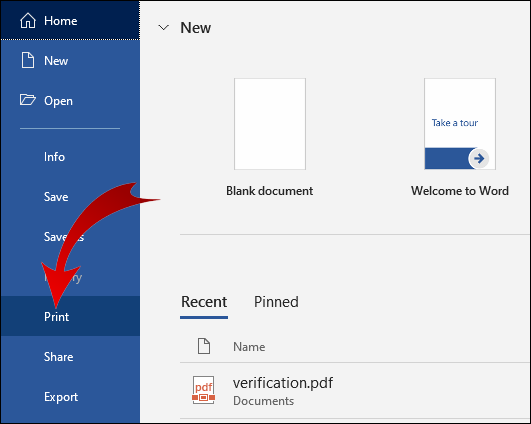
- Chọn “Preferences” từ hộp bật lên màu xám.
- Chọn tab “Màu”.
- Chọn “Print on Grayscale,” sau đó chọn “Use Black Ink Cartridge”
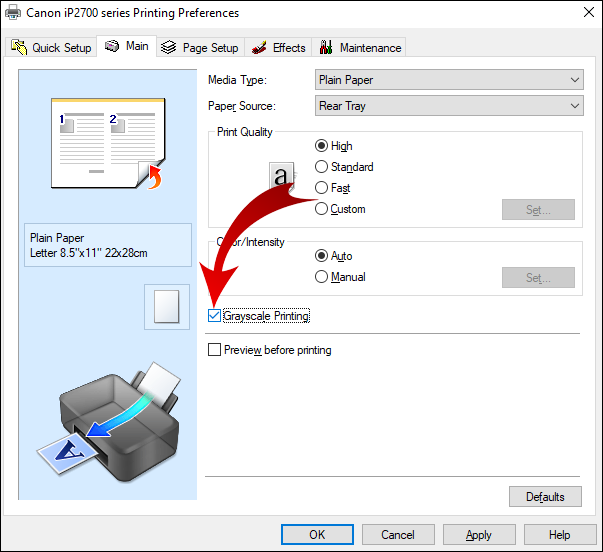
- Ở cuối hộp, chọn “Ok” để xác nhận cài đặt, sau đó chọn “In”.
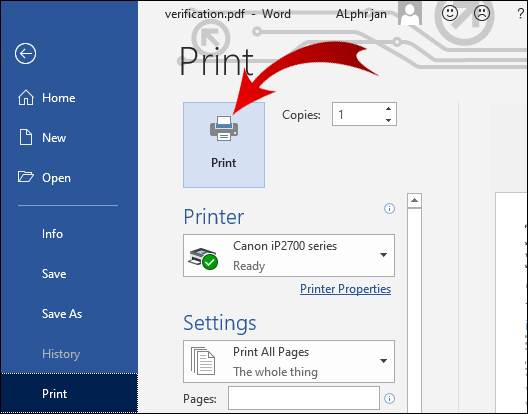
Cách in đen trắng trên Google Docs
- Điều hướng đến Google Drive và mở tài liệu bạn muốn in.
- Chọn “Tệp” từ menu trên cùng.
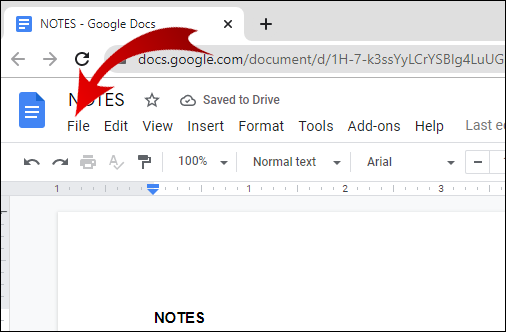
- Chọn “In”.
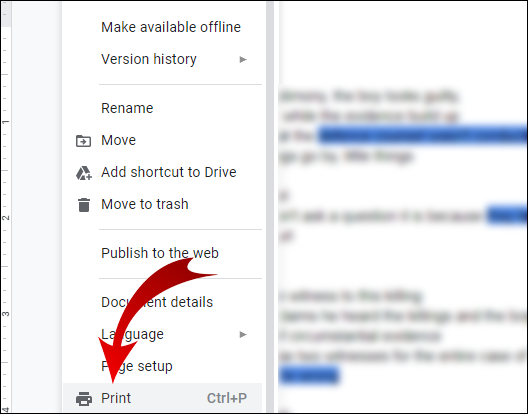
- Từ cửa sổ bật lên, chọn “Đơn sắc” trong “Màu”.
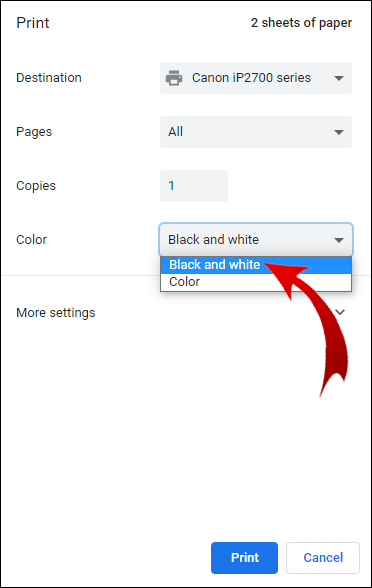
- Chọn “In”.
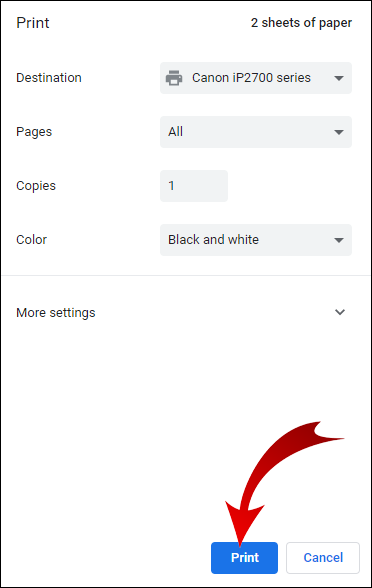
Câu hỏi thường gặp bổ sung
Máy in nào chỉ sử dụng mực đen?
Có nhiều lựa chọn máy in chỉ sử dụng mực đen là các kiểu máy in laser, laser đơn sắc và Inkjet. Để tìm thấy chúng, hãy tìm kiếm “Máy in” trên amazon và bao gồm tùy chọn bộ lọc “Đơn sắc” trong phần “Tính năng Màu của Máy in”.
Bạn có thể in nếu một hộp mực trống không?
Trong Windows, hãy sử dụng giải pháp thay thế này để buộc máy in của bạn in từ một hộp mực đầy:
• Chọn “Bắt đầu”, sau đó chọn “Bảng điều khiển”.
• Nhấp đúp chuột vào “Printer and Faxes.”
• Nhấp chuột phải vào máy in của bạn, sau đó chọn “Printing Preferences.”
• Chọn tab “Màu”.
• Chọn tùy chọn có thể áp dụng tùy thuộc vào kiểu máy in của bạn, ví dụ: tùy chọn chỉ sử dụng hộp mực đen hoặc hộp mực màu.
• Tùy thuộc vào hộp mực đã hết mực, bên dưới tùy chọn màu, hãy chọn “Thang độ xám”, “In màu” hoặc “Tổng hợp”. Composite kết hợp mực màu để có màu gần như đen.
• Nếu bạn hết mực đen, hãy thay đổi phông chữ để in văn bản thành màu nâu hoặc xanh đậm.
Làm cách nào để máy in của tôi in đen trắng?
Để in đen trắng bằng máy in Epson qua Windows:
• Mở tài liệu bạn muốn in.
• Chọn “Printer Properties,” “Preferences,” hoặc “Properties.” Nếu các tùy chọn này không khả dụng, hãy chọn “Cài đặt”, “Máy in” hoặc “Tùy chọn”. Sau đó chọn “Printer Properties,” “Preferences,” hoặc “Properties” trên màn hình tiếp theo.
• Từ hộp thoại “Print”, để cài đặt màu, hãy chọn “Đen/Thang độ xám”.
• Chọn “Ok.”
Để in đen trắng sang máy in Epson qua máy Mac:
• Mở tài liệu bạn muốn in. Nếu cần mở cửa sổ in, hãy chọn nút “Hiển thị chi tiết” hoặc nhấp vào mũi tên bên cạnh cài đặt “Máy in”.
• Trong menu tùy chọn máy in, hãy chọn “Cài đặt in”.
• Chọn hộp “Thang độ xám”, sau đó chọn “In”.
Tại sao máy in của tôi không cho phép tôi in đen trắng?
Dưới đây là danh sách một số điều cần thử nếu máy in của bạn từ chối in đen trắng. Sau mỗi mẹo, hãy in một trang kiểm tra để xem sự cố đã được giải quyết chưa.
• Hãy thử khởi động lại nó. Tắt máy in, ngắt kết nối nguồn điện và tất cả các cáp USB. Để yên trong năm phút, sau đó bật lại.
• Xem mức mực của hộp mực đen có gần hết hoặc hết không. Nếu bạn cần thay thế nó, hãy đảm bảo lắp đặt cái mới đúng cách.
• Đảm bảo rằng đầu in của bạn không bị tắc. Hầu hết các kiểu máy in đều có chức năng làm sạch đầu in tự động (hãy xem hướng dẫn sử dụng máy in của bạn để biết các bước về cách chạy chức năng này).
cách thay đổi biểu tượng cảm xúc liên tục trên snapchat
Ghi chú: Chức năng này sử dụng nhiều mực, vì vậy bạn có thể muốn làm sạch nó bằng tay.
Nếu sự cố vẫn còn, bạn có thể sử dụng máy tính của mình để chạy thử nghiệm để tìm ra nguyên nhân và cách khắc phục:
• Trong Windows, sử dụng “Phím Windows + I” để truy cập “Cài đặt”.
• Chọn “Cập nhật và bảo mật”.
• Nhấp vào tab “Khắc phục sự cố”.
• Chọn “Máy in”.
• Chọn “Chạy trình khắc phục sự cố.”
• Làm theo hướng dẫn và áp dụng các bản sửa lỗi được đề xuất.
Tại sao máy in của tôi chỉ in đen trắng?
Nếu cài đặt máy in của bạn được đặt thành “Màu” và bạn có đủ mực trong hộp mực màu, hãy thử các cách khắc phục sau trong Windows để máy in của bạn in được màu.
1. Gỡ cài đặt máy in và trình điều khiển của bạn:
• Truy cập lệnh “Run” bằng cách nhấn “Windows Key + R.”
• Nhập 'điều khiển', sau đó 'Ok.'
• Chọn “Chương trình”, sau đó chọn “Chương trình và Tính năng”.
• Chọn “Gỡ cài đặt” cho máy in của bạn.
2. Tháo khỏi máy:
cách tăng tốc internet trên windows 10
• Để truy cập “Device Manager,” gõ “devmgmt.msc” trong “Run” và chọn “Ok.”
• Mở rộng hàng đợi in, sau đó nhấp chuột phải vào máy in có vấn đề.
• Chọn “Gỡ cài đặt thiết bị”.
3. Tháo máy in:
• Để truy cập “Bảng điều khiển”, hãy nhập “điều khiển” trong cửa sổ lệnh “Chạy”.
• Chọn “Thiết bị và Máy in”.
• Nhấp chuột phải vào máy in có vấn đề và chọn “Remove Devices.”
• Khởi động lại máy tính của bạn.
4. Xóa các tệp tạm thời:
• Trong cửa sổ lệnh “Run”, gõ “%temp%”, sau đó chọn “Ok.” Thao tác này sẽ mở thư mục tệp tạm thời.
• Chọn tất cả các tệp trong thư mục, sau đó chọn “Xóa”.
• Khởi động lại máy tính của bạn.
5. Cài đặt trình điều khiển máy in mới nhất:
• Điều hướng đến Trang trình điều khiển máy in HP .
• Tìm máy in của bạn và tải xuống trình điều khiển máy in mới nhất.
• Chạy và cài đặt trình điều khiển trên PC của bạn.
• Khi được nhắc, hãy kết nối máy in với máy tính của bạn.
• Khởi động lại hệ thống (đề phòng), sau đó thử in lại tài liệu màu của bạn.
Máy in đen trắng tốt nhất là gì?
Các máy in đen trắng tốt nhất cho năm 2021 cho đến nay bao gồm:
Sức mạnh xử lý:
• Brother DCP-L5500DN, có sẵn trên amazon , có thể xử lý tối đa 42 trang mỗi phút.
chức năng:
• Canon imageCLASS MF267dw, cũng có sẵn trên Amazon, có thể in, sao chép và fax, v.v.
Ngân sách:
• Với giá khoảng 9,99, Brother HL-L2350DW, có sẵn từ adorama.com , phù hợp với nhu cầu in nhẹ vừa phải.
In đơn sắc
In đơn sắc/thang độ xám không chỉ thân thiện với môi trường và rẻ hơn mà còn có thể tạo ra những tác phẩm kinh điển tuyệt đẹp khi được sử dụng để in ảnh. Nó hoàn hảo để in các tài liệu bằng văn bản rõ ràng sắc nét thích hợp cho việc sao chụp.
Bây giờ bạn đã biết cách in đen trắng, bạn đã sử dụng cài đặt thang độ xám để in ảnh chưa? Bạn có hài lòng với cách nó bật ra? Cho chúng tôi biết trong phần ý kiến dưới đây.









