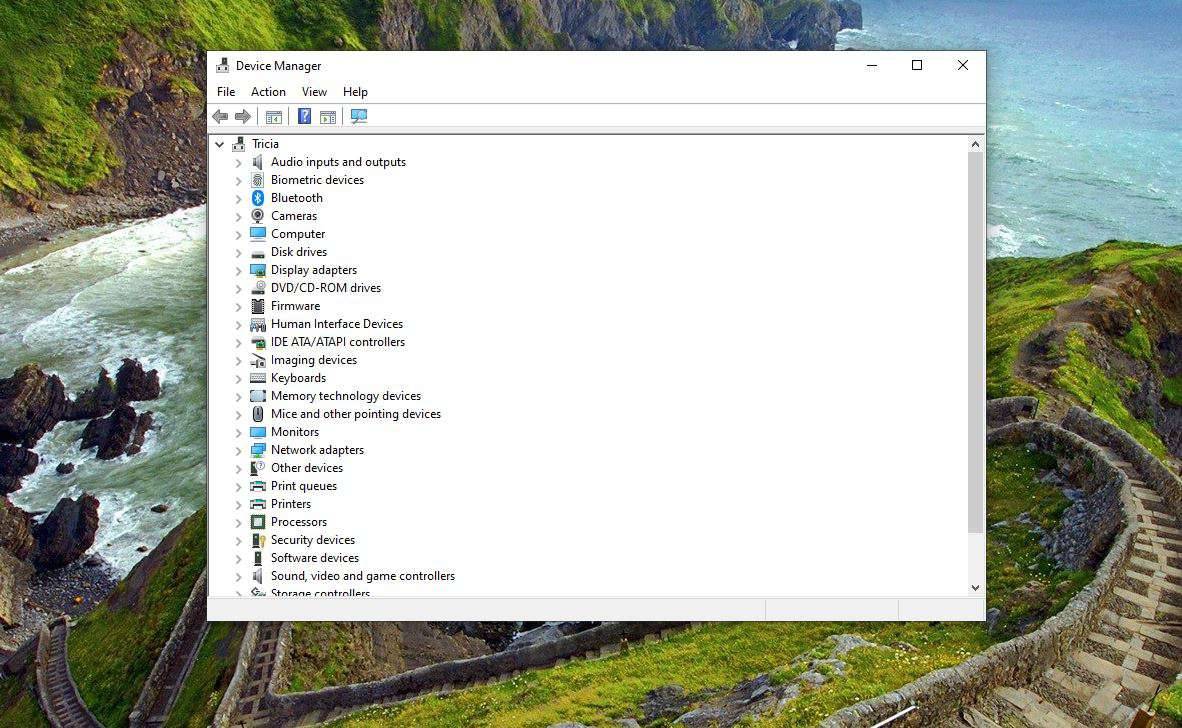Có nhiều lợi ích khi thiết lập địa chỉ IP tĩnh trong Windows 10. Ví dụ: điều này cho phép bạn chia sẻ cục bộ dữ liệu như tài liệu, tệp và máy in hoặc sử dụng tính năng chuyển tiếp cổng.

Các dịch vụ và cấu hình chuyển tiếp cổng cuối cùng sẽ ngừng hoạt động nếu bạn không đặt địa chỉ IP tĩnh. Một trong những lý do cho điều này là hầu hết các thiết bị đều sử dụng địa chỉ IP động mà máy chủ Giao thức cấu hình máy chủ động (DHCP) của bộ định tuyến thường xác định. Các địa chỉ này có thể được thay đổi bất kỳ lúc nào, kể cả khi bạn khởi động lại máy tính hoặc khi cài đặt động được sử dụng kết thúc.
May mắn thay, có một số cách bạn có thể đặt địa chỉ IP tĩnh. Trong bài viết này, chúng ta sẽ xem xét và thảo luận về các bước cần thiết để định cấu hình địa chỉ IP tĩnh trên cả Windows 10 và 11.
Cách đặt địa chỉ IP tĩnh trong Windows 10
Có một số phương pháp khác nhau để đặt địa chỉ IP tĩnh trên PC chạy Windows 10. Mọi phương pháp hoạt động đều có hiệu quả như nhau.
dấu sao trên snapchat nghĩa là gì
Dấu nhắc lệnh
Trên PC chạy Windows 10, có thể định cấu hình địa chỉ IP tĩnh bằng dấu nhắc lệnh. Mặc dù một số người dùng có thể cảm thấy khó khăn nhưng đây là phương pháp nhanh nhất.
- Mở menu Bắt đầu.

- Nhập “Command Prompt” vào thanh tìm kiếm.

- Nhấp chuột phải vào Dấu nhắc Lệnh và chọn “Chạy với tư cách quản trị viên”.

- Để xem thiết lập mạng hiện tại của bạn, hãy sao chép và dán lệnh sau, rồi nhấn Enter:
ipconfig /all
- Điều hướng đến phần bộ điều hợp mạng, ghi lại tên của bộ điều hợp và thông tin IPv4, mặt nạ mạng con, cổng mặc định và máy chủ DNS.

- Để đặt địa chỉ IP tĩnh, hãy sử dụng lệnh sau rồi nhấn Enter:
netsh interface ip set address name=“Ethernet0” static 10.1.2.220 255.255.255.0 10.1.2.1
- Thay thế Ethernet0 bằng tên thiết bị mạng đã đề cập trong lệnh trên. Tất cả địa chỉ IP, mặt nạ mạng con và cổng mặc định của mạng của bạn phải được thay đổi để phù hợp với cài đặt mạng của bạn.

- Nhập lệnh bên dưới để thêm địa chỉ máy chủ DNS:
netsh interface ip set dns name=“Ethernet0” static 10.1.2.1
- Đảm bảo thay đổi Ethernet0 thành tên của bộ điều hợp mạng và 10.1.2.1 bằng IP máy chủ DNS của mạng cục bộ của bạn.

- Đặt địa chỉ máy chủ DNS thay thế bằng cách nhập lệnh sau và nhấn Enter:
netsh interface ip add dns name="Ethernet0" 8.8.8.8 index=2
Một lần nữa, thay thế Ethernet0 bằng tên bộ điều hợp của bạn và 8.8.8.8 bằng địa chỉ máy chủ DNS của bạn trong lệnh.
bạn có thể trả tiền mặt bằng grubhub không
Ngay sau khi hoàn tất quy trình, bạn có thể kiểm tra thiết lập mới của mình bằng công cụ dòng lệnh (ví dụ: ping google.com). Kiểm tra một trang web để kiểm tra xem các cài đặt có hoạt động hay không.
Bảng điều khiển
Đối với một số người dùng, phương pháp trước đó sử dụng Dấu nhắc Lệnh có thể không dành cho họ. May mắn thay, có một cách để sửa đổi cấu hình IP trên PC chạy Windows 10 thông qua Bảng điều khiển. Để đặt địa chỉ IP tĩnh bằng Bảng điều khiển, hãy làm theo các bước sau:
- Điều hướng đến Bảng điều khiển.

- Chọn “Mạng và Internet” từ menu.

- Chọn tùy chọn “Trung tâm mạng và chia sẻ”.

- Trên ngăn điều hướng ở bên trái, chọn “Thay đổi cài đặt bộ điều hợp”.

- Nhấp vào tên của bộ điều hợp mạng và chọn “Thuộc tính”.

- Chọn “Giao thức Internet Phiên bản 4 (TCP/IPv4)” làm loại giao thức.

- Nhấn “Thuộc tính”.

Bây giờ bạn có thể chỉ định tất cả các thông tin cần thiết.
- Chọn tùy chọn “Sử dụng địa chỉ IP sau.”

- Đặt địa chỉ IP tĩnh.

- Chỉ ra một mặt nạ mạng con. Hầu hết thời gian, mặt nạ mạng con cho mạng gia đình là 255.255.255.0.

- Cho biết cổng mặc định (thường là địa chỉ IP của bộ định tuyến).

- Đặt địa chỉ máy chủ DNS ưa thích trong cột “Sử dụng địa chỉ máy chủ DNS sau”, là địa chỉ IP của bộ định tuyến hoặc địa chỉ IP của máy chủ phân giải DNS.

- Đặt máy chủ DNS thay thế mà PC của bạn có thể sử dụng nếu máy chủ DNS mặc định không khả dụng. Đây là tùy chọn.

- Để tiếp tục, hãy nhấn vào OK OK.

Khi hoàn thành hướng dẫn, bạn có thể mở trình duyệt web để kiểm tra thiết lập bằng cách tải một trang web.
Cài đặt
Có một tùy chọn trên Windows 10 để thay đổi cài đặt địa chỉ IP cho các thiết bị được kết nối thông qua ứng dụng Cài đặt. Đây là cách:
- Điều hướng đến “Cài đặt”.

- Chọn “Mạng & Internet” từ menu.

- Chọn “Wi-Fi” hoặc “Ethernet”.

- Chọn kết nối mạng đang hoạt động.

- Chuyển đến “Chỉnh sửa” trong phần “Cài đặt IP”.

- Chọn “Thủ công” từ menu.

- Bật công tắc chuyển đổi IPv4.

- Định cấu hình PC Windows 10 để sử dụng địa chỉ IP tĩnh.

- Chỉ định độ dài của tiền tố mạng con (mặt nạ mạng con). Nếu mặt nạ mạng con của bạn là 255.255.255.0, độ dài bit của tiền tố mạng con là 24.

- Cho biết địa chỉ của cổng mặc định, địa chỉ máy chủ DNS ưa thích và địa chỉ máy chủ DNS phụ.

- Lưu các thay đổi bằng cách nhấp vào “Lưu”.

Khi bạn đã hoàn thành theo hướng dẫn, bạn có thể xác minh cài đặt của mình bằng cách mở một trang web trong trình duyệt web.
Cách đặt địa chỉ IP tĩnh trong Windows 11
Cài đặt
Bạn có thể sử dụng ứng dụng Cài đặt để thiết lập địa chỉ IP tĩnh trong Windows 11. Dưới đây là cách thực hiện:
- Để truy cập trang Cài đặt, nhấn Win + I.

- Điều hướng đến phần thích hợp bằng cách chọn “Mạng & Internet”.

- Nếu bạn được kết nối với mạng có dây, hãy chọn “Ethernet”. Nếu không, hãy chọn “Wi-Fi”.

- Chọn thiết bị mà bạn đang thiết lập kết nối mạng.

- Chọn “Chỉnh sửa” ở bên phải “Chỉ định IP”.

- Một cửa sổ bật lên sẽ xuất hiện. Chọn “Thủ công” từ menu xuất hiện.

- Bật IPv4 và gán địa chỉ IP tĩnh.

- Hoàn thành các trường còn lại, chẳng hạn như đặt độ dài tiền tố Mạng con thành “24” và địa chỉ Cổng thành “10.1.2.1”.

- Nếu bạn có một địa chỉ DNS mà bạn thích, hãy thay thế nó vào chỗ trống thích hợp. Ngoài ra, để trống. Tương tự, nếu bạn có, hãy cung cấp địa chỉ DNS phụ.

- Nhấp vào 'Lưu' và khởi chạy lại File Explorer.

Mở trình duyệt web mặc định của bạn và xác định xem bạn có thể lướt internet hay không.
PowerShell
Cũng như Windows 11, phương pháp PowerShell cũng hoạt động trên các phiên bản Windows cũ hơn. Làm theo các bước sau để thiết lập địa chỉ IP tĩnh bằng PowerShell:
thêm trang web vào các trang web đáng tin cậy chrome
- Nhấp chuột phải vào biểu tượng Windows ở phía dưới bên trái màn hình của bạn. Chọn “Windows PowerShell”.

- Để xem thiết lập mạng hiện tại của bạn, hãy sao chép và dán đoạn mã sau rồi nhấn Enter:
Get-NetIPConfiguration
- Lưu ý các thông tin sau từ danh sách dữ liệu có thể truy cập:
InterfaceIndex
IPv4Address \sIPv4DefaultGateway
DNSServer
- Sau khi ghi lại các giá trị cho các phần tử trước đó, hãy thực thi đoạn mã sau:
New-NetIPAddress -InterfaceIndex 5 -IPAddress 192.168.202.149 -PrefixLength 24 -DefaultGateway 192.168.202.15
- Thay thế các giá trị cho InterfaceIndex, IPAddress và DefaultGateway trong mã trước đó. PrefixLength (mặt nạ mạng con) được đặt thành 24 theo mặc định cho mạng gia đình. Do đó, chỉ thay thế nó khi cùng một giá trị thay đổi trên thiết bị của bạn.

- Để thêm máy chủ DNS tĩnh vào mạng của bạn, hãy chạy đoạn mã sau:
Set-DnsClientServerAddress -InterfaceIndex 5 -ServerAddresses 192.168.202.15
- Để thêm địa chỉ máy chủ DNS phụ, hãy sử dụng lệnh trên với địa chỉ bổ sung được phân tách bằng dấu phẩy. Ví dụ:
Set-DnsClientServerAddress -InterfaceIndex 5 -ServerAddresses 192.168.202.15, 8.8.8.8
Có tất cả các lợi ích của địa chỉ IP tĩnh
Thiết lập địa chỉ IP tĩnh trong Windows 10 và 11 có thể hữu ích trong một số trường hợp. Máy tính hoặc máy tính xách tay Windows 11 có địa chỉ IP và địa chỉ DNS cố định sẽ cải thiện tốc độ kết nối internet của bạn, giúp kết nối phản hồi nhanh hơn. Bạn cũng có thể giảm ping và thời gian trễ bằng cách tăng địa chỉ IP, điều này sẽ giúp giảm độ trễ.
Bạn có địa chỉ IP tĩnh trên Windows của mình không? Bạn đã thử đặt địa chỉ IP tĩnh chưa? Hãy cho chúng tôi biết trong phần bình luận bên dưới đây!