Sử dụng máy Mac và Android cùng nhau thật thú vị cho đến khi bạn cần thực hiện thao tác nào đó như di chuyển tệp giữa chúng. May mắn thay, có một số phương pháp để chia sẻ tệp giữa hai hệ điều hành. Các kỹ thuật bao gồm ứng dụng FTP của Google, Bluetooth và nhiều ứng dụng của bên thứ ba.

Đọc tiếp để tìm hiểu một số tùy chọn của bạn khi chuyển tệp từ máy Mac sang Android và ngược lại.
Có thể sử dụng các tùy chọn sau để truyền tệp theo một trong hai hướng.
Truyền tệp Android
Tùy chọn chuyển tệp Mac sang Android đầu tiên mà chúng tôi sẽ xem xét là ứng dụng Truyền tệp Android của Google. Máy Mac của bạn phải được cài đặt OS X 10.5 trở lên để sử dụng. Để chuyển các tệp Mac của bạn sang Android, hãy làm theo các bước bên dưới:
cách chuyển đổi ký tự trong gta 5
- Tải xuống và cài đặt Truyền tệp Android lên máy Mac của bạn.
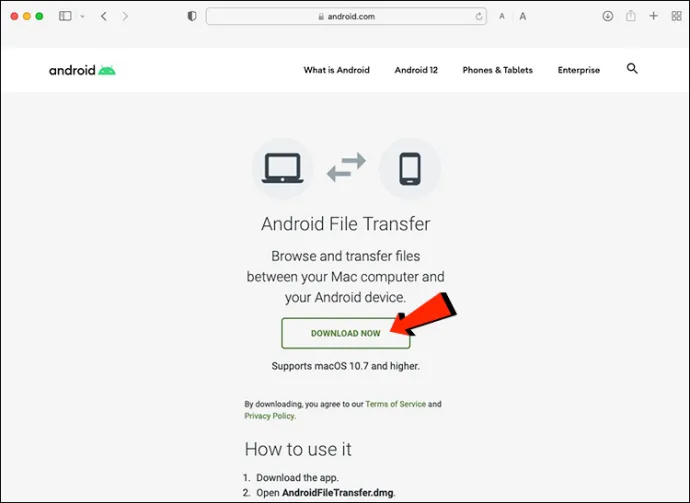
- Khởi chạy Truyền tệp của Android. Nó sẽ tự động mở bất cứ khi nào bạn kết nối lại điện thoại.
- Mở khóa thiết bị Android của bạn và kết nối thiết bị với máy Mac bằng cáp USB.

- Nhấn nút Sạc thiết bị này qua USB thông báo trên điện thoại của bạn.
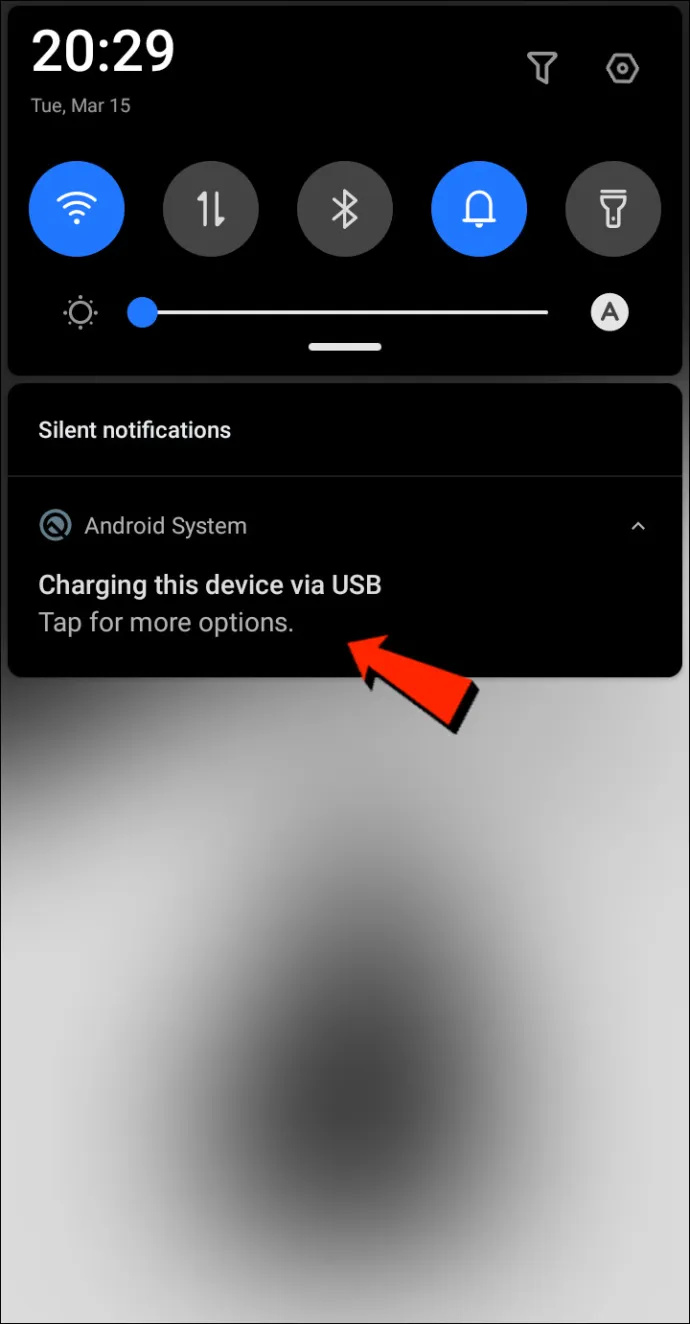
- Bên dưới Sử dụng USB để chọn Chuyển tập tin .
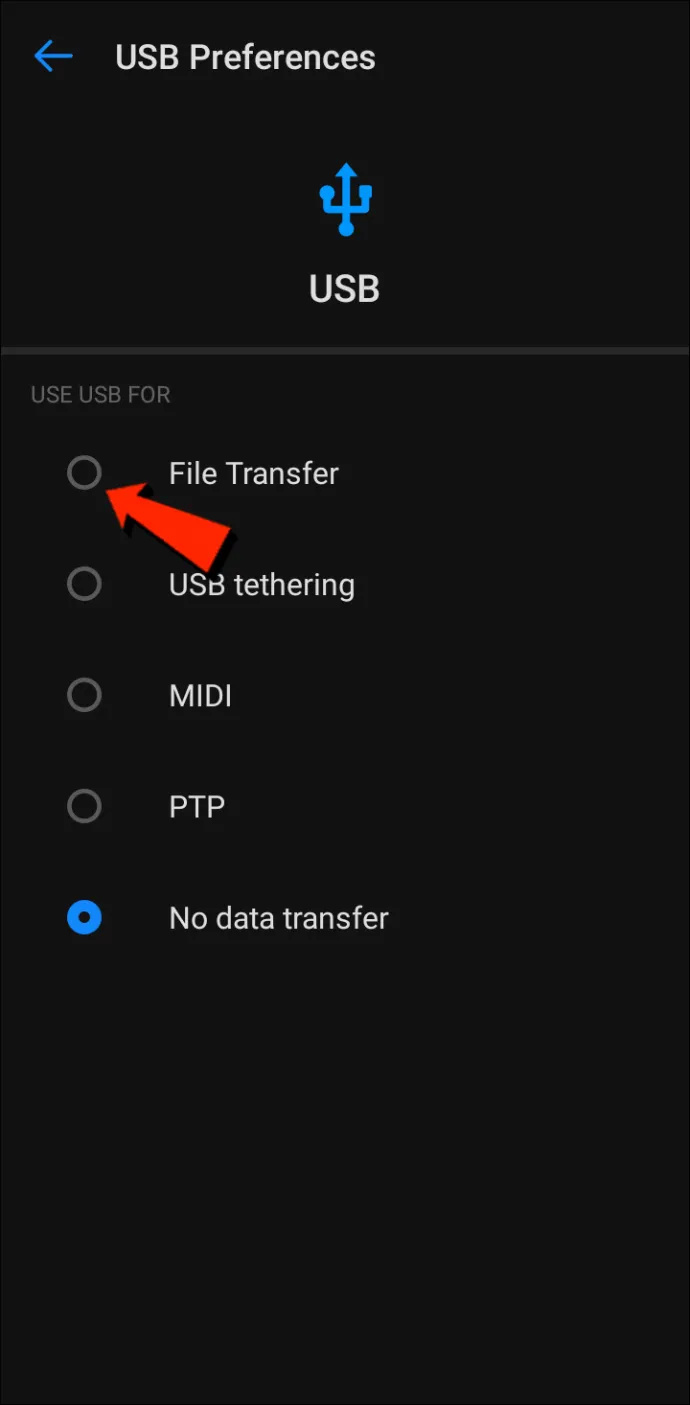
- Một cửa sổ truyền tệp sẽ bật lên trên máy Mac của bạn. Sử dụng nó để di chuyển các tập tin của bạn xung quanh.
- Khi bạn đã hoàn tất, hãy ngắt kết nối cáp USB.
Bluetooth
Bluetooth là một tùy chọn đáng giá để truyền tệp không dây giữa Mac và Android.
Thiết lập ghép nối
Trước tiên, bạn sẽ cần ghép nối máy Mac với thiết bị Android của mình, việc này chỉ cần thực hiện một lần vì chúng sẽ vẫn được ghép nối cho đến khi bạn hủy ghép nối chúng. Làm theo các bước sau để ghép nối máy Mac và thiết bị Android của bạn:
- Trên máy Mac của bạn, hãy chuyển đến thanh menu hoặc Hệ thống , Sở thích , sau đó Bluetooth để kích hoạt Bluetooth.
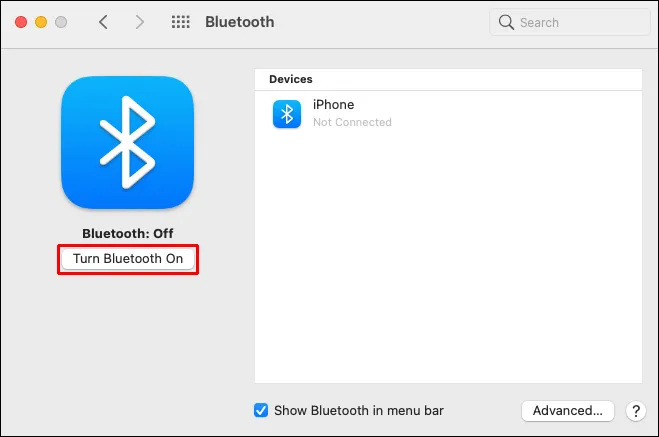
- Ngoài ra, kích hoạt nó trên thiết bị Android của bạn trong Cài đặt sau đó Bluetooth .

- Trên máy Mac của bạn, hãy truy cập Tùy chọn hệ thống sau đó chia sẻ và kích hoạt Chia sẻ Bluetooth lựa chọn. Tại đây, bạn có thể chọn vị trí cho các tệp đã nhận và phải làm gì với các yêu cầu chuyển tệp đến.
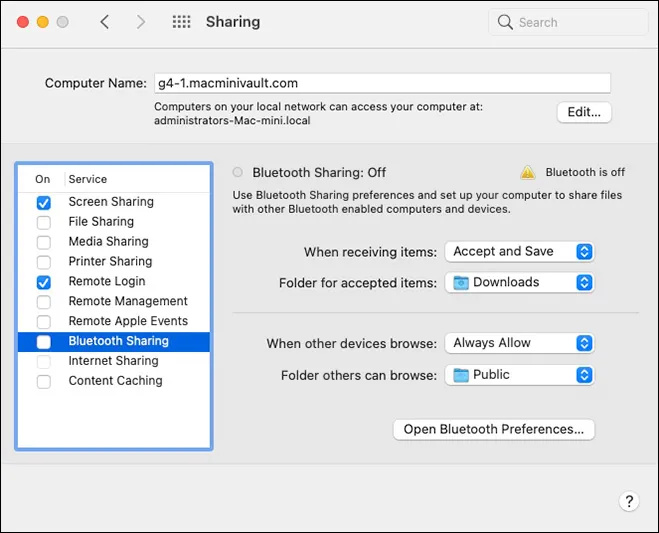
- Trên thiết bị Android của bạn, hãy chọn máy Mac của bạn bằng cách đi tới Cài đặt sau đó Bluetooth , và mật khẩu sẽ xuất hiện trên cả hai màn hình.
- Mật mã phải khớp. Để hoàn thành việc ghép nối, hãy nhấp vào Kết nối trên máy Mac của bạn.
Gửi tệp từ máy Mac sang Android
Phương pháp chia sẻ tệp bằng Bluetooth trên máy Mac của bạn hơi khác một chút. Mặc dù macOS có menu chia sẻ tương tự như Android, nhưng Bluetooth không phải là một tùy chọn trong danh sách các phương thức truyền khả dụng. May mắn thay, Trao đổi tệp qua Bluetooth , ứng dụng tích hợp sẵn, có thể hoàn thành công việc. Làm theo các bước sau để gửi tệp từ máy Mac đến thiết bị Android của bạn:
- Hướng đến Các ứng dụng sau đó tiện ích để mở Trao đổi tệp qua Bluetooth ứng dụng.
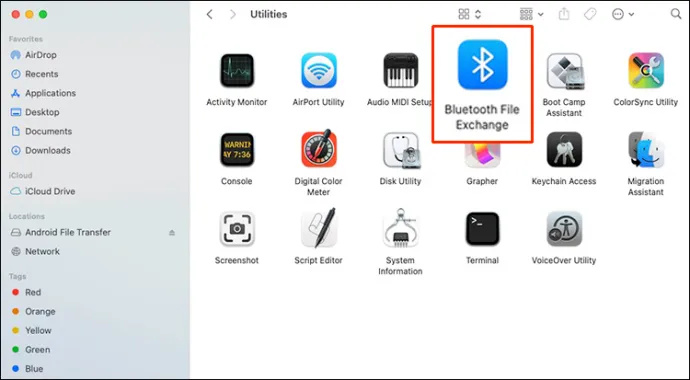
- Tìm và nhấp vào tệp bạn muốn gửi, sau đó nhấp vào Gửi .
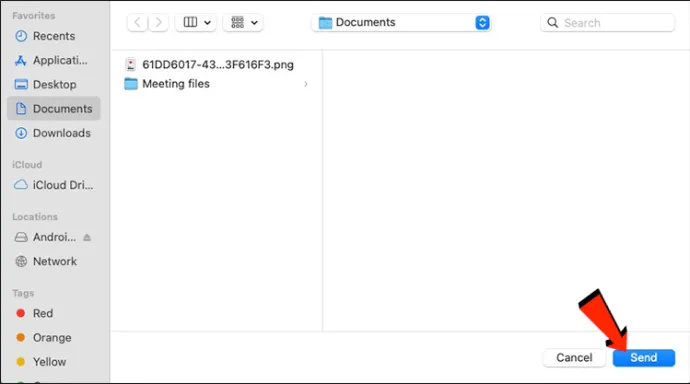
- Nhấp vào thiết bị Android đã ghép nối mà bạn muốn gửi thiết bị đó tới, sau đó nhấp vào Gửi lại.
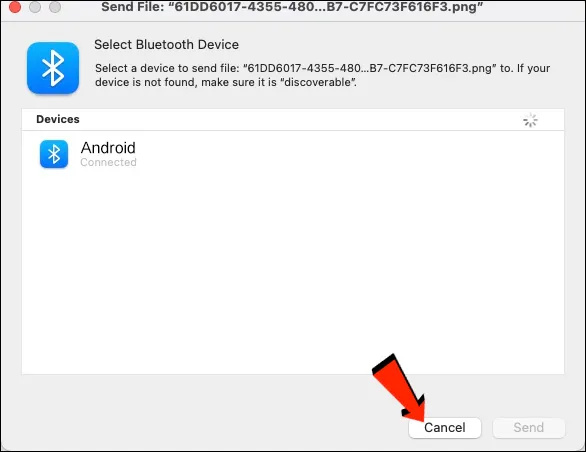
- Vỗ nhẹ Chấp nhận trên thiết bị Android của bạn để nhận chuyển khoản đến.
Các tệp bạn nhận được trên Android sẽ có sẵn trong ứng dụng tệp mặc định có liên quan hoặc các thư mục liên quan khác. Ví dụ: tệp hình ảnh được gửi từ máy Mac sẽ hiển thị trong ứng dụng Ảnh trên thiết bị Android của bạn.
làm cách nào để tôi có thể đặt lại mật khẩu gmail của mình
Cách chia sẻ tệp từ Android sang máy Mac
Bluetooth
Tùy chọn truyền tệp đầu tiên mà chúng tôi sẽ xem xét là Bluetooth. Khi bạn đã ghép nối thiết bị Android và máy Mac của mình, bạn có thể sử dụng Bluetooth để truyền tệp giữa hai thiết bị. Sử dụng các bước “Thiết lập ghép nối” trong phần bên trên, sau đó làm theo các bước bên dưới để gửi tệp từ thiết bị Android sang máy Mac của bạn:
- Đảm bảo Bluetooth được bật trên thiết bị Android và máy Mac của bạn.

- Trên thiết bị Android của bạn, tìm và nhấn vào tệp bạn muốn gửi tới máy Mac.
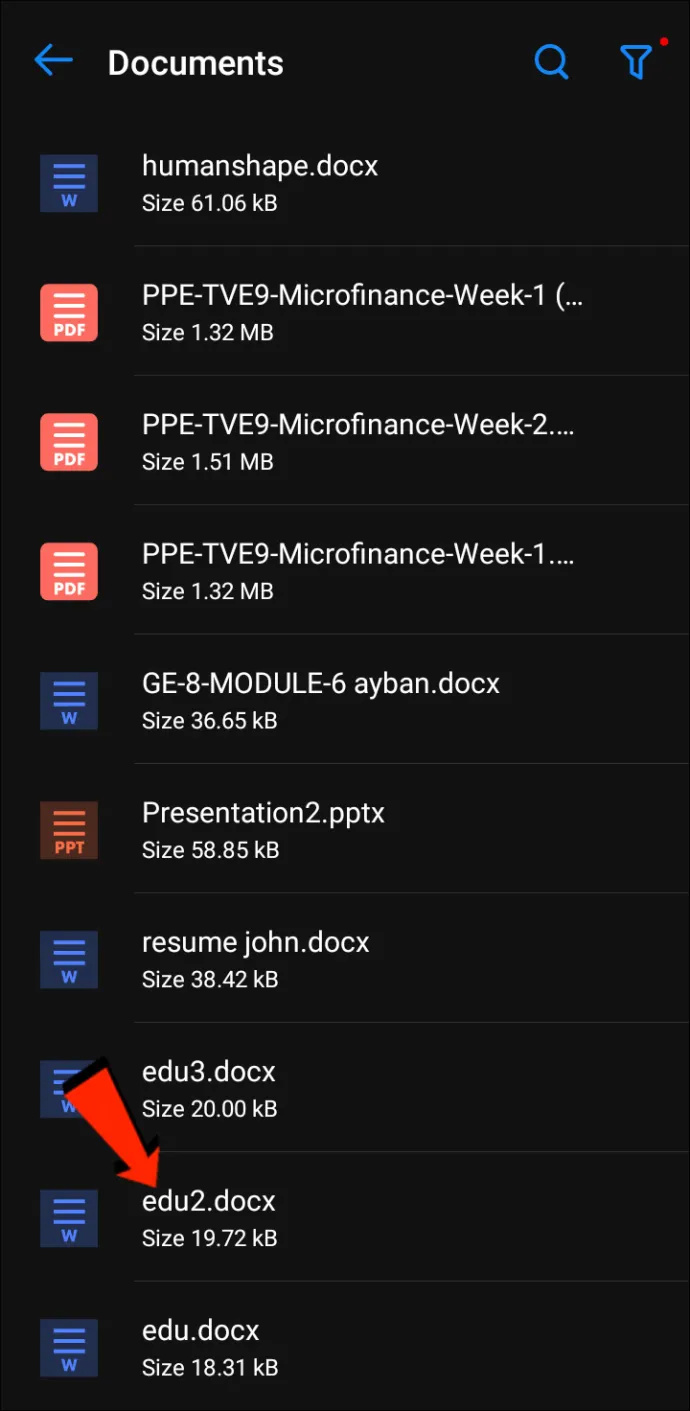
- Chọn biểu tượng chia sẻ .
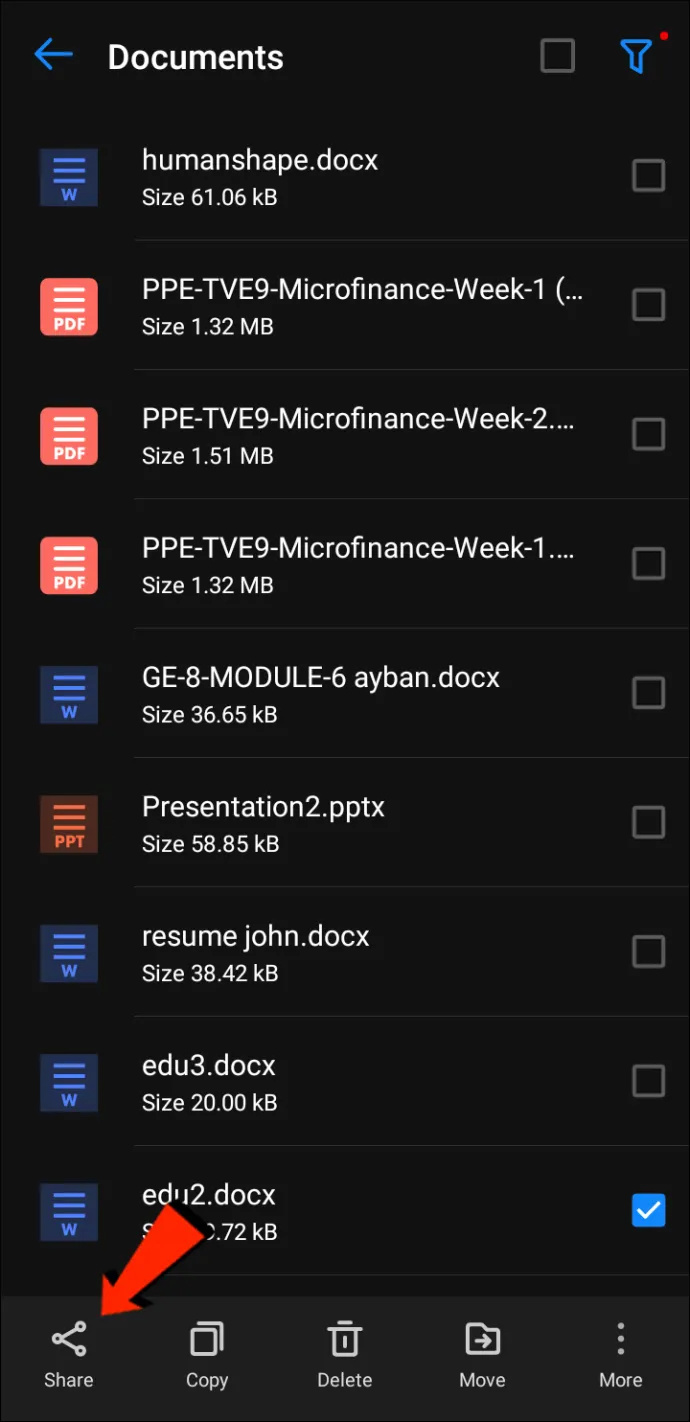
- Vỗ nhẹ Bluetooth làm phương thức chuyển, sau đó chọn máy Mac của bạn.
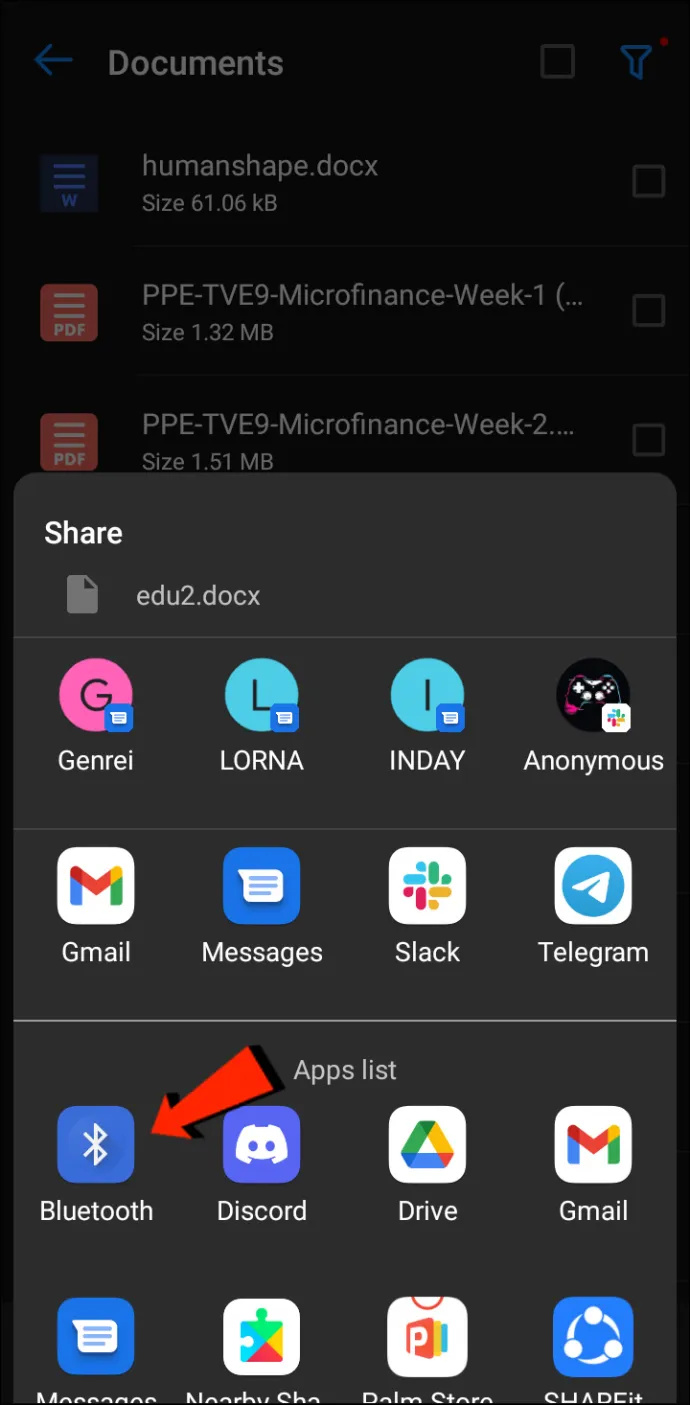
- Khi được nhắc trên máy Mac của bạn, hãy chấp nhận quá trình chuyển.
Các tệp nhận được trên máy Mac của bạn sẽ chuyển đến vị trí bạn đã chỉ định trong Tùy chọn hệ thống hoặc trong thư mục mặc định “Tải xuống”. Để gửi tệp từ máy Mac sang Android bằng phương pháp này, hãy xem phần Cách chia sẻ tệp từ máy Mac sang điện thoại Android phần trên.
Giao thức truyền tập tin
Giao thức truyền tệp (FTP) là một giao thức truyền thông tiêu chuẩn được sử dụng để tải xuống, tải lên và truyền tệp từ vị trí này sang vị trí khác. Nó có thể được sử dụng để chuyển giữa các hệ thống máy tính hoặc qua internet.
Trước tiên, để chia sẻ tệp giữa Android và macOS, bạn sẽ cần một ứng dụng khách FTP trên máy Mac của mình. Tập tinZilla là một trong những tốt nhất và phổ biến nhất được sử dụng. Có rất nhiều lựa chọn thay thế, nhưng chúng tôi sẽ sử dụng FileZilla để chứng minh. Trên thiết bị Android của mình, bạn sẽ cần tải xuống và cài đặt trình duyệt tệp như Trình khám phá tệp rắn để tạo máy chủ FTP.
Sau khi cài đặt FileZilla và Solid File Explorer hoặc các ứng dụng tương tự, đây là các bước để chuyển các tệp của bạn từ Android sang Mac:
- Trên Android của bạn, hãy mở Trình khám phá tệp rắn , nhấn biểu tượng bánh hamburger , rồi chọn Máy chủ ftp .
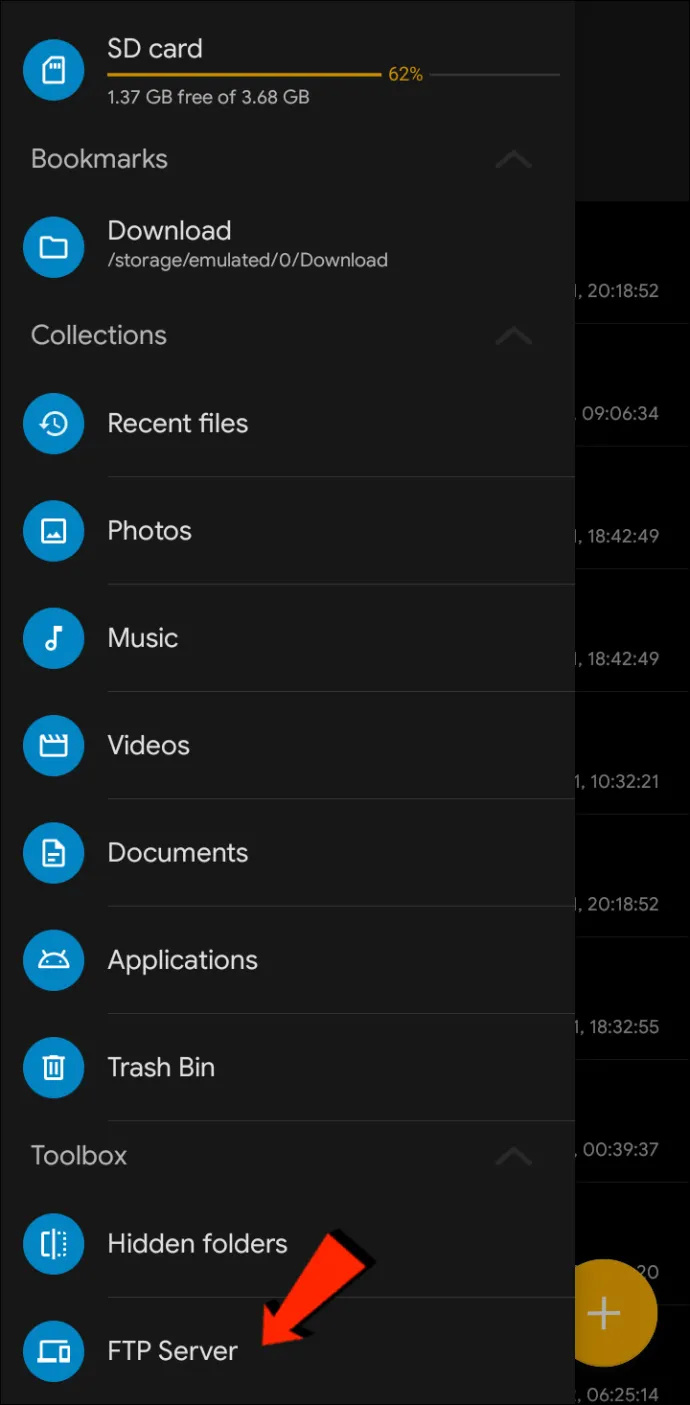
- Chạm vào menu ba chấm biểu tượng ở góc trên cùng bên phải. Sau đó, quyết định bật hoặc tắt quyền truy cập ẩn danh. Bạn chọn lựa chọn nào là tùy thuộc vào bạn; tuy nhiên, việc tắt quyền truy cập ẩn danh sẽ đảm bảo không ai khác có thể kết nối với Android của bạn.
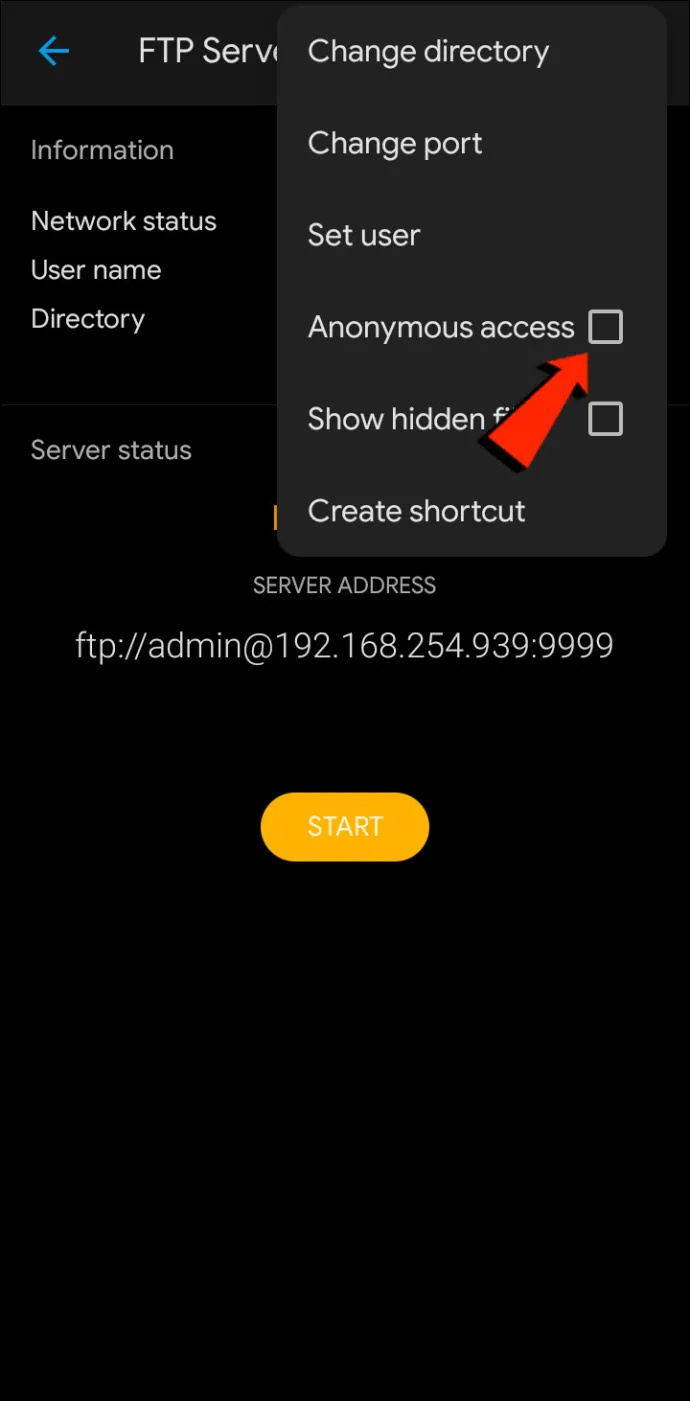
- Bây giờ bấm Đặt người dùng , sau đó tạo tên người dùng và mật khẩu để truy cập tệp của bạn.
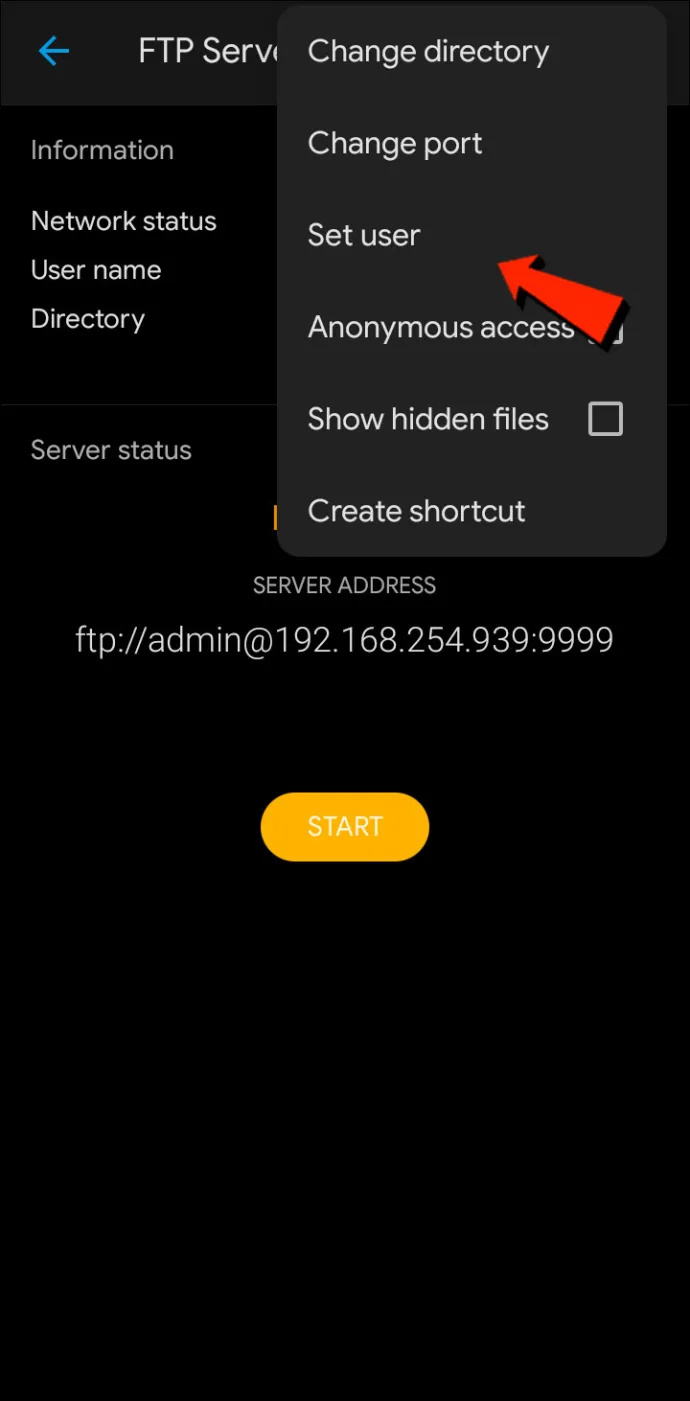
- Tiếp theo, hãy nhấn vào Bắt đầu để khởi động máy chủ FTP.
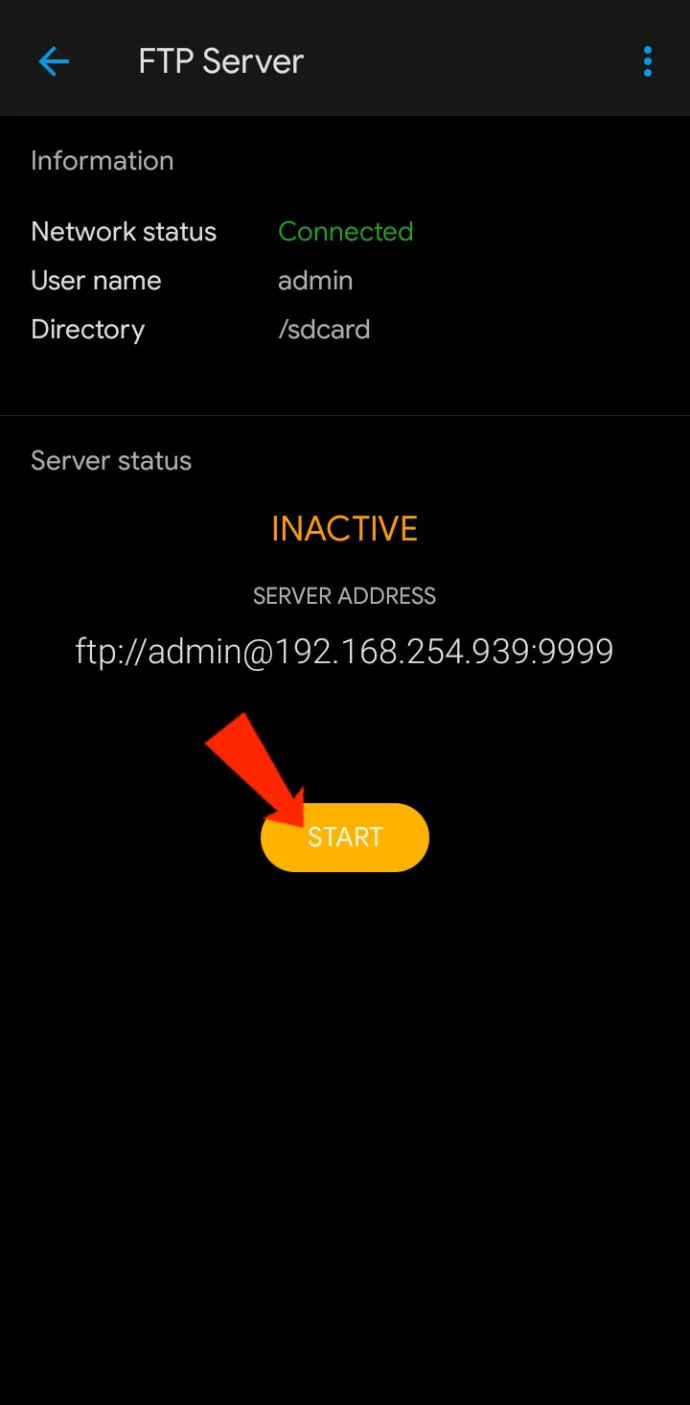
- Trên máy Mac của bạn, hãy mở Tập tinZilla .
- Nhập địa chỉ IP được hiển thị trên thiết bị Android của bạn trong ứng dụng Solid File Explorer và tên người dùng và mật khẩu bạn đã tạo trong trường tên máy chủ.
- bên trong trường cảng , nhập số cổng. Số cổng là số sau địa chỉ IP trong ứng dụng SFE.
- Bây giờ bấm vào Kết nối nhanh cái nút.
- Bạn có thể chọn lưu mật khẩu nếu muốn.
- Bây giờ, bạn sẽ thấy các tệp Android của mình trong khu vực Trang web Từ xa của FileZilla. Kéo các tệp bạn muốn chia sẻ vào máy Mac (Trang cục bộ) hoặc ngược lại.
Mở MTP – Giải pháp Plug-and-Play
Đối với một phương pháp đơn giản hơn một chút để chuyển các tệp Android của bạn sang máy Mac hoặc ngược lại, hãy cân nhắc sử dụng giải pháp plug-and-play OpenMTP. OpenMTP là một ví dụ khác về ứng dụng truyền tệp Android. Nó là mã nguồn mở và hoàn toàn miễn phí sử dụng, có nghĩa là bạn có tùy chọn xem mã nguồn nếu quan tâm.
cách cập nhật ứng dụng trên smart tv sony
Để bắt đầu, bạn chỉ cần tải xuống và cài đặt mởMTP trên máy Mac của bạn, sau đó làm theo các bước sau:
- Mở ứng dụng và kết nối điện thoại Android của bạn với máy Mac bằng cáp USB.

- Ứng dụng sẽ hiển thị các tệp Mac của bạn ở ngăn bên trái và ở bên phải, thiết bị Android được kết nối của bạn.
- Bạn chỉ có thể kéo và thả tệp giữa máy Mac và Android để chuyển chúng.
AirDroid
AirDroid là một ví dụ truyền tệp khác với một vài tính năng bổ sung mà bạn có thể thấy thú vị. Với AirDroid, bạn sẽ có khả năng điều khiển thiết bị Android của mình bằng máy Mac, nhận thông báo, v.v. Một lần AirDroid được cài đặt trên điện thoại của bạn, hãy làm theo các bước sau để truyền tệp giữa thiết bị Android và máy Mac:
- Trên điện thoại của bạn, hãy đăng nhập vào AirDroid.
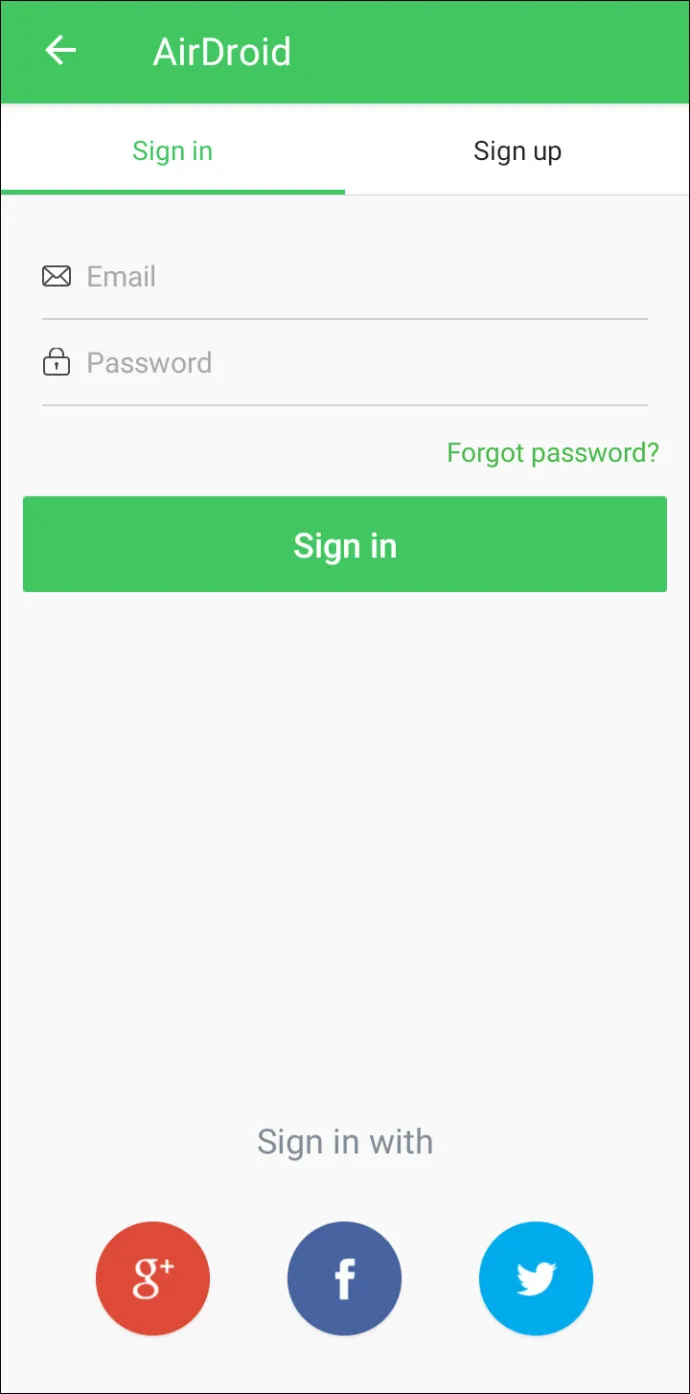
- Vỗ nhẹ Web AirDroid , sau đó Quét mã QR .
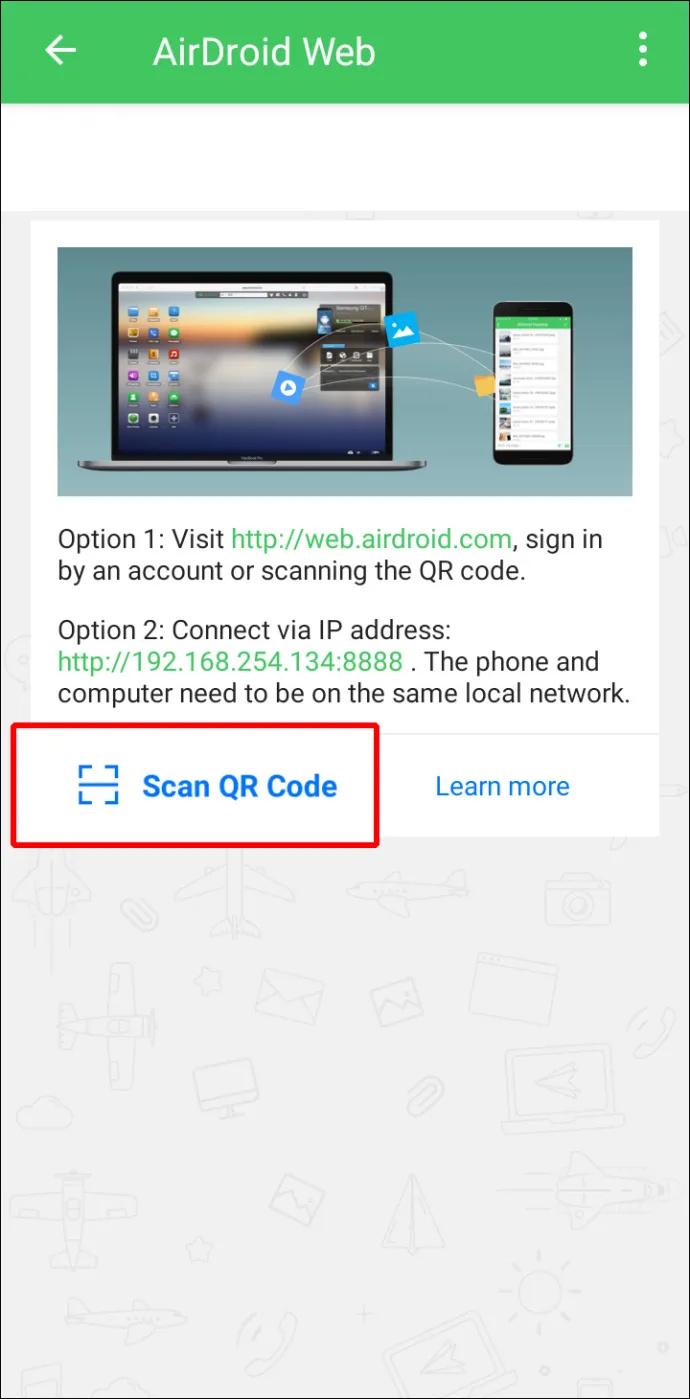
- Tiếp theo, trên máy Mac của bạn, hãy khởi chạy Ứng dụng web của AirDroid .
- Một mã QR sẽ được hiển thị trên trang web. Quét nó bằng điện thoại thông minh của bạn, sau đó nhấn Đăng nhập khi được nhắc trên điện thoại của bạn.
- Thiết bị Android của bạn hiện được kết nối với máy Mac để bạn có thể chia sẻ tệp giữa hai thiết bị. Và khi điện thoại thông minh và máy Mac của bạn ở trên cùng một mạng Wi-Fi, dữ liệu của bạn sẽ không được gửi qua internet, đây là một điểm cộng bảo mật tuyệt vời.
Câu hỏi thường gặp
Tôi có thể AirDrop từ Mac sang Android không?
Rất tiếc, bạn không thể sử dụng AirDrop để truyền tệp từ thiết bị Apple sang Android hoặc ngược lại.
Hoàn tất chuyển tệp Mac sang Android
macOS và Android là hai trong số những hệ điều hành tốt nhất. Khi chia sẻ tệp trên cùng một hệ điều hành, các tệp được truyền dễ dàng. Tuy nhiên, việc chia sẻ tệp giữa hai hệ điều hành này không đơn giản như vậy. Rất may, các nhà phát triển Apple và Android đã nghĩ đến những người thích sử dụng thiết bị trong các thế giới hệ điều hành khác nhau và có thể muốn chia sẻ tệp giữa họ. Có một số phương pháp để chuyển tệp của bạn từ máy Mac sang Android và ngược lại. Các phương pháp bao gồm Bluetooth, FTP và ứng dụng của bên thứ ba.
Bạn thích hệ điều hành nào, macOS hay Android? Chia sẻ ý kiến của bạn bằng cách bình luận xuống dưới.



![5 lựa chọn thay thế Carfax [tháng 3 năm 2021]](https://www.macspots.com/img/other/28/5-carfax-alternatives.jpg)




