Chuyển đổi văn bản thành hình dạng là một trong những tính năng hữu ích nhất của Adobe Illustrator. Nó cho phép bạn tùy chỉnh tác phẩm của mình, kết hợp các từ với nhiều hình vẽ khác nhau và sử dụng văn bản làm mặt nạ hình ảnh. Ngoài ra, nó cho phép các nhà thiết kế khác sửa đổi cách gõ của bạn mà không cần phông chữ gốc.

Hãy cùng đi sâu vào sự phức tạp của việc chuyển đổi văn bản thành hình dạng trong Illustrator.
Cách biến văn bản thành hình dạng trong Illustrator bằng Make With Warp
Có một số cách để biến văn bản thành các hình dạng trong Illustrator. Nhiều người dùng tin tưởng vào tính năng Make with Warp. Nó cho phép bạn chuyển đổi cách gõ thành một số lượng lớn các hình dạng được xác định trước. Đây là cách nó hoạt động.
- Tạo đối tượng văn bản của bạn.
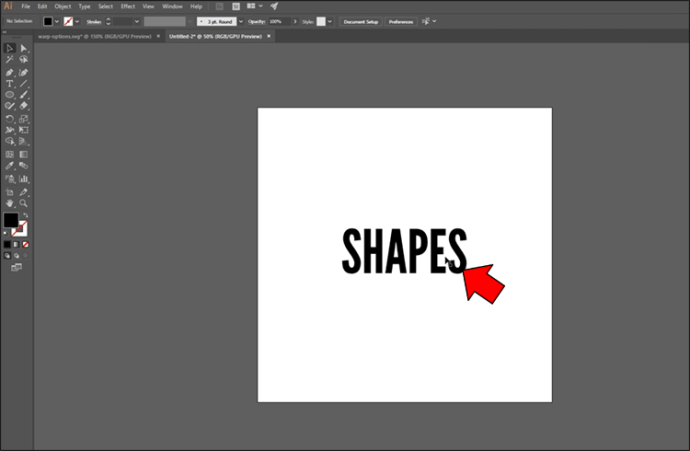
- Chọn văn bản.
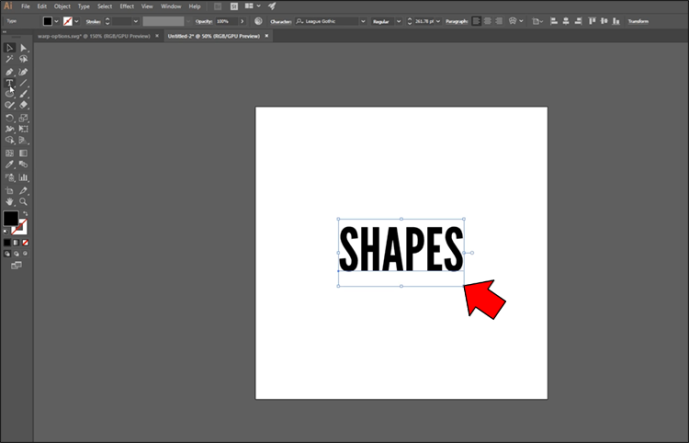
- Hướng đến 'Sự vật' và nhấp vào 'Phong bì bị bóp méo.'
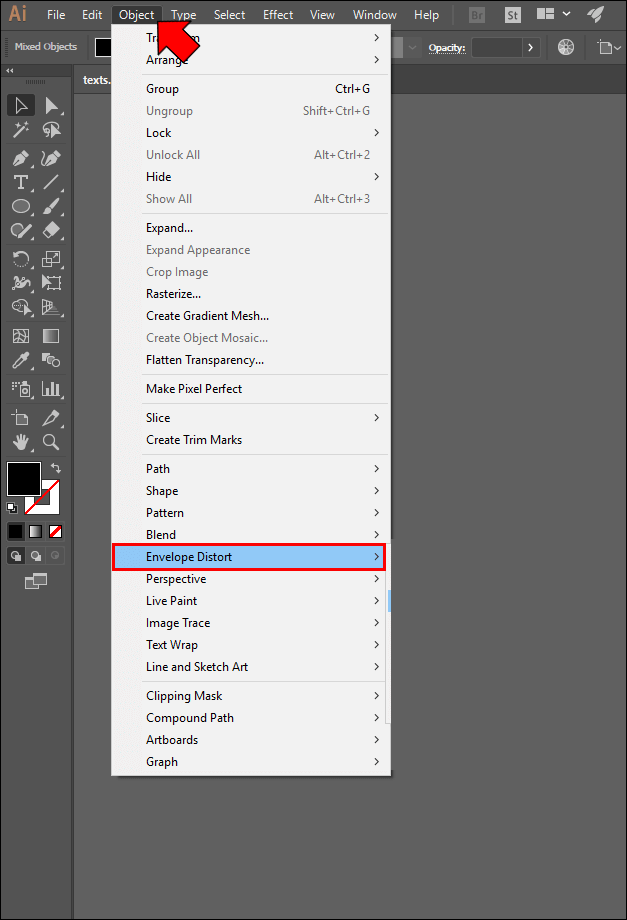
- Chọn “Làm bằng Warp.” Thao tác này sẽ mở ra một menu thả xuống liệt kê các hình dạng bạn có thể sử dụng cho văn bản của mình. Chọn một.
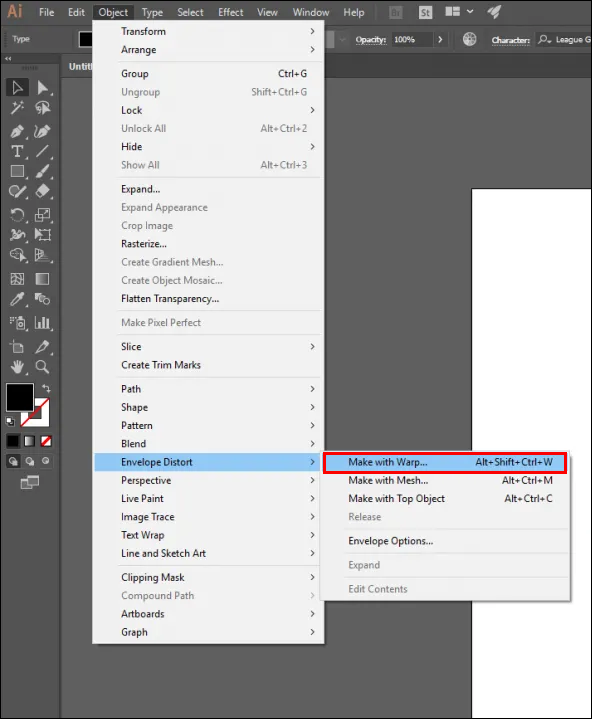
- Đi đến “Tùy chọn dọc” phần.
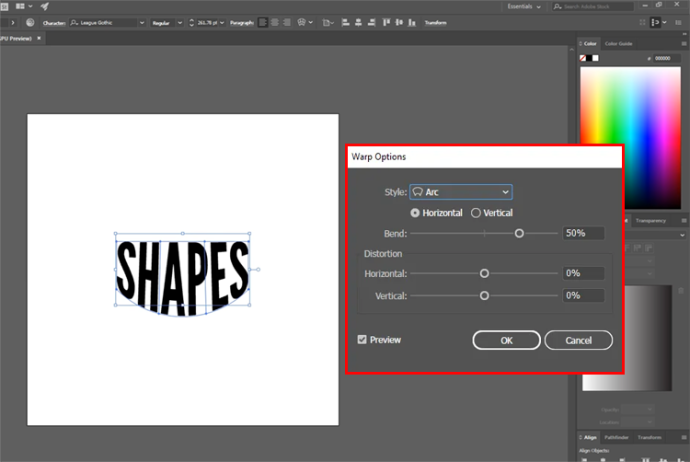
- Chọn giữa 'Thẳng đứng' hoặc 'Nằm ngang' định hướng. Điều này xác định trục nơi sợi dọc sẽ được áp dụng.
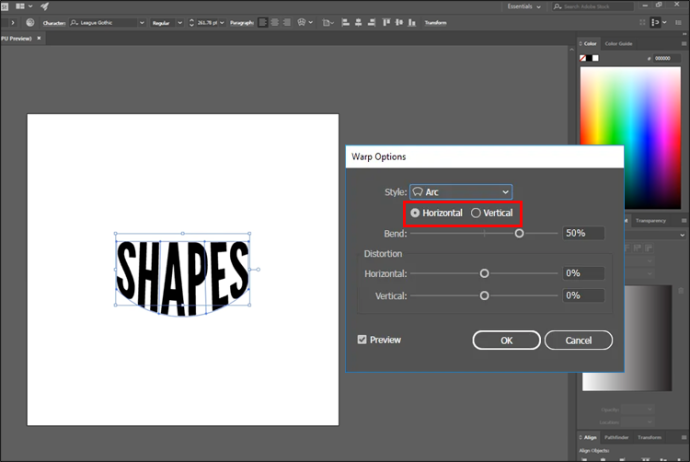
Vui lòng điều chỉnh phần còn lại của cài đặt, hầu hết đều tự giải thích. Bạn có thể thay đổi vị trí của sợi dọc, khuếch đại cường độ hoặc cường độ và thực hiện nhiều thay đổi khác.
Cách biến văn bản thành hình dạng trong Illustrator với đối tượng trên cùng
Nếu các hình dạng từ tính năng Make with Warp không phù hợp với văn bản của bạn, đừng lo lắng. Bạn cũng có thể chuyển đổi kiểu gõ thành hình dạng bằng chức năng Top Object. Nó cho phép bạn tạo các mô hình tùy chỉnh dùng làm điểm tham chiếu cho văn bản.
Tính năng này tương đối đơn giản.
- Tạo một hình dạng tùy chỉnh.
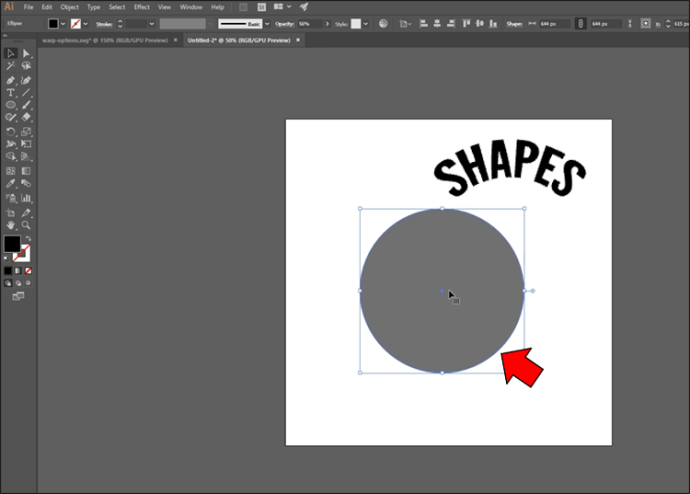
- Bấm chuột phải vào đối tượng và nhấn 'Sắp xếp.'
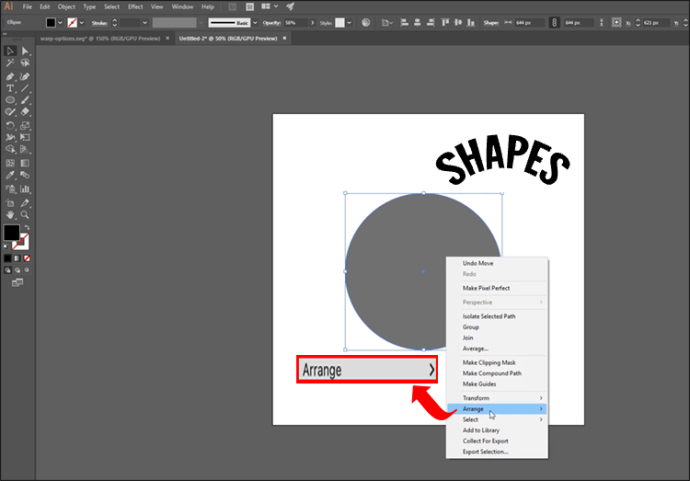
- Chọn 'Mang ra phía trước' tùy chọn để nâng mục lên trên văn bản.
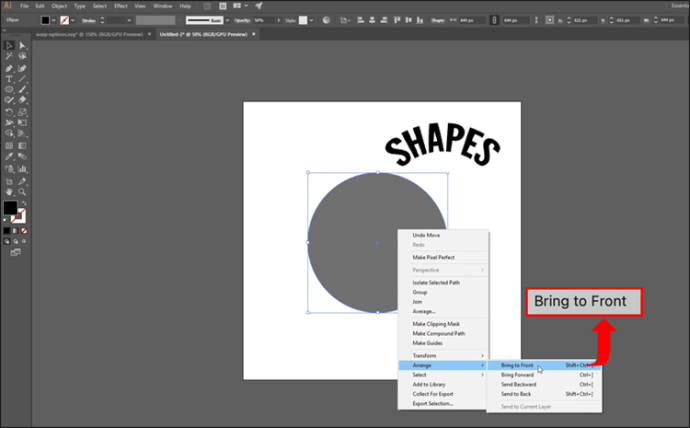
- Chọn đối tượng văn bản và hình dạng tùy chỉnh của bạn.
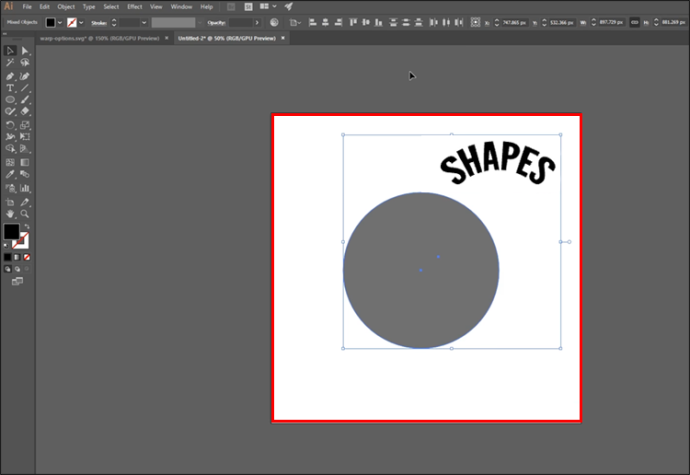
- Căn chỉnh hai mục theo trục dọc và trục ngang.
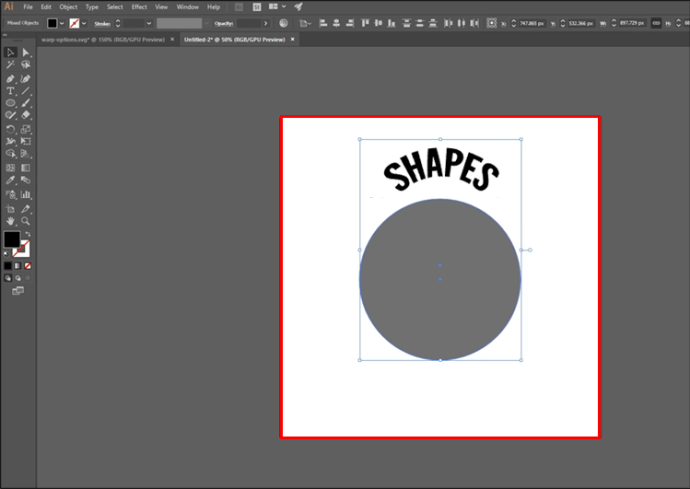
- Với cả hai phần tử được chọn, hãy mở 'Sự vật.'
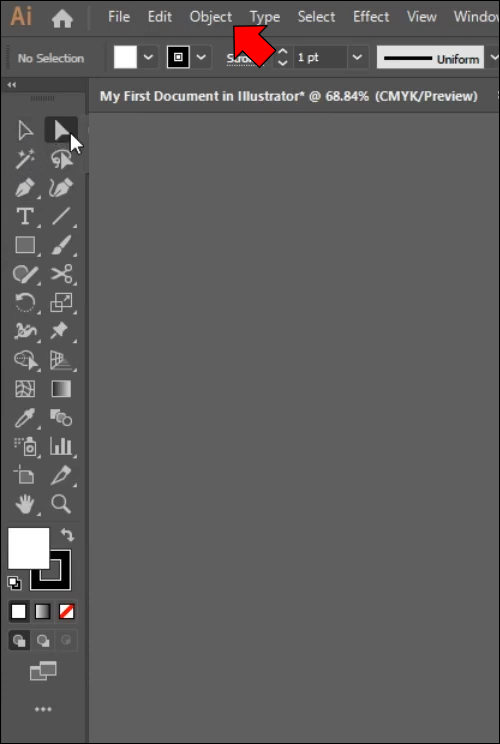
- Đi đến 'Phong bì bị bóp méo' và chọn “Thực hiện với Top Object.”
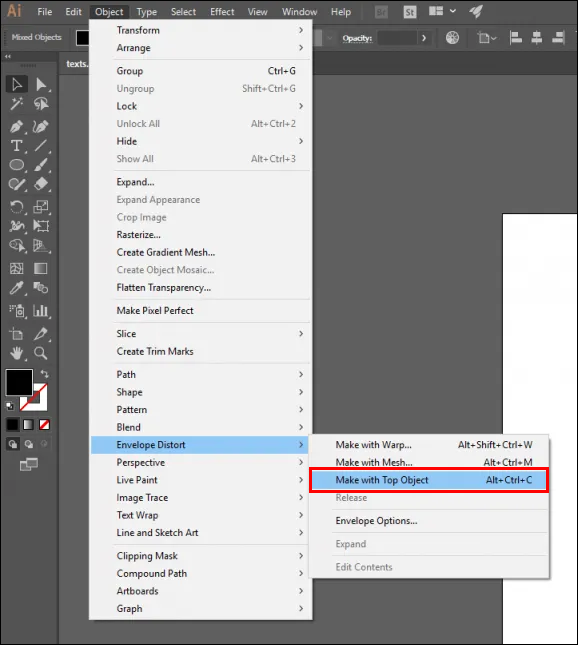
Cách biến văn bản thành hình dạng trong Illustrator bằng công cụ Type
Một cách đơn giản khác để biến văn bản thành hình dạng là sử dụng Type Tool. Nó chủ yếu được sử dụng khi bạn muốn điền văn bản hoặc đoạn văn vào đối tượng của mình mà không làm biến dạng văn bản.
Thực hiện các bước sau để chuyển đổi văn bản thành hình dạng bằng Type.
- Bắt đầu Illustrator và đặt hoặc tạo một hình dạng.
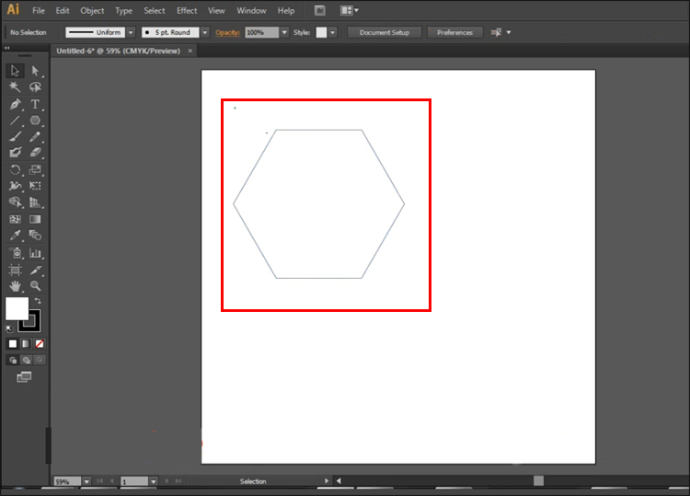
- Di chuột qua đường dẫn của hình cho đến khi có một vòng tròn xung quanh bạn 'Công cụ gõ.'
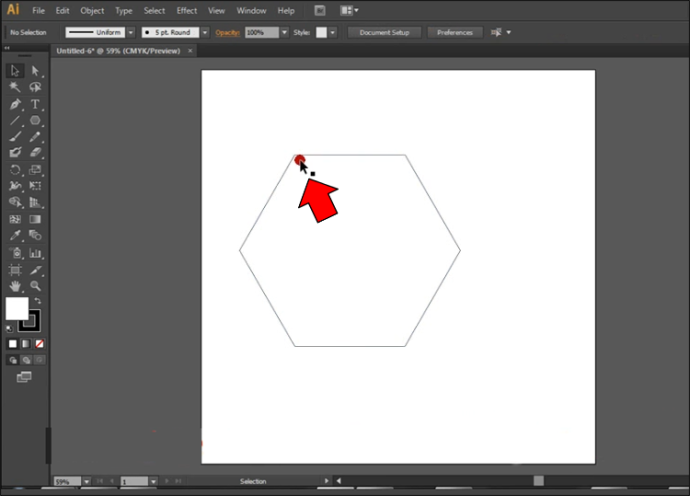
- Mở 'Công cụ gõ' và nhấp vào khu vực gần đường viền của hình dạng của bạn. Đối tượng bây giờ sẽ chứa 'Lorem Ipsum.'
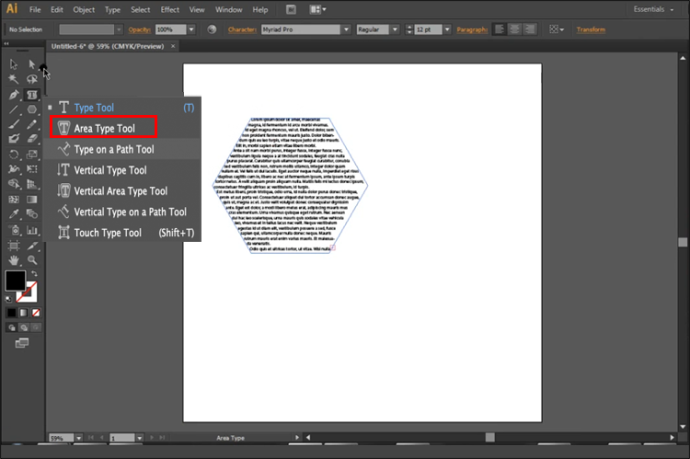
- Thay thế 'Lorem Ipsum' với văn bản của bạn và bạn đã sẵn sàng.
Bạn đã chuyển đổi văn bản của mình nhưng có thể bạn không hài lòng với kết quả cuối cùng. Nếu vậy, hãy xem xét chỉnh sửa đối tượng bằng các bước sau.
cách thay đổi màu thanh tác vụ trong windows 10
- Làm nổi bật của bạn “Công cụ lựa chọn trực tiếp.”

- Chọn một phần hoặc chữ cái trong hình dạng của bạn bằng cách nhấp và kéo nó.

- Sự lựa chọn của bạn “Điểm neo.”
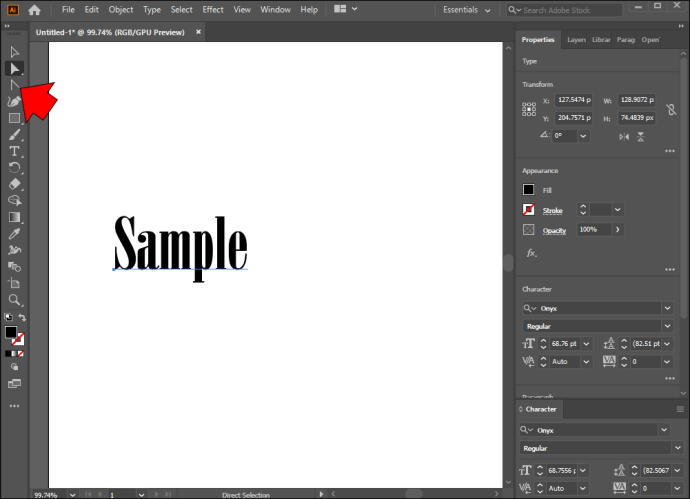
- Kéo đối tượng để tạo thành các hình dạng mới bằng văn bản.
Sau khi bắt đầu chỉnh sửa, bạn có thể sử dụng một số tính năng để tùy chỉnh tác phẩm của mình. Ví dụ: bạn có thể chọn từng chữ cái để thay đổi hình dạng của chúng. Có thể thực hiện điều chỉnh liên tục bằng cách giữ nút Shift và tô sáng biểu tượng bạn muốn thay đổi. Phương pháp tương tự cũng áp dụng để di chuyển toàn bộ các chữ cái khỏi hình dạng của bạn.
Cách thay đổi màu sắc và kích thước hình dạng trong Illustrator
Illustrator là một nơi hoàn hảo để trí tưởng tượng của bạn được phát huy. Có rất nhiều cách để nâng cao dự án của bạn, chẳng hạn như thay đổi màu sắc của hình dạng. Điều này không quá khó khăn, ngay cả khi bạn là người mới bắt đầu:
- Mở Illustrator và sử dụng “Công cụ lựa chọn trực tiếp.”
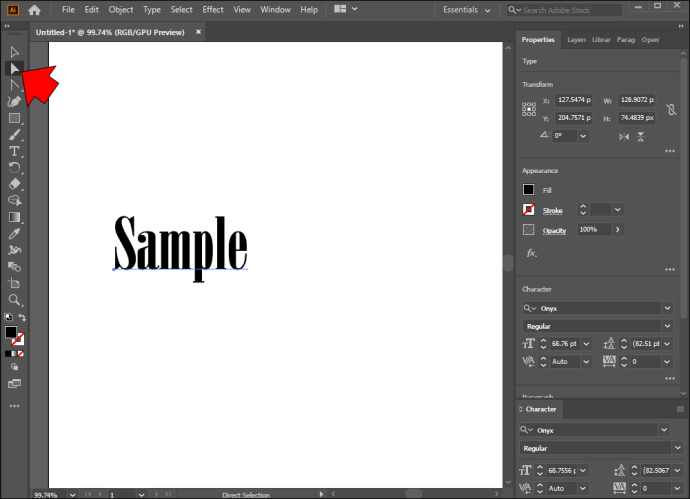
- Chọn từng chữ cái hoặc văn bản có màu bạn muốn thay đổi.

- Đi đến 'Vẻ bề ngoài,' theo dõi bởi 'Của cải.'
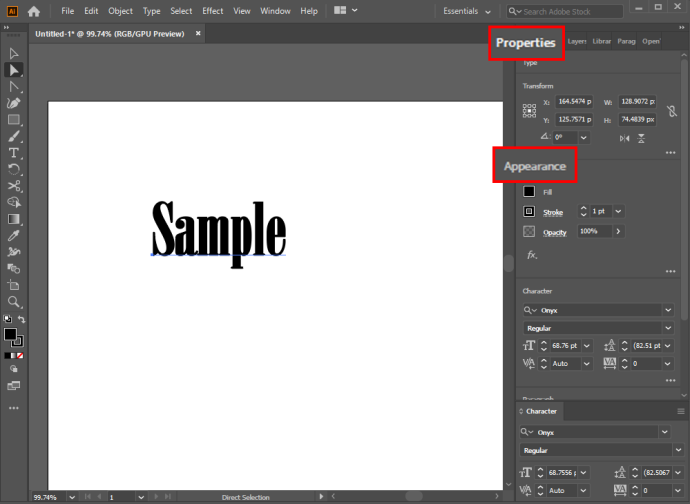
- Nhấn vào 'Đổ đầy' và tô màu hình dạng đó bằng bất kỳ màu nào bạn muốn.
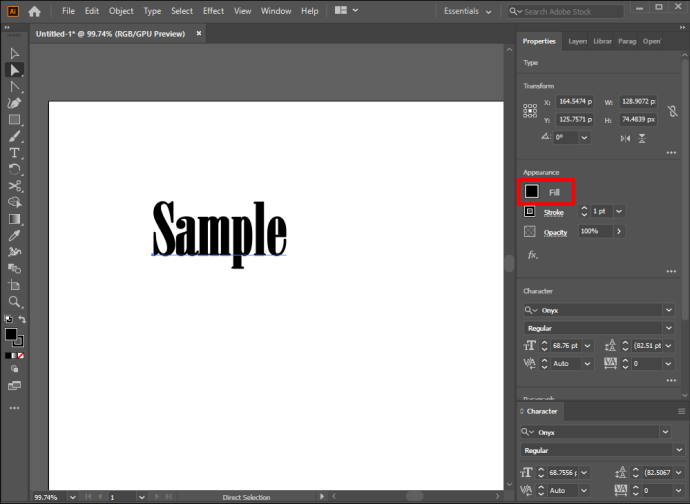
- Nếu bạn muốn thay đổi sắc thái của đường viền văn bản, hãy tìm 'Đột quỵ' nút dưới 'Đổ đầy.' Chọn màu sắc và kích thước Stroke thích hợp.
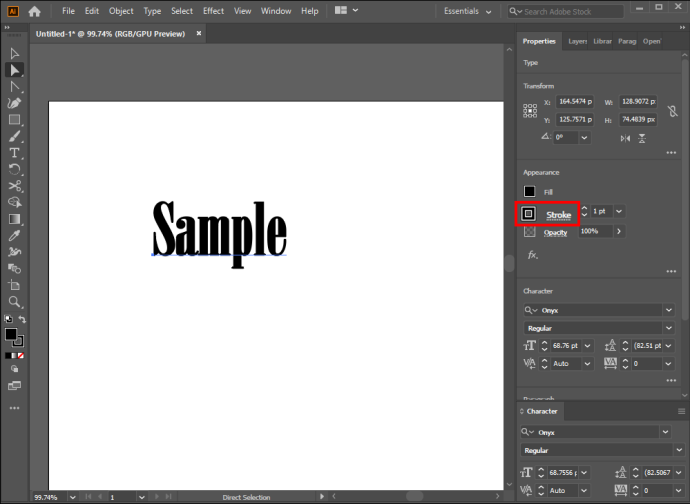
Một cách tuyệt vời khác để tùy chỉnh tác phẩm của bạn là thay đổi kích thước của các hình dạng. Một lần nữa, bạn sẽ cần sử dụng “Công cụ chọn trực tiếp” của mình.
- Chọn một hình dạng với “Công cụ lựa chọn trực tiếp.”

- Bấm chuột phải vào hình dạng và chọn 'Biến đổi' lựa chọn.
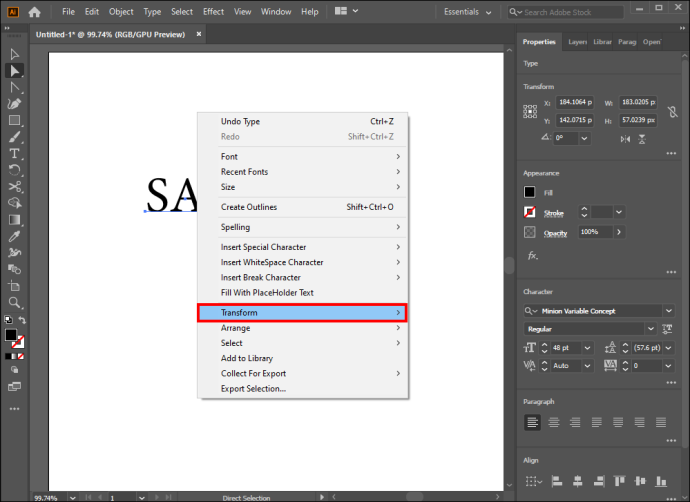
- Lựa chọn 'Tỉ lệ' và sửa đổi kích thước. Một cách khác để điều chỉnh Thang đo là sử dụng “Thực đơn hàng đầu.” Tuy nhiên, phải nỗ lực hơn một chút và đạt được kết quả tương tự.
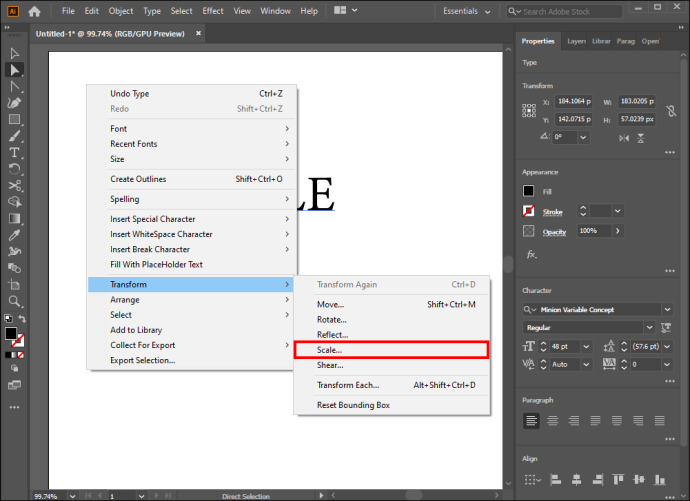
Thay đổi kích thước của các hình là một cách hữu ích và dễ dàng để tùy chỉnh tác phẩm của bạn trong Illustrator.
Câu hỏi thường gặp bổ sung
Tại sao bạn nên chuyển đổi văn bản thành hình dạng trong Illustrator?
Có một số lý do khiến người dùng Illustrator chuyển đổi văn bản của họ thành hình dạng. Về cơ bản, điều này giúp loại bỏ nhu cầu tải thêm phông chữ khi người khác được giao dự án. Thứ hai, khi một văn bản được chuyển đổi, bạn có thể thực hiện những điều chỉnh không thể thực hiện được ở dạng văn bản. Ví dụ: bạn có thể sửa đổi phông chữ của mình theo cách thủ công để tạo ra một tác phẩm độc đáo.
Tại sao văn bản của tôi không được phác thảo chính xác trong quá trình chuyển đổi?
Mặc dù việc biến văn bản thành các hình dạng là một quá trình đơn giản nhưng nó không hoàn hảo. Đôi khi, bạn có thể gặp khó khăn trong việc phác thảo một số phông chữ nhất định, do đó quá trình chuyển đổi có thể không diễn ra đúng như ý muốn. Trong hầu hết các trường hợp, lỗi xảy ra do bạn không chọn được “Hướng dẫn thông minh”. Đây là một biện pháp khắc phục nhanh chóng:
1. Mở phần “Xem” từ thanh công cụ ở đầu màn hình.
cách tắt spotify khi khởi động

2. Điều hướng đến hộp “Hướng dẫn thông minh” và đánh dấu.
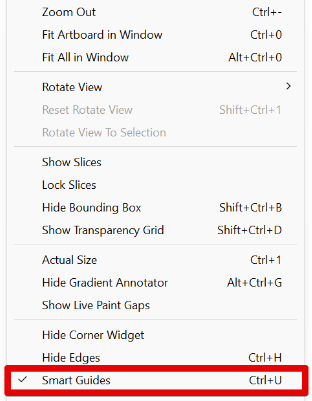
Làm cách nào để điền chữ vào văn bản?
Việc điền các chữ cái bằng văn bản rất đơn giản.
1. Nhấp chuột phải vào chữ cái, điều hướng đến “Mở rộng và điền vào.”
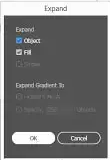
2. Sau đó, điều hướng đến 'Sự vật' và hãy nhấn 'Đường nét phức.'
cách mở tài liệu word trên android
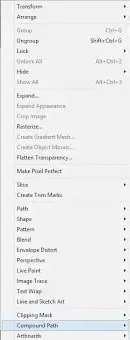
3. Nhấp vào 'Giải phóng' và sử dụng 'Công cụ gõ' để điền vào chữ cái của bạn bằng văn bản.
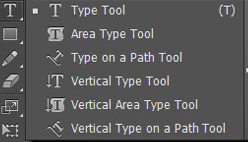
Bạn có thể đảo ngược chuyển đổi từ văn bản sang hình dạng không?
Thật không may, các nhà phát triển chưa bao gồm phương pháp đảo ngược quá trình chuyển đổi bất kỳ lúc nào. Do đó, bạn không thể hoàn nguyên thay đổi của mình sau khi thực hiện chỉnh sửa.
Thời điểm duy nhất bạn có thể hoàn nguyên chuyển đổi của mình là trước khi chỉnh sửa. Để làm như vậy, chỉ cần sử dụng lệnh hoàn tác trên bàn phím (Ctrl + Z).
Đã đến lúc phải tiếp tục từ những sáng tạo nhạt nhẽo
Gói phần mềm Adobe có rất nhiều chương trình cho phép bạn thể hiện khả năng sáng tạo của mình. Illustrator là một trong những lựa chọn tốt nhất của bạn và việc chuyển đổi văn bản thành hình dạng sẽ cực kỳ hữu ích trong các dự án của bạn. Cho dù bạn đang tự làm việc hay có người trợ giúp, việc chỉnh sửa văn bản của bạn sẽ dễ dàng hơn nhiều khi bạn chọn được hình dạng hấp dẫn. Tuy nhiên, đừng quên sử dụng những màu sắc ấn tượng và thổi sức sống mới vào những sáng tạo của bạn.
Bạn có thường xuyên sử dụng tính năng chuyển đổi văn bản thành hình dạng trong Illustrator không? Bạn có quen thuộc với bất kỳ cách chuyển đổi văn bản nào khác không? Bạn thích điều gì nhất khi làm việc với các hình dạng? Cho chúng tôi biết trong phần ý kiến dưới đây.









