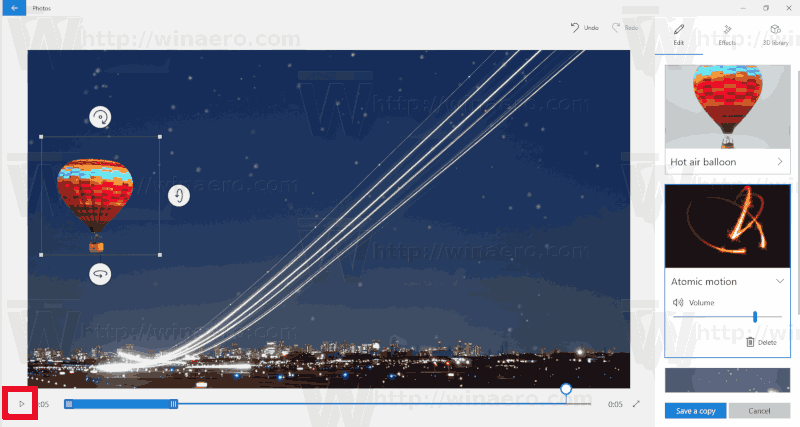Ứng dụng Photos là ứng dụng Universal (Metro) được cài đặt sẵn trong Windows 10. Đây là ứng dụng Store nhằm thay thế Windows Photo Viewer. Trong khi những người dùng quan tâm có thể khôi phục ứng dụng máy tính để bàn cổ điển, Windows Photo Viewer , những người thích sử dụng Ảnh có thể quan tâm đến việc tìm hiểu cách thêm hiệu ứng 3D thú vị vào hình ảnh bằng ứng dụng mới này.
Quảng cáo
Ứng dụng Photos tích hợp cho phép xem hình ảnh và thực hiện các chỉnh sửa cơ bản. Ô của nó được ghim vào menu Bắt đầu. Ngoài ra, ứng dụng được liên kết với hầu hết các định dạng tệp hình ảnh. Photos cung cấp chức năng rất cơ bản để xem hình ảnh từ ổ đĩa cục bộ của người dùng hoặc từ bộ lưu trữ đám mây OneDrive.
Ứng dụng Ảnh đi kèm với một bộ hiệu ứng 3D. Tính năng này được cho là cho phép người dùng thêm các đối tượng 3D và sử dụng các hiệu ứng nâng cao trên chúng. Danh sách các hiệu ứng là khá lớn. Dưới đây là một số trong số họ:
- Tác động - Kim loại
- Impact - Cát
- Impact - Đá
- Cổng khoa học viễn tưởng
- Vụ nổ
- Tường laser
- Vụ nổ bùng nổ
- Bóng neon
- Mưa
- Cột khói
- Tia lửa điện
- Bụi nổ
- Tia laze
- tia sáng
- Phát sáng
- Phát sáng lấp lánh
- Ruồi
- bắn pháo hoa
- Mây đen
- Đuôi sao chổi
- Đốt lửa trại
- Trái tim lấp lánh
- Sao lấp lánh
- Truyện tranh
- Tuyết
- Ngọn lửa nến
- Cầu vồng lấp lánh
- Twister
- Bụi bặm
- Tinh vân
- Bạo lực lửa
- Màu sắc rực rỡ
- Cánh hoa hồng
- Thác nước
- Tia chớp
- Bong bóng ở khắp mọi nơi
- Chuyển động nguyên tử
- Tác động với tia lửa
- Tia lửa plasma
- Lá mùa thu
- bình minh
- Bão tuyết
- Hơi thở bị chặn
- Game bắn súng hoa giấy
- Hoa giấy tắm
- Đom đóm
- Bông tuyết bùng nổ
- Wisp khói
- Ống kính lấp lánh
- Những con bướm
- Bông tuyết lấp lánh
- Âm thanh
- lấp lánh
- ZZZ
- Bóng bay
- Tia laser bên
- Vòng tròn năng lượng
Đây là cách áp dụng chúng.
Để thêm hiệu ứng 3D vào hình ảnh bằng Photos trong Windows 10 , hãy làm như sau.
cách đăng video dài trên instagram
- Mở Ảnh. Hình xếp của nó được ghim vào menu Bắt đầu theo mặc định.
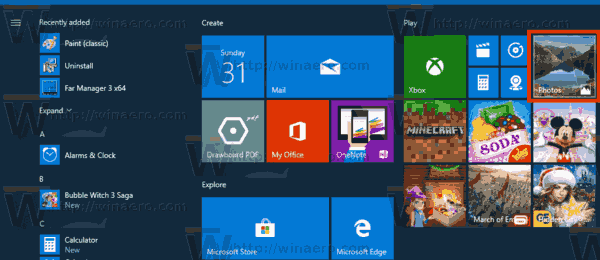
- Mở tệp hình ảnh bạn muốn cắt.
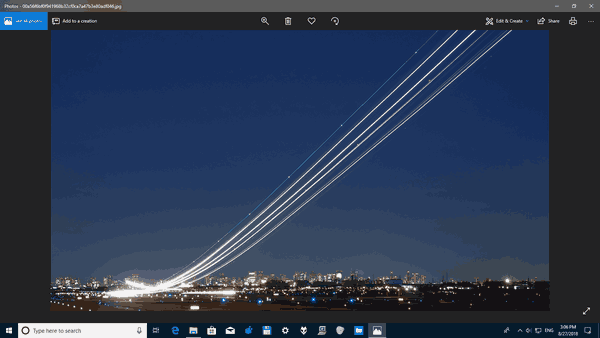
- Mở rộng mụcChỉnh sửa & Tạotrong khu vực thanh công cụ trên cùng.
- ChọnThêm hiệu ứng 3Dlệnh từ danh sách.
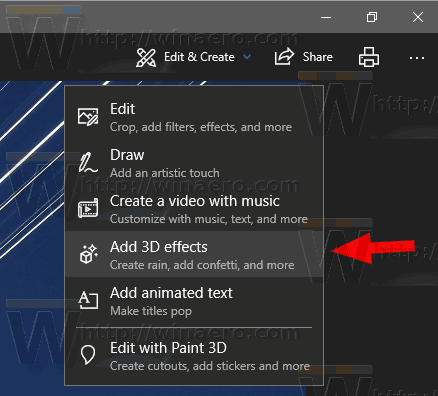
- Một tờ rơi mới sẽ mở ở bên phải. Chọn một số hiệu ứng bạn muốn áp dụng. Tôi sẽ thêm hiệu ứng Snow vào ảnh của mình.
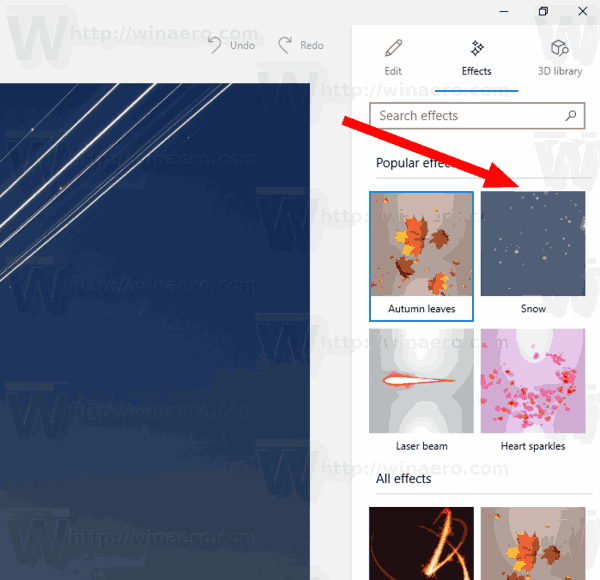
- Điều chỉnh các tùy chọn hiệu ứng nếu có. Một số hiệu ứng đi kèm với nhiều tùy chọn mà bạn có thể tinh chỉnh. Trong trường hợp của tôi, tôi chỉ có thể thay đổi mức âm thanh cho hiệu ứng Snow.
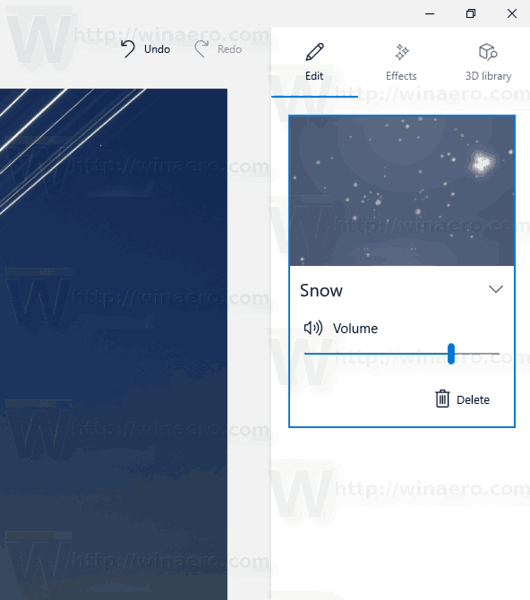
- Ứng dụng Ảnh cho phép kết hợp một số hiệu ứng. Đối với mỗi hiệu ứng, bạn có thể điều chỉnh thời gian, kích thước và vị trí của nó. Chỉ cần chọn hiệu ứng thích hợp trong ngăn Chỉnh sửa và di chuyển nó qua ảnh. Sử dụng dòng thời gian bên dưới hình ảnh để chỉ định thời điểm hiệu ứng sẽ xuất hiện.
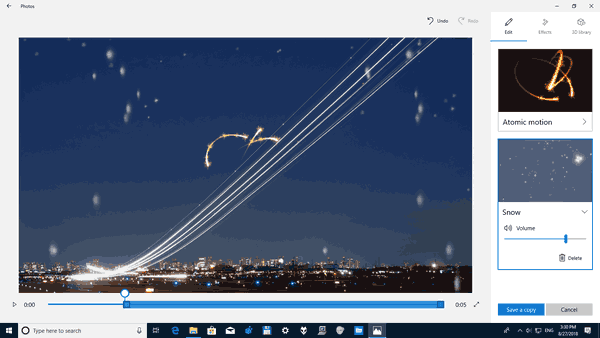
- Cuối cùng, bạn có thể thêm một đối tượng 3D từThư viện 3Dchuyển hướng. Bạn có thể được yêu cầu đặt tên cho hồ sơ công khai của mình trước khi truy cập thư viện trực tuyến.
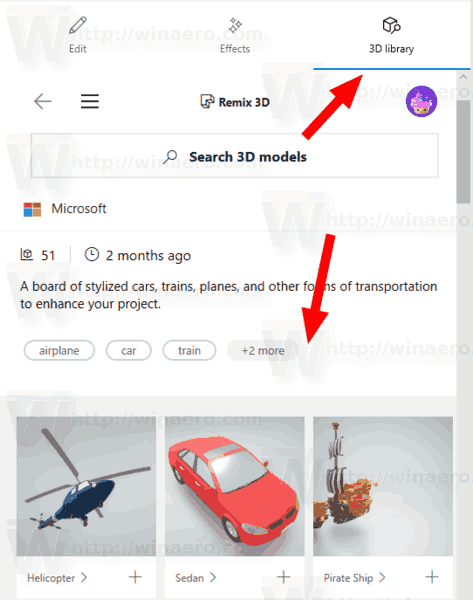 Ở đó, bạn sẽ tìm thấy các hiệu ứng 3D bổ sung.
Ở đó, bạn sẽ tìm thấy các hiệu ứng 3D bổ sung. - Khi bạn đã thêm tất cả các đối tượng và hiệu ứng, hãy nhấp vào nút phát để xem kết quả thực hiện.
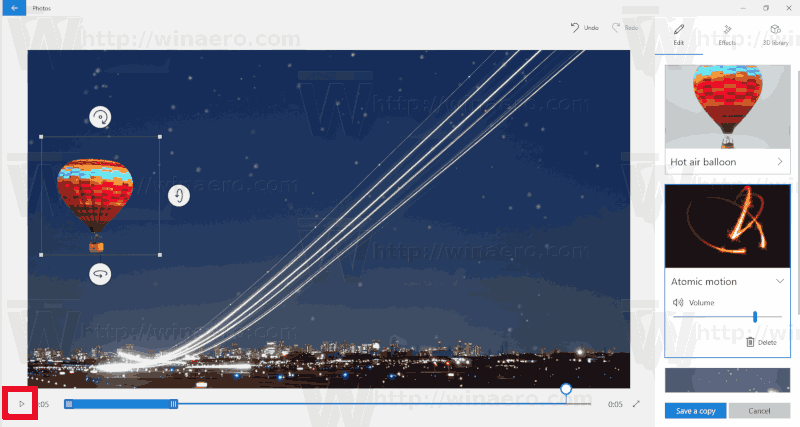
- Lưu hình ảnh bằng cách nhấp vàoLưu bản saocái nút.
Bạn có thể nhận được một cái gì đó như thế này:
Mẹo: Bạn có thể đăng ký kênh YouTube của chúng tôi .
Đó là nó.
Những bài viết liên quan:
- Cắt hình ảnh bằng ảnh trong Windows 10
- Thêm Mục ưa thích trong Ảnh trong Windows 10
- Thay đổi giao diện Live Tile của ứng dụng Photos trong Windows 10
- Bật tính năng Thu phóng bằng Con lăn chuột trong Ảnh trong Windows 10
- Các tùy chọn sao lưu và khôi phục ứng dụng Ảnh trong Windows 10
- Cách gắn thẻ mọi người trong ứng dụng Ảnh trong Windows 10
- Bật Chủ đề tối trong Ảnh trong Windows 10
- Loại trừ Hình ảnh OneDrive khỏi Ảnh trong Windows 10
- Đặt ảnh làm trình bảo vệ màn hình trong Windows 10
- Tắt nhận dạng và nhận diện khuôn mặt trong ảnh trong Windows 10

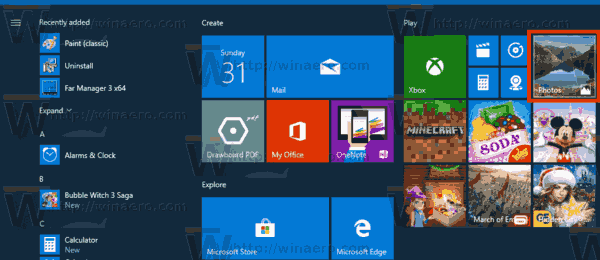
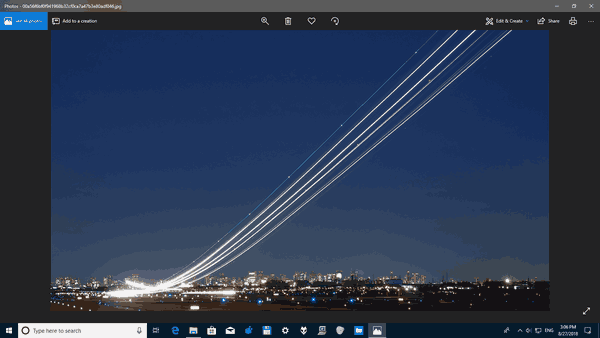
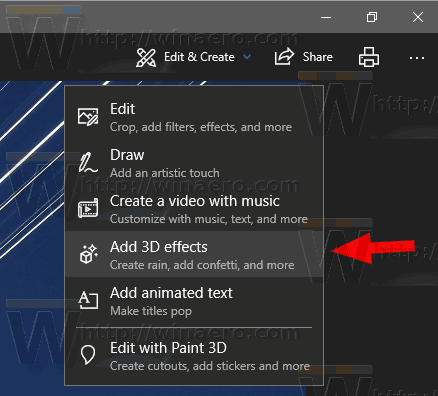
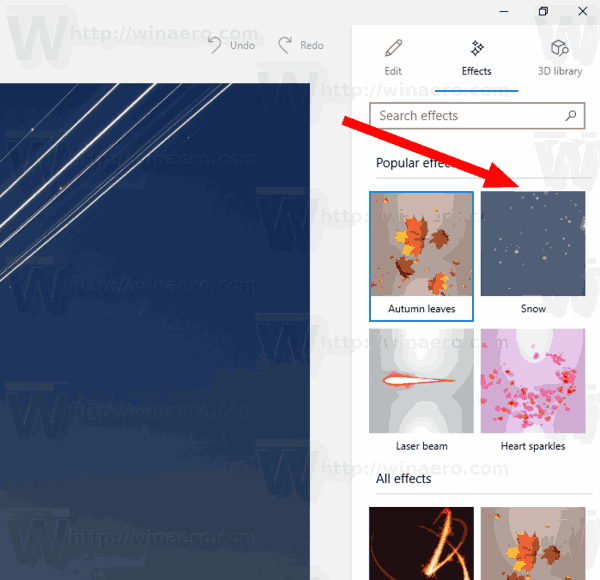
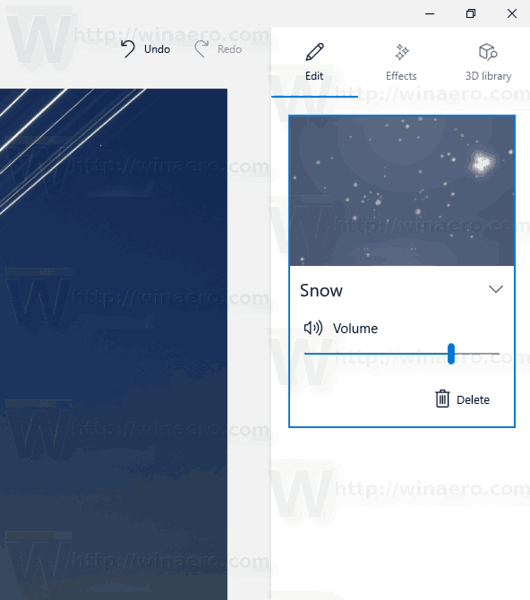
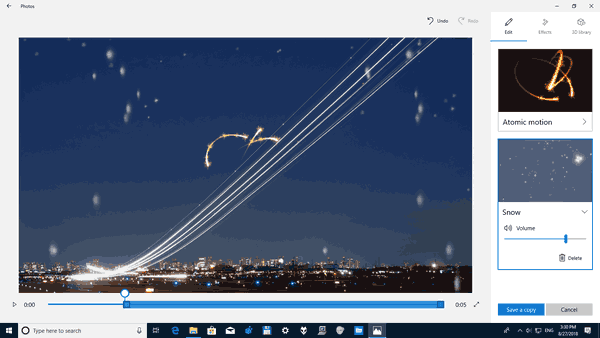
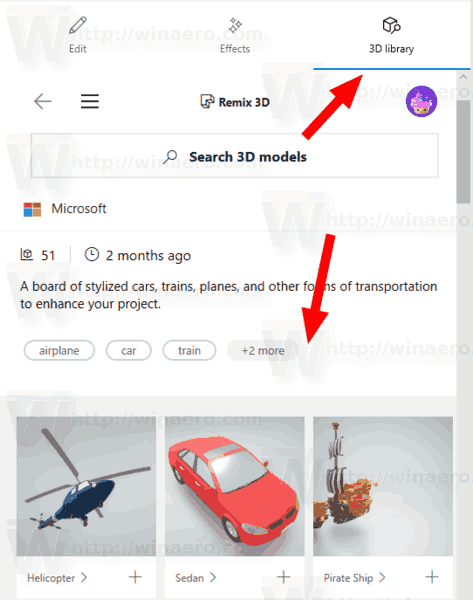 Ở đó, bạn sẽ tìm thấy các hiệu ứng 3D bổ sung.
Ở đó, bạn sẽ tìm thấy các hiệu ứng 3D bổ sung.