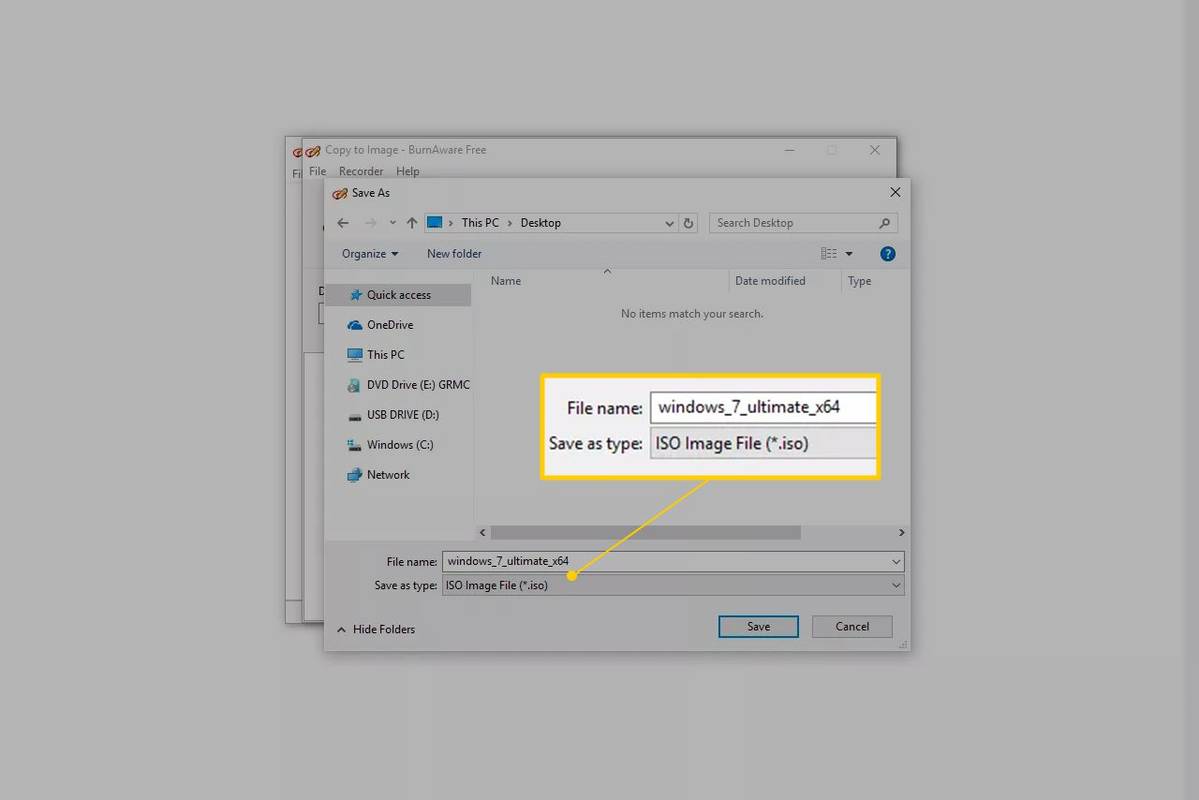Thanh tác vụ là phần tử giao diện người dùng cổ điển trong Windows. Được giới thiệu lần đầu trong Windows 95, nó tồn tại trong tất cả các phiên bản Windows được phát hành sau đó. Ý tưởng chính đằng sau thanh tác vụ là cung cấp một công cụ hữu ích để hiển thị tất cả các ứng dụng đang chạy và mở các cửa sổ dưới dạng tác vụ và chuyển đổi nhanh chóng giữa chúng. Khi bạn mở một ứng dụng ở chế độ toàn màn hình, thanh tác vụ sẽ bị ẩn. Đây là một thủ thuật đơn giản cho phép bạn truy cập nhanh chóng.
Quảng cáo
Trong Windows 10, thanh tác vụ có thể chứa nút menu Bắt đầu, hộp tìm kiếm hoặc Cortana , các chế độ xem nhiệm vụ nút, khay hệ thống và các thanh công cụ khác nhau được tạo bởi người dùng hoặc ứng dụng của bên thứ ba. Ví dụ: bạn có thể thêm cái cũ tốt Thanh công cụ Khởi động nhanh vào thanh tác vụ của bạn.
Có rất nhiều phương pháp bạn có thể sử dụng để làm cho một ứng dụng chạy toàn màn hình trong Windows 10. Theo truyền thống, mặc dù bạn có thể tối đa hóa hầu hết các ứng dụng trong Windows, nhưng bạn chỉ có thể làm cho một số ứng dụng trên máy tính Windows chạy toàn màn hình. Sau đó, trong Windows 8, Microsoft đã giới thiệu các ứng dụng Metro toàn màn hình, ẩn cả thanh tác vụ. Điều này không diễn ra tốt với hầu hết người dùng. Trong Windows 10, các cải tiến đã được thực hiện đối với cả mở rộng ứng dụng trên máy tính để bàn và mở rộng ứng dụng Universal. Bây giờ bạn có thể mở toàn màn hình dấu nhắc lệnh bằng phím nóng Alt + Enter.

Các trình duyệt chính là ứng dụng dành cho máy tính để bàn như Firefox, Opera hoặc Google Chrome có thể được chuyển sang chế độ toàn màn hình bằng cách nhấn F11.

Cuối cùng, thậm chí Chương trình quản lý dữ liệu có thể chuyển sang chế độ toàn màn hình khi bạn nhấn F11.
Ngoài ra, bạn có thể làm Lưu trữ ứng dụng toàn màn hình trong Windows 10 bằng cách nhấn đồng thời các phím Win + Shift + Enter trên bàn phím. Tổ hợp phím này sẽ bật chế độ toàn màn hình của ứng dụng.
Làm thế nào để loại bỏ quảng cáo trên fire hd 8
Khi bạn mở một ứng dụng ở chế độ toàn màn hình, thanh tác vụ sẽ biến mất.
Để truy cập thanh tác vụ ở chế độ toàn màn hình trong Windows 10,
- Nhấn phím Win trên bàn phím. Thao tác này sẽ mở menu Bắt đầu và hiển thị thanh tác vụ.

- Ngoài ra, sử dụng phím tắt Win + T để hiển thị Thanh tác vụ. Chúng tôi đã viết về phím nóng này trong danh sách phím tắt cuối cùng .

- Cuối cùng, bạn có thể nhấn Win + B. Thao tác này sẽ đưa tiêu điểm đến khu vực thông báo (khay hệ thống).

Lưu ý: Phím tắt Win + T cũng tồn tại trong Windows 7 và Vista. Trong Windows 7, nó đặt tiêu điểm cho ứng dụng được ghim đầu tiên trên thanh Taskbar. Nhấn Win + T một lần nữa sẽ di chuyển tiêu điểm sang biểu tượng tiếp theo. Trong Windows Vista, Win + T chỉ xoay vòng tiêu điểm giữa các ứng dụng đang chạy.
Các phím tắt được đề cập cũng hữu ích khi bạn thực hiện ẩn thanh tác vụ tự động.
Những bài viết liên quan:
- Đặt Thanh tác vụ tự động ẩn trong Windows 10
- Đặt thanh tác vụ tự động ẩn trong Chế độ máy tính bảng của Windows 10
- Thay đổi Ngưỡng hình thu nhỏ của thanh tác vụ thành Hiển thị danh sách trong Windows 10
- Làm cho thanh tác vụ hoàn toàn trong suốt với tính năng làm mờ trong Windows 10
- Thay đổi chiều rộng nút thanh tác vụ trong Windows 10
- Ẩn các nút thanh tác vụ trên nhiều thanh tác vụ trong Windows 10
- Ẩn thanh tác vụ trên nhiều màn hình trong Windows 10
- Cách di chuyển thanh tác vụ trong Windows 10 (Thay đổi vị trí thanh tác vụ)
- Và hơn thế nữa .