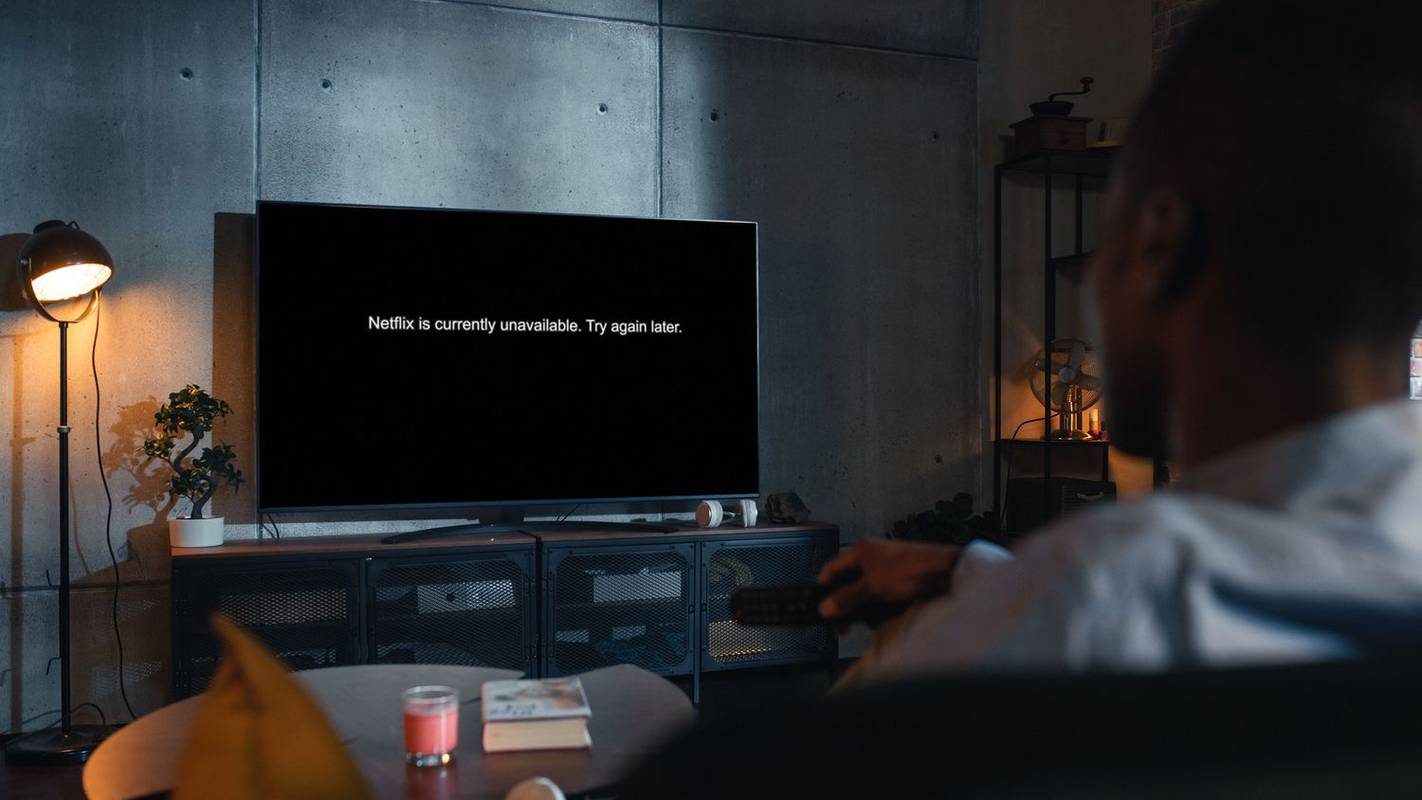Nhiều cuộc họp Zoom liên quan đến rất nhiều Hey, bạn có nghe thấy tôi nói không? Tôi không thể nghe thấy bạn! trong khoảng 10 phút đầu tiên, đặc biệt nếu có nhiều người tham gia. Chỉ sau khi ai đó đảm bảo rằng mọi người đều có thể nghe và nhìn thấy mọi người thì cuối cùng bạn mới có thể bắt đầu với chương trình làm việc.
Nhưng điều gì sẽ xảy ra nếu bạn không thể bắt micrô của mình hoạt động? Chúng tôi có thể mất rất nhiều trong việc dịch thuật khi chúng tôi tổ chức một cuộc họp trực tuyến thay vì trực tiếp thực hiện, vì vậy điều cần thiết là phải giữ cho âm thanh của chúng tôi luôn rõ ràng và hoạt động.
Dưới đây là cách đảm bảo rằng những người tham gia cuộc họp của bạn có thể nghe thấy những gì bạn đang nói.
Phải làm gì nếu Micrô thu phóng của bạn không hoạt động
Có nhiều lý do khiến micrô của bạn có thể không hoạt động. Hãy bắt đầu với những điều cơ bản.
1. Đảm bảo rằng bạn không tắt tiếng micrô của mình.
Nó có thể xảy ra một cách tình cờ hoặc trước đó bạn đã tắt tiếng nó vì một lý do nào đó và quên bật tiếng nó sau đó. Bạn có thể biết liệu mình có bị tắt tiếng hay không bằng cách điều hướng đến điều khiển cuộc họp ở dưới cùng. Bạn sẽ thấy biểu tượng micrô màu đỏ có đường kẻ ngang nếu bạn bị tắt tiếng. Nhấp vào nó để bật tiếng.
2. Kiểm tra xem máy chủ đã tắt tiếng bạn chưa.
Trong một số cuộc họp, người dẫn chương trình có xu hướng tắt tiếng những người tham gia khác nếu họ là người duy nhất cần nói chuyện. Bằng cách đó, chúng có thể ngăn tiếng ồn quá mức, bao gồm cả tiếng ồn xung quanh, phát ra từ micrô của mọi người ngay cả khi người tham gia chính im lặng. Đó là một thực tế phổ biến trong các cuộc họp có nhiều người tham gia, vì vậy nếu bạn nghi ngờ người chủ trì đã tắt tiếng bạn và bạn cần nói chuyện, hãy gửi cho họ một tin nhắn trò chuyện riêng tư để yêu cầu họ bật tiếng cho bạn.
3. Đảm bảo rằng Âm lượng của bạn Tăng.
Tuy có vẻ ngớ ngẩn nhưng đôi khi những giải pháp đơn giản lại là những giải pháp chúng ta cần. Bạn đã vô tình giảm âm lượng micrô của mình chưa? Đảm bảo rằng điều đó không gây ra sự cố.
Trong các phần tiếp theo, chúng tôi sẽ xem xét các sự cố micrô thường gặp trên các thiết bị khác nhau và cho bạn biết cách giải quyết chúng.
Phải làm gì nếu Micrô thu phóng của bạn không hoạt động trên máy Mac
Người dùng Mac được biết là thỉnh thoảng gặp sự cố micrô và thậm chí có thể xảy ra nhiều hơn bây giờ với các cuộc họp Zoom.
làm thế nào để sử dụng bất hòa trên ps4
Trong một số trường hợp, đó là do máy Mac có thể sử dụng các micrô khác nhau, nên bạn có thể chưa kết nối đúng micrô. Âm thanh của bạn được đặt thành tai nghe, micrô bên trong hay micrô bên ngoài? Đừng quên rằng máy tính Mac cũng hỗ trợ USB và micrô 3,5 mm, cũng như các tai nghe có dây hoặc Bluetooth khác nhau.
Nếu bạn đã bắt đầu cuộc họp Thu phóng và không ai có thể nghe thấy bạn, hãy kiểm tra cài đặt âm thanh cả trong Thu phóng và trên máy tính của bạn.
Kiểm tra Cài đặt đầu vào âm thanh
- Mở Tùy chọn Hệ thống.

- Nhấp vào Âm thanh và chọn tab Đầu vào để xem tất cả các thiết bị bạn có thể chọn làm nguồn đầu vào âm thanh.

- Chọn Micrô bên trong nếu bạn không muốn sử dụng tai nghe hoặc thiết bị khác.

- Bên dưới danh sách đó, bạn sẽ thấy thanh trượt Âm lượng đầu vào. Đảm bảo rằng micrô đủ cao để micrô phát hiện giọng nói của bạn.

Cho phép thu phóng để truy cập vào micrô của bạn
- Một lần nữa, khởi chạy Tùy chọn hệ thống và sau đó đi tới Bảo mật và quyền riêng tư.

- Nhấp vào Quyền riêng tư và chọn Micrô từ menu bên trái.

- Ở bên phải, bạn sẽ thấy tất cả các ứng dụng và phần mềm được phép truy cập vào micrô của bạn. Nếu Thu phóng không được chọn, hãy chọn hộp bên cạnh để giải quyết vấn đề.

Phải làm gì nếu Micrô thu phóng của bạn không hoạt động trên Chromebook
Nếu bạn là người dùng Chromebook, bạn cũng có một số bản sửa lỗi để thử với micrô của mình. Sau khi kiểm tra xem bạn có vô tình tắt tiếng hoặc giảm âm lượng hay không, bạn có thể thực hiện một trong những việc sau:
Bạn có biết rằng bạn có thể ghi âm và phát âm thanh đó để xem micrô của bạn có hoạt động không? Thực hiện kiểm tra âm thanh nhanh để đảm bảo rằng giọng nói của bạn sẽ được lắng nghe.
- Đi tới Cài đặt âm thanh và nhấp vào micrô.
- Chọn tùy chọn Kiểm tra Mic và nói điều gì đó để kiểm tra âm thanh.
- Phát lại bản ghi âm để kiểm tra xem bạn có thể nghe thấy chính mình không. Nếu có, bạn có thể tiếp tục cuộc họp của mình. Nếu không, hãy tiếp tục khắc phục sự cố cho đến khi bạn phát hiện ra sự cố.
Bạn cũng có thể bỏ chọn tùy chọn Tự động điều chỉnh âm lượng micrô trong tab Âm thanh. Micrô của bạn có thể được điều chỉnh quá thấp so với cài đặt phù hợp.
Bước tiếp theo là kiểm tra cài đặt micrô tích hợp trên Chromebook của bạn. Đây là cách truy cập chúng.
- Điều hướng đến góc dưới bên phải và nhấp vào thời gian.

- Nhấp vào Cài đặt âm thanh.

- Bạn sẽ thấy thanh trượt micrô bên dưới Mục nhập. Kéo nó sang phải để điều chỉnh âm lượng micrô và đặt nó to hơn.

Bạn đã cho phép ứng dụng Thu phóng truy cập vào micrô của mình chưa? Điều đó có thể gây ra sự cố với âm thanh.
- Điều hướng đến khay hệ thống của Chromebook.

- Chọn biểu tượng bánh răng để mở Cài đặt.

- Đi tới Quyền riêng tư và bảo mật và chọn Cài đặt trang web.

- Cuộn xuống Quyền - chọn Micrô.

- Ở đó, bạn sẽ có các cài đặt khác nhau mà bạn có thể điều chỉnh. Trước khi nhấp vào Micrô, bạn có thể chuyển nút gạt bên cạnh tùy chọn Hỏi trước khi truy cập để đảm bảo các quyền được cấp.

Phải làm gì nếu Micrô thu phóng của bạn không hoạt động trên Windows 10
Máy tính của bạn đang chạy hệ điều hành Windows 10? Đây là những gì khác bạn có thể thử.
1. Đóng các chương trình khác.
Gần đây bạn có sử dụng Skype không? Nếu vậy, phần mềm có thể ngăn Zoom truy cập vào micrô của bạn. Bạn có thể nhanh chóng giải quyết vấn đề này bằng cách tắt tất cả các chương trình có thể đang sử dụng micrô của bạn. Hãy nhớ rằng bạn cũng có thể áp dụng bản sửa lỗi này cho các thiết bị khác.
2. Khởi động lại Zoom và máy tính của bạn.
Các vấn đề về âm thanh, đặc biệt nếu chúng xảy ra đột ngột, có thể chỉ là tạm thời. Bạn có thể thử khởi động lại ứng dụng Zoom hoặc thậm chí máy tính của mình và thử đăng nhập lại. Bạn có thể phát hiện ra rằng micrô của bạn hiện đang hoạt động như bình thường.
3. Cho phép thu phóng để sử dụng micrô của bạn.
Chúng tôi đã đề cập đến bản sửa lỗi này, nhưng các bước thực hiện khác nhau đối với Windows. Hãy làm theo những điều bên dưới.
- Nhấp vào nút Bắt đầu ở góc dưới cùng bên trái của màn hình trên thanh tác vụ. Bạn cũng có thể sử dụng phím tắt: phím Windows + I trên bàn phím.

- Chọn Cài đặt và sau đó nhấp vào Quyền riêng tư.

- Chọn Micrô và chuyển nút gạt trong phần Cho phép ứng dụng truy cập micrô của bạn.

- Cuộn qua danh sách các ứng dụng đã được phê duyệt để xem liệu Zoom có ở đó không.

4. Bật Tham gia âm thanh.
Đăng nhập vào Zoom, bạn có thể chọn tham gia bằng âm thanh ngay khi vào cuộc họp. Nhưng đôi khi chúng ta quá vội vàng và bước đó có thể bị mất trong tất cả các lần nhấp. Nếu bạn chưa bật tùy chọn này, đó có thể là lý do khiến người khác không thể nghe thấy bạn, nhưng đó là một cách khắc phục dễ dàng. Điều hướng đến cuối màn hình cuộc gọi và nhấp vào Tham gia âm thanh.
5. Chọn Micrô bên phải.
Khi tham gia cuộc họp, bạn sẽ có thể thấy biểu tượng micrô ở dưới cùng, nơi bạn có thể tắt tiếng hoặc bật tiếng. Nếu nó được bật tiếng nhưng mọi người vẫn không thể nghe thấy bạn, hãy nhấp vào mũi tên bên cạnh biểu tượng micrô. Một menu sẽ xuất hiện và bạn sẽ thấy phần Chọn micrô ở trên cùng. Sẽ có các nguồn micrô khác nhau trong danh sách, vì vậy hãy chọn một nguồn khác và kiểm tra xem những người tham gia cuộc họp khác có thể nghe thấy bạn sau đó không.
6. Cập nhật Trình điều khiển.
Trình điều khiển lỗi thời có thể khiến âm thanh bị trục trặc trên máy tính của bạn. Mở Trình quản lý Thiết bị trên PC Windows của bạn để xem trình điều khiển micrô đã cập nhật chưa. Nếu không, bạn có thể cần tải xuống phiên bản mới hơn.
Phải làm gì nếu Micrô thu phóng của bạn không hoạt động trên thiết bị iOS
Màn hình nhỏ hơn của thiết bị di động giúp bạn vô tình chạm vào thứ gì đó sẽ tắt máy ảnh hoặc tắt tiếng micrô của bạn thậm chí còn dễ dàng hơn. Trước khi bạn thử các giải pháp khác, hãy đảm bảo rằng bạn không tự ý vô hiệu hóa bất kỳ thứ gì.
Ví dụ: bạn có thể mở cài đặt ứng dụng Thu phóng để kiểm tra xem micrô của bạn có được bật hay không trước khi cuộc họp bắt đầu, vì vậy bạn có thể sẵn sàng khi cuộc họp bắt đầu.
- Khởi chạy Zoom trên thiết bị iOS của bạn và nhấn vào Cài đặt. Nó nằm ở cuối màn hình.

- Chọn Cuộc họp để xem thêm cài đặt.

- Bạn sẽ thấy tùy chọn Luôn tắt tiếng micrô của tôi. Công tắc có được đặt thành Bật không? Nếu vậy, hãy chuyển nó thành Tắt.

Khi bạn tham gia cuộc họp, đừng quên bật tùy chọn Tham gia bằng âm thanh, nằm ở góc dưới bên trái của màn hình cuộc họp.
Tất nhiên, việc khởi động lại điện thoại hoặc máy tính bảng của bạn có thể giải quyết được sự cố nếu có một lỗi tạm thời. Ngược lại, tiếng ồn xung quanh có thể ngăn micrô nhận giọng nói của bạn - thay vào đó, micrô sẽ thu tiếng ồn của TV hoặc bất kỳ thứ gì khác có thể phát ra âm thanh xung quanh bạn. Bạn có thể thử sử dụng tính năng Phóng to trong môi trường yên tĩnh hơn hoặc điều chỉnh cài đặt micrô để loại bỏ tiếng ồn xung quanh.
Phải làm gì nếu Micrô thu phóng của bạn không hoạt động trên Android
Đôi khi, ứng dụng Zoom dành cho điện thoại di động như Android hoạt động tốt hơn với tai nghe. Vì vậy, nếu dường như bạn không thể tự bật tiếng khi sử dụng điện thoại mà không có chúng, bạn có thể thử sử dụng tai nghe và tham gia cuộc gọi. Nếu bạn đang sử dụng tai nghe không dây, hãy đảm bảo rằng pin đã được sạc đầy để tránh các sự cố tiếp theo.
Một nguyên nhân khác khiến micrô không hoạt động trong cuộc họp Thu phóng có thể là do bạn chưa kết nối âm thanh trên thiết bị di động của mình cho mục đích này. Bạn nên làm gì tiếp theo?
Điều hướng đến các điều khiển cuộc họp ở dưới cùng và nhấn vào biểu tượng phát biểu có dấu X màu đỏ. Chọn Gọi qua Âm thanh thiết bị, sau đó cấp quyền cho Zoom để truy cập micrô của bạn nếu được yêu cầu. Bạn cũng có thể cho phép nó truy cập vào micrô của bạn thông qua cài đặt của điện thoại.
- Mở ứng dụng Cài đặt và chuyển đến Ứng dụng (hoặc Ứng dụng và thông báo, tùy thuộc vào kiểu máy bạn có.)

- Nhấn vào Quyền ứng dụng và tìm Micrô trên màn hình tiếp theo.

- Trên danh sách các ứng dụng có quyền truy cập vào micrô của bạn, hãy tìm Thu phóng và chuyển nút gạt.

Nếu bạn muốn đảm bảo rằng không có ứng dụng nào khác đang sử dụng micrô tại thời điểm đó, hãy nhấn vào nút đa tác vụ. Đóng tất cả các ứng dụng hiện đang chạy.
Bạn cũng có thể thử cài đặt lại Zoom hoặc khởi động lại thiết bị của mình.
Phải làm gì nếu Micrô thu phóng của bạn không hoạt động với tai nghe
Nếu bạn đang sử dụng tai nghe nhưng những người tham gia cuộc họp khác không thể nghe thấy bạn, thì có thể có một số lý do. Tai nghe, nếu được kết nối qua Bluetooth, có thể không được kết nối đúng cách hoặc hết pin. Nếu bạn đang sử dụng tai nghe truyền thống, hãy đảm bảo rằng bạn đã cắm chúng vào đúng cổng.
Cũng giống như khi bạn khắc phục sự cố kết nối micrô khi sử dụng Thu phóng mà không có tai nghe, hãy kiểm tra cài đặt âm thanh của thiết bị và cài đặt âm thanh trong ứng dụng Thu phóng. Bạn có thể đã chọn sai micrô hoặc bạn đã tắt tiếng do nhầm lẫn.
Nếu bạn dường như không thể khắc phục được lỗi, hãy thử tham gia cuộc họp mà không cần tai nghe.
Câu hỏi thường gặp bổ sung
Dưới đây là một số tùy chọn khắc phục sự cố khác dành cho những người có micrô dường như không hoạt động.
Tại sao micrô của tôi đột ngột ngừng hoạt động khi phóng to?
Nếu mọi thứ đều ổn một lúc trước, nhưng micrô của bạn đột nhiên ngừng hoạt động, bạn chắc chắn sẽ tự hỏi tại sao điều đó lại xảy ra? Có một số lý do có thể.
Làm cách nào để bật tính năng thu phóng micrô của tôi?
Thật đơn giản để bật micrô trong ứng dụng này - nhấn hoặc nhấp vào biểu tượng micrô ở dưới cùng khi bạn bắt đầu cuộc gọi của mình. Nó nằm trong điều khiển cuộc họp. Bạn cũng có thể chọn biểu tượng bánh răng để mở cài đặt, sau đó mở cài đặt âm thanh để truy cập nhiều tùy chọn hơn nữa nhằm tạo trải nghiệm âm thanh tốt nhất trong cuộc họp của bạn.
Các bản sửa lỗi đơn giản cho một cuộc họp không căng thẳng
Chúng tôi biết có thể sẽ rất căng thẳng khi bạn nhận ra rằng mình đã nói chuyện trên Zoom cả phút mà người khác không nghe thấy gì. Bạn càng cố gắng làm cho micrô hoạt động (và không hoạt động), bạn càng có thể lo lắng hơn. Nhưng sự thật là luôn có giải pháp cho micrô không hoạt động và nó thường khá đơn giản.
Micrô của bạn có thường bị tắt tiếng khi bạn đăng nhập vào Zoom không? Bạn có giải pháp nào khác đã hoạt động trong trường hợp của bạn không? Cho chúng tôi biết trong phần ý kiến dưới đây.