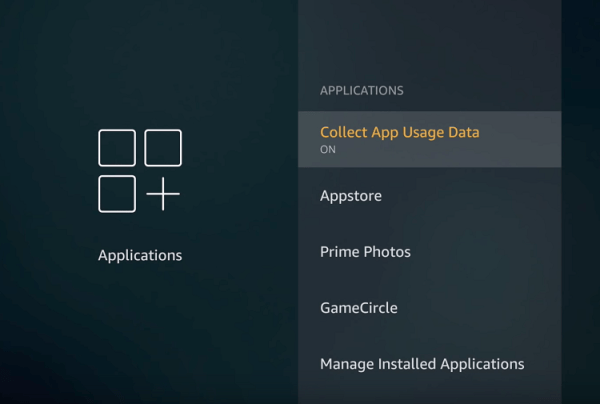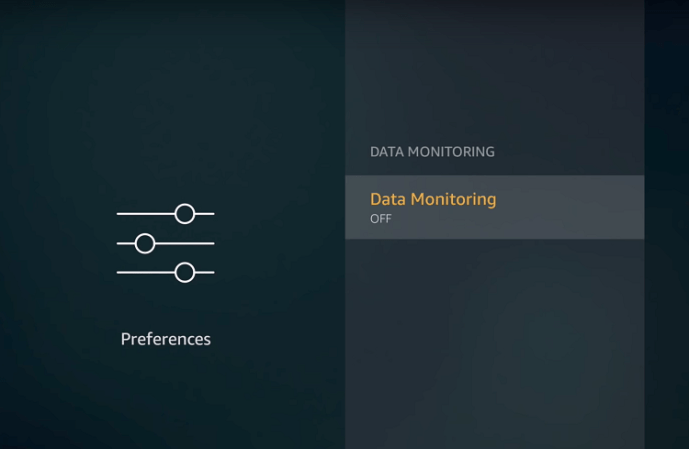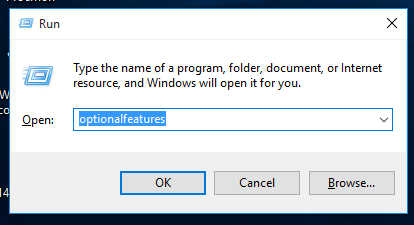Nếu bạn đang tìm cách thêm chức năng TV thông minh vào TV cũ hơn — TV không có bất kỳ dịch vụ phát trực tuyến nào hoặc đã hết thời hạn cập nhật ứng dụng cho nền tảng của nó — dòng thiết bị Fire TV của Amazon là một sự bổ sung tuyệt vời. Từ Netflix và Hulu đến HBO Max và dịch vụ Prime của riêng Amazon, không thiếu phương tiện nào bạn có thể xem trên Fire TV của mình và vì thiết bị có giá khởi điểm chỉ 29 đô la cho Amazon Fire Stick Lite nên đây là một lựa chọn hợp lý và dễ sử dụng cho bất kỳ ai để thiết lập.
![Phải làm gì khi Amazon Fire TV Stick của bạn tiếp tục lưu vào bộ đệm / dừng [tháng 12 năm 2020]](http://macspots.com/img/streaming-devices/65/what-do-when-your-amazon-fire-tv-stick-keeps-buffering-stopping.jpg)
Tất nhiên, giống như bất kỳ thiết bị nào, Fire Stick của bạn có thể và sẽ gặp lỗi và sự cố. Một trong những sự cố phổ biến nhất mà người dùng gặp phải với Fire Stick của họ là các sự cố liên tục vào bộ đệm, dừng luồng của họ ngay giữa phần mới nhất củaNhững điều kỳ lạhoặc làMiệng rộng.
cách nhập mật khẩu từ chrome
Mặc dù điều này có thể gây khó chịu nhưng may mắn thay, nó hiếm khi là dấu hiệu của bất kỳ vấn đề nghiêm trọng nào với thiết bị của bạn. Thay vào đó, nó thường xảy ra các vấn đề với kết nối internet của bạn không đủ nhanh để xử lý phát trực tuyến qua mạng của bạn. Hãy cùng xem cách chẩn đoán và giải quyết vấn đề này.
Kiểm tra tốc độ Internet của bạn
Điều đầu tiên cần kiểm tra là tốc độ kết nối Internet mà Fire Stick của bạn có quyền truy cập. Truyền video trực tuyến khá tốn nhiều băng thông và nếu kết nối Internet của bạn không đạt chuẩn, thì Fire Stick của bạn có thể không theo kịp những tập Buffy mà bạn đang phát ra. Lý do chính khiến Fire Stick của bạn có thể bị lỗi là nó không tải đủ luồng video để tiếp tục phát và nó phải bắt kịp.
Chọn trình duyệt ưa thích của bạn trong menu chính của Fire TV và chuyển đến thanh tìm kiếm. Nếu bạn chưa cài đặt trình duyệt, thì bạn có thể làm theo các bước sau để có quyền truy cập vào trình duyệt Silk.
- Đánh thức TV và Fire Stick của bạn bằng nút nguồn trên điều khiển từ xa của thiết bị.

- Chọn tab Ứng dụng từ màn hình chính.
- Chọn Danh mục, sau đó chọn Tiện ích
- Chọn ứng dụng Silk Browser.
- Chọn nút Nhận.
- Tải xuống và cài đặt trình duyệt, sau đó nhấp vào Mở.
Bạn có thể sử dụng bất kỳ công cụ kiểm tra tốc độ Internet nào bạn thích, nhưng Fast.com cực kỳ đơn giản, tải và chạy tự động và chỉ kiểm tra tốc độ xuống của bạn, đây là tốc độ duy nhất có liên quan để phát trực tuyến video.

Chạy bài kiểm tra và xem bạn sẽ xuất hiện ở đâu.

Nó cần nhanh đến mức nào? Mức tối thiểu tuyệt đối để phát trực tuyến một video có độ phân giải chuẩn duy nhất (trong khi không thực hiện bất kỳ thao tác nào khác trên kết nối Internet của bạn) là 3 đến 4 Mbps. Nếu bạn muốn phát trực tuyến video độ nét cao, bạn cần có ít nhất 6 đến 10 Mbps. Luồng video 4K cần khoảng 25 Mb / giây. Nếu Fire Stick của bạn không có nhiều băng thông để phát thì nó sẽ không mang lại cho bạn trải nghiệm phát video trực tuyến tốt.
Điều quan trọng cần nhớ là bạn cần kiểm tra tốc độ Internettừ Fire Stick của bạn, không phải tại bộ định tuyến hoặc bất kỳ nơi nào khác trong mạng của bạn. Không thành vấn đề nếu ISP của bạn cung cấp cho bạn 100 Mbps tại bộ định tuyến nếu kết nối không dây của bạn với Fire Stick chỉ đi qua 3 Mbps trong số đó. Thử nghiệm tại TV, không phải bất kỳ nơi nào khác.
Tắt tính năng thu thập dữ liệu ứng dụng
Một nguyên nhân khác có thể gây chậm máy là do Fire Stick của bạn thu thập dữ liệu từ tất cả các ứng dụng được cài đặt trên thiết bị. Đây có thể là một trong những điều làm chậm nó. Bạn có thể dễ dàng tắt tùy chọn này trong Cài đặt.
- Chọn Cài đặt trong menu Fire Stick của bạn.
- Chọn Ứng dụng.
- Chọn Thu thập dữ liệu sử dụng ứng dụng.
- Tắt Thu thập mức sử dụng ứng dụng.
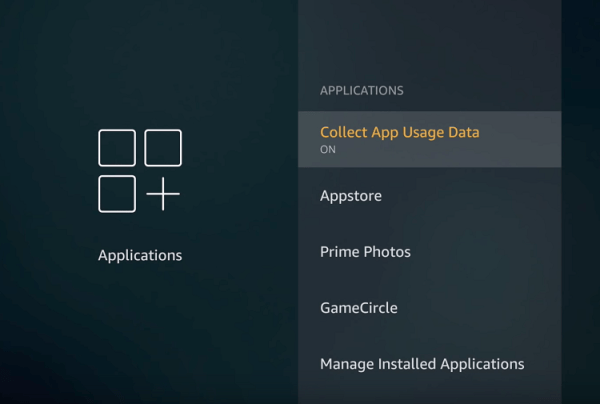
Chỉnh sửa tùy chọn của bạn
Có một số điều chỉnh bạn có thể thực hiện đối với Fire Stick của mình để có thể tối ưu hóa hiệu suất tổng thể của nó và điều này có thể giúp giải quyết các vấn đề về bộ đệm và đóng băng.
- Chọn Cài đặt trong menu Fire TV của bạn.
- Chọn Tùy chọn.
- Chọn Giám sát dữ liệu và tắt nó đi.
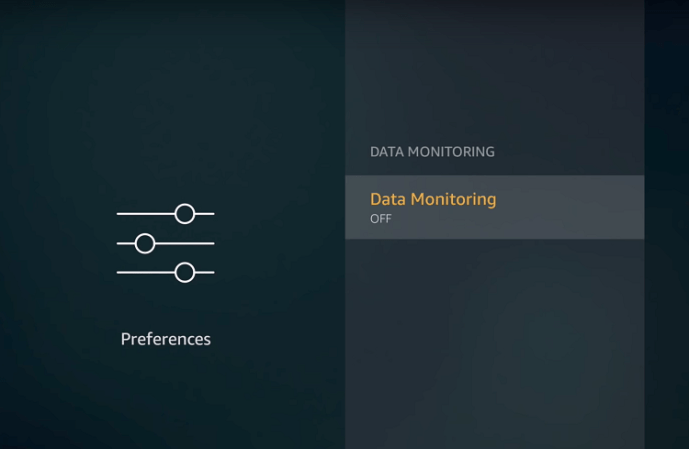
- Thoát khỏi Giám sát dữ liệu.
- Chọn Cài đặt thông báo.
- Chọn Thông báo ứng dụng và tắt tất cả các thông báo mà bạn thực sự không cần.
- Thoát Cài đặt Thông báo.
- Chọn Nội dung Nổi bật.
- Tắt Cho phép tự động phát video và Cho phép tự động phát âm thanh.

Gỡ cài đặt các ứng dụng không cần thiết
Thật hấp dẫn khi chỉ cài đặt mọi ứng dụng thú vị mà bạn thấy trên Fire Stick của mình, nhưng điều quan trọng cần nhớ là thiết bị về cơ bản là một máy tính. Cũng giống như bất kỳ máy tính nào khác, nếu bạn tải nó xuống với nhiều rác, nó sẽ bắt đầu chạy chậm và phát triển các vấn đề. Nếu bạn gặp vấn đề về hiệu suất, chỉ cần gỡ cài đặt tất cả các ứng dụng mà bạn không sử dụng.
- Chọn Cài đặt trong menu Fire Stick của bạn.
- Chọn Ứng dụng.
- Chọn Quản lý ứng dụng đã cài đặt.
- Chọn một ứng dụng và chọn tùy chọn Gỡ cài đặt để xóa ứng dụng.
- Lặp lại quy trình này cho tất cả các ứng dụng mà bạn không thực sự sử dụng.
Hãy nhớ rằng Fire Stick của bạn bao gồm một số ứng dụng được cài đặt sẵn, vì vậy, ngay cả khi bạn mới sử dụng Fire TV, bạn có thể cần phải tìm kiếm các ứng dụng được cài đặt sẵn đáng để gỡ cài đặt.
Giải phóng RAM Stick Fire TV của bạn
Nếu bạn chạy nhiều quá trình trên Fire Stick của mình, nó có khả năng hết RAM rất nhanh. Việc hết RAM có thể khiến thiết bị dừng lại hoặc ở trong một vòng lặp bộ đệm vô hạn. Bạn có thể dễ dàng giải phóng bộ nhớ RAM thông qua một ứng dụng có tên là Clean Master. Chỉ cần tải xuống Tổng thể sạch ứng dụng, chọn tùy chọn Dọn dẹp bộ nhớ và để ứng dụng tối ưu hóa Fire TV Stick của bạn.
làm thế nào để mở các tập tin apk trên máy tính
Sử dụng dịch vụ VPN
Như tôi đã giải thích ở trên, tốc độ internet nhanh là yếu tố quan trọng để Fire Stick hoạt động trơn tru. Tuy nhiên, đôi khi nhà cung cấp Internet của bạn có thể điều chỉnh tốc độ của bạn vì họ nhận ra rằng bạn đang phát trực tuyến video. Điều chỉnh về cơ bản là cố ý làm chậm tốc độ internet của bạn để giảm thiểu tắc nghẽn. May mắn thay, bạn có thể dễ dàng làm việc xung quanh việc điều chỉnh. Sử dụng dịch vụ VPN cho phép bạn kết nối với một máy chủ khác và tránh tắc nghẽn và điều tiết.