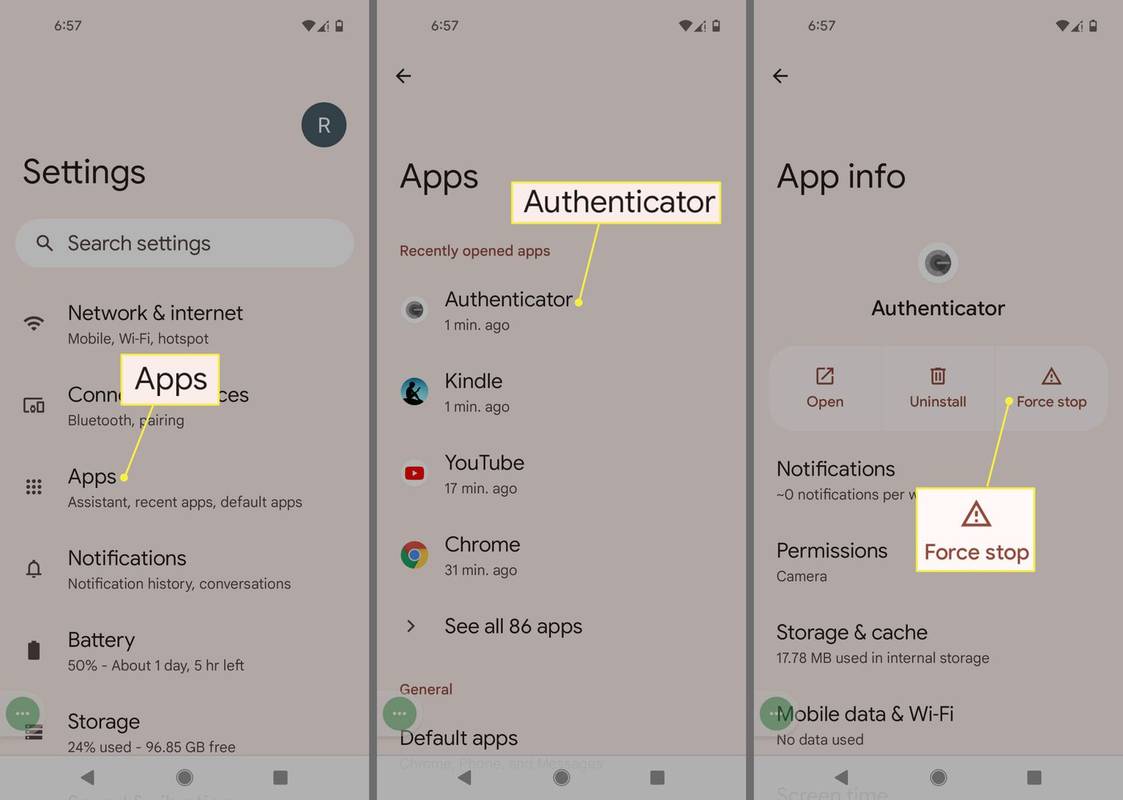Visual Studio Code là một phần mềm phức tạp mà hầu hết mọi người sử dụng để bắt đầu hành trình lập trình của họ. Các tính năng mạnh mẽ, khả năng tương thích chéo, phạm vi ngôn ngữ lập trình khiến nó trở thành một trong những công cụ lập trình được sử dụng nhiều nhất trên thế giới.
Mặc dù VS Code có một loạt các tính năng để bắt đầu, nhưng chức năng của nó có thể được cải thiện hơn nữa thông qua việc sử dụng các tiện ích mở rộng, có thể thêm ngôn ngữ bổ sung, trình biên dịch và các công cụ khác để cải thiện quy trình làm việc của lập trình viên.
Trong bài viết này, chúng tôi sẽ hướng dẫn bạn cách cài đặt tiện ích mở rộng trong VS Code, cũng như thảo luận về một số tiện ích mở rộng hữu ích và phổ biến nhất.
Cách cài đặt tiện ích mở rộng trong mã VS
VS Code có một thị trường tiện ích mở rộng tích hợp được sử dụng để tìm, cài đặt và / hoặc quản lý các tiện ích mở rộng của bạn. Dưới đây là cách cài đặt tiện ích mở rộng qua VS Code Marketplace:
- Nhấp vào nút Tiện ích mở rộng trong Thanh hoạt động. Nó nằm ở phía khách hàng của VS Code. Ngoài ra, bạn có thể sử dụng phím tắt Ctrl + Shift + X để mở màn hình Tiện ích mở rộng.

- Thao tác này sẽ đưa bạn đến danh sách Tiện ích mở rộng. VS Code tự động sắp xếp các Tiện ích mở rộng theo mức độ phổ biến. Bạn cũng có thể sử dụng hộp tìm kiếm trên đầu trang để lọc kết quả của mình.

- Mỗi tiện ích mở rộng trong danh sách sẽ có một mô tả ngắn gọn, số lượt tải xuống (số lần nó đã được tải xuống), tên của nhà xuất bản và xếp hạng từ 0 đến 5 sao.

- Bạn có thể nhấp vào từng tiện ích mở rộng trong danh sách để xem thêm chi tiết trước khi cam kết tải xuống. Thông tin chi tiết bao gồm bảng thay đổi, các câu hỏi thường gặp và danh sách các đóng góp và phụ thuộc mà tiện ích mở rộng cung cấp và yêu cầu từ VS Code, tương ứng.

- Nếu bạn đang sử dụng proxy để truy cập internet, bạn sẽ cần thiết lập VS Code để sử dụng máy chủ proxy cũng như kết nối với internet và tải xuống tiện ích mở rộng.
- Khi bạn đã tìm thấy tiện ích mở rộng mà mình muốn cài đặt, hãy nhấp vào chi tiết của tiện ích đó.

- Bạn sẽ thấy nút Cài đặt bên dưới tên của tiện ích.

- Nhấp vào nút Cài đặt và tiện ích mở rộng sẽ tự động tải xuống và cài đặt trên thiết bị của bạn.

- Nút Cài đặt bây giờ sẽ thay đổi thành nút Quản lý trông giống như một bánh răng.

Các tiện ích mở rộng là một cách tuyệt vời để tùy chỉnh và nâng cao khả năng của VS Code cho phù hợp với nhu cầu cá nhân hoặc nghề nghiệp của bạn. Một máy tính được kết nối với Internet mà không có máy chủ proxy thường sẽ không gặp vấn đề gì khi tải xuống và cài đặt các tiện ích mở rộng tự động thông qua thị trường tích hợp.
Xin lưu ý rằng một số tiện ích mở rộng có thể yêu cầu cài đặt trước các tiện ích mở rộng khác để hoạt động. Bạn có thể tìm thấy danh sách đầy đủ các phần phụ thuộc của tiện ích mở rộng trên trang chi tiết của tiện ích.
Có các phương pháp khác có thể giúp người dùng nhận tiện ích mở rộng Mã VS và không yêu cầu kết nối Internet.
Cách tải xuống các tiện ích mở rộng cho VS Code
Nếu bạn cần một tiện ích mở rộng VS Code cho một thiết bị không được kết nối với internet, thì có một giải pháp để truy cập các tiện ích mở rộng này, tuy nhiên, bạn sẽ cần một thiết bị thứ hai có quyền truy cập internet. Đây là những gì bạn cần làm:
- Trên thiết bị có kết nối internet đang hoạt động, hãy mở trình duyệt bạn chọn và truy cập URL của VS Code Marketplace .

- Sử dụng chức năng tìm kiếm để chỉ định tùy chọn của bạn. Ngoài ra, thị trường liệt kê trực tiếp hầu hết các mặt hàng hữu ích và phổ biến.

- Nhấp vào tiện ích mở rộng mà bạn quan tâm. Thao tác này sẽ mở ra một trang hiển thị thêm chi tiết về tiện ích mở rộng, bao gồm mô tả ngắn gọn, tên nhà xuất bản, các tab hiển thị một số Câu hỏi thường gặp và bảng thay đổi phiên bản hoàn chỉnh.

- Nhấp vào nút Tải xuống Tiện ích mở rộng ở phía bên phải của trang. Không nhấp vào nút Cài đặt ở trên cùng, vì nút này sẽ bắt đầu cài đặt tiện ích mở rộng trên thiết bị hiện tại.

- Quá trình tải xuống sẽ tạo ra tệp .VSIX có thể được chuyển đến máy cần nó.

Tải xuống tiện ích mở rộng theo cách này sẽ không cài đặt được nó. Không thể đọc được tệp .VSIX bởi bất kỳ chương trình nào khác ngoài chương trình đang được sử dụng để cài đặt phần mở rộng VS Code. Nếu bạn mở tệp .VSIX theo cách thủ công, bạn có thể nhận được lỗi.
Cách cài đặt phần mở rộng ngoại tuyến cho mã VS
Mặc dù hầu hết các máy tính ngày nay đều được kết nối với Internet, nhưng một số thiết bị không có kết nối đó vì lý do an toàn và bảo mật hoặc nhu cầu công việc cụ thể. Rất may, máy không cần phải kết nối Internet để cài đặt tiện ích mở rộng. Tuy nhiên, bạn vẫn cần một cách để tải xuống tiện ích mở rộng.
Sử dụng các bước được nêu trong phần trước của bài viết này để tải xuống tiện ích mở rộng trên một thiết bị được kết nối khác và sau đó sao chép tệp .VSIX đã tạo. Vì những lý do rõ ràng, hãy sử dụng phương tiện truyền không phụ thuộc vào kết nối internet, chẳng hạn như ổ USB hoặc ổ cứng ngoài HDD hoặc SSD.
Xin lưu ý rằng nếu tiện ích mở rộng có các phần phụ thuộc, bạn cũng cần tải chúng xuống và cài đặt chúng trước.
Sau khi tiện ích mở rộng được chuyển đến máy bạn muốn cài đặt, hãy làm theo các bước sau:
- Tùy chọn đầu tiên để cài đặt tiện ích mở rộng mới phải là mở tệp .VSIX của tiện ích mở rộng. Nếu VS Code được cài đặt trên thiết bị, các phiên bản cũ hơn của phần mềm sẽ có thể cài đặt tiện ích mở rộng theo cách thủ công từ đây. Làm theo lời nhắc cài đặt để tích hợp thành công tiện ích mở rộng vào VS Code. Nếu tiện ích mở rộng đã được cài đặt, bạn có thể bỏ qua các bước khác.
- Nếu phương pháp trên không hoạt động, có một cách giải quyết. Hãy làm theo các bước sau.
- Mở mã VS.

- Mở thanh bên Tiện ích mở rộng (bạn có thể sử dụng Ctrl + Shift + X).

- Nhấp vào biểu tượng dấu chấm lửng ở góc trên cùng bên phải của menu.

- Chọn Cài đặt từ VSIX…

- VS Code sẽ mở một trình duyệt tài liệu. Tìm tệp .VSIX bạn đã chuyển và chọn nó.

- VS Code bây giờ sẽ bắt đầu quá trình cài đặt tiện ích mở rộng.
- Sau khi tiện ích mở rộng đã được cài đặt, bạn sẽ có thể thấy nó trong menu Tiện ích mở rộng và quản lý nó cho phù hợp.

- Mở mã VS.
Cách cài đặt tiện ích mở rộng trong VS Code với Command Prompt
Đối với những bạn am hiểu công nghệ hơn, VS Code có tích hợp dấu nhắc lệnh cho phép sao chép hầu hết các chức năng của nó bằng các dòng lệnh.
hai người phát trực tiếp trên máy tính để bàn facebook
Dưới đây là cách mở dấu nhắc lệnh trong VS Code:
- Sử dụng phím tắt Ctrl + `(phím tắt).

- Đi tới Xem, sau đó chọn Thiết bị đầu cuối trong menu.

- Sử dụng bảng lệnh (Ctrl + Shift + P) và sau đó sử dụng View: Toggle Integrated Terminal.

Khi dấu nhắc lệnh được mở, hãy sử dụng lệnh sau để cài đặt các tiện ích mở rộng mới:
–Cài đặt-tiện ích mở rộng
Bạn cần cung cấp tên đầy đủ của tiện ích mở rộng, thay thế đối số, thường có định dạng là publisher.extension. Tên đầy đủ của tiện ích mở rộng cũng có thể được tìm thấy trong URL của tiện ích mở rộng trên Thị trường mã VS , sau đối số itemName =.
Cách cài đặt tiện ích mở rộng trong mã VS cho tất cả người dùng
Giả sử máy đang chạy VS Code được sử dụng bởi những người khác nhau bằng cách sử dụng các cấu hình riêng biệt để truy cập nó. Trong trường hợp đó, không phải tất cả chúng đều sẽ được cài đặt tiện ích mở rộng khi quá trình được thực hiện tự động. Thị trường tích hợp của VS Code sẽ chỉ cài đặt tiện ích mở rộng trên phiên bản chương trình của người dùng hiện tại. Sau đó, cài đặt sẽ cần được lặp lại cho mỗi người dùng cần phần mở rộng.
Tuy nhiên, có một cách giải quyết là sẽ cài đặt tiện ích mở rộng cho tất cả người dùng trên máy. Đây là những gì bạn cần làm:
- Sử dụng thị trường VS Code trực tuyến để tải xuống tệp .VSIX của tiện ích mở rộng, như được mô tả trong phần Cách tải xuống tiện ích mở rộng cho Mã VS ở trên.
- Định vị ứng dụng có tên VSIXInstaller.exe.

- Sử dụng tham số / admin khi gọi trình cài đặt để cài đặt tiện ích mở rộng cho tất cả người dùng. Ví dụ: VSIXInstaller.exe / admin file_path.vsix. Bạn có thể sử dụng dấu nhắc lệnh của VS Code để thử và xúc tiến quá trình này.

Một số tiện ích mở rộng đi kèm với trình cài đặt của chúng, điều này sẽ cho phép bạn cài đặt chúng cho tất cả người dùng nếu kiểm tra chính xác được đánh dấu trong khi cài đặt.
Nếu các phương pháp trên không hoạt động, giải pháp duy nhất là sử dụng thủ công phương pháp cài đặt .VSIX được nêu trong phân đoạn Dấu nhắc lệnh hoặc Ngoại tuyến.
điện thoại của tôi đã root hay chưa
Cách quản lý các tiện ích mở rộng trong VS Code
Quản lý các tiện ích mở rộng cho phép bạn tận dụng tối đa nền tảng VS Code của mình. Mỗi tiện ích mở rộng có thể được bật, tắt hoặc gỡ cài đặt trực tiếp từ menu Tiện ích mở rộng:
- Mở menu Tiện ích mở rộng.

- Các tiện ích mở rộng được liệt kê thường theo thứ tự được bật> bị vô hiệu hóa> được đề xuất.

- Nếu bạn muốn quản lý tiện ích mở rộng, hãy nhấn vào biểu tượng bánh răng ở bên phải mục nhập của tiện ích đó trong danh sách, sau đó chọn các tùy chọn quản lý mong muốn từ danh sách thả xuống.

Ngoài ra, bạn có thể xem và quản lý các tiện ích mở rộng từ dấu nhắc lệnh. Nếu bạn muốn sử dụng dấu nhắc lệnh để quản lý các tiện ích mở rộng của mình, đây là một số chức năng bổ sung của nó:
- –Uninstall-extension gỡ cài đặt phần mở rộng. Sử dụng tên tiện ích đầy đủ trong đối số, tương tự như khi bạn cài đặt nó.
- –List-extension sẽ liệt kê tất cả các tiện ích mở rộng đã cài đặt trên thiết bị.
- –Show-version có thể được sử dụng cùng với lệnh list để hiển thị các phiên bản của phần mở rộng đã được cài đặt. Điều này có thể hữu ích để xác định xem một số tiện ích mở rộng có cần được cập nhật hay không.
- –Disable-extension sẽ vô hiệu hóa tất cả các tiện ích mở rộng. VS Code sẽ vẫn liệt kê chúng là Bị vô hiệu hóa trong menu Tiện ích mở rộng, nhưng tiện ích mở rộng sẽ không hoạt động.
- –Enable-suggest-api bật các tính năng API được đề xuất của tiện ích. Bạn cần cung cấp tên đầy đủ của phần mở rộng cho đối số.
Command Prompt có nhiều công dụng ngoài việc quản lý các tiện ích mở rộng, có thể được đề cập vào một số trường hợp khác.
Cách gỡ cài đặt tiện ích mở rộng khỏi mã VS
Trong suốt vòng đời lập trình của bạn, có thể có những tiện ích bổ sung mà bạn không cần hoặc bạn sẽ bắt gặp những tiện ích mở rộng có nhiều khả năng hơn và khiến những tiện ích mở rộng khác trở nên dư thừa. Dưới đây là cách gỡ cài đặt tiện ích mở rộng:
- Mở mã VS.

- Mở menu Tiện ích mở rộng.

- Chọn biểu tượng bánh răng bên cạnh tiện ích mở rộng bạn muốn xóa.

- Chọn tùy chọn Gỡ cài đặt để xóa tiện ích mở rộng khỏi thiết bị của bạn. Thao tác này sẽ nhắc bạn tải lại Mã VS.

- Ngoài ra, hãy sử dụng lệnh –uninstall-extension trong thiết bị đầu cuối của VS Code. Cung cấp tên đầy đủ của tiện ích mở rộng (publisher.extension) cho đối số.
Để thay thế cho việc gỡ cài đặt tiện ích mở rộng, bạn có thể sử dụng tùy chọn Tắt để giữ tiện ích mở rộng được cài đặt nhưng ngăn nó thực hiện thay đổi trong các dự án VS Code của bạn. Các tiện ích mở rộng có thể được bật lại vào một ngày sau đó bằng cách sử dụng nút Bật.
Cách cập nhật tiện ích mở rộng theo cách thủ công trong VS Code
Theo mặc định, VS Code tự động cập nhật tất cả các tiện ích mở rộng đã cài đặt bất cứ khi nào có phiên bản mới trên thị trường. Tuy nhiên, đối với các máy không có truy cập internet hoặc đã tắt tính năng tự động cập nhật, có một cách để cập nhật tiện ích mở rộng theo cách thủ công. Đây là những gì bạn cần làm:
- Nếu máy có truy cập internet, hãy sử dụng bộ lọc @outdated trong thanh tìm kiếm Tiện ích mở rộng. Điều này sẽ liệt kê các tiện ích mở rộng yêu cầu cập nhật. Nhấp vào nút Cập nhật trên chi tiết tiện ích mở rộng để cập nhật nó và buộc VS Code tải lại. Ngoài ra, hãy sử dụng lệnh Cập nhật tất cả các tiện ích mở rộng để cập nhật tất cả các tiện ích mở rộng đã lỗi thời. Nếu bạn đã tắt tính năng kiểm tra tự động, bạn cần sử dụng lệnh Kiểm tra bản cập nhật tiện ích mở rộng trong menu.
- Nếu máy không có quyền truy cập Internet, bạn sẽ cần tải xuống phiên bản tiện ích mở rộng thích hợp ở nơi khác, sau đó gỡ cài đặt phiên bản lỗi thời khỏi máy và cài đặt phiên bản cập nhật sau đó.
Phải làm gì nếu VS Code không cài đặt được tiện ích mở rộng
Nếu VS Code không thành công trong quá trình cài đặt, bạn có thể thử một số cách để khắc phục:
- Kiểm tra sự phụ thuộc. Một số tiện ích mở rộng yêu cầu các tiện ích mở rộng khác hoạt động bình thường hoặc trong một số trường hợp, thậm chí phải cài đặt.
- Kiểm tra máy chủ proxy của bạn. Bạn sẽ cần phải cấu hình mã VS để sử dụng cùng một máy chủ proxy.
- Thay đổi cài đặt DNS của bạn thành 8.8.8.8 và 8.8.4.4. Bạn có thể tìm thấy các cài đặt này trên Cài đặt Internet> Thay đổi tùy chọn bộ điều hợp.

Nhận mã hóa với VS Code
VS Code là một phần mềm phức tạp cho phép bạn lập trình bằng tất cả các loại ngôn ngữ và sử dụng các tính năng mở rộng của nó. Các tiện ích mở rộng là một cách tuyệt vời để tùy chỉnh và cải thiện các chức năng và hiệu suất của VS Code. Các tiện ích mở rộng tốt sẽ thúc đẩy quy trình làm việc của bạn rất nhiều, vì vậy hãy chú ý đến các tiện ích mở rộng mới để cài đặt.
Bạn sử dụng những tiện ích mở rộng nào trên Mã VS của mình? Hãy cho chúng tôi biết trong phần bình luận bên dưới đây.