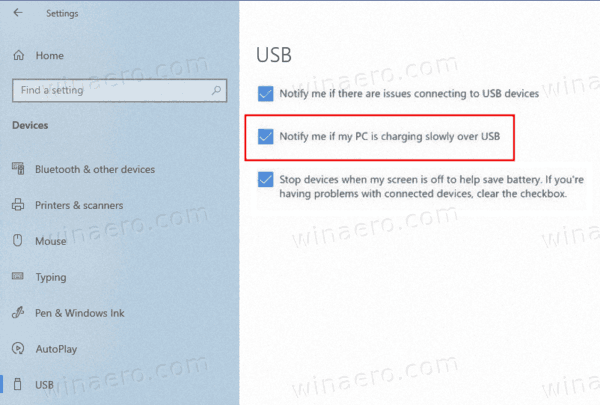Cách bật hoặc tắt PC sạc chậm qua thông báo USB trong Windows 10
nếu bạn đang sạc PC qua USB bằng bộ sạc không đi kèm với thiết bị của mình, bạn có thể nhận được thông báo về việc sạc chậm. Nếu bạn không có bộ sạc khác và không có tùy chọn để thay đổi nó, thông báo có thể thực sự gây phiền nhiễu. Đây là cách để vô hiệu hóa nó.
Quảng cáo
Khi PC của bạn được cắm vào nguồn, bạn có thể thấy thông báo trạng thái cho biết PC của bạn đang sạc chậm hoặc đang sạc khi bạn di chuột qua hoặc chọn biểu tượng Pin trên thanh tác vụ. Điều này có thể xảy ra nếu bạn đang sử dụng bộ sạc không đi kèm với thiết bị của mình. Bộ sạc có thể không đủ mạnh để sạc PC của bạn. Ngoài ra, hãy kiểm tra cổng USB mà bạn đã kết nối với bộ sạc. Đảm bảo rằng bạn đang kết nối bộ sạc với cổng sạc trên PC. Cuối cùng, nếu cáp sạc không đáp ứng yêu cầu về nguồn điện cho bộ sạc hoặc PC, bạn có thể thử thay thế nó.
biểu tượng pin thiếu cửa sổ 10 chuyển sang màu xám
Nếu bạn không có tùy chọn nào để giải quyết vấn đề và có thể để thiết bị của mình chỉ sạc ở tốc độ chậm hiện tại, việc nhìn thấy thông báo có thể thực sự khó chịu.
Để Bật hoặc Tắt PC Sạc chậm qua Thông báo USB trong Windows 10,
- Mở Ứng dụng cài đặt .
- Đi đếnThiết bị> USB.
- Trong ngăn bên phải, tắt (bỏ chọn)Thông báo cho tôi nếu PC của tôi sạc chậm qua USB. Điều này được kích hoạt theo mặc định.
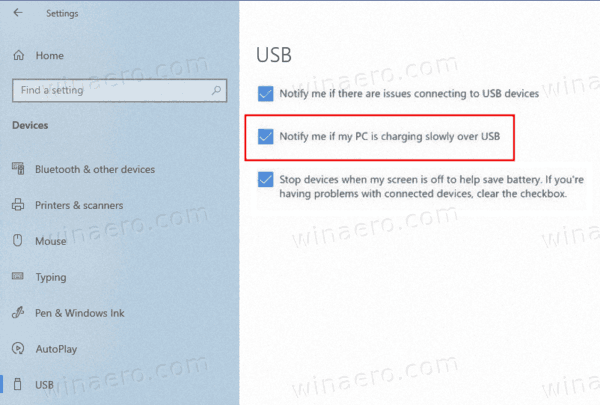
- Bạn có thể bật lại tùy chọn này bất kỳ lúc nào sau đó để Windows 10 hiển thị thông báo khi PC của bạn sạc chậm qua USB.
Bạn xong việc rồi.
Ngoài ra, bạn có thể áp dụng một tinh chỉnh Registry để bật hoặc tắt tính năng này. Đây là cách nó có thể được thực hiện.
Bật hoặc Tắt PC Sạc chậm qua Thông báo USB trong Registry
- Mở Ứng dụng Registry Editor .
- Đi tới khóa Đăng ký sau.
HKEY_CURRENT_USER SOFTWARE Microsoft Shell USB
Xem cách truy cập khóa đăng ký với một cú nhấp chuột . - Ở bên phải, sửa đổi hoặc tạo giá trị DWORD 32-Bit mới
NotifyOnWeakCharger.
Lưu ý: Ngay cả khi bạn chạy Windows 64 bit bạn vẫn phải tạo giá trị DWORD 32 bit. - Đặt giá trị của nó thành 1 để bật thông báo. Nếu không, hãy đặt nó thành 0.
Bạn có thể tải xuống các tệp Đăng ký sẵn sàng sử dụng bên dưới:
làm thế nào để thoát ra khỏi trận đấu com
Tải xuống tệp đăng ký
Tinh chỉnh hoàn tác được bao gồm.
Đó là nó.