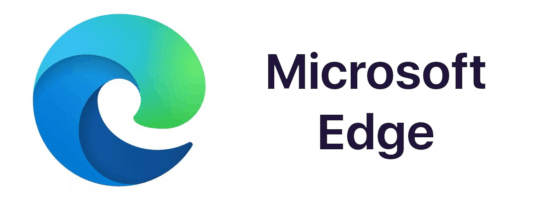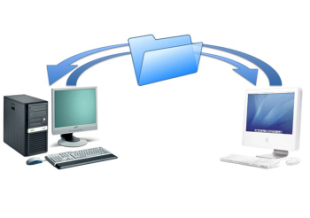Find My Friends đã được hợp nhất với Find My iPhone và Find My Mac vào năm 2013 thành một ứng dụng hợp nhất có tên Find My. Nó giữ lại hầu hết các chức năng của nó, cho phép bạn truy cập vị trí GPS của một thiết bị khác. Khi sử dụng Find My, một trong những trạng thái bạn có thể gặp phải khi tìm kiếm bạn bè là “Trực tiếp”, nhưng chỉ định này có nghĩa là gì?

Bài viết này sẽ khám phá ý nghĩa của tính năng “Trực tiếp” trong ứng dụng Find My và giải thích những ưu điểm của nó.
Trực tiếp có nghĩa là gì trên Tìm tôi?
Tính năng “Trực tiếp” tiết lộ vị trí của những người dùng iPhone khác trong thời gian thực. Họ đã cho phép bạn giám sát họ, nghĩa là bạn không còn cần phải dựa vào máy chủ của Apple để làm mới và cung cấp vị trí. Bất cứ khi nào bạn có thể thấy chức năng “Trực tiếp”, bạn có thể kiểm tra mọi điểm dừng của bạn bè hoặc gia đình mình.
“Trực tiếp” trong iOS đã cách mạng hóa cách người khác hiển thị trên nguồn cấp dữ liệu của bạn. Trước đây, vị trí của người khác phải được làm mới định kỳ. Do đó, việc phát hiện mọi người trong thời gian thực khó hơn nhiều. “Trực tiếp” giúp bạn vượt qua trở ngại này, cho phép bạn kết nối với những người dùng khác dễ dàng hơn. Nếu con cái hoặc bạn bè của bạn thường đi lang thang, nó có thể là cứu cánh thực sự. Nó cung cấp cho bạn cái nhìn sâu sắc về chuyển động, hướng và tốc độ của chúng, tiết lộ nơi chúng có thể hướng tới.
Cách bật Vị trí trực tiếp trên Tìm của tôi
Thu thập thông tin chi tiết về nơi ở của người khác là hữu ích, nhưng bạn cũng nên tiết lộ vị trí của mình. Bằng cách này, các cá nhân được kết nối có thể phản ứng kịp thời nếu có sự cố xảy ra. Việc kích hoạt tính năng này sẽ không gây khó khăn cho bạn.
cách xóa vĩnh viễn tin nhắn văn bản trên điện thoại android
- Truy cập “Cài đặt” và lựa chọn 'Sự riêng tư.'
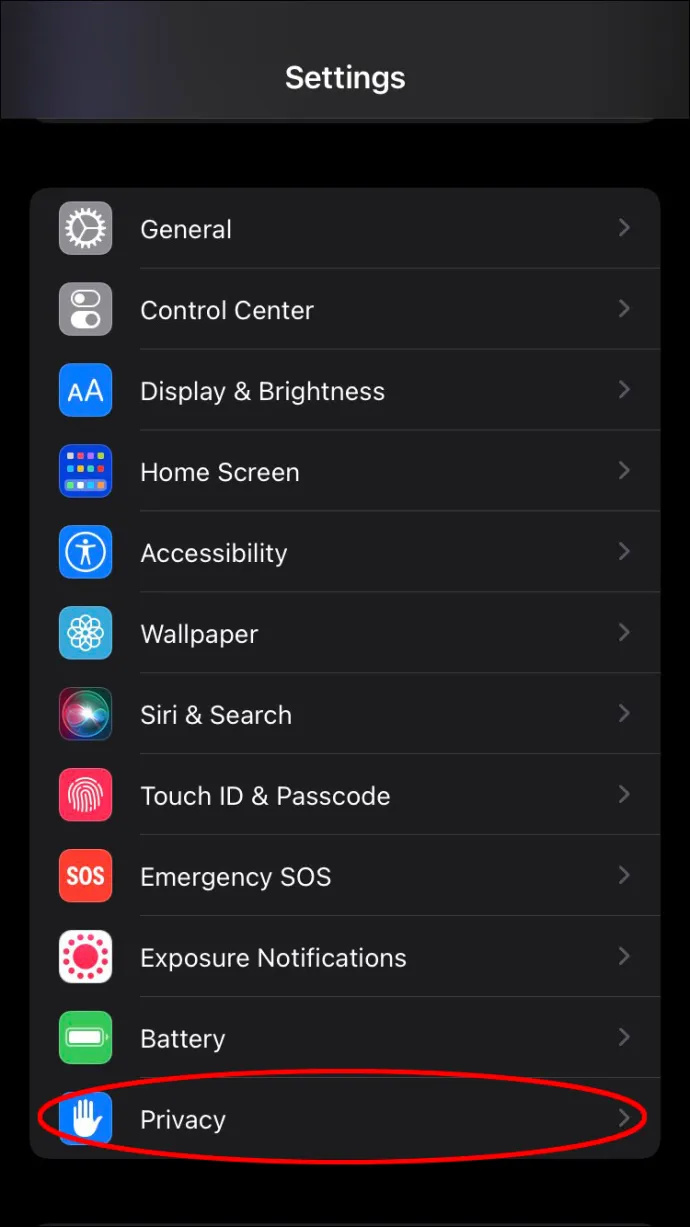
- Đi đến 'Dịch vụ định vị' và nhấn nút bên cạnh 'Dịch vụ định vị' hộp để nó chuyển sang màu xanh. Vị trí của bạn hiện đang hoạt động.
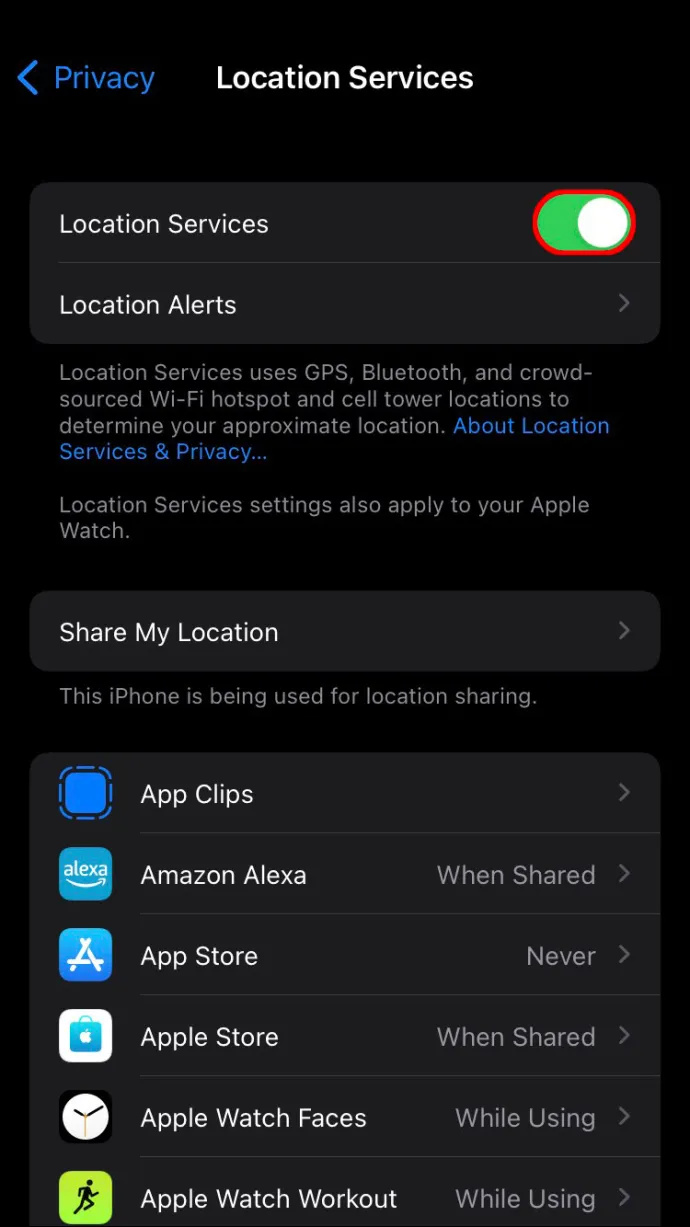
- Sau khi bật dịch vụ định vị, bạn sẽ cần kích hoạt Tìm tôi bằng ID của mình. Để làm như vậy, đi đến của bạn “Cài đặt” và nhấn 'Tên của bạn.'
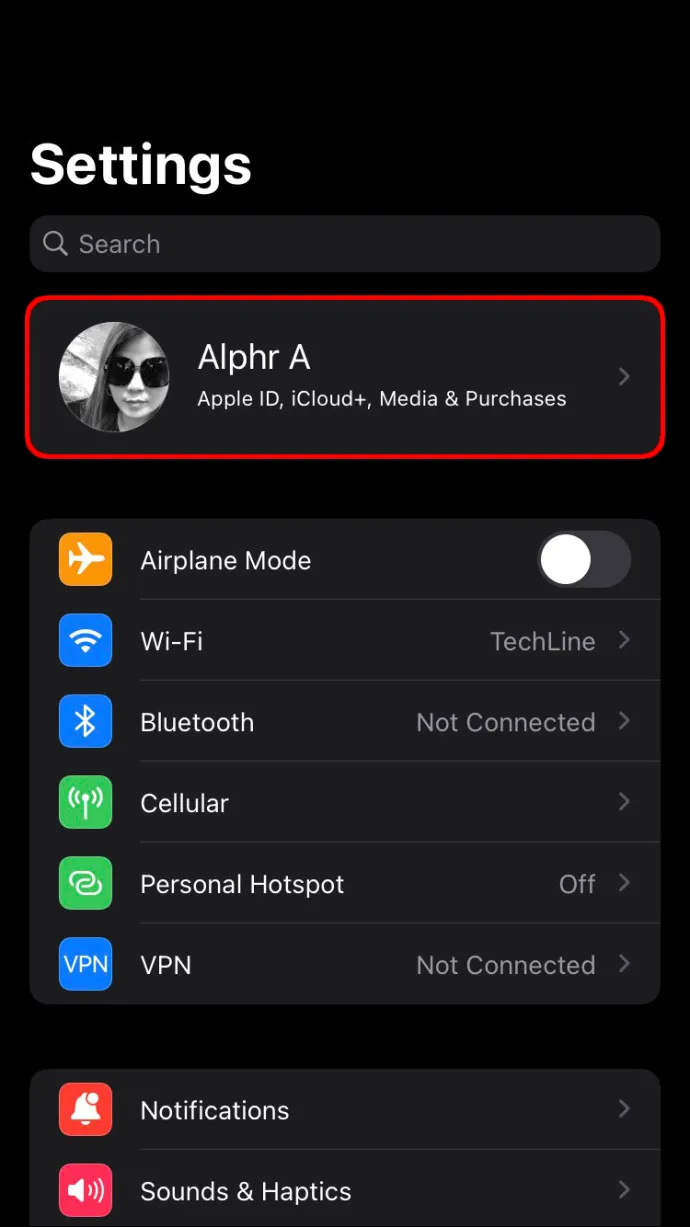
- Lựa chọn “Tìm tôi.”
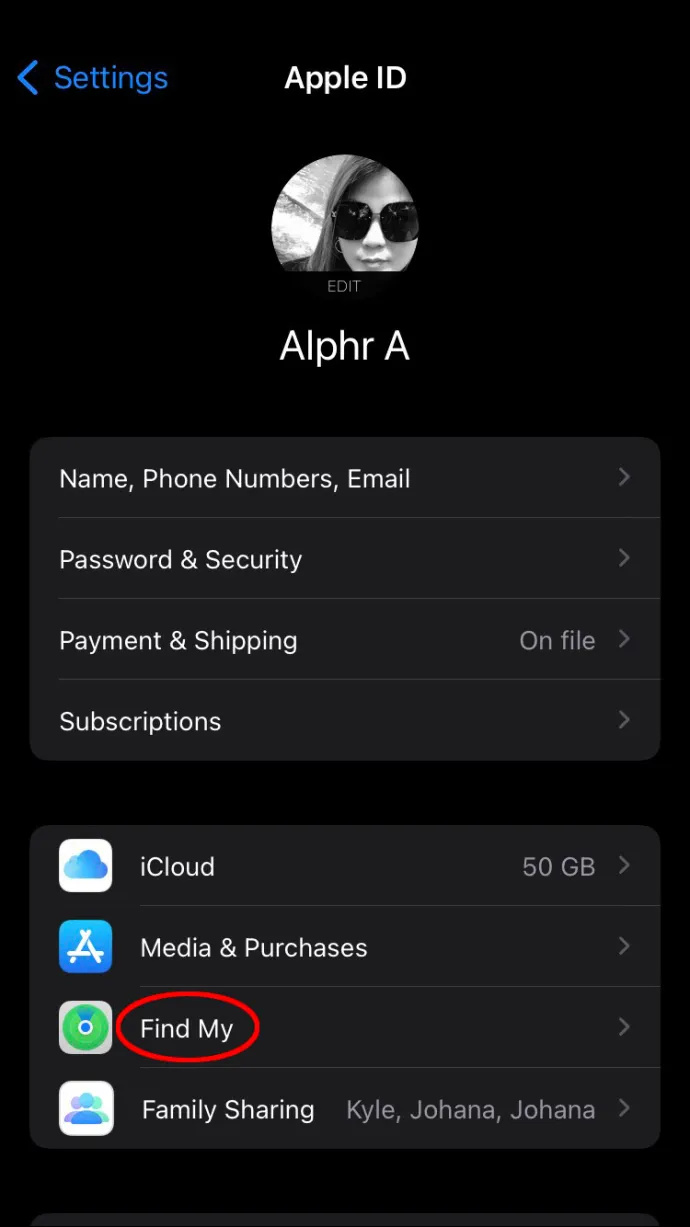
- xác định vị trí 'Tìm điện thoại Iphone của tôi' phần.
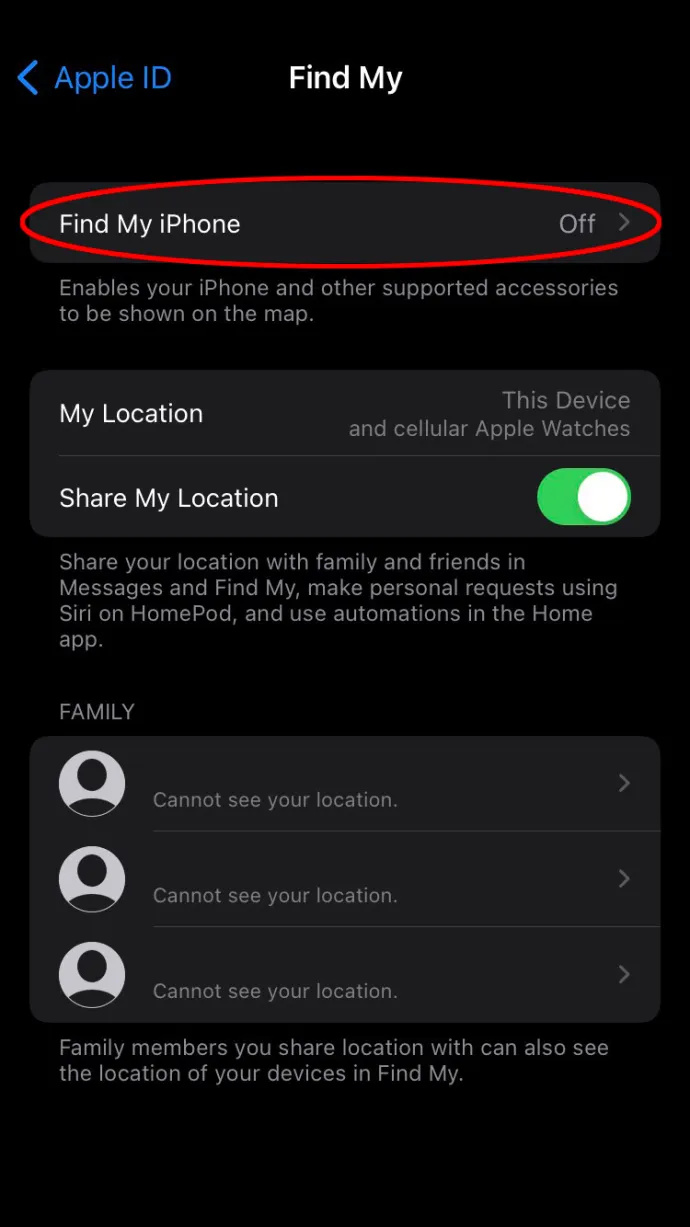
- Chuyển đổi công tắc để làm cho nó có màu xanh lá cây.
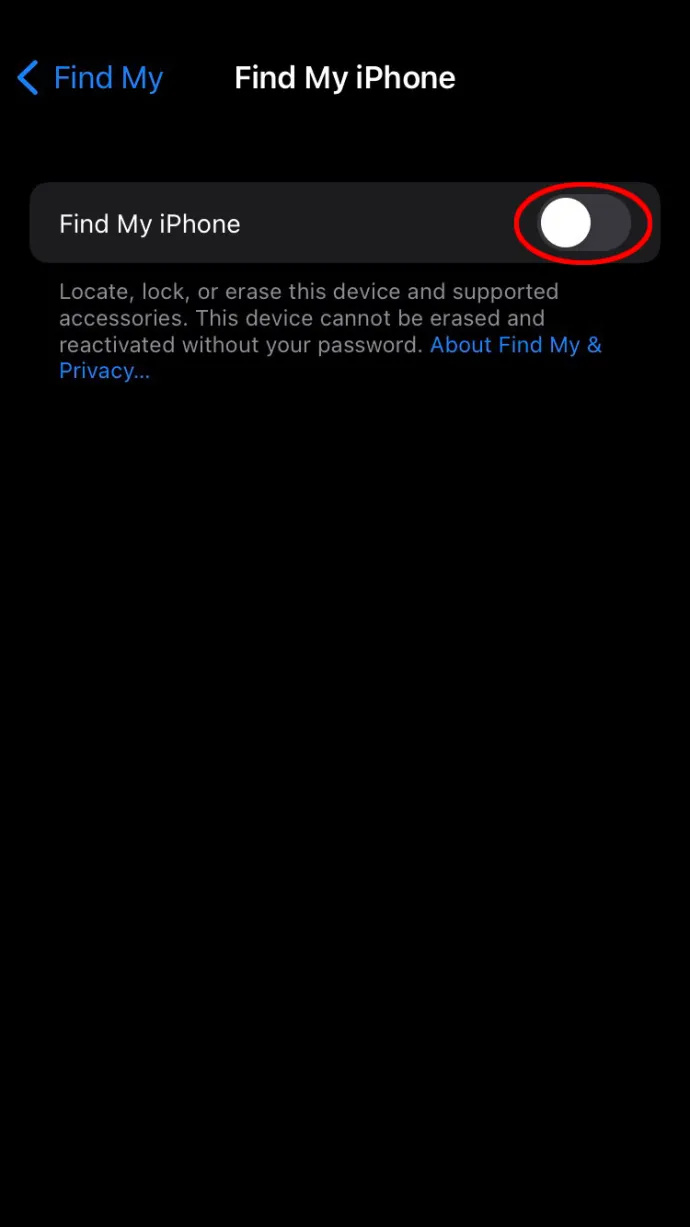
- Sau khi kích hoạt ứng dụng, bây giờ bạn cần cấp cho ứng dụng quyền truy cập vào GPS. Bắt đầu từ “Cài đặt” và chọn 'Sự riêng tư,' theo dõi bởi 'Dịch vụ định vị.'
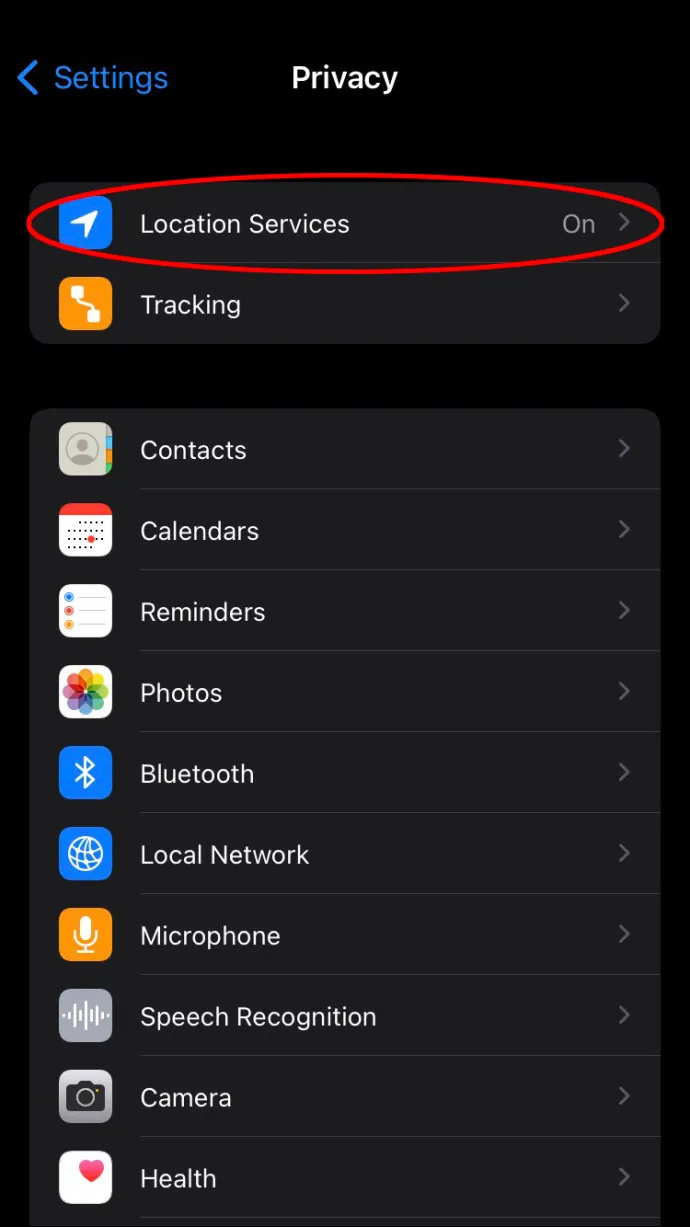
- Hướng đến “Tìm tôi.”
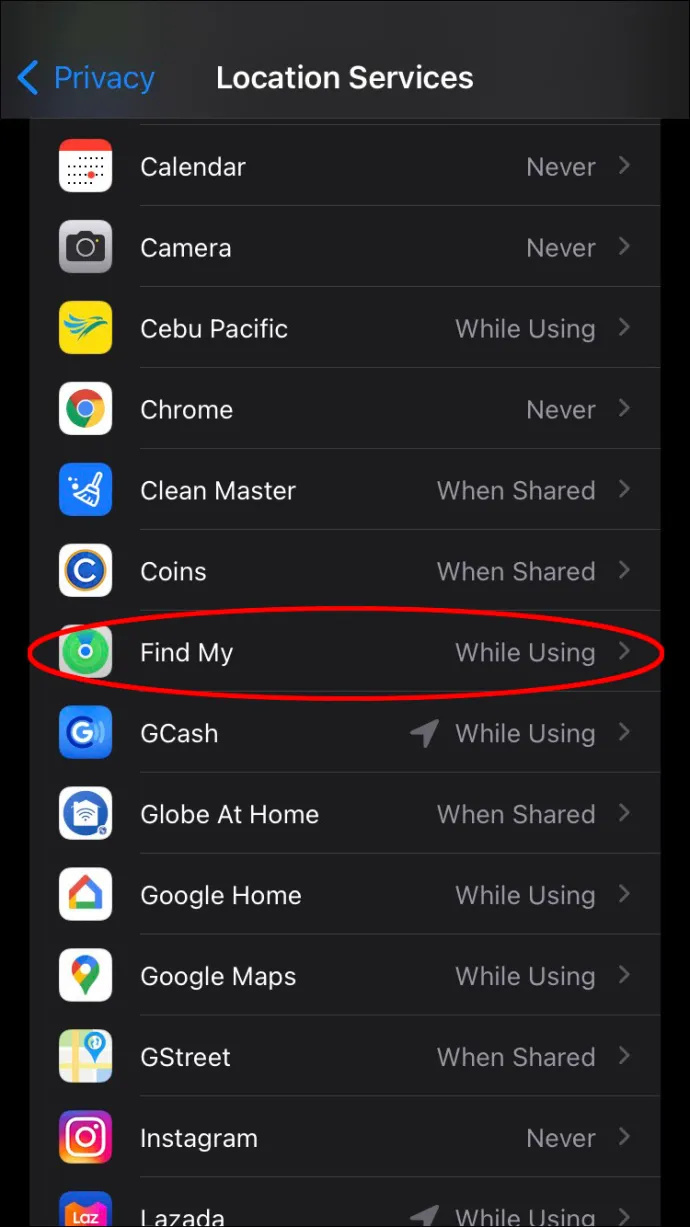
- Mở rộng menu xác định thời điểm nền tảng có quyền truy cập vị trí. Nhặt 'Trong khi sử dụng ứng dụng này.' Bạn cũng nên cân nhắc bật “Vị trí chính xác” trong cùng một menu để những người dùng khác có thể theo dõi bạn.
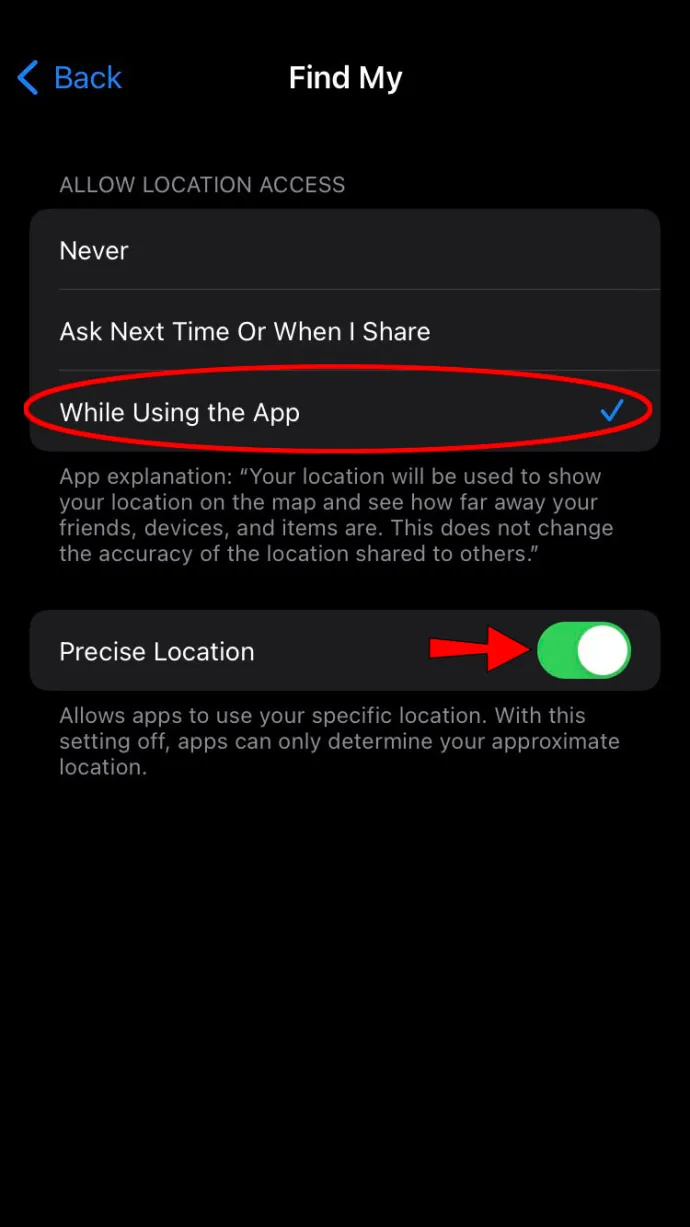
- Mở Tìm của tôi và nhấn nút 'Tôi' nút ở phần dưới của màn hình.
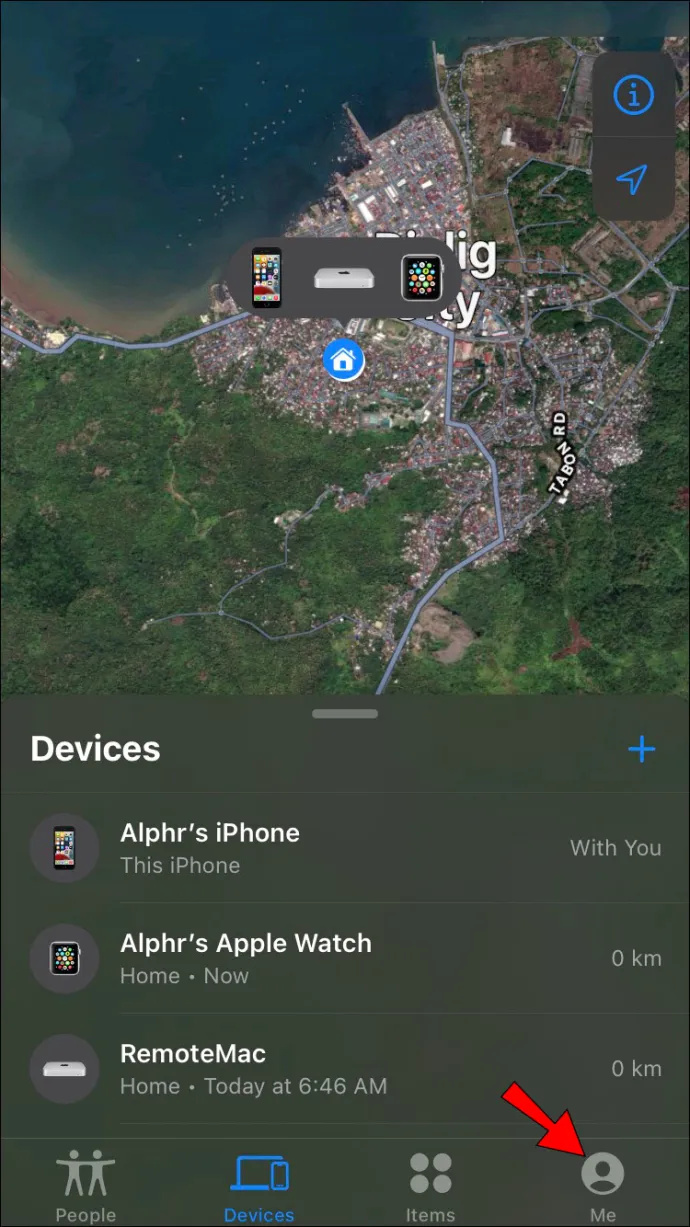
- Nhấn nút gần “Chia sẻ vị trí của tôi” lời nhắc. Để đảm bảo nền tảng sử dụng iPhone của bạn làm thiết bị chia sẻ vị trí, hãy cuộn xuống và chọn tùy chọn tương ứng.
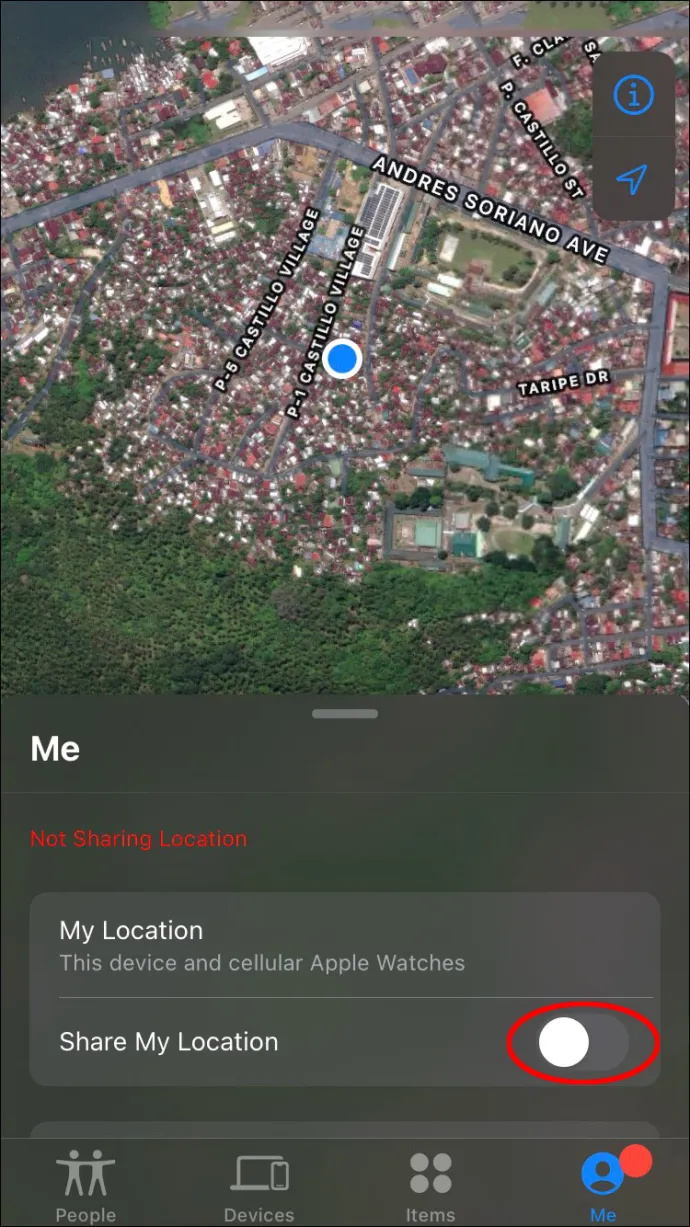
- Khởi động lại ứng dụng và chạm vào “+” biểu tượng liền kề với 'Mọi người' phần.
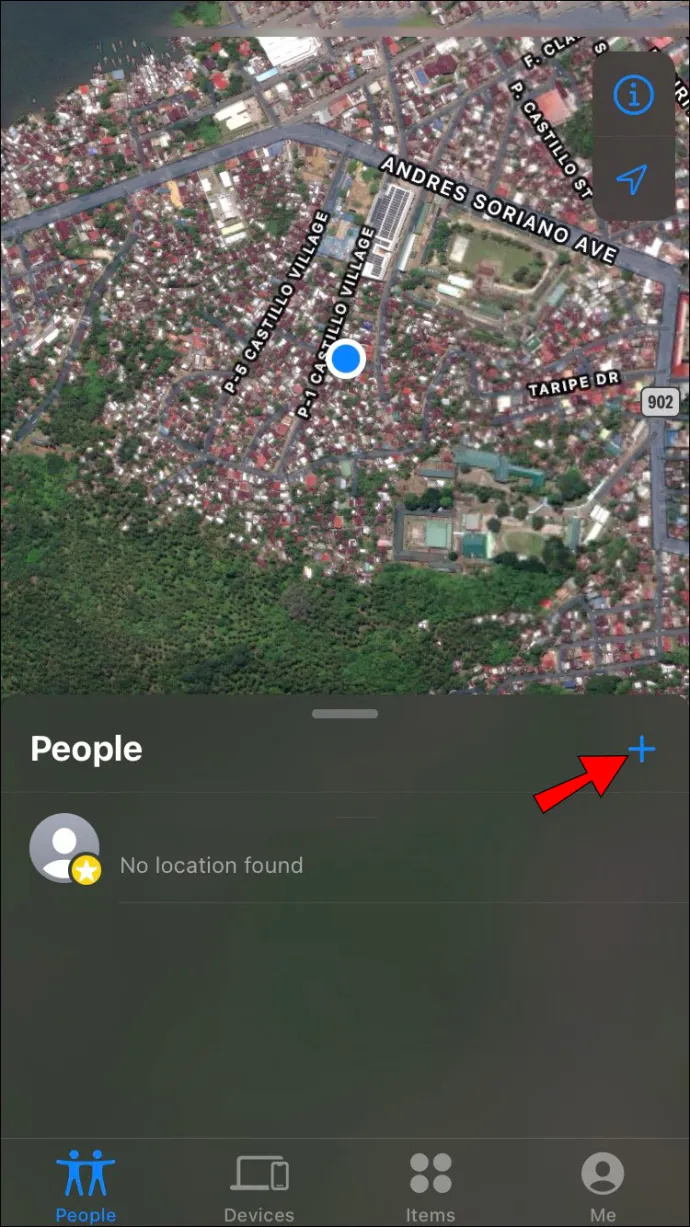
- Chuyển đến tùy chọn chia sẻ vị trí.
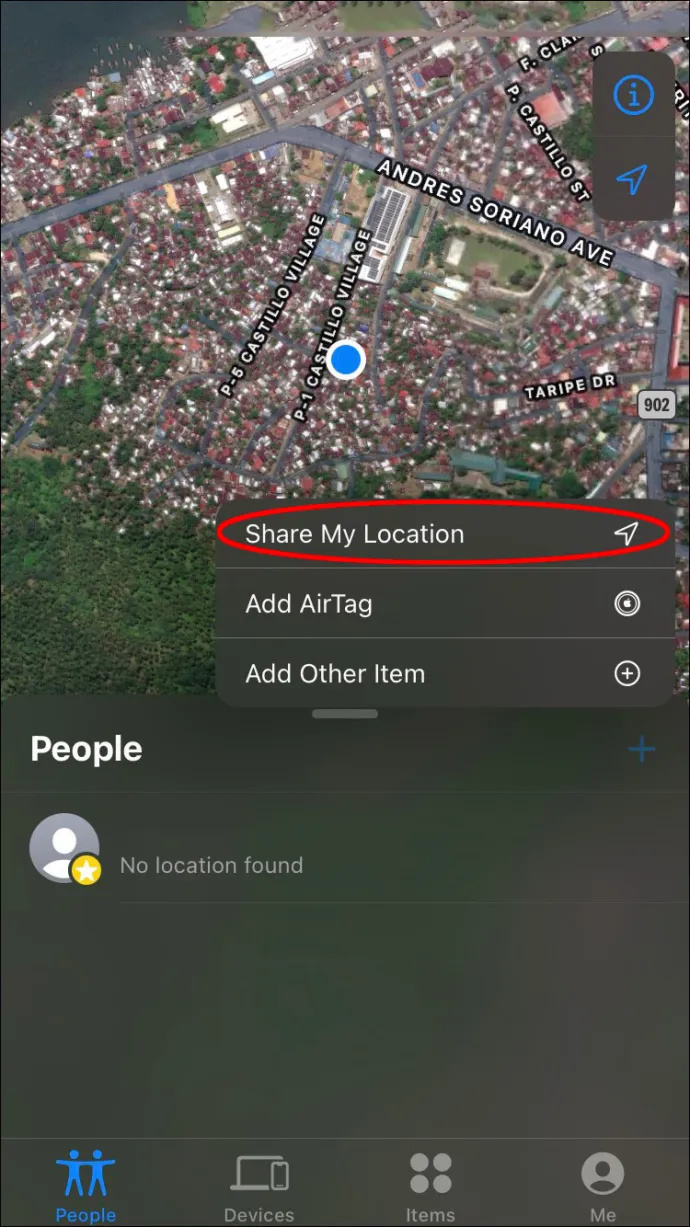
- Nhập tên hoặc số của người sẽ có quyền truy cập vào vị trí của bạn bằng cách sử dụng 'ĐẾN' cửa sổ. Đợi số liên lạc xuất hiện và chọn nó. Lặp lại quy trình cho nhiều cá nhân nếu cần. Sau khi bạn hoàn tất việc thêm gia đình và bạn bè của mình, hãy nhấn “Gửi” ở phần trên bên phải của màn hình.
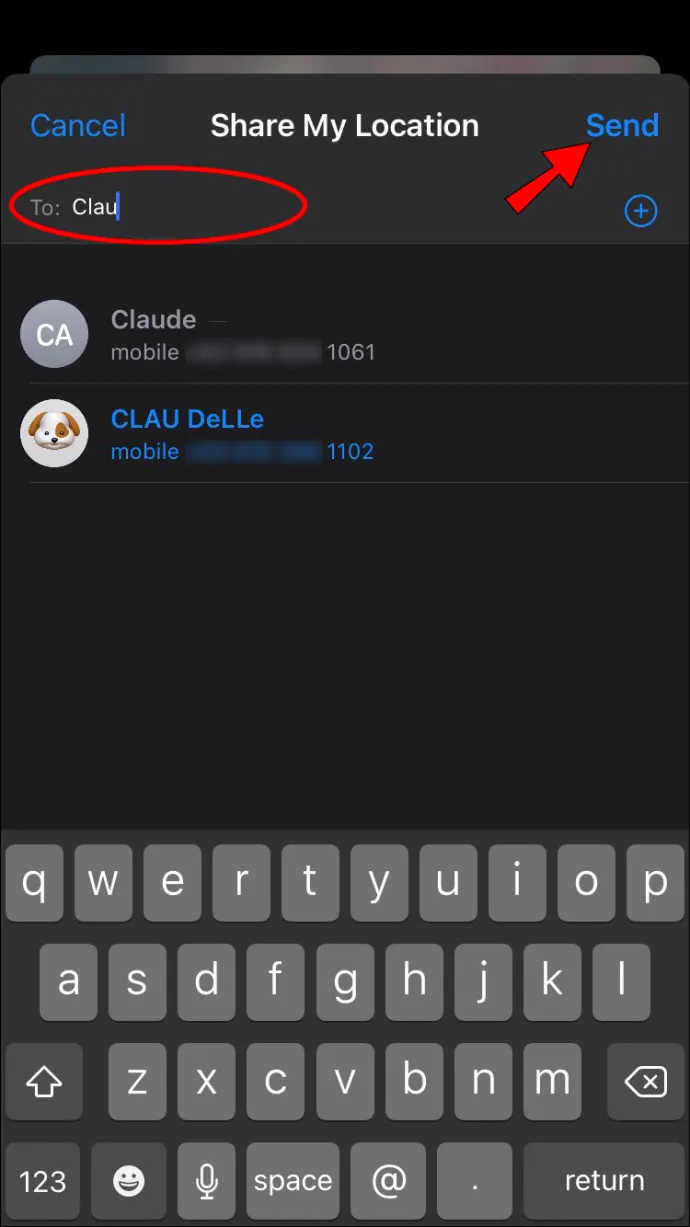
- Chọn khoảng thời gian bạn muốn vị trí của mình hiển thị. Nhấn vào tùy chọn ưa thích và ứng dụng sẽ bắt đầu chia sẻ vị trí của bạn ngay lập tức. Trong khi bạn đang chia sẻ vị trí của mình với ai đó, tên của họ sẽ hiển thị trong 'Mọi người' cửa sổ. Nó cũng nên đọc rằng cá nhân có quyền truy cập vào vị trí của bạn.
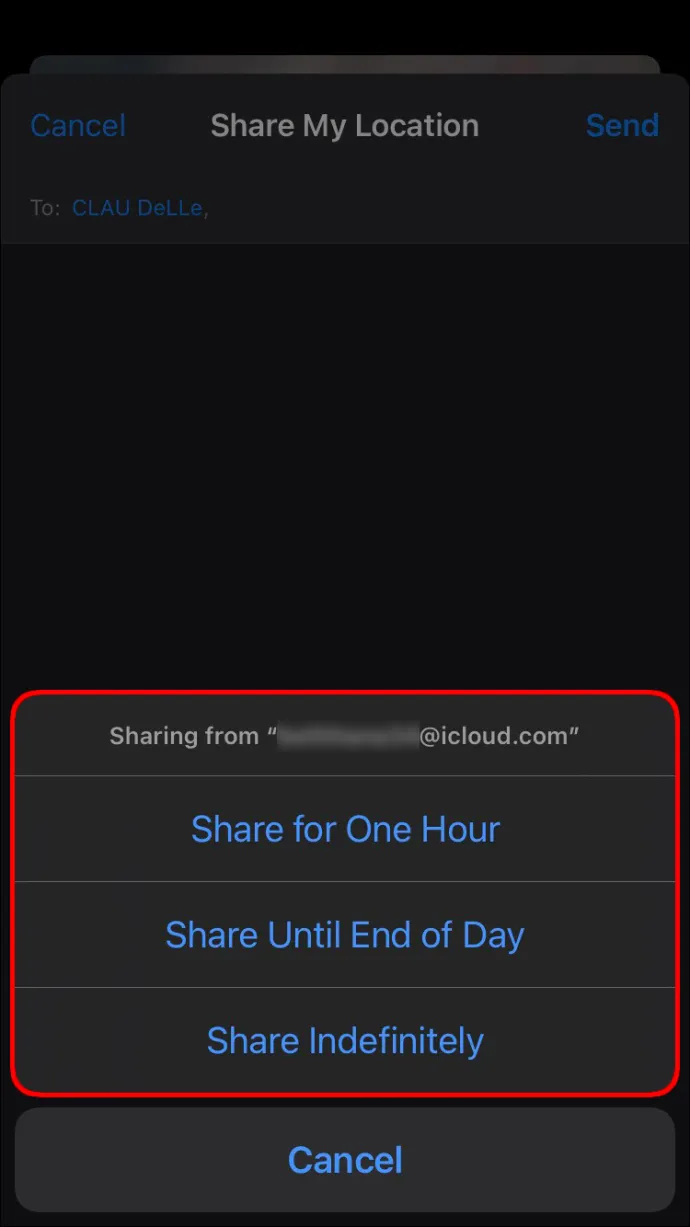
Cách tìm người trực tiếp trên Find My
Tìm của tôi khá đơn giản, vì vậy bạn sẽ không gặp vấn đề gì khi phát hiện người khác. Dưới đây là cách xem ai đó đã chia sẻ vị trí của họ với bạn:
- Khởi chạy ứng dụng Tìm của tôi.
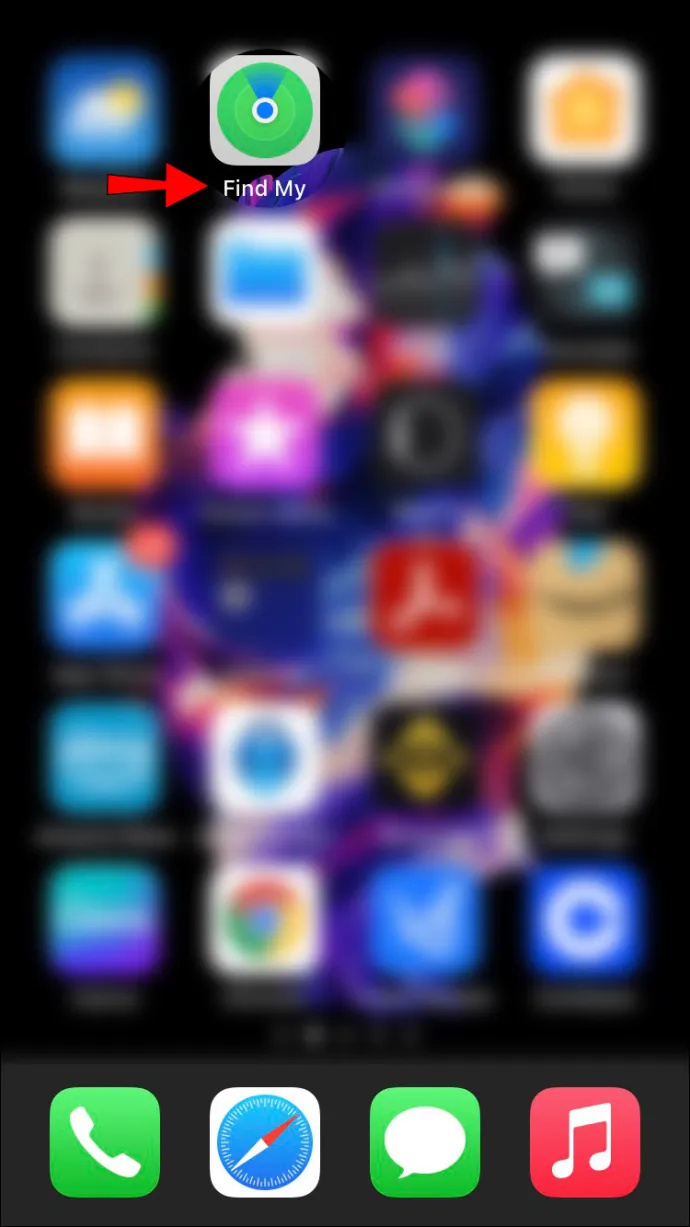
- Điều hướng đến 'Mọi người' và tìm người mà bạn muốn xác định chính xác.
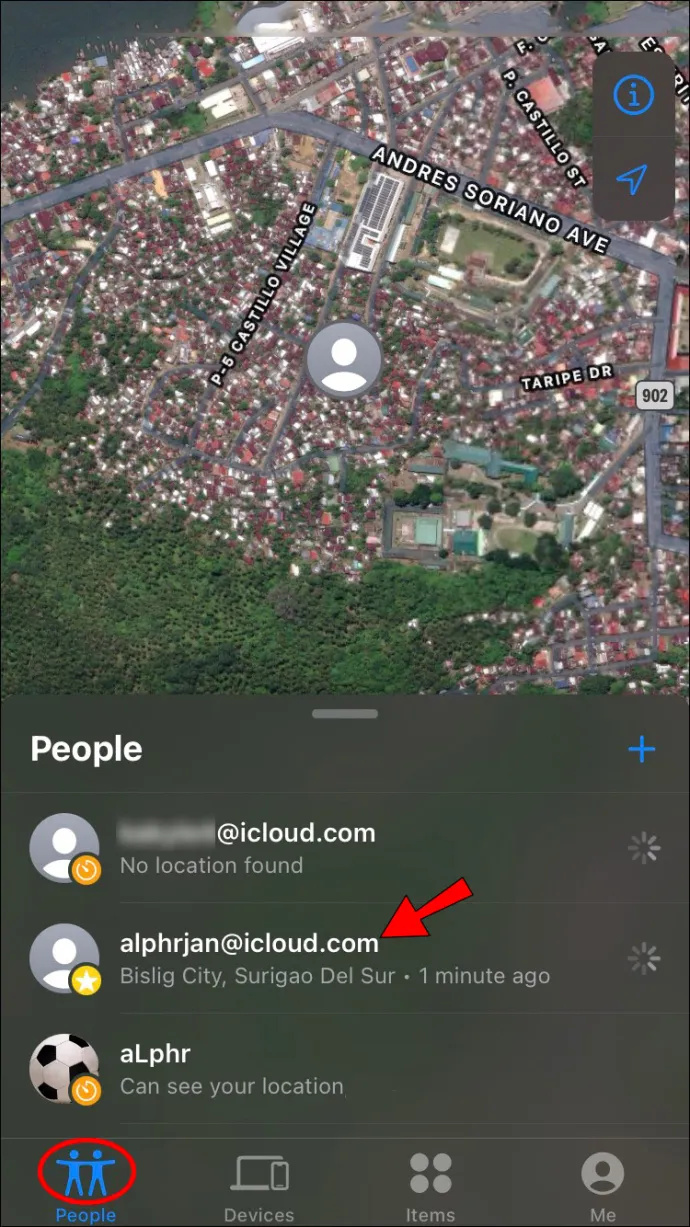
- Bản đồ ở phần trên sẽ chỉ ra vị trí của họ. Nhấn vào tên của họ sẽ cung cấp thêm thông tin chi tiết, chẳng hạn như tốc độ và điểm đến tiềm năng của họ. Bạn cũng có thể mở vị trí của họ để hiển thị địa chỉ đầy đủ và các tùy chọn để liên hệ với họ. Trên hết, nền tảng có thể đưa ra chỉ dẫn cho họ, tiết lộ nơi ở của bạn và thông báo cho bạn khi họ di chuyển.
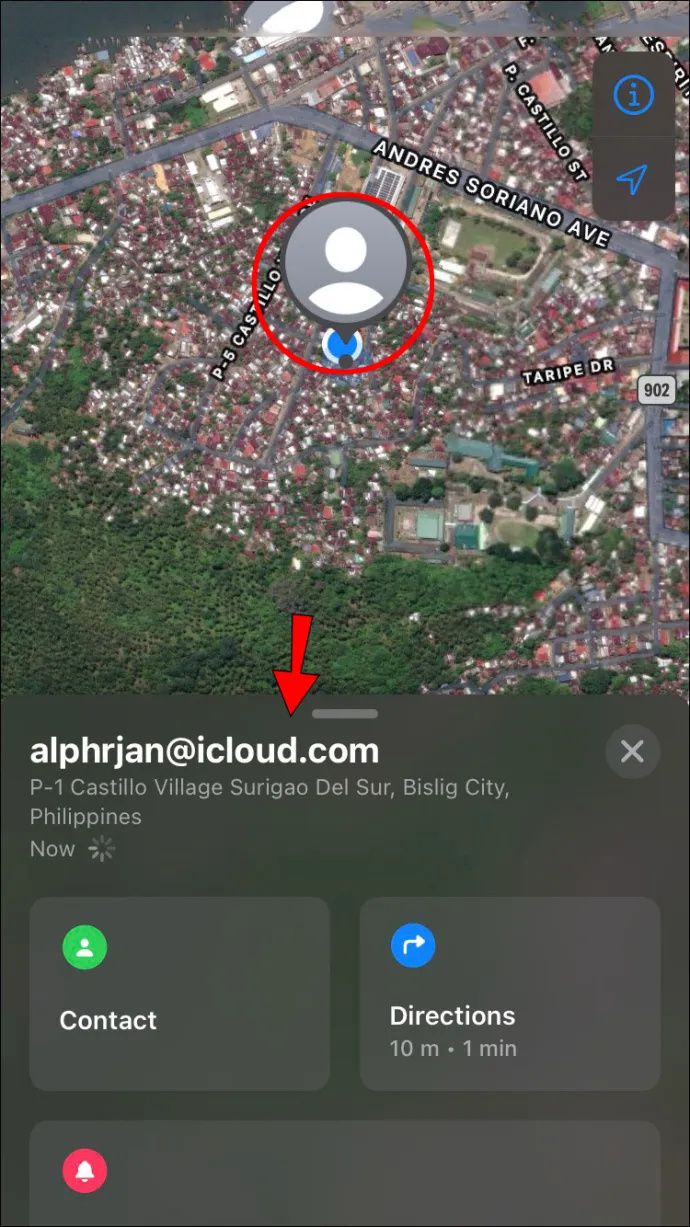
Định vị ai đó đã chia sẻ vị trí của họ thật dễ dàng, nhưng còn những người chưa tiết lộ nơi ở của họ thì sao? Bạn sẽ cần phải đào một chút:
- Mở Tìm của tôi và đi đến 'Mọi người.' Tại đây, bạn sẽ thấy tất cả những người mà bạn đã chia sẻ vị trí của mình, nhưng vị trí của họ sẽ không hiển thị nếu họ chưa chia sẻ. Do đó, bạn sẽ cần gửi cho họ một yêu cầu.
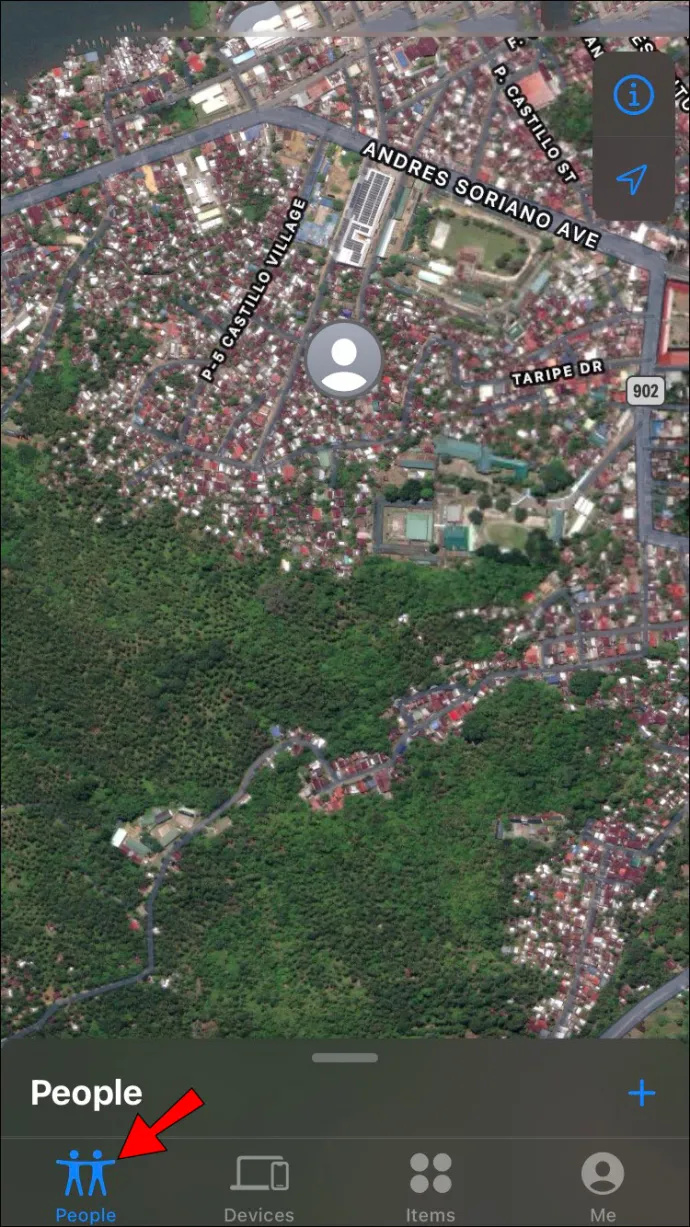
- Để gửi yêu cầu về vị trí trực tiếp, hãy chọn cá nhân có quyền truy cập vào vị trí của bạn trong 'Mọi người' cửa sổ.
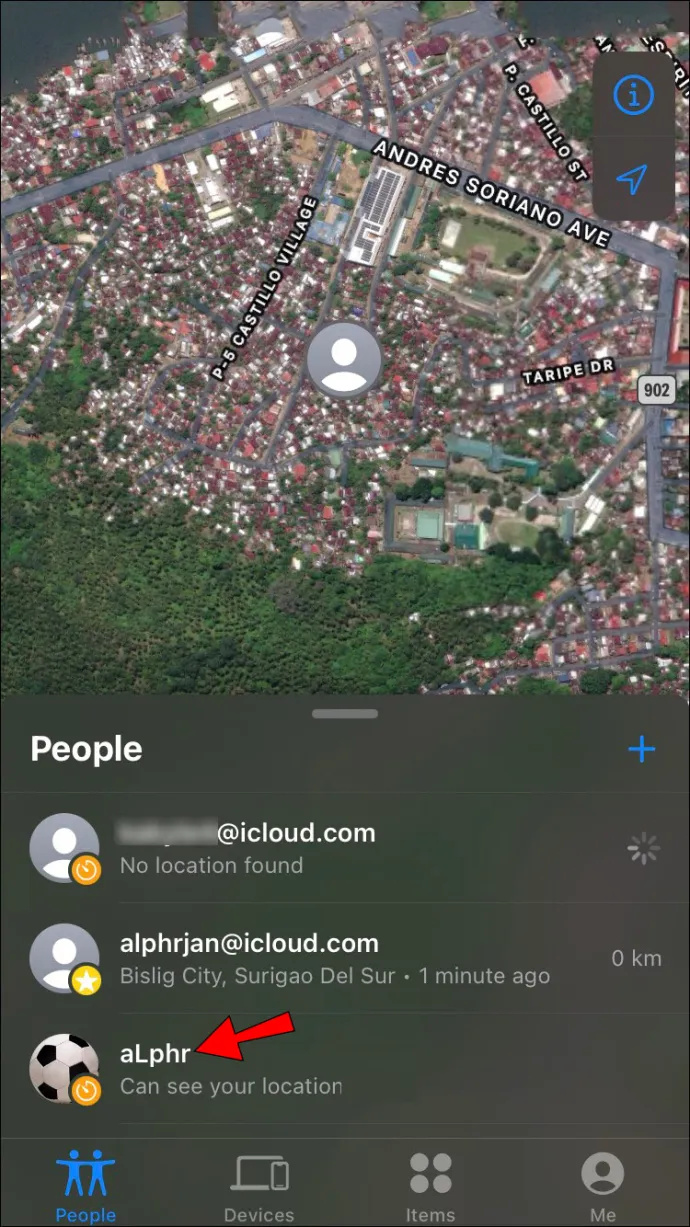
- Cuộn và tìm lời nhắc cho phép bạn yêu cầu mọi người theo dõi vị trí của họ. Nhấp vào tùy chọn và nền tảng sẽ thông báo cho người dùng khác rằng bạn muốn theo dõi nơi ở trực tiếp của họ. Lời nhắc sẽ xuất hiện trên màn hình của họ và bạn sẽ thấy họ đang ở đâu nếu họ chấp nhận lời nhắc đó.
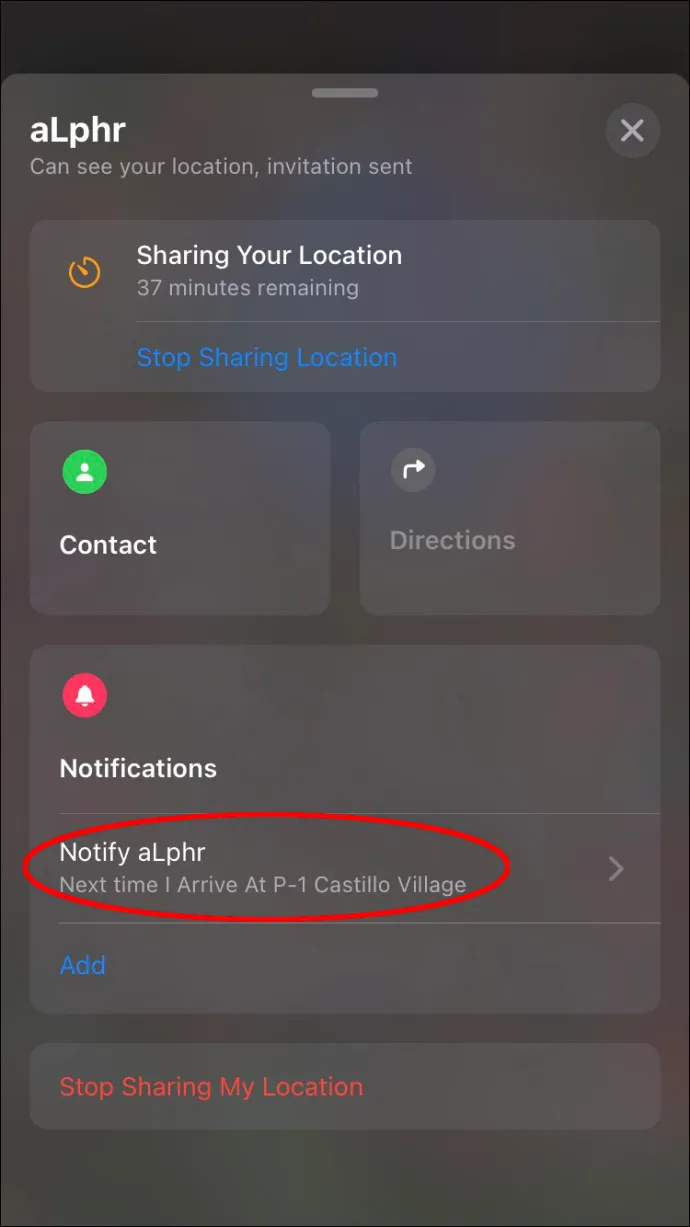
Cách theo dõi thiết bị bị thiếu trong Find My
Một trong những tính năng ấn tượng nhất của ứng dụng Find My là tính linh hoạt của nó. Bên cạnh việc sử dụng tính năng “Trực tiếp” để xác định vị trí bạn bè của bạn, nó cũng có thể phát hiện các thiết bị Apple bị thiếu, chẳng hạn như AirPods, Đồng hồ Apple, MacBook, iPad và iPhone. Kích hoạt chức năng này không yêu cầu bí quyết kỹ thuật nâng cao:
- Khởi chạy Tìm của tôi.
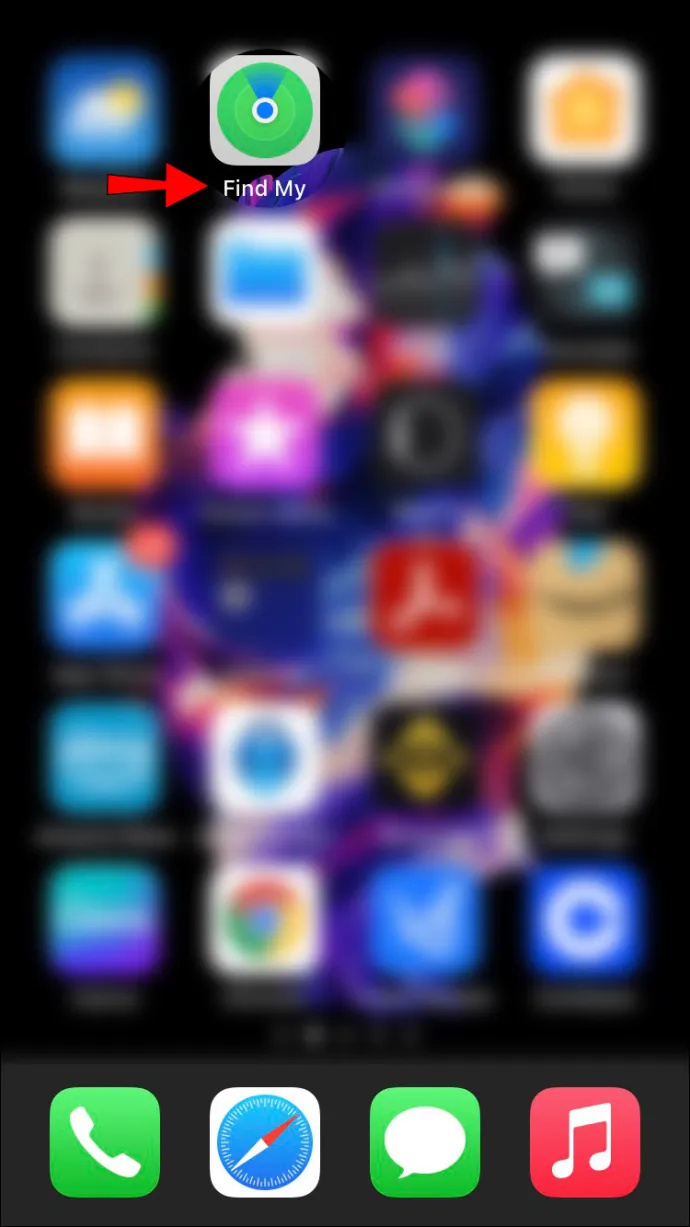
- Chạm vào “Thiết bị” để nhận danh sách các thiết bị thuộc Gia đình áp dụng hoặc ID Apple của bạn.
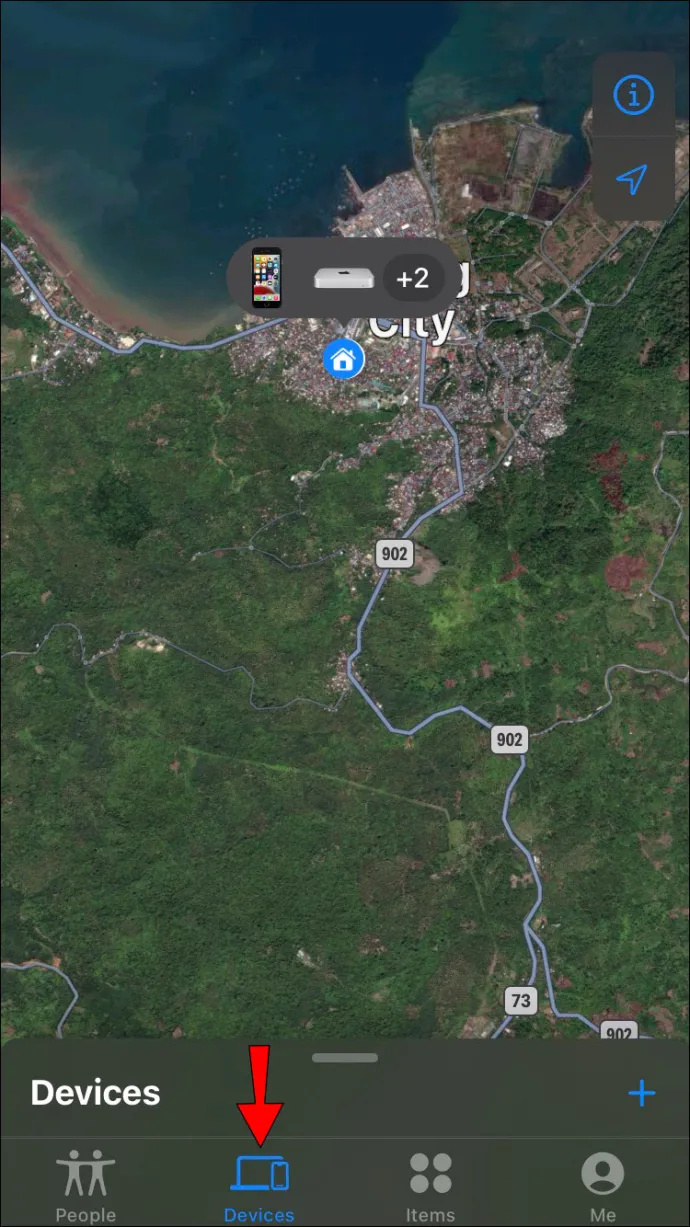
- Tìm tiện ích còn thiếu và nhấn mục tương ứng. Điều này sẽ tiết lộ vị trí của thiết bị. Giờ đây, bạn có thể sử dụng một số tính năng để giúp truy xuất tiện ích, chẳng hạn như làm cho tiện ích phát âm thanh hoặc gửi tin nhắn cho tiện ích. Ngoài ra, bạn có thể xóa tất cả thông tin hoặc khóa nó để bảo vệ khỏi bị đánh cắp dữ liệu.
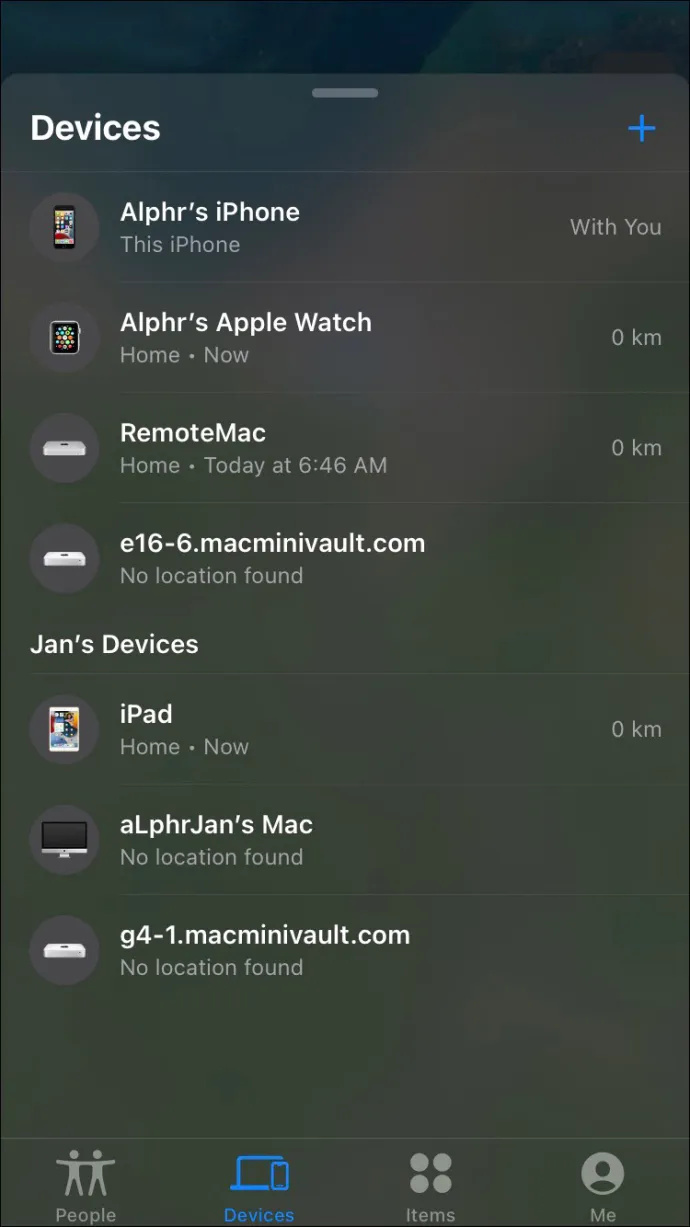
Cách tắt trực tiếp trên Find My
Các 'Sống' tính năng này là một phần không thể thiếu của hệ sinh thái iOS mới và không có cách nào để kích hoạt tính năng chia sẻ vị trí của bạn mà không bật vị trí trực tiếp. Nói cách khác, việc chia sẻ vị trí của bạn sẽ tự động khởi động chức năng “Trực tiếp”. Nếu muốn tắt tính năng này, bạn cần phải chấm dứt chia sẻ vị trí. Đây là cách:
- Khởi chạy Tìm của tôi.
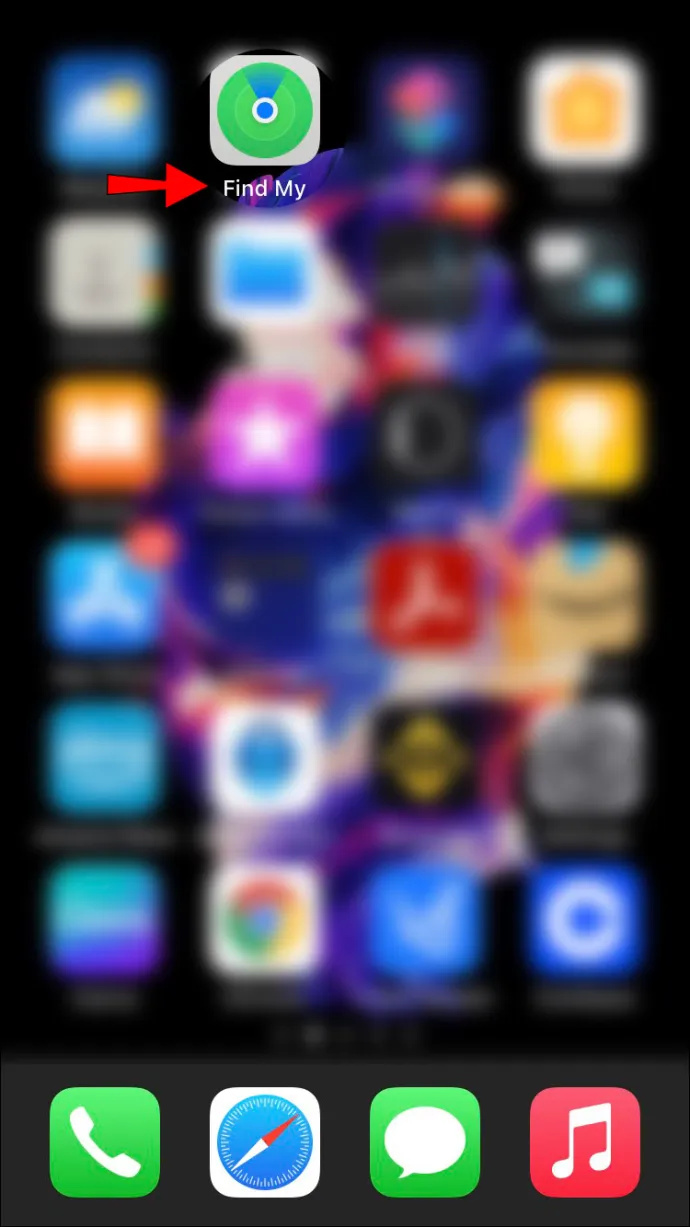
- Mở 'Mọi người' cửa sổ.
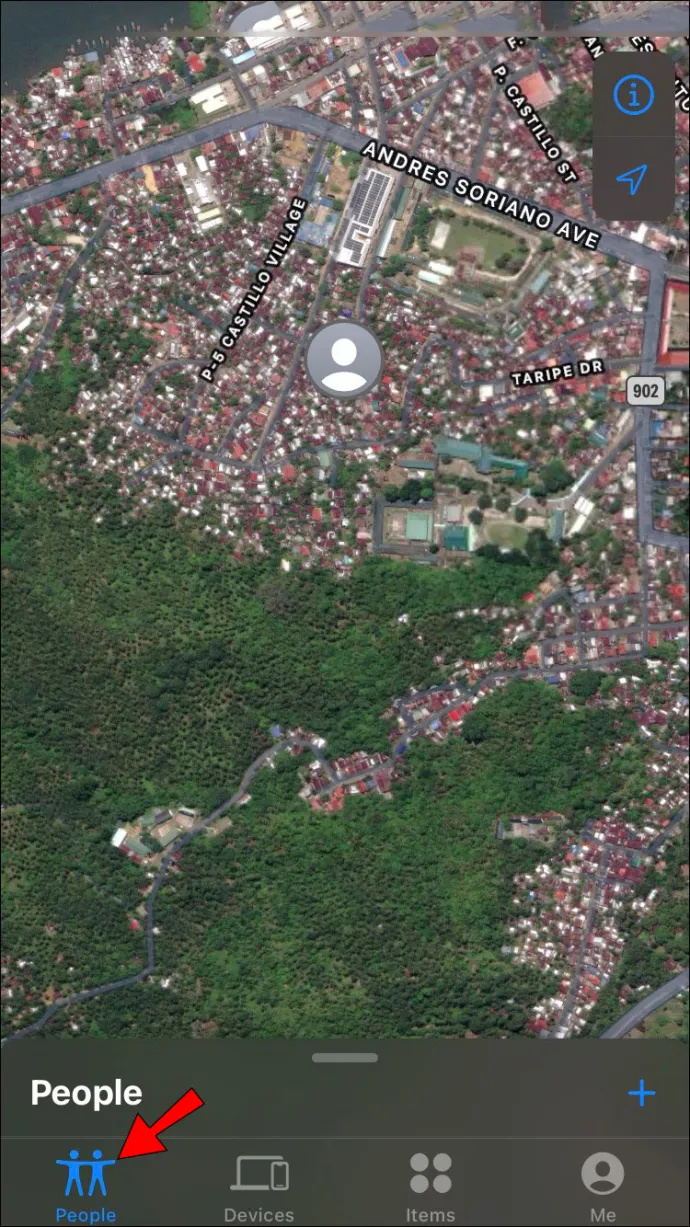
- Chọn người mà bạn muốn ẩn vị trí của mình.
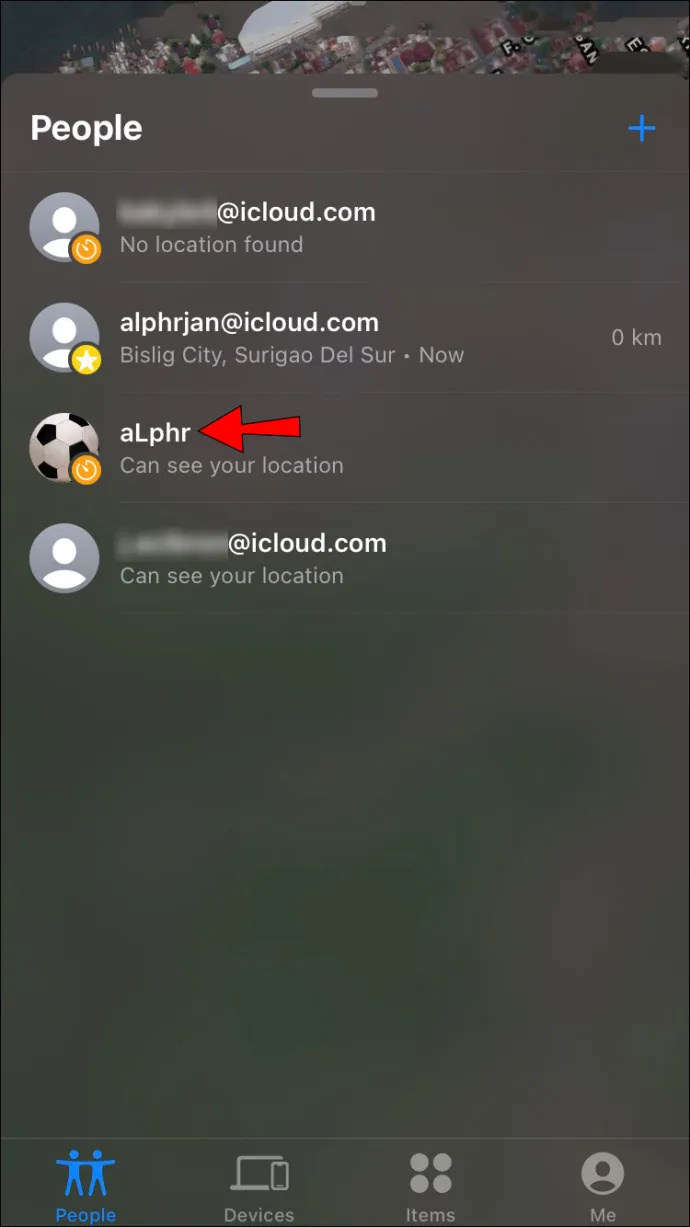
- Vỗ nhẹ “Dừng chia sẻ vị trí” trên màn hình tiếp theo.
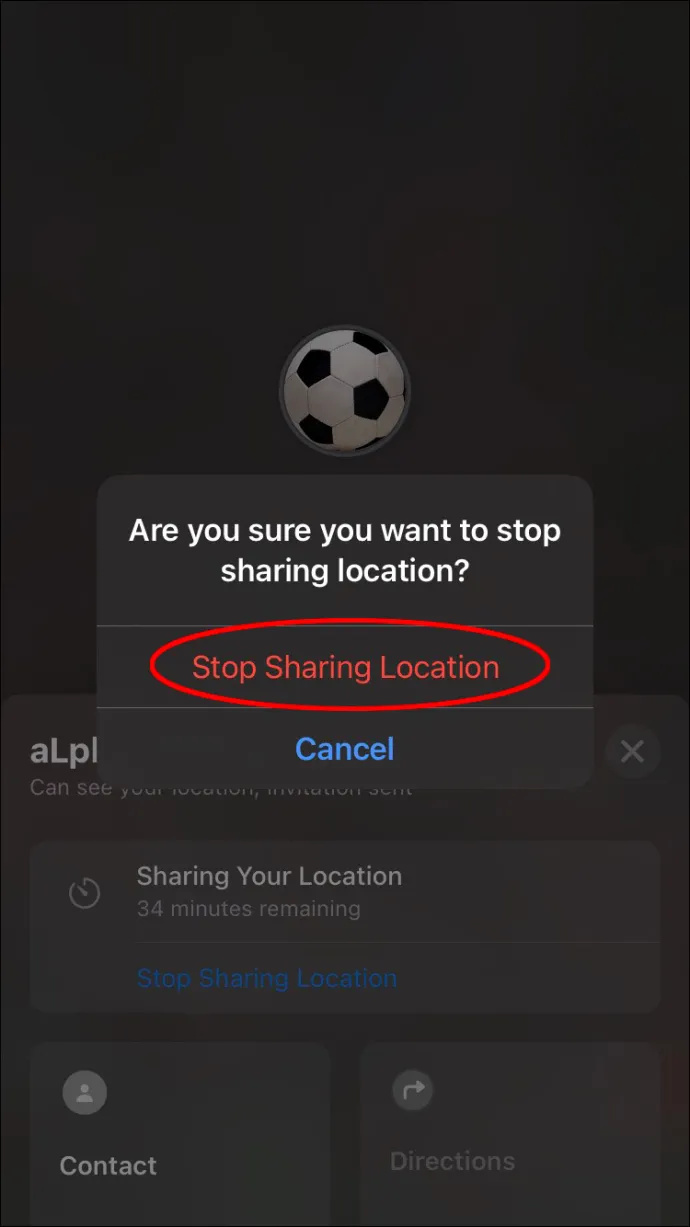
- Xác nhận quyết định của bạn trong hộp thoại tiếp theo. Nếu bạn muốn ngăn mọi người nhìn thấy vị trí của mình, hãy mở 'Tôi' cửa sổ. Chuyển đổi vị trí, đảm bảo rằng nó có màu xám.
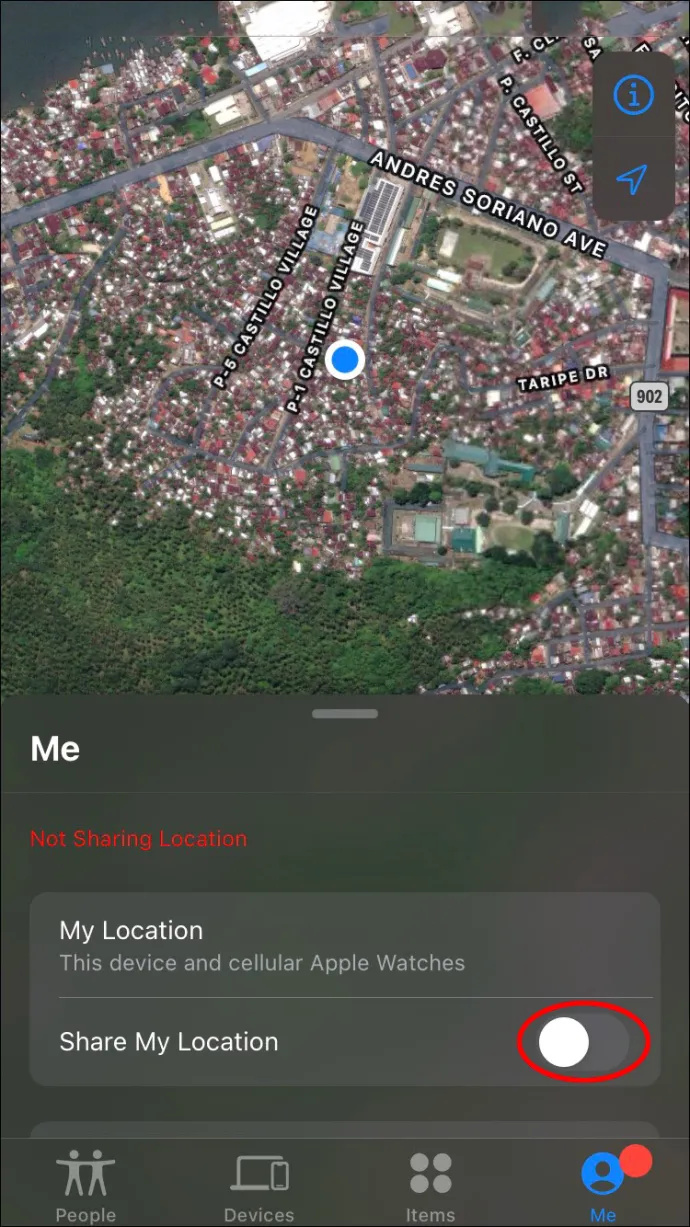
Cách hủy kích hoạt yêu cầu kết bạn để phát trực tiếp trên Find My
Nếu bạn muốn giới hạn số người theo dõi mình nhưng vẫn muốn giữ vị trí của mình, tắt yêu cầu chia sẻ là giải pháp hoàn hảo. Điều này sẽ ngăn mọi người hỏi bạn về nơi ở của bạn và nó chỉ cần một vài thao tác:
cách kiểm tra tốc độ ram của tôi
- Khởi chạy ứng dụng Tìm của tôi.
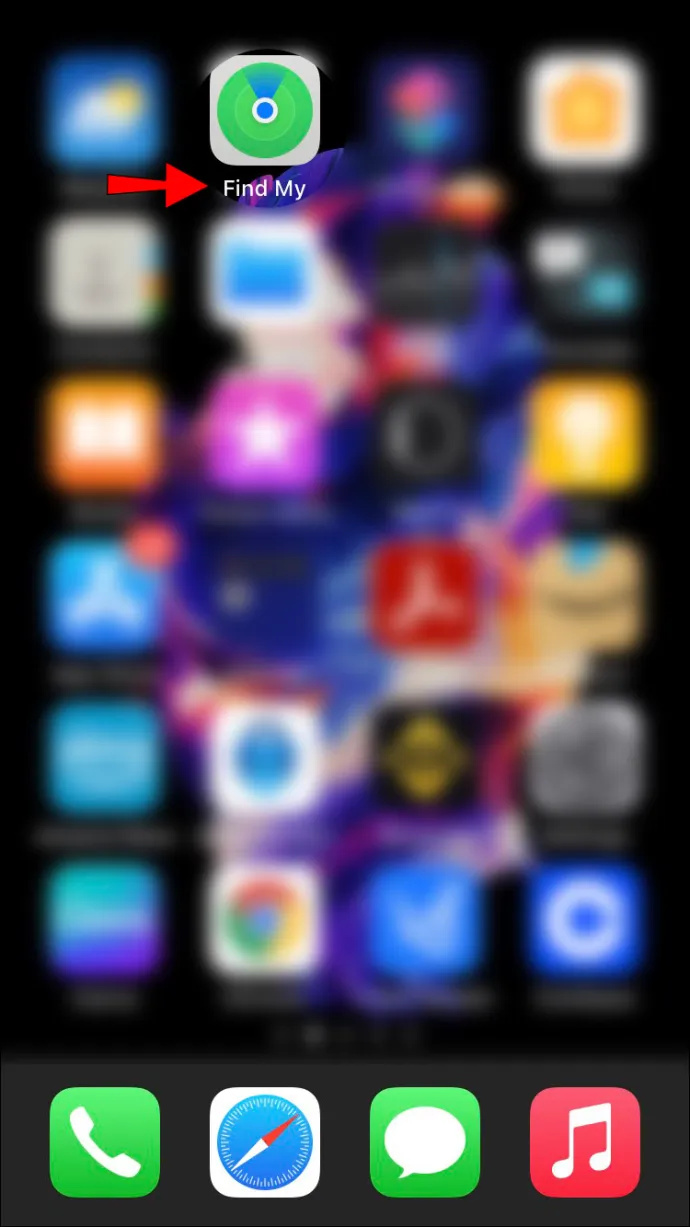
- Điều hướng đến 'Tôi' phần ở phần dưới của màn hình của bạn.
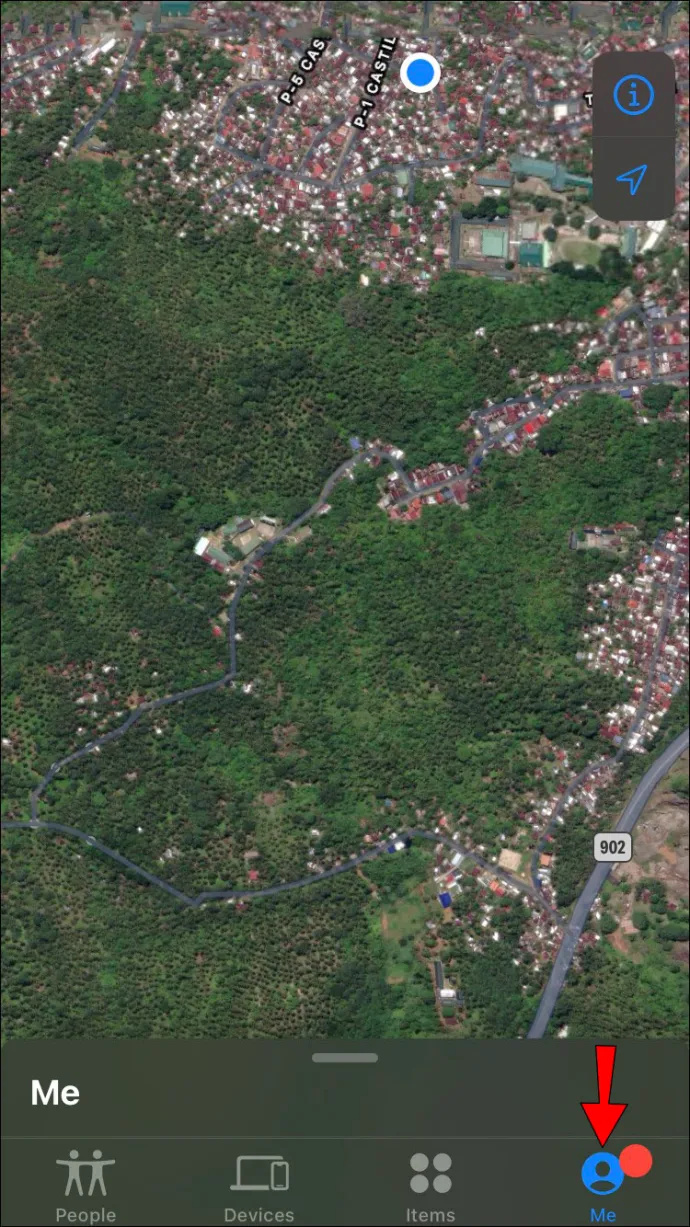
- Tìm “Cho phép yêu cầu kết bạn” lựa chọn.
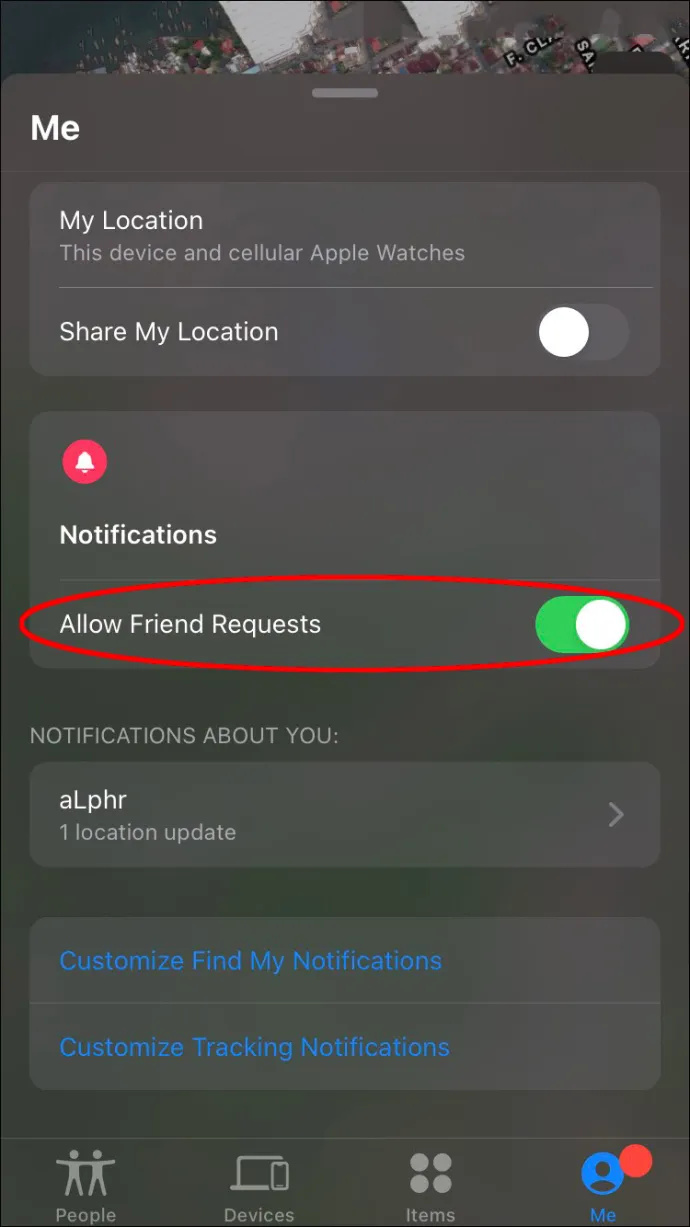
- Nhấn nút bên cạnh để hủy kích hoạt yêu cầu. Những người khác sẽ không thể gửi cho bạn yêu cầu về nơi ở trực tiếp của bạn nữa.
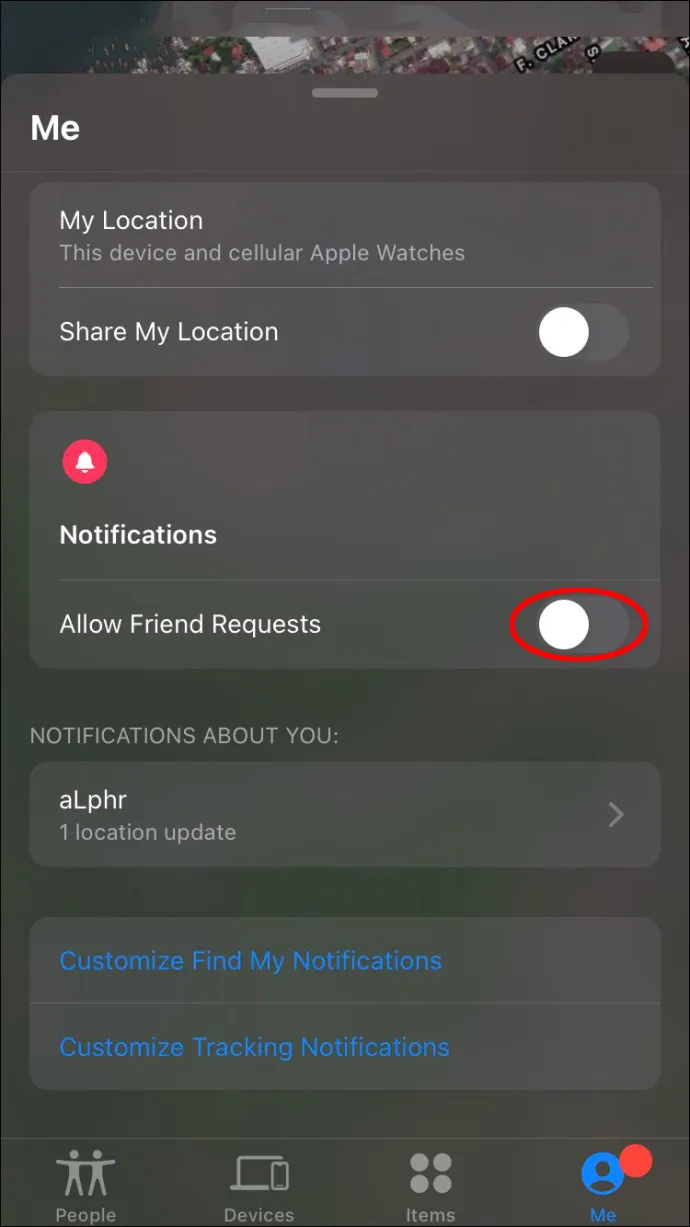
Không tìm thấy vị trí có nghĩa là gì trên Tìm của tôi?
Tìm của tôi không phải là bằng chứng thất bại và có một số vấn đề bạn có thể gặp phải. Ví dụ: nhiều người dùng nhận được thông báo rằng ứng dụng không thể tìm thấy vị trí của họ. Thông báo “Không tìm thấy vị trí” có thể do một số vấn đề khác nhau. Dưới đây là một vài thủ phạm tiềm năng:
GPS không hoạt động
Tắt GPS của bạn là một cách tuyệt vời để tiết kiệm pin, vì vậy bạn thường tắt GPS khi không cần dịch vụ định vị. Find My có thể theo dõi vị trí bằng dữ liệu di động của bạn ngay cả khi tính năng này bị tắt, nhưng thông tin kém tin cậy hơn. Ngoài ra, nền tảng có thể cho biết rằng không có vị trí nào nếu bạn không có dịch vụ di động.
Bạn có thể thử phương pháp sau để giải quyết vấn đề:
- Hướng đến “Cài đặt.”
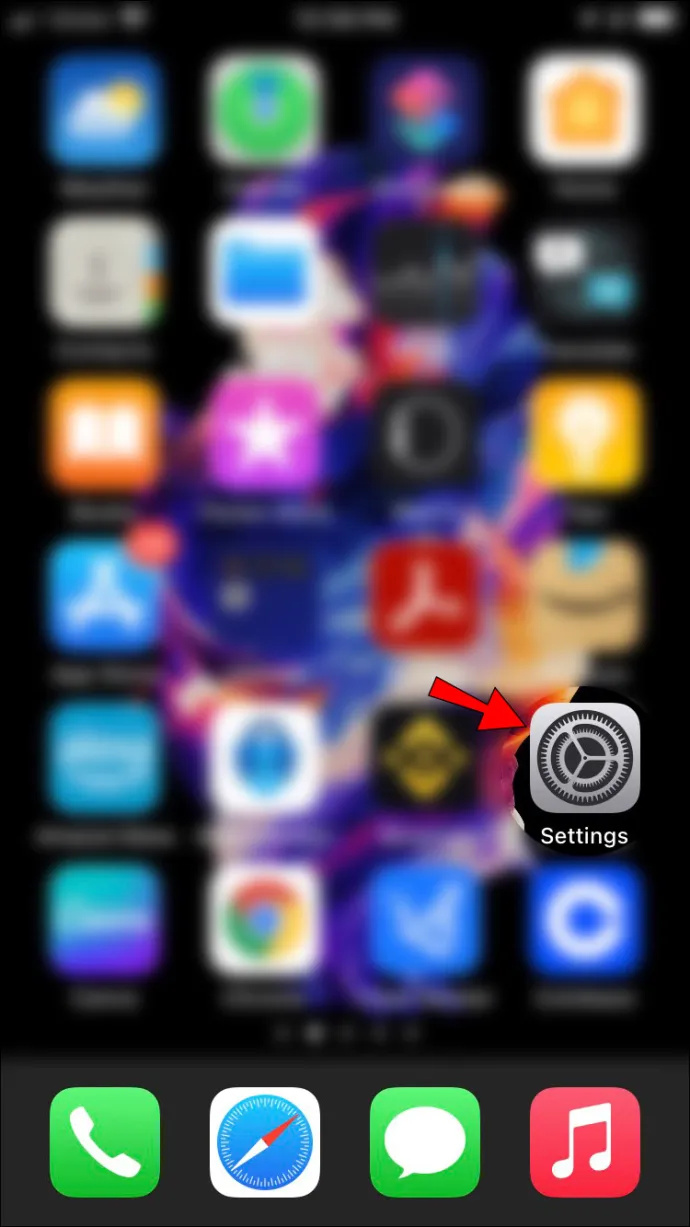
- Chọn 'Sự riêng tư' phần.
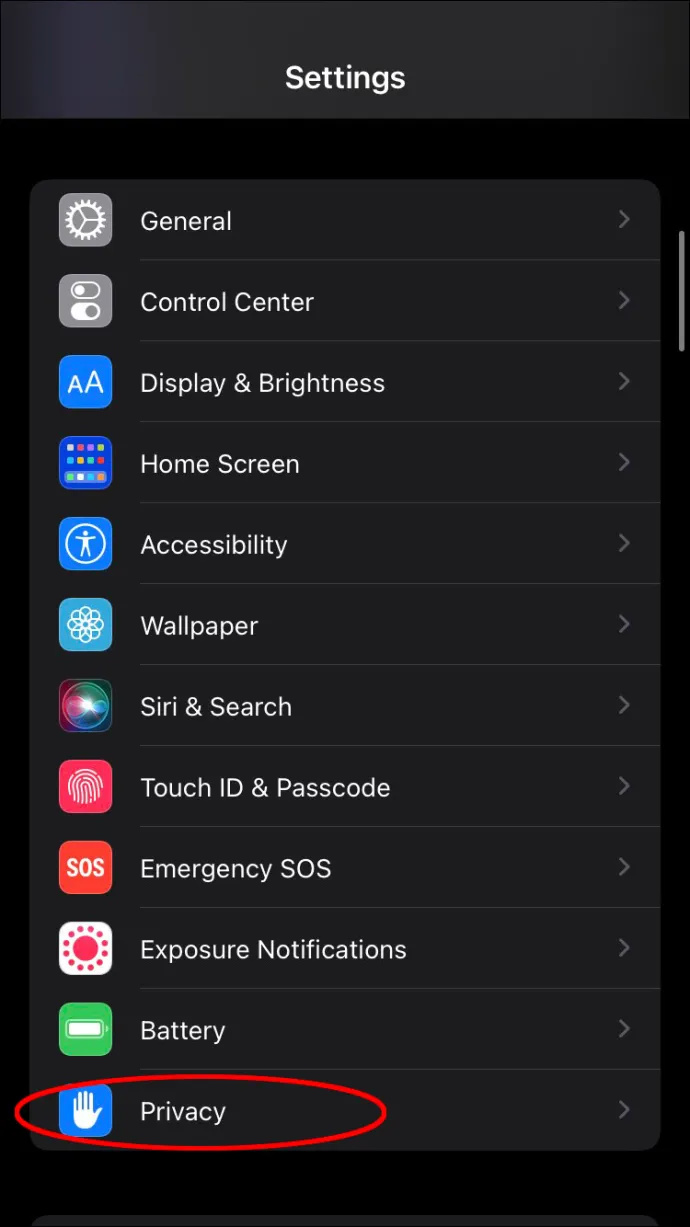
- Đi đến 'Dịch vụ định vị' và nhấn nút chuyển đổi để kích hoạt chúng.
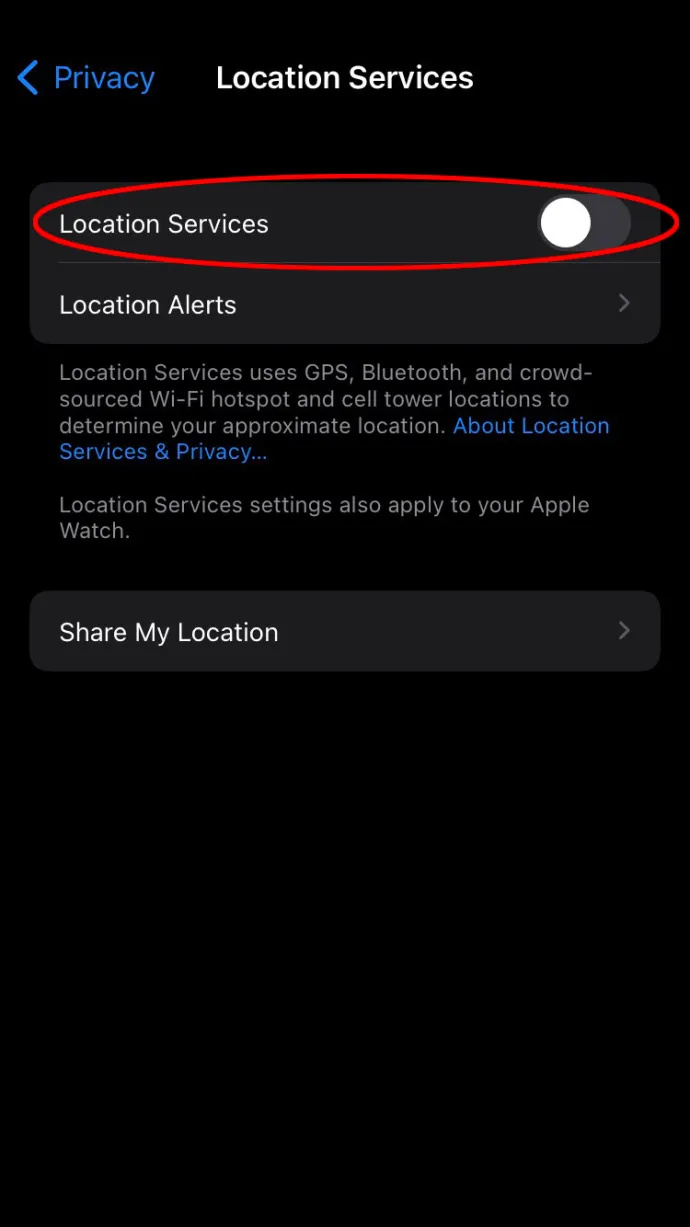
Ngày giờ sai
Ngay cả những điểm không chính xác nhỏ nhất về thời gian và ngày tháng trên iPhone của bạn cũng có thể ngăn Find My hoạt động chính xác. Vì lý do đó, bạn muốn tránh sử dụng cài đặt thủ công. Thay vào đó, hãy định cấu hình thiết bị của bạn để tự động đặt ngày và giờ:
- Phóng “Cài đặt.”
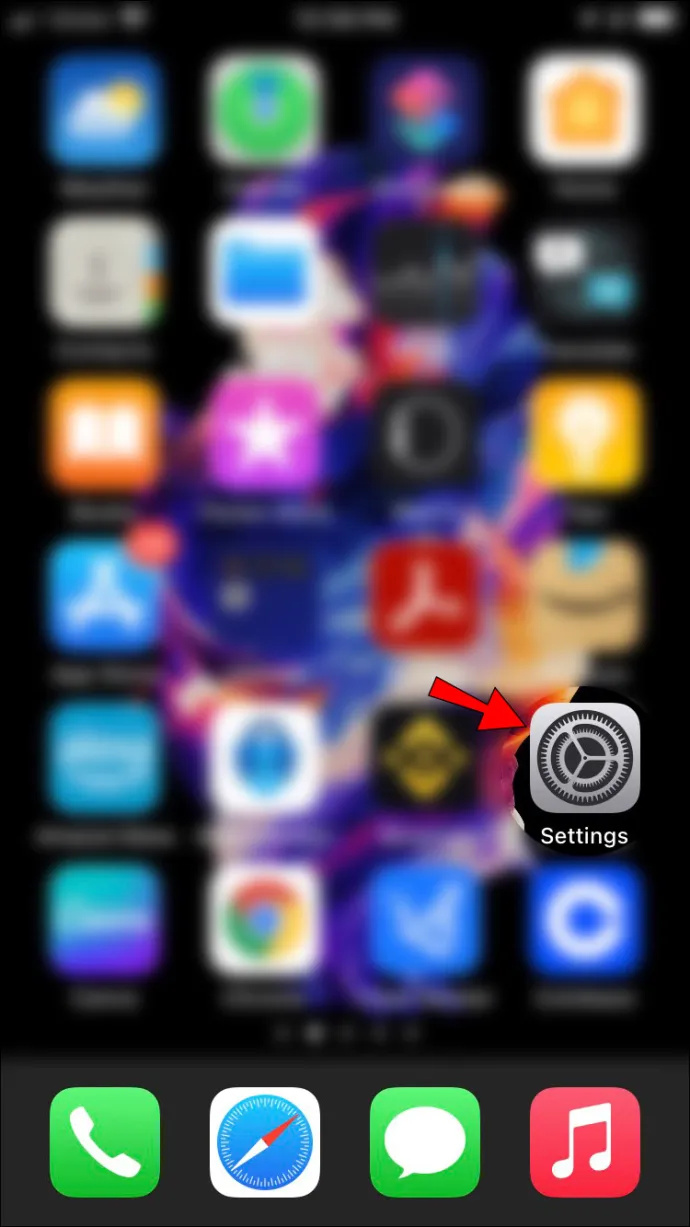
- đi đến 'Tổng quan' chuyển hướng.
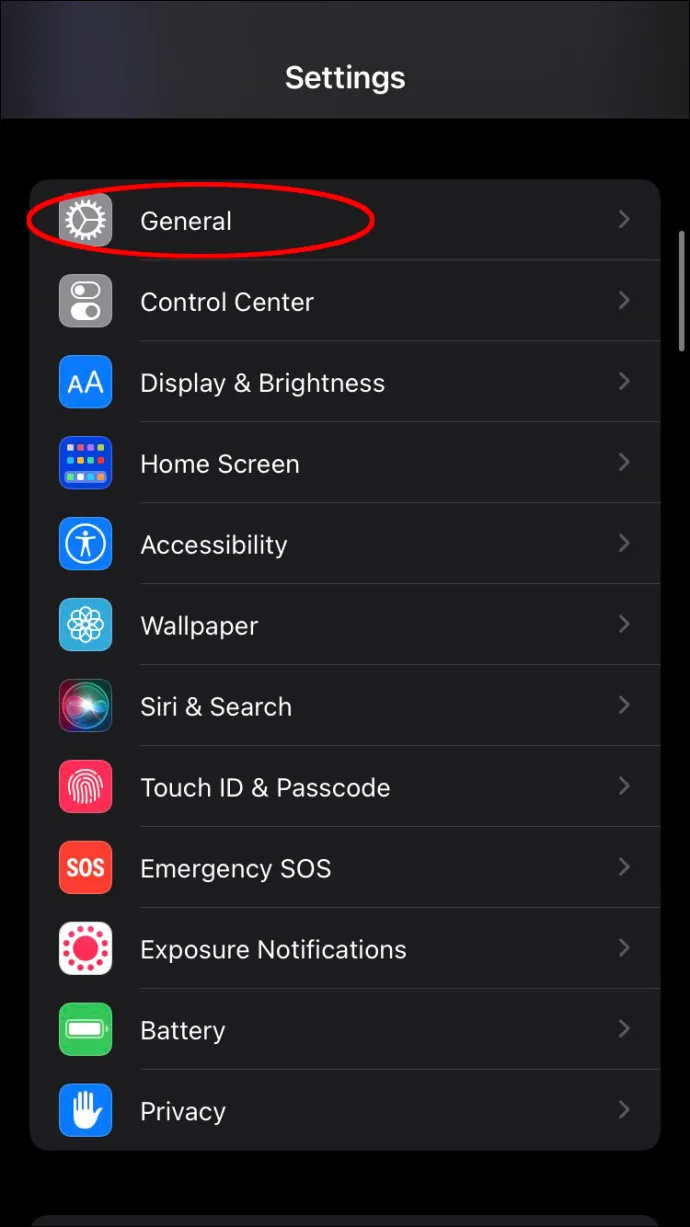
- Nhấn 'Ngày giờ.'
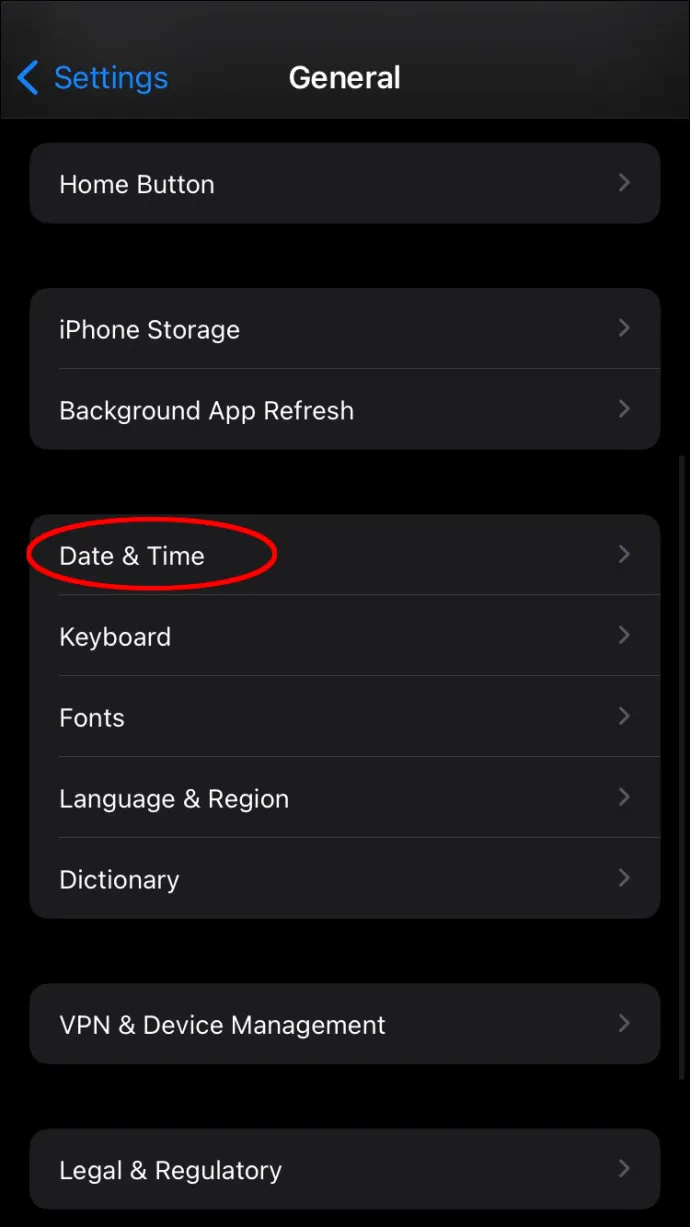
- Kích hoạt “Đặt tự động” tính năng. Thao tác này sẽ định cấu hình lại thiết bị của bạn thành ngày và giờ tự động tùy thuộc vào múi giờ của bạn. Nó cũng sẽ cài đặt bất kỳ bản cập nhật nào để đảm bảo thông tin chính xác.
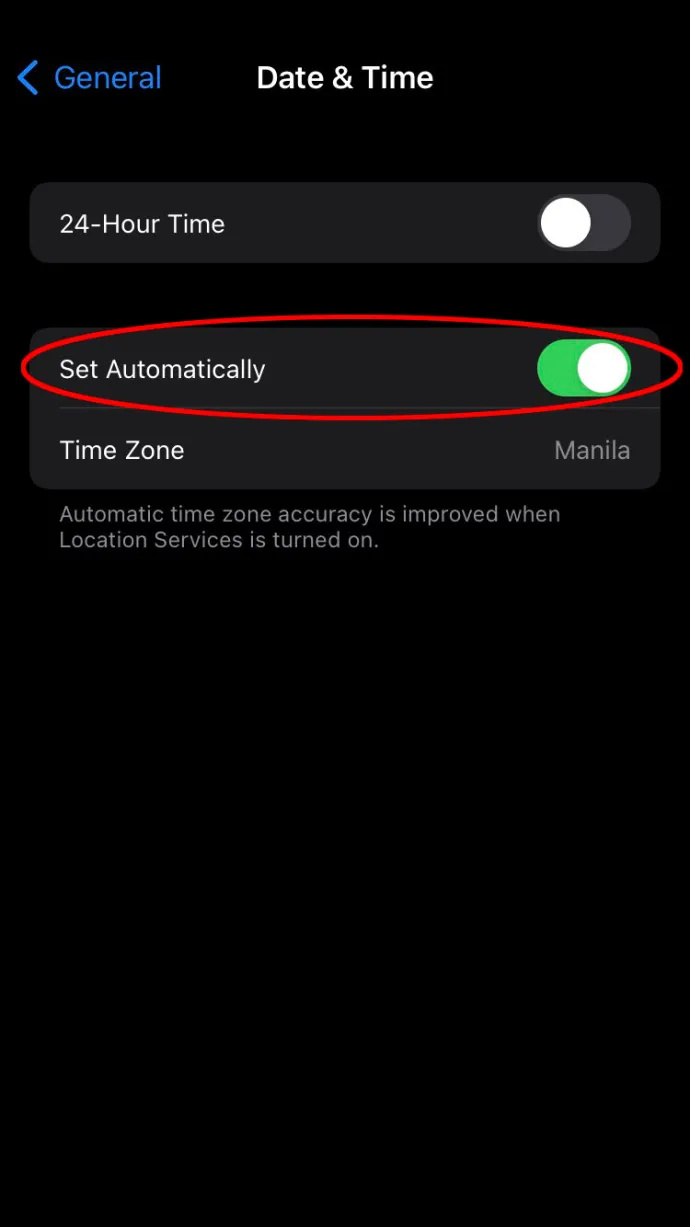
Các vấn đề khác
Nếu bạn đã thử cả hai giải pháp được đề cập ở trên và không giải pháp nào thực hiện được thủ thuật, bạn có thể đang xử lý một số vấn đề với chính ứng dụng. Để khắc phục chúng, hãy thử khởi động lại ứng dụng và đăng nhập lại. Đây là giải pháp đơn giản nhất cho hầu hết các nền tảng và nó có thể là câu trả lời cho vấn đề 'không tìm thấy vị trí' của bạn.
bí ẩn giải quyết
Apple đôi khi có thể làm bạn bối rối với những bổ sung cho iOS. Bạn thậm chí có thể tự hỏi liệu mình có cần một số tính năng mới hay không, nhưng không nghi ngờ gì về tiện ích của “Trực tiếp” trong Find My. Nó cho phép bạn theo dõi bạn bè và gia đình được kết nối vì lý do an toàn. Nó chuyển tiếp vị trí của họ trong thời gian thực, giúp bạn yên tâm nếu bạn lo lắng.
Bạn có thường xuyên theo dõi vị trí trực tiếp của những người dùng được kết nối của mình không? Có điều gì khác khó hiểu về tính năng này không? Để lại một bình luận dưới đây và cho chúng tôi biết những gì bạn nghĩ.