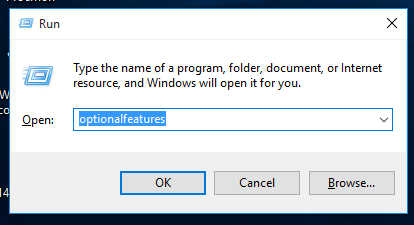Nếu bạn đang cố gắng mở hoặc sao chép một tài liệu Microsoft Office nhưng vẫn thấy thông báo 'Tài liệu này chứa các liên kết có thể tham chiếu đến các tệp khác', điều đó có thể khiến bạn vô cùng bực bội. Cảnh báo ngăn bạn làm bất cứ điều gì với tài liệu và bạn không thể mở hoặc sao chép nó cho đến khi bạn tắt liên kết hoặc làm việc xung quanh cảnh báo. May mắn thay, bạn có thể làm cả hai, đây là những gì bạn cần làm khi bạn thấy 'Tài liệu này chứa các liên kết có thể tham chiếu đến các tệp khác' trong Microsoft Office.

Mặc dù cảnh báo có thể gây khó chịu, nhưng nó vẫn ở đó để bảo vệ chúng tôi. Nó ở đó là do giao thức Trao đổi dữ liệu động (DDE) của Microsoft. Điều này cho phép chia sẻ dữ liệu giữa các tài liệu để giúp kiểm soát phiên bản, cộng tác và các tính năng năng suất khác. Nó cũng có thể được sử dụng để phát tán phần mềm độc hại và đã được cho là do một số cuộc tấn công nghiêm trọng trong quá khứ.
Microsoft biết điều này và đã thêm một kiểm tra bảo mật để cố gắng ngăn chặn các cuộc tấn công này xảy ra.
làm thế nào để làm ký hiệu độ trên mac

Tài liệu này chứa các liên kết có thể tham chiếu đến các tệp khác
Có thể khắc phục được cảnh báo này nhưng bạn cần phải cẩn thận nếu làm vậy. Bạn cần đảm bảo rằng bạn tin tưởng vào người gửi và tính hợp pháp của tài liệu được đề cập và bất kỳ liên kết nào mà nó có thể chứa. Ngay cả các tài liệu nội bộ cũng có thể bị nhiễm vì vậy hãy thực hiện trách nhiệm giải trình của bạn trước khi sử dụng các phương pháp này.
Xóa liên kết khỏi Word hoặc Excel
Bạn có thể xóa liên kết khỏi tài liệu Word hoặc Excel để ngăn thông báo này. Điều này rõ ràng sẽ xóa mọi liên kết đến các tài liệu khác nhưng bạn luôn có thể nhập URL tài liệu theo cách thủ công mà không cần tạo siêu liên kết.
- Mở Word hoặc Excel và chọn Tệp từ menu.
- Chọn Tùy chọn và chọn Thanh công cụ Truy nhập Nhanh từ menu bên trái.
- Thêm Liên kết Chỉnh sửa vào Tệp vào thanh công cụ.
- Chọn lối tắt Chỉnh sửa liên kết trong thanh công cụ ở đầu tài liệu.
- Chọn tệp được đề cập và sau đó chọn Ngắt liên kết.
- Chọn OK để lưu các thay đổi.
Bây giờ bạn có thể sao chép hoặc sử dụng tệp khi cần thiết.
Bạn cũng có thể yêu cầu Word hoặc Excel cập nhật động các liên kết mặc dù bạn cần chắc chắn về tính bảo mật của tài liệu của mình.
- Mở Word hoặc Excel và chọn Tệp từ menu.
- Chọn Tùy chọn và Nâng cao trong cửa sổ mới.
- Cuộn đến phần Chung và chọn hộp bên cạnh 'Nhắc cập nhật liên kết tự động khi đang mở'.
- Chọn OK để lưu thay đổi.
Bạn cũng có thể bỏ chọn hộp nếu bạn thay đổi ý định và không muốn cập nhật động chúng.

Nếu bạn vẫn thấy lỗi sau những thay đổi này, hãy đảm bảo tắt các tùy chọn tương tự trong Tùy chọn in.
- Mở Word hoặc Excel và chọn Tệp từ menu.
- Chọn Tùy chọn và Hiển thị từ menu bên trái.
- Chọn hoặc bỏ chọn hộp bằng cách ‘Cập nhật dữ liệu được liên kết trước khi in’ trong Tùy chọn in.
Cài đặt này trong Tùy chọn in là cài đặt thường bị bỏ qua. Mặc dù về mặt logic, nó chỉ phù hợp khi chọn in tài liệu, nhưng nó cũng có thể kích hoạt cảnh báo 'Tài liệu này chứa các liên kết có thể tham chiếu đến các tệp khác' ở nơi khác. Nếu bạn đã sửa đổi cài đặt chính, việc thay đổi cài đặt in này sẽ thấy hết lỗi.
Nếu bạn thấy những cảnh báo này đủ gây phiền nhiễu, bạn có thể tắt DDE thông qua thay đổi sổ đăng ký. Nó được đánh dấu trong trang Technet được liên kết ở trên từ Microsoft và hoạt động như một sự quyến rũ. Điều đó có nghĩa là bạn sẽ không bao giờ có thể liên kết giữa các tài liệu nhưng không ngăn bạn thêm các địa chỉ liên kết trong tài liệu.
làm thế nào để biết nếu ai đó đã chặn số của bạn trên Android
- Mở sổ đăng ký Windows bằng ‘regedit’.
- Điều hướng đến ‘HKEY_CURRENT_USERSoftwareMicrosoftOfficeWordOptionsWordMail.
- Thay đổi khóa DontUpdateLinks (DWORD) thành 1.
Nếu không có khóa, hãy tạo khóa bằng cách sử dụng các cài đặt tương tự. Nhấp chuột phải vào không gian trống trong ngăn bên phải của WordMail, tạo New, DWORD và đặt giá trị là 1. Nếu bạn không thích thay đổi, bạn có thể xóa khóa đăng ký này một cách an toàn.
Các cuộc tấn công DDE
Tôi đã đề cập trước đó rằng cảnh báo bắt nguồn từ Các cuộc tấn công DDE. Các cuộc tấn công này sử dụng phần mềm độc hại sử dụng Trao đổi dữ liệu động của Microsoft để phát tán. Phần mềm độc hại có thể được bao gồm trong các liên kết tài liệu bị nhiễm, tệp đính kèm email, bảng tính Excel và tất cả các cách thức hoặc liên kết.
Các cuộc tấn công này đã được phát hiện vài năm trước và ban đầu là thông qua các liên kết Excel bị nhiễm. Bài đăng này tại SensePost giải thích rất nhiều về cách hoạt động của các cuộc tấn công DDE và tại sao họ cần bảo vệ chống lại.
Liên kết động giữa các tài liệu là một công cụ có giá trị để chia sẻ dữ liệu. Thật xấu hổ khi bị ong xâm nhập làm véc tơ tấn công nhưng đó là những gì nó xảy ra. Nếu bây giờ bạn thấy 'Tài liệu này chứa các liên kết có thể tham chiếu đến các tệp khác' trong Microsoft Office, bạn biết phải làm gì.