PowerShell là một dạng dấu nhắc lệnh nâng cao. Nó được mở rộng với một bộ khổng lồ các lệnh ghép ngắn sẵn sàng sử dụng và đi kèm với khả năng sử dụng .NET framework / C # trong các tình huống khác nhau. Hôm nay, tôi sẽ chỉ cho bạn cách bắt đầu một quy trình được nâng lên từ lời nhắc PowerShell.
Quảng cáo
Trước đó, tôi đã đề cập đến cách tương tự có thể được thực hiện từ một tệp hàng loạt . Tuy nhiên, với Windows 10 Creators Update, Microsoft sẽ không nhấn mạnh vào dấu nhắc lệnh và quảng bá PowerShell ở mọi nơi. Xem các bài viết này để tham khảo:
- Windows 10 build 14986 thay thế Command Prompt bằng PowerShell ở mọi nơi
- Thêm Command Prompt trở lại Menu Win + X trong Windows 10 Creators Update
- Thêm Command Prompt vào Menu ngữ cảnh trong Windows 10 Creators Update
- Loại bỏ Mở cửa sổ PowerShell tại đây khỏi Trình đơn ngữ cảnh trong Windows 10
Vì vậy, bạn nên tìm hiểu thủ thuật hữu ích này có thể được thực hiện từ bảng điều khiển PowerShell và tiết kiệm thời gian của bạn.
cách xem 4k trên Netflix
Bắt đầu một quy trình được nâng cao từ PowerShell
Đối với tác vụ này, chúng tôi sẽ sử dụng lệnh ghép ngắn Start-Process. Nó hỗ trợ một số lượng tùy chọn , một trong số đó là -Verb. Nếu bạn chỉ định -Verb là 'RunAs', quá trình bạn sắp bắt đầu sẽ được mở lên.
Hãy thử khởi chạy ứng dụng Notepad được nâng lên.
- Mở PowerShell .
- Nhập hoặc sao chép-dán lệnh sau:
Start-Process 'notepad.exe' -Verb RunAs
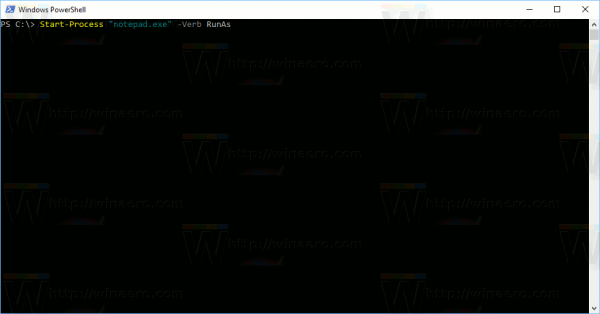
- Một lời nhắc UAC sẽ xuất hiện. Xác nhận nó:
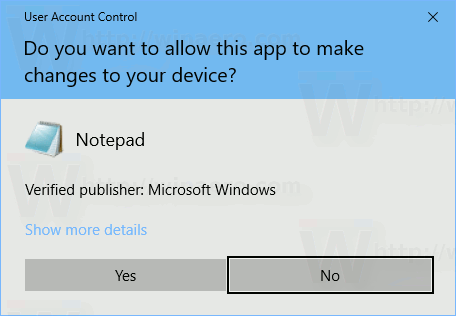
- Ứng dụng Notepad sẽ được mở trên cao.
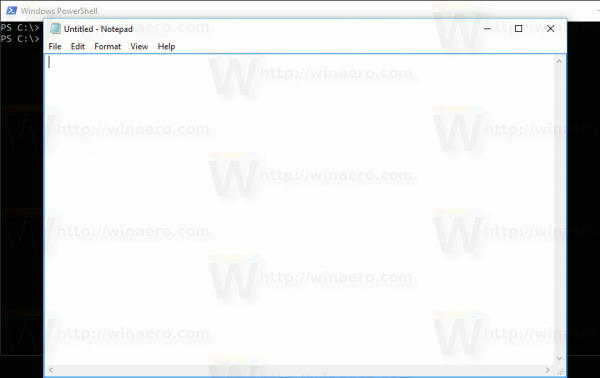 Bạn có thể đảm bảo điều này bằng Trình quản lý tác vụ. Xem bài viết: Cách kiểm tra xem quá trình có đang chạy với tư cách quản trị viên (nâng cao) trong Windows hay không
Bạn có thể đảm bảo điều này bằng Trình quản lý tác vụ. Xem bài viết: Cách kiểm tra xem quá trình có đang chạy với tư cách quản trị viên (nâng cao) trong Windows hay không
Lưu ý: Nếu bạn nhấn nút 'Không' tại dấu nhắc UAC, bảng điều khiển PowerShell sẽ in ra thông báo lỗi 'Thao tác đã bị người dùng hủy bỏ.'. Điều này được mong đợi.
Mẹo: Bạn có thể chạy ứng dụng nâng cao với sự trợ giúp của PowerShell trực tiếp mà không cần mở bảng điều khiển của nó trước. Ví dụ: bạn có thể tạo lối tắt hoặc nhập lệnh sau vào hộp thoại Chạy:
powershell.exe -Command 'Start-Process Notepad.exe -Verb RunAs'
Kết quả sẽ giống nhau. Cửa sổ Powershell sẽ nhấp nháy trong giây lát và sau đó ứng dụng sẽ được mở trên cao.
Bắt đầu một quy trình được nâng cao với các đối số từ PowerShell
Nếu bạn cần truyền một số đối số (còn được gọi là công tắc hoặc tham số) cho một quy trình mà bạn sẽ bắt đầu nâng cao từ PowerShell, hãy sử dụng công tắc -Argument của lệnh ghép ngắn Start-Process. Đối số được chỉ định ở đó sẽ được chuyển đến tệp thực thi đích. Đây là các ví dụ đã sửa đổi với Notepad.exe mà tôi đã sử dụng ở trên.
Đối với bảng điều khiển PowerShell, hãy sử dụng lệnh sau:
Start-Process 'notepad.exe' -Argument 'C: My Stuff my file.txt' -Verb RunAs
Bao gồm các đường dẫn có dấu cách trong dấu ngoặc kép. Nếu bạn cần chuyển nhiều đối số hơn, hãy phân tách chúng bằng dấu phẩy và sử dụng ArgumentList:
Start-Process 'file.exe' -ArgumentList 'đối số1, đối số2, đối số3' -Verb RunAs
Từ bên trong PowerShell, bạn có thể sử dụng lệnh sau:
tại & t chiết khấu cho khách hàng thân thiết
powershell.exe -Command 'Start-Process' Notepad.exe '-Argument' C: My Stuff my file.txt '-Verb RunAs'
Tuy nhiên, một ví dụ khác:
powershell -Command 'Start-Process powershell.exe -ArgumentList' -ExecutionPolicy Bypass -NoExit -Command '' Checkpoint-Computer -Description 'RestorePoint1 ' -RestorePointType 'MODIFY_SETTINGS ' '' '-Verb RunAs'
Xem bài viết để biết thêm thông tin: Tạo điểm khôi phục trong Windows 10 với PowerShell
Bao gồm các đường dẫn bằng dấu cách trong dấu ngoặc kép như hình trên.
Đó là nó.

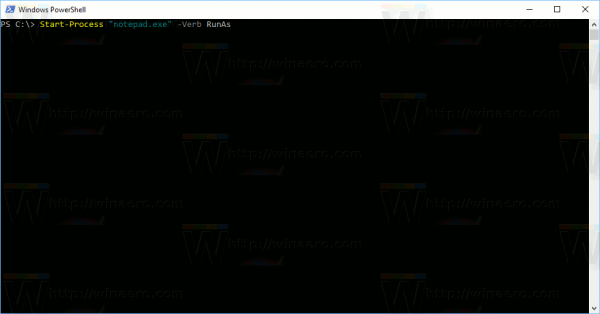
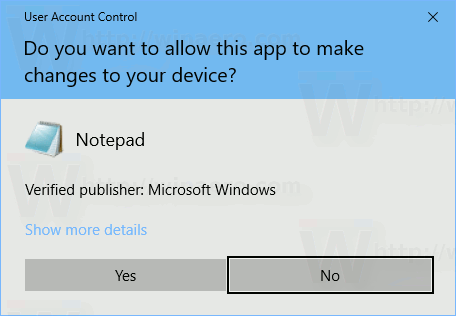
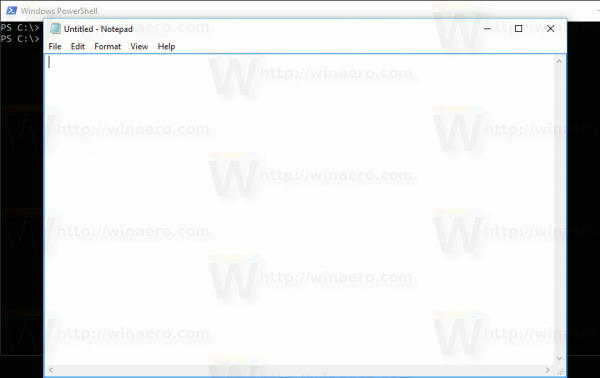 Bạn có thể đảm bảo điều này bằng Trình quản lý tác vụ. Xem bài viết: Cách kiểm tra xem quá trình có đang chạy với tư cách quản trị viên (nâng cao) trong Windows hay không
Bạn có thể đảm bảo điều này bằng Trình quản lý tác vụ. Xem bài viết: Cách kiểm tra xem quá trình có đang chạy với tư cách quản trị viên (nâng cao) trong Windows hay không 



![Bạn có thể tải Disney Plus trên Xbox 360 không? [Tất cả đã được làm rõ]](https://www.macspots.com/img/blogs/93/can-you-get-disney-plus-xbox-360.jpg)



