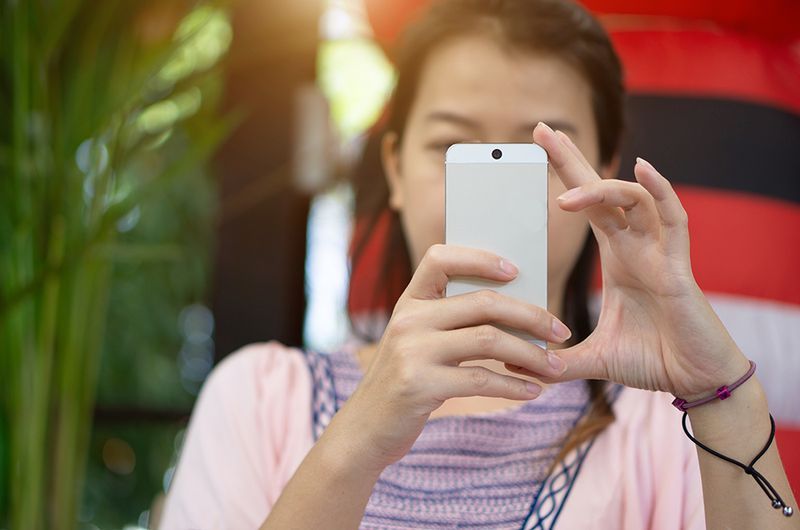Mỗi phiên bản Windows đều có một số phím tắt hữu ích được bật theo mặc định. Với mỗi bản phát hành mới của Windows, Microsoft đã thêm các phím tắt mới cho phím Win. Trong bài viết này, tôi muốn chia sẻ danh sách đầy đủ tất cả các phím tắt Winkey có trong Windows 10. Những chuỗi bàn phím này có thể giúp bạn tiết kiệm thời gian và tăng hiệu suất làm việc. Các phím tắt Win đã thay đổi trong Windows 10, đó là lý do tại sao chúng tôi tạo danh sách cập nhật. Bắt đầu.
Quảng cáo
google chrome trên máy tính bảng lửa amazon
 Phím Win khi được nhấn sẽ mở Start Menu trong Windows 10. Dưới đây là tất cả các tổ hợp phím Win khác mà bạn có thể không biết:
Phím Win khi được nhấn sẽ mở Start Menu trong Windows 10. Dưới đây là tất cả các tổ hợp phím Win khác mà bạn có thể không biết:Win + A - Mở Trung tâm Hành động. Bạn có thể tắt phím tắt này và toàn bộ Trung tâm hành động nếu bạn không sử dụng nó.
Win + B - Di chuyển tiêu điểm đến vùng thông báo (khay hệ thống). Bạn có thể sử dụng các phím mũi tên và Enter sau khi nhấn Win + B để truy cập các biểu tượng khay khác nhau.
Win + C - Mở Cortana. Nếu bạn đã gỡ cài đặt Cortana bằng thủ thuật được đề cập ở đây: Cách gỡ cài đặt và gỡ bỏ Cortana trong Windows 10 thì Win + C sẽ không làm gì cả.
Win + D - Hiển thị Màn hình nền. Khi bạn nhấn Win + D một lần nữa, nó sẽ khôi phục các cửa sổ đang mở. Một cách khác để hiển thị màn hình là thêm một nút trên thanh tác vụ bên cạnh Bắt đầu .
Win + E - Mở Explorer. Nơi Explorer mở bằng cách nhấn Win + E có thể được tùy chỉnh trong Windows 10. Xem cách mở PC này thay vì Truy cập nhanh trong Windows 10 File Explorer .
Win + Ctrl + F - Mở hộp thoại Tìm Máy tính (dành cho các PC đã tham gia Active Directory / miền). Win + F được sử dụng để mở tìm kiếm trong Windows 7, nhưng không hoạt động trong Windows 10 nữa.
Win + G - Nếu một trò chơi đang mở, nhấn Win + G sẽ hiển thị thanh Trò chơi. Trong các phiên bản trước của Windows, Win + G được sử dụng để hiển thị các Tiện ích. Bạn vẫn có thể lấy lại Tiện ích và Thanh bên trong Windows 10 nhưng Win + G vẫn được gán cho ứng dụng Game DVR. Nếu bạn gỡ cài đặt ứng dụng này, Win + G sẽ không làm gì cả.
Win + Alt + R - Bắt đầu ghi nếu ứng dụng Trò chơi được cài đặt.
Win + Alt + G - Ghi lại 30 giây cuối cùng nếu ứng dụng Trò chơi được cài đặt.
Win + Alt + PrintScreen - Chụp ảnh màn hình của trò chơi nếu ứng dụng Trò chơi được cài đặt.
Win + Alt + T - Hiển thị / ẩn bộ hẹn giờ ghi.
Win + H - Mở Bùa chia sẻ cho các ứng dụng hỗ trợ hợp đồng Chia sẻ.
Win + I - Mở ứng dụng Cài đặt. Có nhiều cách khả thi khác để mở ứng dụng Cài đặt trong Windows 10 .
Win + K - Mở tập tin Connect. Nó rất hữu ích khi bạn cần kết nối nhanh với một số thiết bị bằng Miracast (đối với màn hình không dây) hoặc sử dụng âm thanh Bluetooth.
Win + L - Khóa PC hoặc cho phép bạn chuyển đổi người dùng. Tất nhiên bạn có thể cũng chuyển người dùng từ Start Menu .
Win + M - Thu nhỏ tất cả các cửa sổ. Win + Shift + M không hoàn tác thu nhỏ tất cả. Điều này không giống với Win + D. Xem Sự khác biệt giữa phím tắt Win + D (Show Desktop) và Win + M (Minimize All) trong Windows là gì .
Win + O - Khóa hoặc mở khóa hướng của thiết bị nếu đó là máy tính bảng nên ngay cả khi bạn xoay nó, nó sẽ không xoay.
Win + P - Mở tập tin Dự án cho phép chiếu sang màn hình khác. Chúng tôi đã đề cập chi tiết ĐÂY . Bạn cũng có thể tạo một phím tắt để mở trực tiếp bản phát hành Dự án .
Win + Q - Mở Cortana sẵn sàng để nhập liệu bằng giọng nói.
Win + R - Mở hộp thoại Run. Hộp thoại Run có thể được sử dụng để khởi chạy ứng dụng yêu thích của bạn với bí danh hữu ích .
Win + S - Mở Cortana sẵn sàng để nhập văn bản / bàn phím. Bạn có thể nhớ rằng trong Windows 8.1, Win + S đã mở cửa sổ Tìm kiếm.
Win + T - Tập trung vào các biểu tượng trên thanh tác vụ. Nhấn Win + T một lần nữa sẽ di chuyển tiêu điểm sang biểu tượng tiếp theo. Win + Shift + T đưa tiêu điểm đến biểu tượng trước đó.
Win + U - Mở Trung tâm Dễ truy cập.
Win + V - Tập trung vào thông báo bánh mì nướng kiểu Metro và chuyển qua chúng.
Win + X - Mở menu Power Users trong Windows 10. Xem cách sử dụng menu Win + X để quản lý các tác vụ trong Windows 10 nhanh hơn . Bạn có thể tùy chỉnh menu này bằng cách sử dụng Trình chỉnh sửa menu Win + X . Bạn có thể nhớ rằng trong Windows 7 và Vista, Win + X đã mở Windows Mobility Center. Nó có thể được mở trong Windows 10 bằng cách nhấn Win + X, rồi nhấn B.
Win + Z - Hiển thị các lệnh có sẵn trong ứng dụng khi nó ở chế độ toàn màn hình (Chế độ máy tính bảng).
Win + 1/2/3 .... 0 - Mở hoặc chuyển sang nút Thanh tác vụ được đánh số tương ứng. Nếu bạn đã cài đặt hơn 7 Taskbar Numberer, bạn có thể dễ dàng xem những con số này vì vậy bạn không cần phải đếm.
Win + Alt + 1/2/3 .... 0 - Hiển thị danh sách nhảy của nút Taskbar được đánh số tương ứng.
Win + + - Mở Kính lúp và phóng to.
Win + - - Phóng to trong Kính lúp.
Win + Esc - Thoát khỏi Kính lúp nếu nó đang chạy.
Win + F1 - Mở Trợ giúp và Hỗ trợ.
Win + Pause / Break - Mở Thuộc tính Hệ thống.
Win + Print screen - Chụp ảnh màn hình trong Windows 10 và lưu vào thư mục This PC Pictures Screenshots. Bạn có thể quan tâm khi đọc những bài viết này:
- Cách thay đổi vị trí Ảnh chụp màn hình mặc định trong Windows 10 .
- Cách tạo lối tắt để chụp ảnh màn hình trong Windows 10 bằng tính năng chụp ảnh màn hình được tích hợp sẵn .
- Cách đặt lại số chỉ mục ảnh chụp màn hình trong Windows 10 .
Win + Home - Giống như Aero Shake (thu nhỏ tất cả các cửa sổ ngoại trừ cửa sổ nền trước).
Win + Phím mũi tên trái - Chụp một cửa sổ sang trái.
Win + Phím mũi tên phải - Chụp một cửa sổ sang bên phải.
Win + Phím mũi tên lên - Phóng to cửa sổ.
Win + Phím mũi tên xuống - Khôi phục cửa sổ đã phóng to. Nhấn Win + Down trên một cửa sổ không được phóng to sẽ thu nhỏ nó. Nếu bạn đã cài đặt AquaSnap, bạn có thể tùy chỉnh các phím nóng này để chụp.
Win + Enter - Khởi động Trình tường thuật.
Win + Space - Chuyển đổi ngôn ngữ nhập. Xem cách lấy thanh ngôn ngữ và chỉ báo ngôn ngữ cũ trong Windows 10 .
Win + Comma (,) - thực hiện một Aero Peek. Xem cách bật Aero Peek trong Windows 10 . Trong Windows 7, đây là Win + Space.
Win + Tab - mở Task View.
Win + Ctrl + D - tạo một màn hình ảo mới.
Win + Ctrl + → và Win + Ctrl + ← - chuyển đổi giữa các màn hình ảo bạn đã tạo.
sự bất hòa xuất hiện ngoại tuyến trong một số máy chủ nhất định
Win + Ctrl + F4 - đóng màn hình ảo hiện tại.
Win + Shift + Mũi tên trái - di chuyển cửa sổ sang màn hình bên trái của bạn.
Win + Shift + Mũi tên phải - di chuyển cửa sổ sang màn hình bên phải của bạn.
Win + Shift + Mũi tên lên - phóng to cửa sổ theo chiều dọc Bạn có thể tắt tối đa hóa theo chiều dọc nếu bạn muốn .
Hãy cho chúng tôi biết nếu chúng tôi bỏ lỡ bất kỳ phím tắt nào trên Win và cho chúng tôi biết nếu bạn phát hiện ra bất kỳ phím tắt nào mới từ bài viết này.