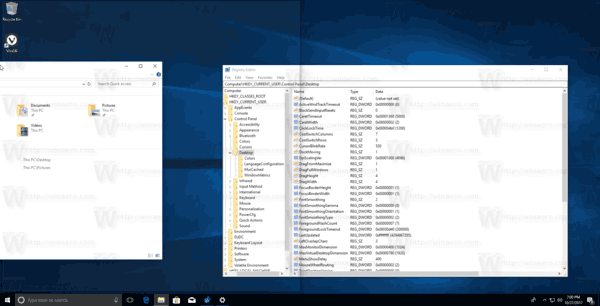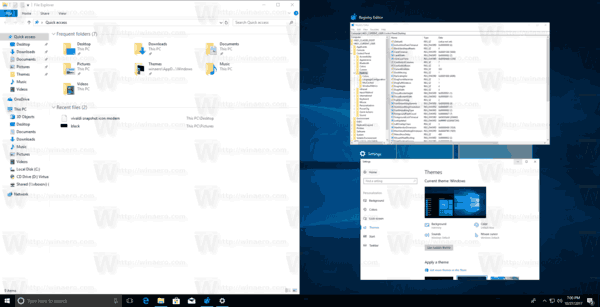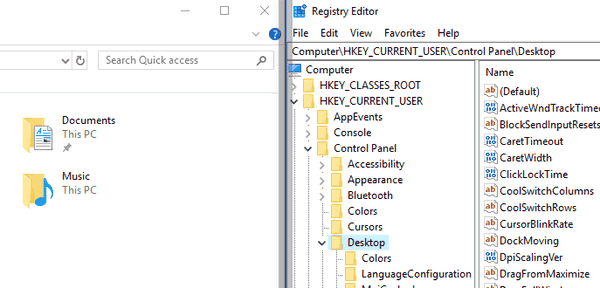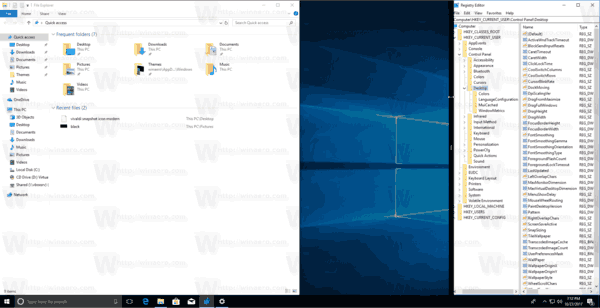Tính năng Aero Snap đã xuất hiện trong Windows 7, cho phép bạn quản lý các cửa sổ đã mở một cách dễ dàng. Nó có một số tính năng, một trong số đó là khả năng gắn cửa sổ đã mở vào các cạnh màn hình. Hành vi này cũng tồn tại trong Windows 10 và Windows 8.
Quảng cáo
bao nhiêu người có thể sử dụng Disney plus
Trong Windows 7, Microsoft đã làm cho việc xếp (chụp) các cửa sổ cạnh nhau dễ dàng hơn bằng cách tự động sắp xếp chúng khi bạn kéo chúng bằng con trỏ chuột lên các cạnh trên cùng, trái hoặc phải của màn hình. Microsoft gọi đây là Aero Snap. Trong Windows 10, các tính năng chụp nhanh đã được mở rộng. Windows 10 có Snap Assist, Corner Snap và Snap Fill. Snap Assist sẽ nhắc bạn chọn một cửa sổ khác để chụp ngay sau khi bạn chụp bất kỳ cửa sổ nào trong số chúng. Corner Snap là khả năng kéo các cửa sổ đến các góc của màn hình để thay đổi kích thước và chụp chúng vào 4 góc phần tư của màn hình. Snap Fill là tính năng thay đổi kích thước một cửa sổ cũng đồng thời thay đổi kích thước cửa sổ khác được gắn vào nó để tự động loại bỏ bất kỳ khoảng trống nào.
Bài viết liên quan: Bạn có thể tắt tính năng snapping trong Windows 10 nhưng vẫn giữ các tùy chọn quản lý cửa sổ mở rộng khác
tệp itunes library.itl không thể đọc được vì nó được tạo bởi một người mới hơn
Hãy xem cách sử dụng Snap Fill để thay đổi kích thước các cửa sổ đã được chụp khác.
Để thay đổi kích thước các cửa sổ đã chụp đồng thời trong Windows 10 , hãy làm như sau.
- Đính hai cửa sổ vào hai phía đối diện của Màn hình nền. Bạn có thể kéo một cái sang bên trái của Màn hình. Khi con trỏ chạm vào cạnh trái, cửa sổ sẽ được chụp lại.
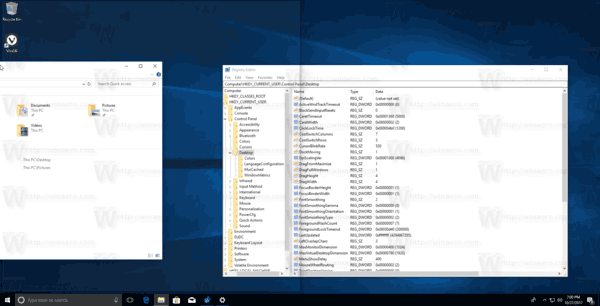
- Chọn một cửa sổ khác để gắn nó vào bên phải.
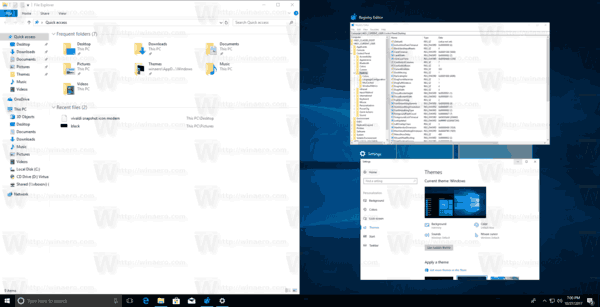
- Di chuyển con trỏ đến giữa màn hình. Có một đường mỏng giữa hai cửa sổ bị bẻ gãy.
- Tìm thanh màu xám trong suốt xuất hiện phía trên đường viền. Đó là một dấu hiệu cho thấy bạn có thể bắt đầu thay đổi kích thước.
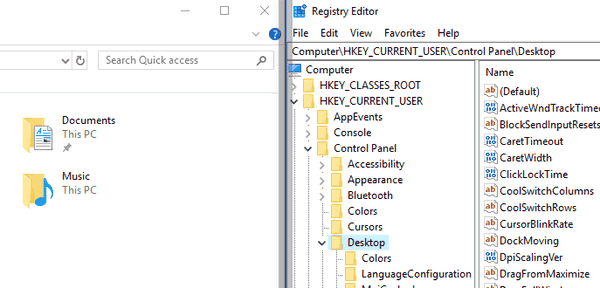
- Nhấp và giữ nút chuột trái và kéo con trỏ chuột sang trái hoặc phải để thay đổi kích thước một trong các cửa sổ. Dấu phân cách dày màu đen sẽ xuất hiện gần cửa sổ đang hoạt động. Cửa sổ khác sẽ được thay đổi kích thước tự động!
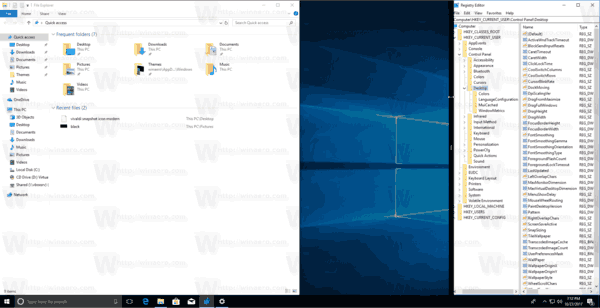

Di chuyển thanh dấu phân cách sang bên phải sẽ làm giảm chiều rộng của cửa sổ bên phải. Và ngược lại, di chuyển dấu phân cách sang cạnh trái sẽ tạo thêm không gian cho cửa sổ bên phải.
cách tìm kim cương trong minecraft
Lưu ý: Cửa sổ không hoạt động không được thay đổi kích thước trực tiếp, có nghĩa là thay đổi không trực quan tức thì và không theo chuyển động của con trỏ chuột của bạn. Kích thước của cửa sổ không hoạt động sẽ được điều chỉnh khi bạn nhả nút chuột trái.
Đó là nó.