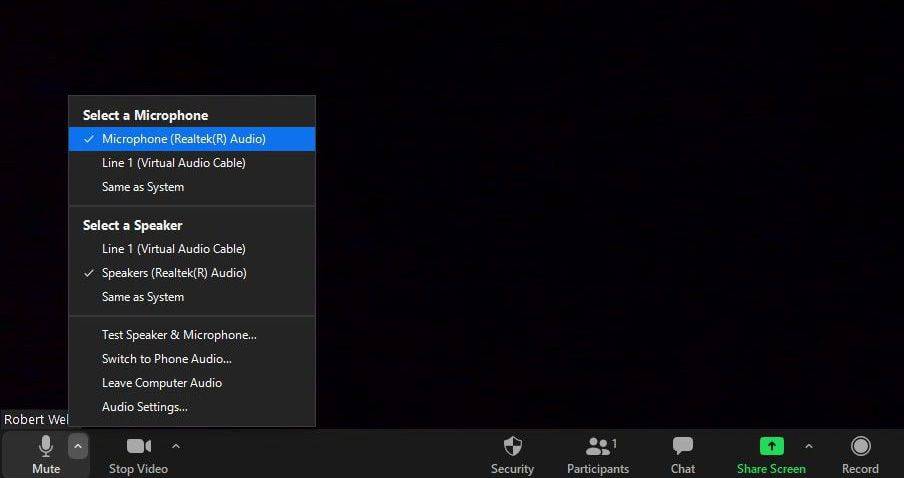Các tính năng bảo mật chặt chẽ của thiết bị Apple là duy nhất và là một trong những lý do chính khiến chúng trở nên phổ biến. Nhưng với hàng tá – hoặc có thể là hàng trăm – mật khẩu cần nhớ trong đời, việc quên mật khẩu máy Mac của bạn có thể xảy ra. May mắn thay, Apple cung cấp một số cách để khôi phục mật khẩu của bạn.

Tiếp tục đọc sách để học hỏi nhiều hơn.
Cách đặt lại mật khẩu đã quên của Mac
Nếu bạn quên mật khẩu cho tài khoản người dùng trên máy Mac của mình, bạn có thể đặt lại mật khẩu đó từ màn hình đăng nhập. Màn hình đăng nhập hiển thị sau khi bạn đã bật, đăng xuất hoặc khởi động lại máy Mac của mình. Cửa sổ này khác với cửa sổ được hiển thị khi bạn dừng trình bảo vệ màn hình hoặc đánh thức máy Mac của mình, nhưng mật khẩu vẫn giống nhau.
Bạn sẽ biết liệu mình có đang ở trong cửa sổ đặt lại hay không nếu bạn có thể thấy các tùy chọn “Khởi động lại”, “Tắt máy” và “Ngủ”. Nếu tùy chọn “Switch User” hiển thị, hãy nhấp vào tùy chọn đó để đến màn hình đăng nhập.
Nếu bạn thấy các nút khác hoặc không có nút nào, hãy khởi động lại máy Mac của bạn hoặc nhấn và giữ nút nguồn cho đến khi máy tắt (mất tối đa 10 giây). Khi máy Mac của bạn hoạt động trở lại, màn hình đăng nhập sẽ hiển thị.
Sau khi nhập sai mật khẩu ba lần, bạn sẽ thấy một trong các tùy chọn đặt lại mật khẩu sau.
Tùy chọn Một: Khởi động lại và Hiển thị Tùy chọn Mật khẩu
- Nếu bạn thấy lựa chọn “Khởi động lại và hiển thị tùy chọn đặt lại mật khẩu”, hãy chọn tùy chọn đó để khởi động lại, sau đó thực hiện một trong các thao tác sau:
- Nếu được nhắc, hãy đăng nhập bằng ID Apple của bạn và bạn có thể cần thêm mã xác minh được gửi đến các thiết bị khác của mình.
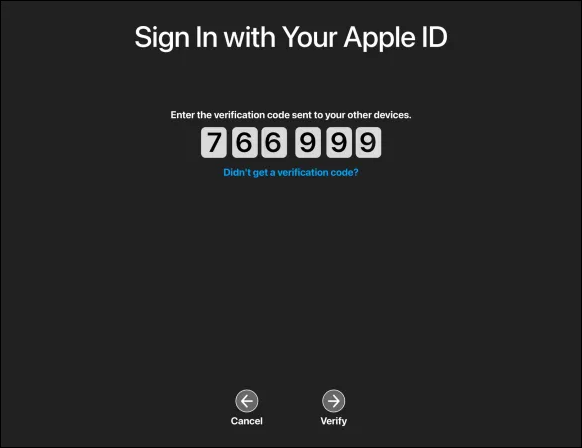
- Nếu được nhắc, hãy đăng nhập bằng ID Apple của bạn và bạn có thể cần thêm mã xác minh được gửi đến các thiết bị khác của mình.
- Nếu được nhắc, hãy nhập khóa khôi phục FileVault của bạn. Chọn tài khoản của bạn để đặt lại mật khẩu, sau đó nhấn “Tiếp theo”.
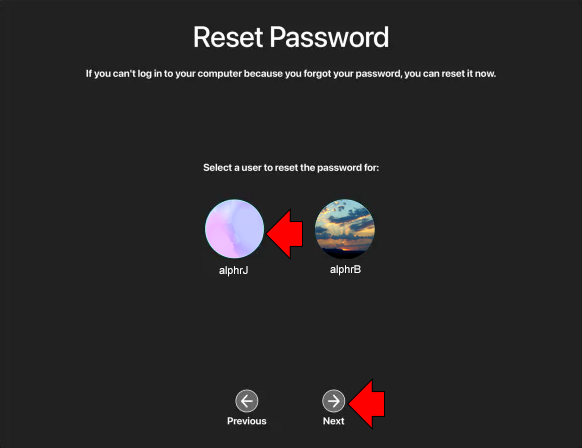
- Nhập mật khẩu mới của bạn, sau đó “Tiếp theo”.
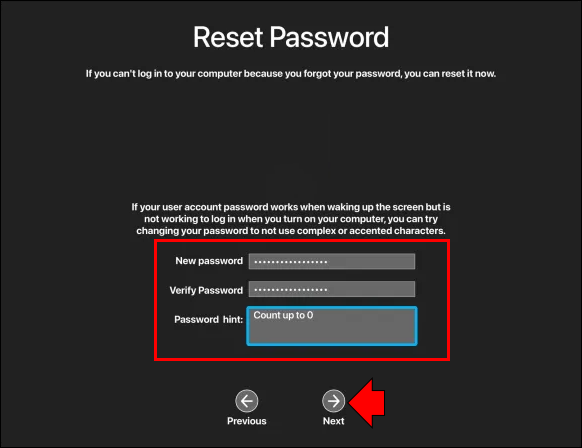
- Khi quá trình thiết lập lại hoàn tất, hãy chọn “Khởi động lại”.
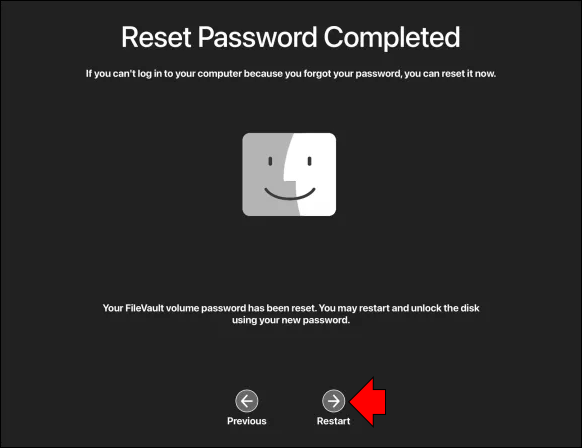
Tùy chọn hai: Đặt lại mật khẩu bằng ID Apple của bạn
- Nếu lựa chọn đặt lại mật khẩu bằng ID Apple của bạn khả dụng, hãy chọn nó.
- Nếu máy Mac của bạn khởi động lại, hãy hoàn tất các bước trong phần Tùy chọn Một ở trên.
- Nhập ID Apple của bạn, sau đó chọn “Đặt lại mật khẩu” nếu được nhắc.
- Nếu bạn được nhắc tạo chuỗi khóa để giữ mật khẩu của người dùng, hãy chọn “OK” để khởi động lại.
- Nếu bạn được nhắc chọn tài khoản quản trị viên mà bạn biết mật khẩu, hãy chọn “Quên tất cả mật khẩu?”
- Nếu cửa sổ bật lên “Đặt lại mật khẩu” được hiển thị với lựa chọn “Tắt máy Mac”, hãy chọn Tắt máy Mac,” sau đó chọn “Tắt” để xác minh. Hành động này là tạm thời.
- Nhập mật khẩu mới và an toàn, sau đó nhấn “Tiếp theo”.
- Khi quá trình hoàn tất, hãy nhấp vào “Khởi động lại”.
Tùy chọn ba: Đặt lại mật khẩu bằng khóa khôi phục của bạn
- Chọn tùy chọn để đặt lại bằng khóa khôi phục của bạn.
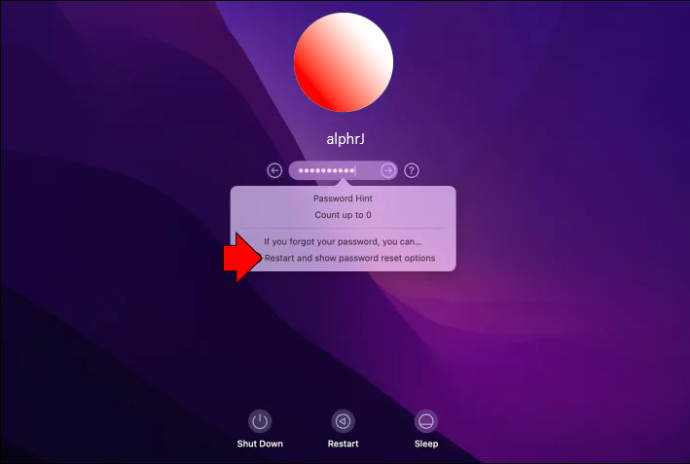
- Nhập khóa khôi phục FileVault của bạn.
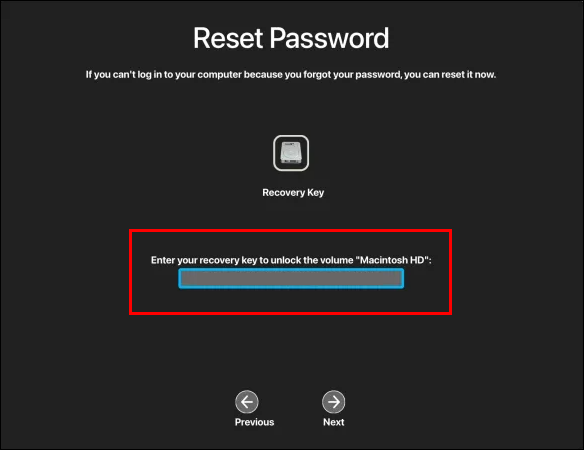
- Nhập một mật khẩu mới và an toàn, sau đó “Đặt lại mật khẩu”.
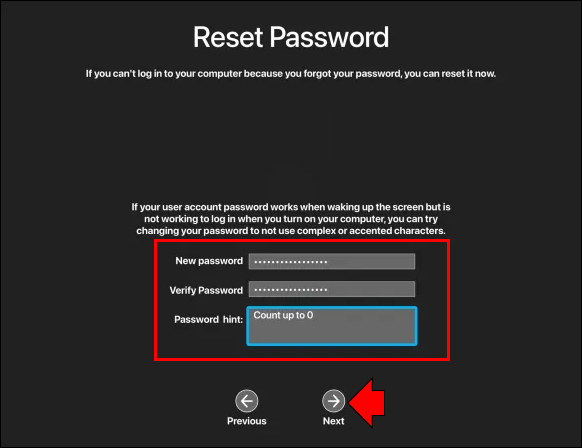
Cách đặt lại mật khẩu máy Mac của bạn khi đăng nhập
Nếu bạn muốn thay đổi mật khẩu hiện tại của mình, bạn có thể làm như vậy sau khi đăng nhập. Nếu bạn quên mật khẩu và không thể truy cập máy Mac của mình, hãy xem phần “Cách đặt lại mật khẩu đã quên của máy Mac” ở trên.
cách thêm trò chơi vào thư viện bất hòa
Đây là cách thay đổi mật khẩu của bạn khi đã đăng nhập.
- Nhấp vào biểu tượng menu Apple từ trên cùng bên trái của màn hình.

- Chọn 'Tùy chọn hệ thống'.

- Sau đó, “Người dùng & Nhóm”.
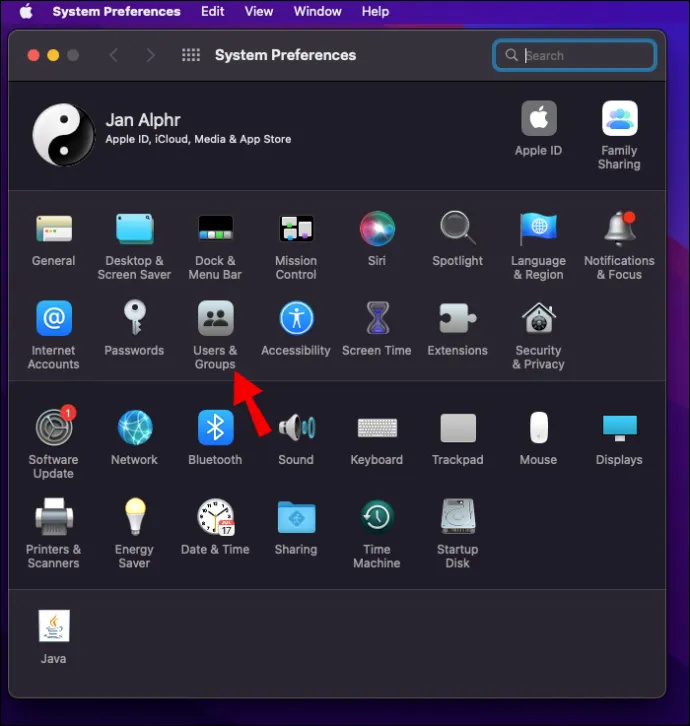
- Chọn “Thay đổi mật khẩu”.
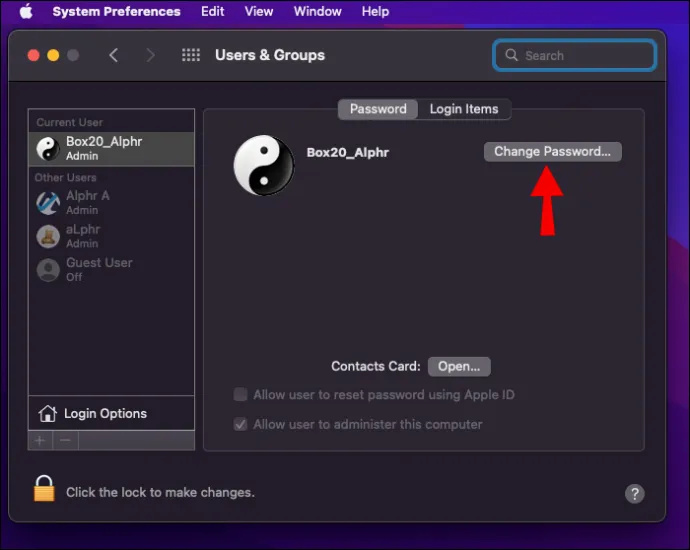
- Nhập mật khẩu hiện tại của bạn.
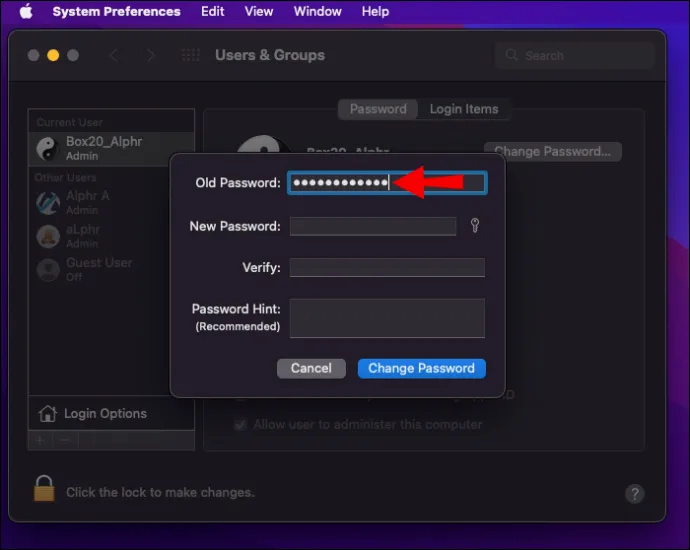
- Nhập mật khẩu mới, sau đó nhập lại vào trường “Xác minh”. Nếu bạn muốn trợ giúp quyết định mật khẩu an toàn, hãy nhấn vào biểu tượng Khóa bên cạnh trường “Mật khẩu mới”.
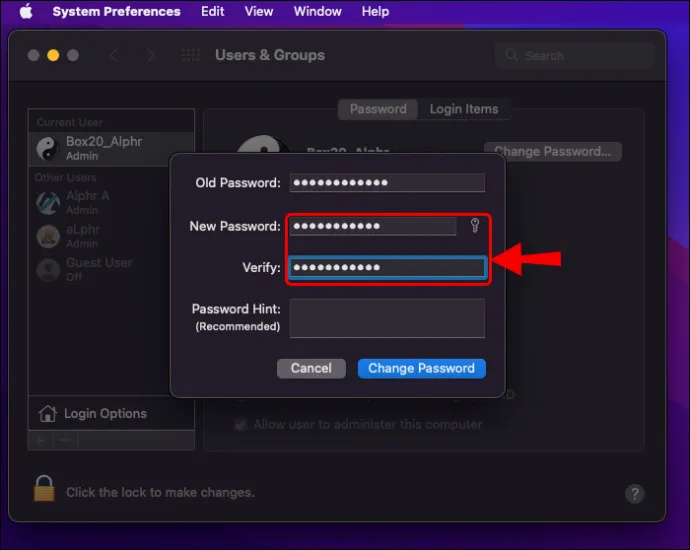
- Bạn có thể thêm gợi ý cho lời nhắc mật khẩu của mình. Điều này sẽ xuất hiện nếu bạn nhập sai mật khẩu ba lần liên tiếp hoặc nếu bạn chọn dấu chấm hỏi trong trường mật khẩu.
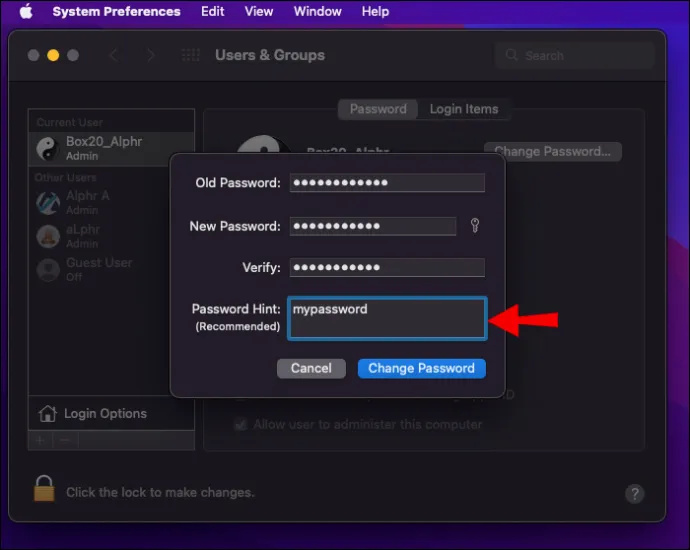
- Chọn “Thay đổi mật khẩu”.
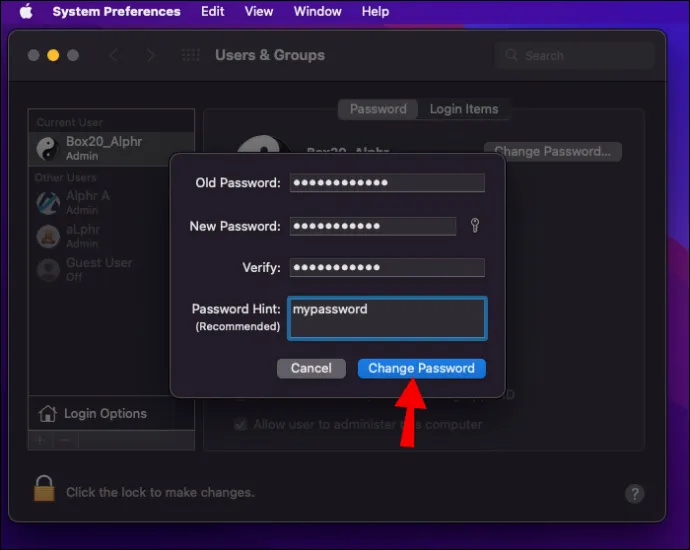
Quên mật khẩu Mac không có Internet
Bạn cũng có thể đặt lại mật khẩu của mình bằng cách truy cập Mac Recovery. Chế độ khôi phục là một công cụ mà bạn có thể tải lên trước khi macOS khởi động để khắc phục mọi sự cố với máy Mac của bạn.
Khởi động Mac Recovery thật dễ dàng; tuy nhiên, quy trình sẽ hơi khác một chút tùy thuộc vào việc bạn đang sử dụng bộ xử lý Intel Mac hay M1. Dưới đây là các bước cho cả hai.
Bắt đầu Chế độ khôi phục bằng Intel Mac
- Tắt máy Mac của bạn.
- Nhấn và giữ nút “Nguồn”.

- Khi nó bật lên, hãy nhấn và giữ ngay các nút “Cmd + R”.
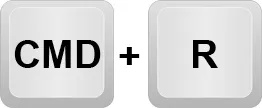
- Nhả các nút khi logo Apple xuất hiện.
- Máy Mac của bạn sẽ chuyển sang chế độ khôi phục ngay bây giờ.
Bắt đầu Chế độ khôi phục bằng máy Mac M1
- Tắt máy Mac của bạn.
- Nhấn và giữ nút “Nguồn”.

- Nhả nút “Nguồn” khi các tùy chọn khởi động đang tải được hiển thị.
- Chọn “Tùy chọn”, sau đó “Tiếp tục”.
- Nếu được nhắc, hãy nhập mật khẩu quản trị của bạn.
Truy cập Công cụ Đặt lại Mật khẩu
- Từ thanh menu chính trong Chế độ khôi phục, chọn “Tiện ích”.
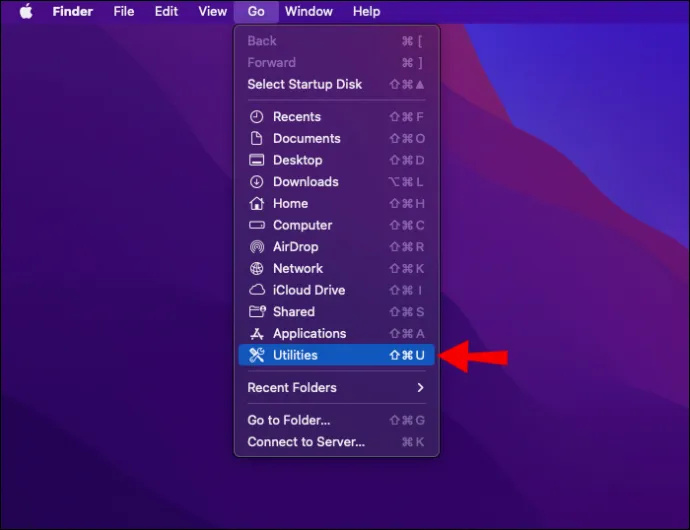
- Sau đó tìm “Terminal” và nhấp vào nó.
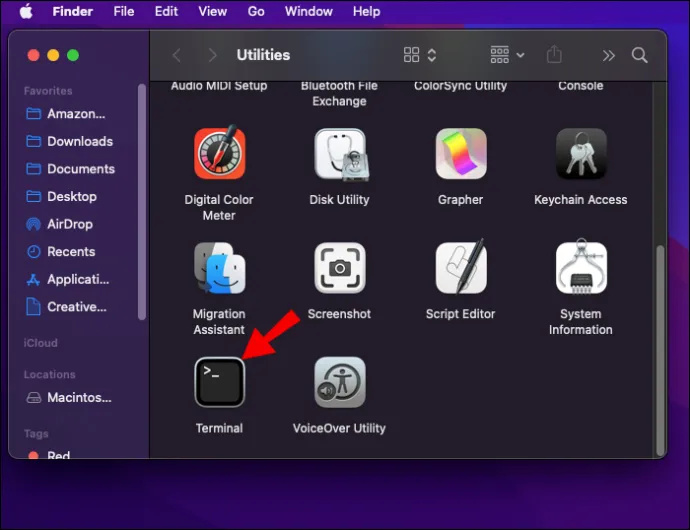
- Trong cửa sổ lệnh mới, nhập “resetpassword”, sau đó nhấn “Return”.
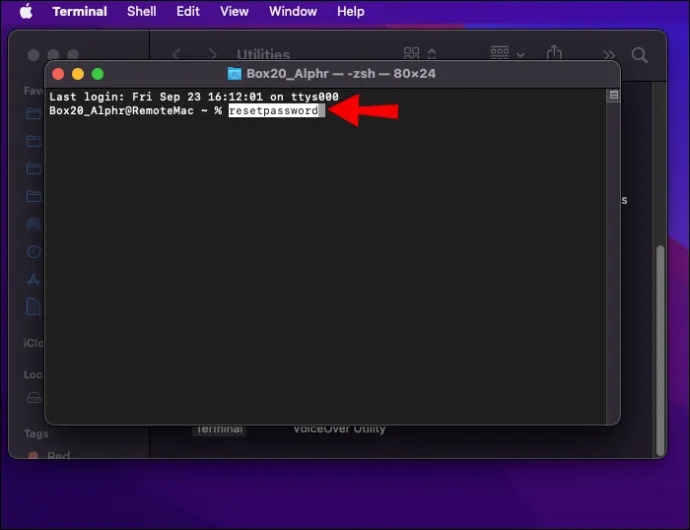
- Đóng cửa sổ Terminal để truy cập công cụ “Đặt lại mật khẩu”.
- Bây giờ hãy làm theo hướng dẫn, bao gồm đăng nhập bằng ID Apple của bạn, sau đó chọn tài khoản mà bạn muốn thay đổi mật khẩu.
Quên ID Apple
Nếu bạn không thể nhớ địa chỉ email hoặc số được sử dụng cho ID Apple của mình, bạn có thể tìm nó hoặc kiểm tra xem bạn đã đăng nhập vào một dịch vụ hoặc ứng dụng khác chưa.
Đây là cách tra cứu nó trên thiết bị iOS của bạn.
- Nhấn “Cài đặt”, sau đó nhấn tên của bạn.
Đây là cách tìm nó trên máy Mac của bạn.
- Nhấp vào biểu tượng menu Apple ở trên cùng bên trái.

- Chọn “Tùy chọn hệ thống”.

- Sau đó nhấp vào “ID Apple”.
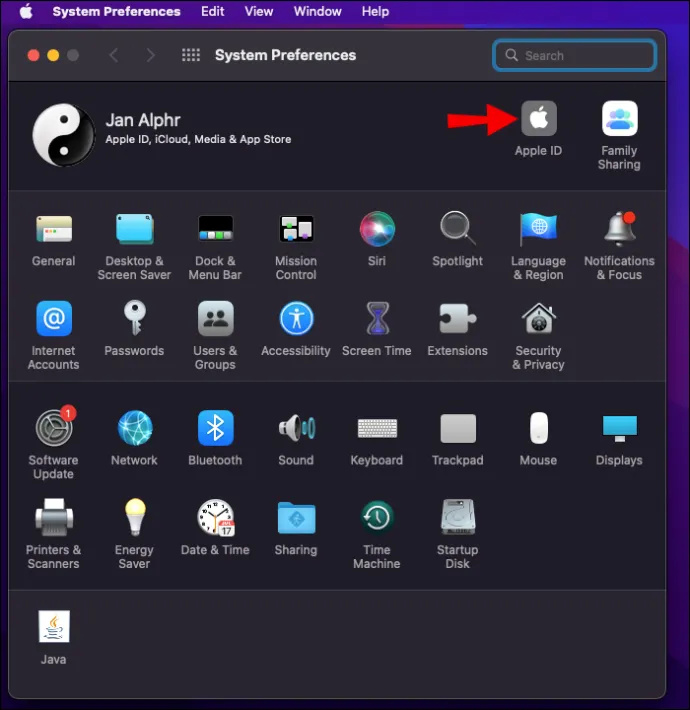
Bạn cũng có thể tìm thấy nó trên máy tính của mình.
- Khởi chạy “iCloud cho Windows”, sau đó ID Apple của bạn sẽ hiển thị bên dưới tên của bạn.
Dưới đây là một số cách khác để tra cứu ID Apple của bạn:
- Xem liệu bạn đã đăng nhập vào App Store, Messenger hay FaceTime trên bất kỳ thiết bị Apple nào của mình chưa. Hoặc kiểm tra xem bạn đã đăng nhập vào iTunes trên PC chưa.
- Bạn cũng có tùy chọn để đi đến appleid.apple.com hoặc iCloud.com . Kiểm tra xem ID Apple của bạn đã được điền sẵn trên màn hình đăng nhập chưa.
- Ngoài ra, hãy xem qua Hộp thư đến của bạn để tìm email từ Apple, vì ID Apple của bạn có thể được bao gồm. Các email sửa chữa, biên nhận, thanh toán hoặc hỗ trợ của Apple có thể liệt kê ID của bạn. Tuy nhiên, nếu ID Apple của bạn bị che, số dấu hoa thị có thể không tương ứng với số ký tự trong ID Apple của bạn.
Đặt lại mật khẩu Mac thành công
Mật khẩu đăng nhập của bạn được yêu cầu để mở khóa máy Mac sau khi bạn bật hoặc đánh thức máy Mac. Nếu bạn quên mật khẩu và chưa bật gợi ý mật khẩu, may mắn thay, có một số cách để đặt lại mật khẩu.
Phương pháp bạn sử dụng phụ thuộc vào một số yếu tố. Chúng bao gồm việc ID Apple của bạn có được liên kết với tài khoản người dùng của bạn hay không, bạn có thiết lập FileVault hay không, kiểu máy Mac bạn đang sử dụng và liệu bạn có quyền truy cập Internet hay không. Trong tương lai, một cách tuyệt vời để giúp bạn ghi nhớ là thiết lập và bật tính năng gợi ý mật khẩu.
Bạn đã sử dụng phương pháp nào để đặt lại mật khẩu thành công? Hãy cho chúng tôi biết về nó trong phần bình luận bên dưới.