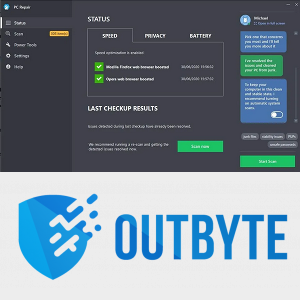Trong Windows 10, có một cách để khởi chạy Advanced Startup Options (tùy chọn khắc phục sự cố) tự động mỗi khi khởi động. Điều này rất hữu ích nếu bạn gặp một số vấn đề mà bạn không thể khắc phục trong môi trường Windows 10 thông thường, chẳng hạn như bạn có thể cần ghi đè hoặc xóa một số tệp đang sử dụng. Nó thực sự là một giải pháp thay thế tốt cho một đĩa DVD hoặc USB có khả năng khởi động. Làm theo hướng dẫn đơn giản trong bài viết này để Windows 10 hiển thị màn hình Tùy chọn khởi động nâng cao mỗi khi bạn khởi động.
làm thế nào để thực hiện một gạch ngang trong sự bất hòa
Quảng cáo
Theo mặc định, bạn có thể khởi động vào Tùy chọn khởi động nâng cao từ ứng dụng Cài đặt như được mô tả trong bài viết Khởi động Windows 10 vào Tùy chọn Khởi động Nâng cao một cách nhanh chóng .
Ngoài ra, bạn có thể kích hoạt các tùy chọn khởi động nâng cao này được hiển thị ở mỗi lần khởi động Windows 10:

cách thêm lợi nhuận trên google docs
Các tùy chọn như sau.
- Bật gỡ lỗi.Bật gỡ lỗi hạt nhân trong Windows. Thông tin gỡ lỗi sẽ được gửi đến một máy tính khác được kết nối với cổng COM1. Tùy chọn này dành cho các chuyên gia và quản trị viên CNTT.
- Chế độ An toàn với Mạng.Khởi động Windows ở chế độ an toàn và bao gồm các trình điều khiển mạng và dịch vụ cần thiết để truy cập Internet hoặc các máy tính khác trong mạng của bạn.
- Chế độ an toàn với dấu nhắc lệnh.Khởi động Windows ở chế độ an toàn với cửa sổ nhắc lệnh thay vì giao diện Windows thông thường.
- Cho phép đăng nhập khởi động.Tạo một tệp, ntbtlog.txt, liệt kê tất cả các trình điều khiển được cài đặt trong quá trình khởi động. Điều này có thể hữu ích cho việc khắc phục sự cố nâng cao.
- Cho phép video độ phân giải thấp.Khởi động Windows bằng trình điều khiển video hiện tại của bạn và sử dụng cài đặt độ phân giải thấp và tốc độ làm mới.
- Tắt thực thi chữ ký của người lái xe.Cho phép cài đặt trình điều khiển có chứa chữ ký không phù hợp.
- Tắt tính năng Bảo vệ chống phần mềm độc hại khởi chạy sớm. Trình điều khiển Chống phần mềm độc hại khởi động sớm (ELAM) là một trình điều khiển đặc biệt được cung cấp cùng với Windows 10 mới ra mắt. Nó được bật theo mặc định và phục vụ để bảo vệ hệ điều hành khỏi các mối đe dọa khi khởi động sớm. Đây là trình điều khiển khởi động đầu tiên khởi động Windows 10. Nó kiểm tra các trình điều khiển khởi động khác và cho phép đánh giá các trình điều khiển đó. Điều này cho phép hệ điều hành quyết định liệu một trình điều khiển cụ thể có nên được khởi chạy hay không hay liệu nó có được phân loại là phần mềm độc hại hay không.
- Khởi động Windows bình thường.Khởi động Windows ở chế độ bình thường.
Để tự động mở Tùy chọn khởi động nâng cao trong Windows 10 , hãy làm như sau.
- Mở một dấu nhắc lệnh nâng cao .
- Nhập hoặc sao chép-dán lệnh sau:
bcdedit / set {Gloalsettings} tùy chọn nâng cao true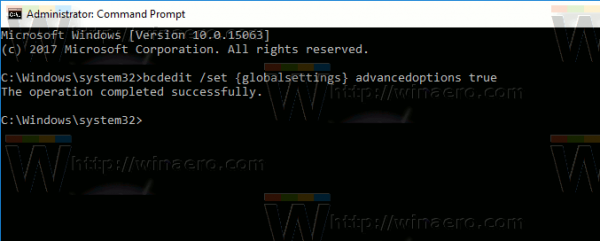 Đầu ra sẽ như sau.
Đầu ra sẽ như sau. - Khởi động lại Windows 10 .
- Để tắt chế độ này, hãy sử dụng lệnh
bcdedit / set {Gloalsettings} advancedoptions false
Ngoài ra, bạn có thể sử dụng Winaero Tweaker. Winaero Tweaker làm cho nó thực sự dễ dàng.
 Trong Winaero Tweaker, đi tới Boot and Logon -> Boot options. Ở đó, đánh dấu vào tùy chọn 'Luôn hiển thị các tùy chọn khởi động nâng cao' và bạn đã hoàn tất.
Trong Winaero Tweaker, đi tới Boot and Logon -> Boot options. Ở đó, đánh dấu vào tùy chọn 'Luôn hiển thị các tùy chọn khởi động nâng cao' và bạn đã hoàn tất.
Đó là nó.

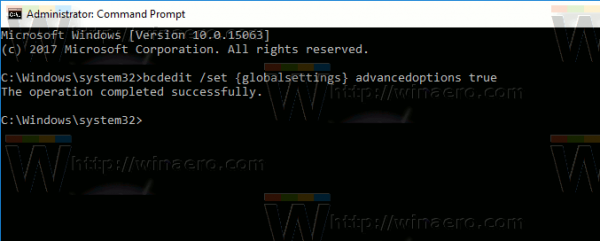 Đầu ra sẽ như sau.
Đầu ra sẽ như sau.