Một trong những tính năng quản lý năng lượng của Windows 10 là khả năng quản lý mức sử dụng pin trên mỗi ứng dụng. Bắt đầu với bản phát hành Anniversary Update, Windows 10 cho phép người dùng kiểm tra và quản lý việc sử dụng pin bằng ứng dụng. Đây là cách nó có thể được thực hiện.
Quảng cáo
Trang Sử dụng pin của ứng dụng trong Cài đặt sẽ cho phép bạn xem danh sách các ứng dụng với phần trăm pin mà mỗi ứng dụng đã tiêu thụ. Dữ liệu được tính kể từ lần sạc cuối cùng. Tại đây, bạn có thể cho phép hoặc ngăn hệ điều hành quản lý ứng dụng và chạy chúng ở chế độ nền khi pin.
Bắt đầu với Windows 10 bản dựng 16176, Microsoft đã thêm một tính năng mới, được gọi là 'Power Throttling'. Khi một ứng dụng nền đang chạy, hệ điều hành sẽ đặt CPU ở chế độ hoạt động tiết kiệm năng lượng nhất - công việc được hoàn thành, nhưng lượng pin tối thiểu có thể được sử dụng cho tác vụ đó. Trên trang Sử dụng pin theo ứng dụng, bạn có thể loại trừ một số ứng dụng khỏi Điều chỉnh nguồn.
Cách quản lý mức sử dụng pin của ứng dụng trong Windows 10 , hãy làm như sau.
- Mở Cài đặt .
- Đi tới Hệ thống - Pin.
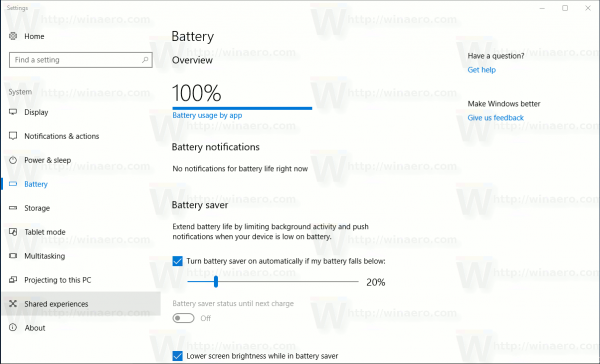
- Ở bên phải, nhấp vào văn bản 'Sử dụng pin theo ứng dụng'.
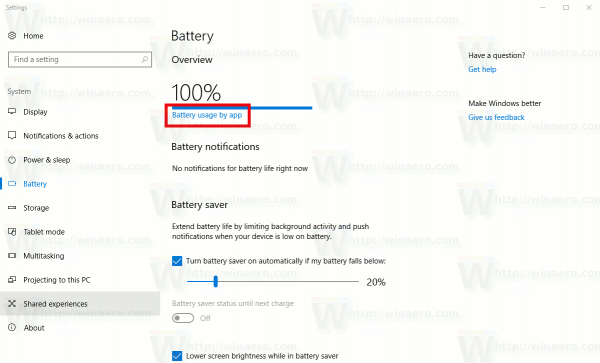
Trang sau sẽ được mở.

Ở đó, bạn có thể xem mức sử dụng pin trên mỗi ứng dụng.
Chọn 6 giờ, 24 giờ hoặc 1 tuần để thay đổi khoảng thời gian bạn muốn xem trong danh sách.

Chọn Ứng dụng có mức sử dụng, Tất cả ứng dụng hoặc Ứng dụng luôn được phép để lọc danh sách ứng dụng.
cách xóa lịch sử tìm kiếm ước muốn

cách di chuyển dock trên mac sang màn hình thứ hai
Loại trừ các ứng dụng khỏi Power Throttling
Trên trang Sử dụng pin theo ứng dụng, hãy tìm ứng dụng bạn muốn loại trừ khỏi Tiết kiệm năng lượng.

Chọn nó trong danh sách. Một số tùy chọn sẽ xuất hiện bên dưới tên ứng dụng.
Tại đó, hãy tắt tùy chọn 'Managed by Windows'.


Sau khi bạn tắt tùy chọn, một hộp kiểm mới sẽ xuất hiện, 'Cho phép ứng dụng chạy các tác vụ nền'. Đánh dấu vào nó để cho phép ứng dụng chạy trong nền.

Đó là nó.

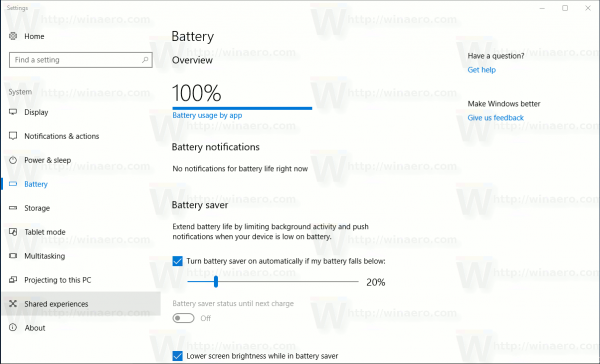
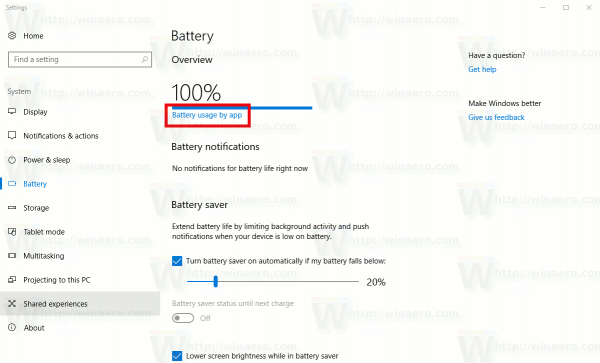




![Cách xóa tất cả các video chuông cửa đổ chuông [Tháng 11 năm 2019]](https://www.macspots.com/img/other/23/how-delete-all-rings-doorbell-videos.jpg)


