Vì lý do bảo mật, bạn có thể muốn tự động khóa PC Windows 10 của mình khi rời khỏi nó. Trong bài viết này, chúng ta sẽ xem nó có thể được thực hiện như thế nào. Không yêu cầu công cụ của bên thứ ba. Trên thực tế, nó cũng có thể được thực hiện trong các phiên bản Windows cũ hơn.
Quảng cáo
cách xóa vĩnh viễn tin nhắn văn bản trên điện thoại android
Trong khi nhiều cài đặt thời gian chờ của hệ thống được đặt thông qua ứng dụng quản lý điện năng trong Control Panel cổ điển, không có tùy chọn nào để khóa máy tính Windows 10 của bạn tự động. Bạn có thể cấu hình hệ điều hành khi nào để ở chế độ ngủ đông, khi nào tắt ổ đĩa và khi nào tắt màn hình.
Tính năng khóa PC luôn được triển khai trong Windows thông qua cài đặt trình bảo vệ màn hình. Mặc dù trong Windows 10, các bước để truy cập tùy chọn Trình bảo vệ màn hình khá khó hiểu vì ứng dụng Cài đặt mới, vẫn có thể truy cập các tùy chọn trình bảo vệ màn hình và cấu hình chúng để khóa PC sau một khoảng thời gian nhất định. Làm theo hướng dẫn trong bài viết đó và sau khi chọn bảo vệ màn hình, hãy chọn hộp kiểm 'Trên tiếp tục, hiển thị màn hình đăng nhập'.
Nếu bạn đang chạy một số bản dựng Windows 10 gần đây cho Người dùng nội bộ, bạn có thể truy cập các tùy chọn Cá nhân hóa cổ điển. Bạn có thể đã biết rằng các chủ đề cổ điển và Giao diện người dùng cá nhân hóa ban đầu bị xóa hiện hoạt động trở lại kể từ Windows 10 bản dựng 10547 . Tại thời điểm viết bài này, bản phát hành gần đây nhất, Windows 10 build 14376, vẫn đi kèm với các tùy chọn sau:

Tuy nhiên, nếu bạn đang chạy bản dựng RTM, Windows 10 bản dựng 10240, cửa sổ Cá nhân hóa sẽ trống! Trong trường hợp này, hãy nhấn tổ hợp phím tắt Win + R trên bàn phím để mở hộp thoại Run. Trong hộp Chạy, nhập như sau:
cách kiểm tra xem trình điều khiển của tôi có được cập nhật hay không
bàn điều khiển.cpl ,, 1
Mẹo: Xem danh sách cuối cùng của tất cả các phím tắt Windows với các phím Win .
- Bây giờ, như đã đề cập trước đó, hãy chọn bất kỳ trình bảo vệ màn hình nào được cài đặt trên PC của bạn. Nó có thể là bất kỳ trình bảo vệ màn hình nào, ngay cả trình bảo vệ màn hình 'Trống' đơn giản đã được bán kèm với Windows trong nhiều năm.
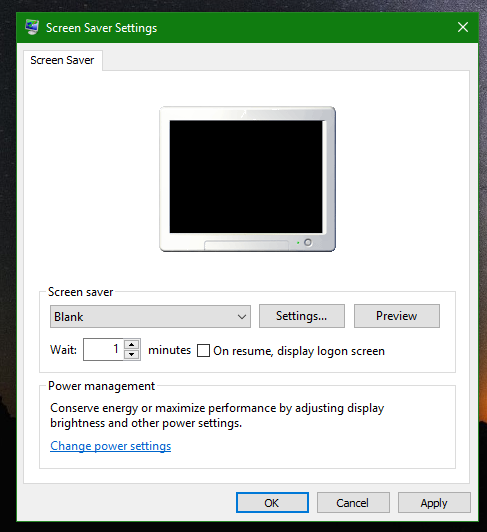
- Bật tùy chọn Sơ yếu lý lịch, màn hình hiển thị màn hình đăng nhập :
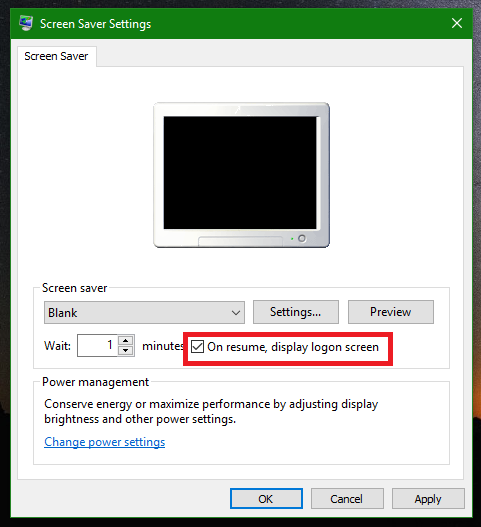
- Điều chỉnh khoảng thời gian mong muốn trước khi trình bảo vệ màn hình bắt đầu.
Ví dụ: nếu bạn chọn 'Trống' làm trình bảo vệ màn hình của mình và đặt tùy chọn 'Chờ:' thành 5 phút, trình bảo vệ màn hình sẽ được khởi động sau khi PC của bạn hoàn toàn không hoạt động mà không có bất kỳ đầu vào chuột, bàn phím hoặc cảm ứng nào trong 5 phút. PC của bạn cũng sẽ bị khóa vì vậy sau khi bạn loại bỏ trình bảo vệ màn hình, bạn sẽ được nhắc nhập thông tin đăng nhập của mình để tiếp tục.
Đó là nó.

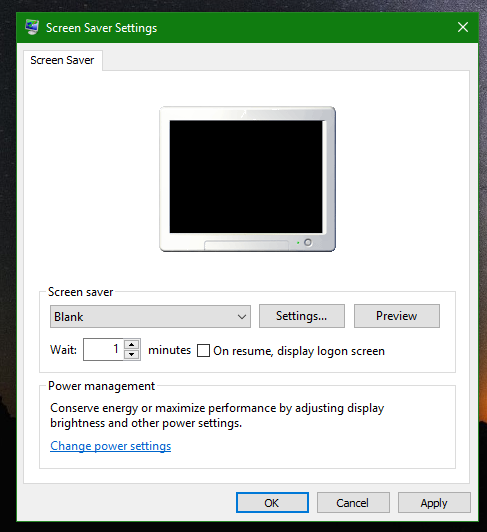
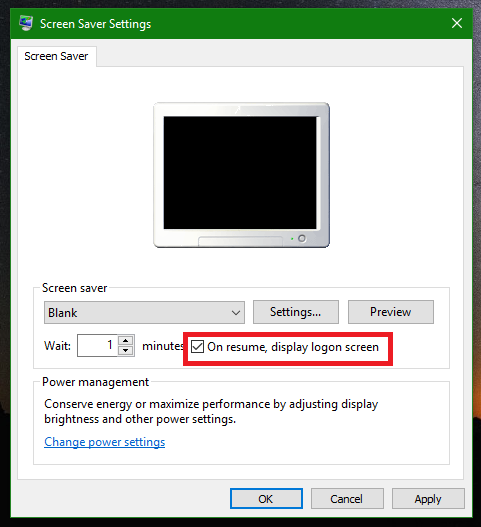




![Cách xóa tất cả các video chuông cửa đổ chuông [Tháng 11 năm 2019]](https://www.macspots.com/img/other/23/how-delete-all-rings-doorbell-videos.jpg)


