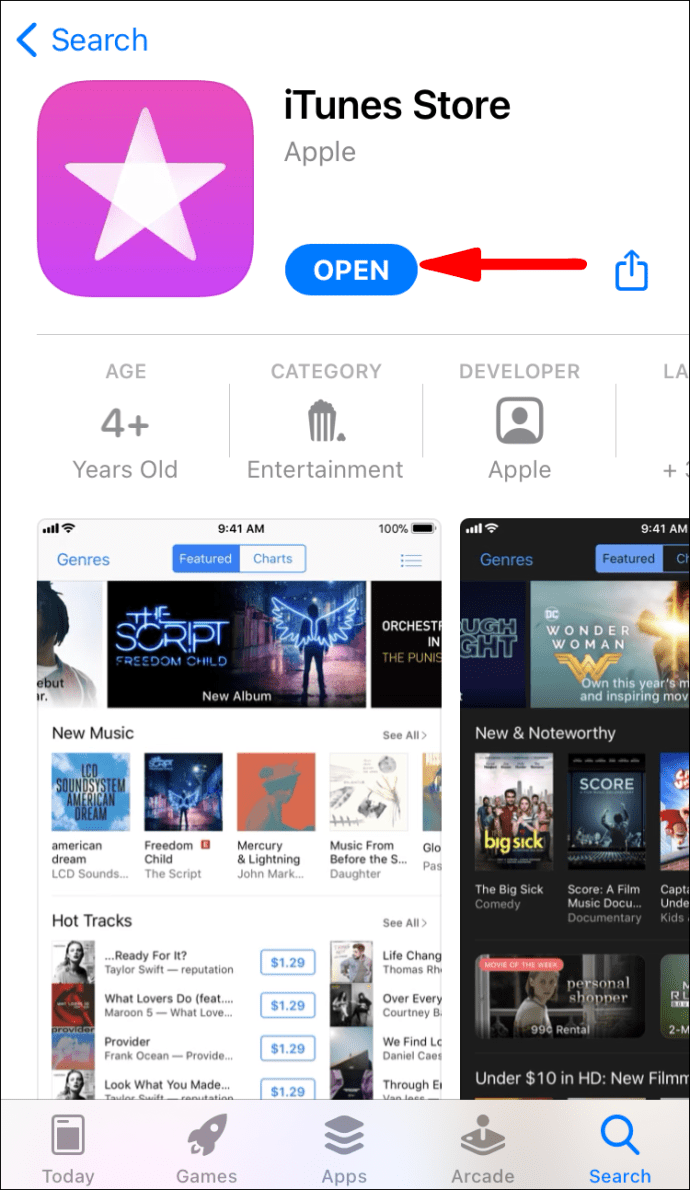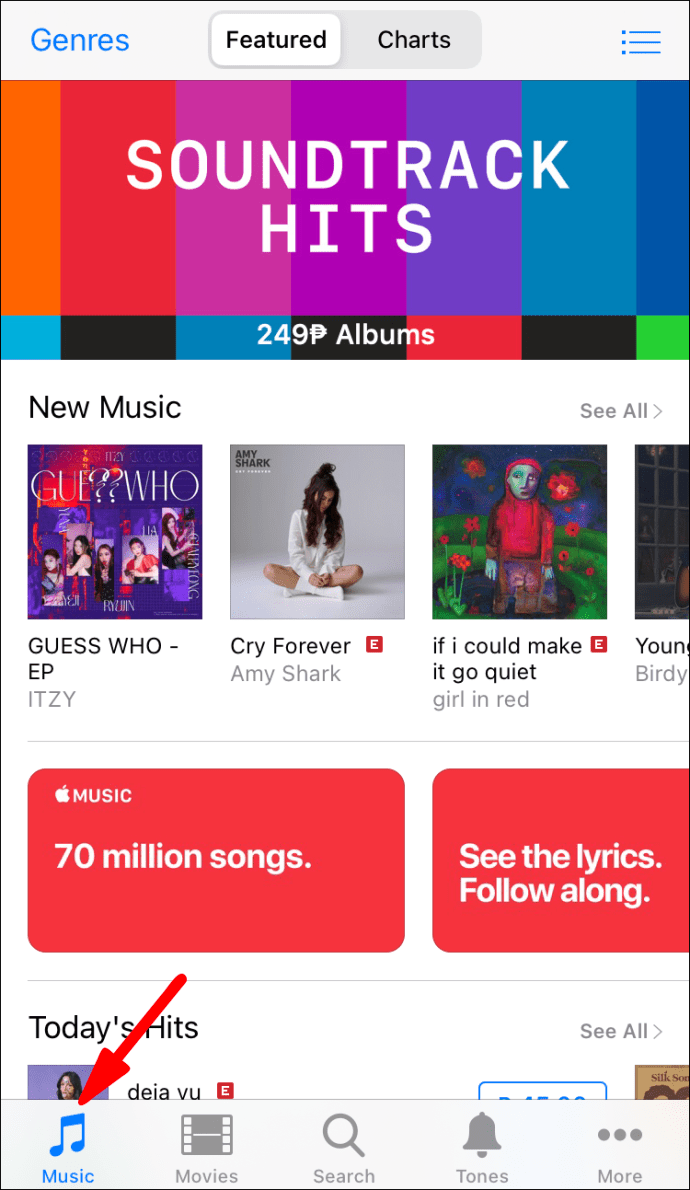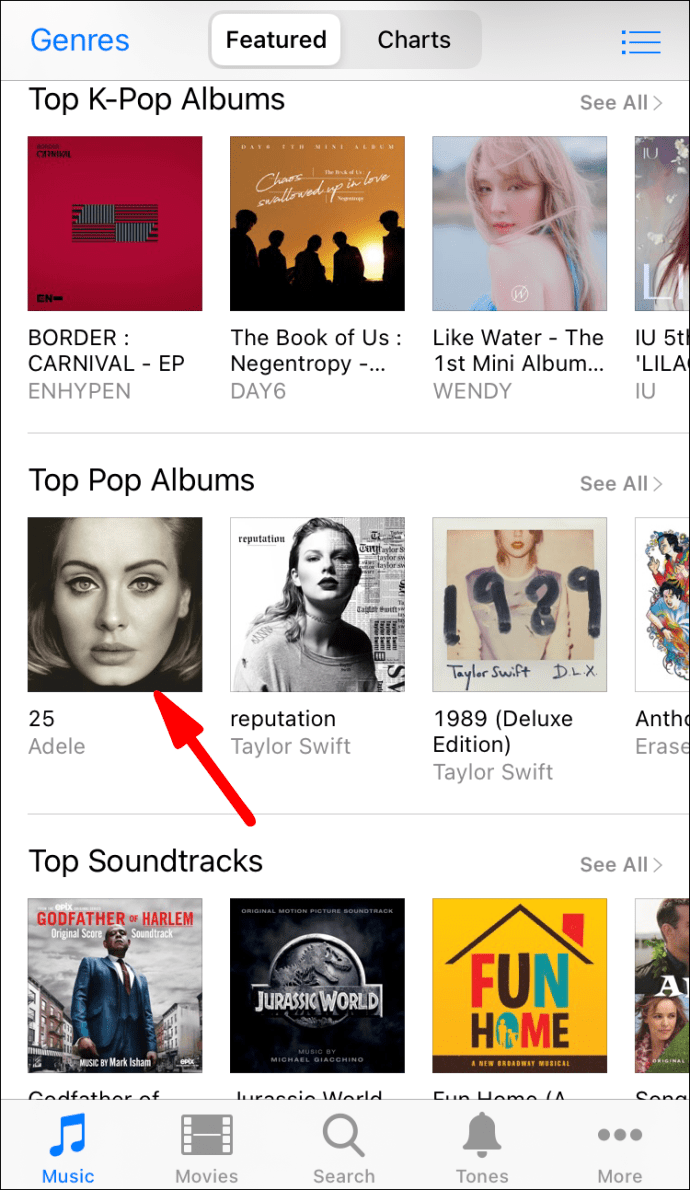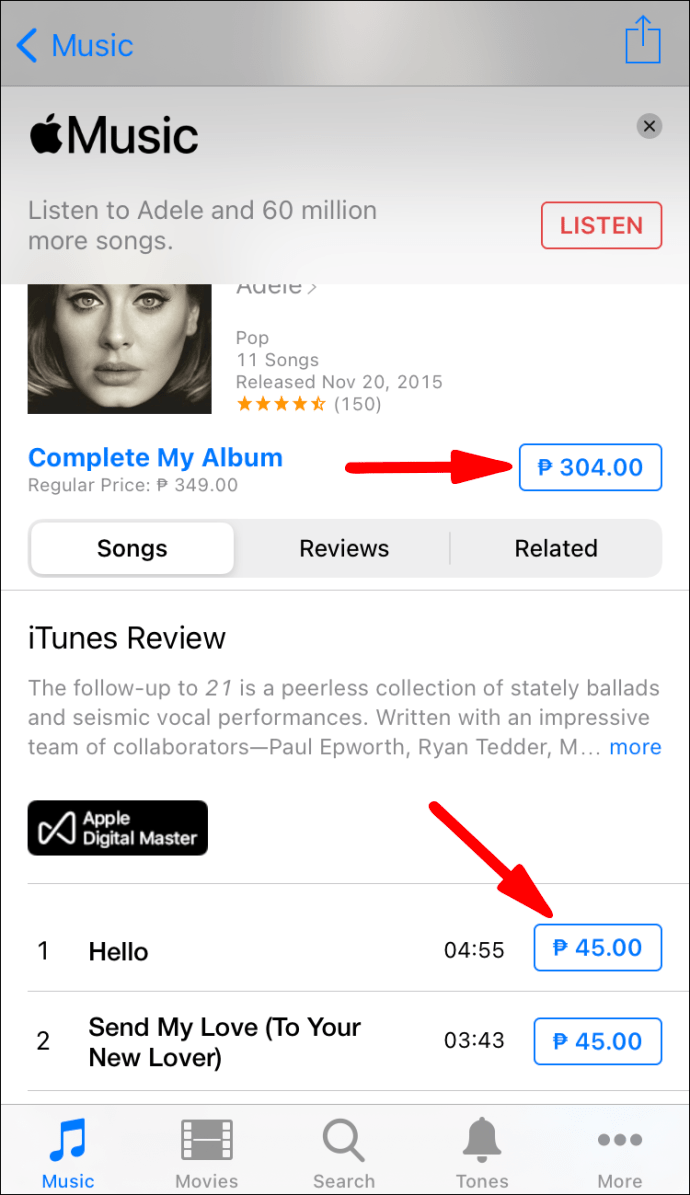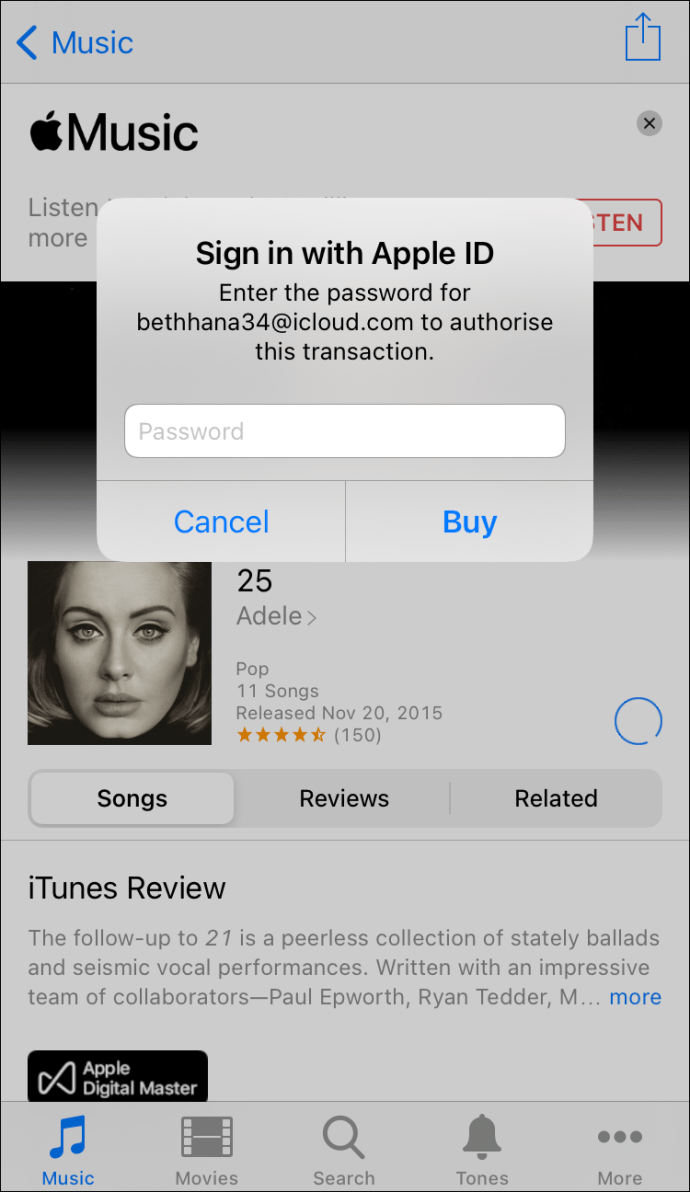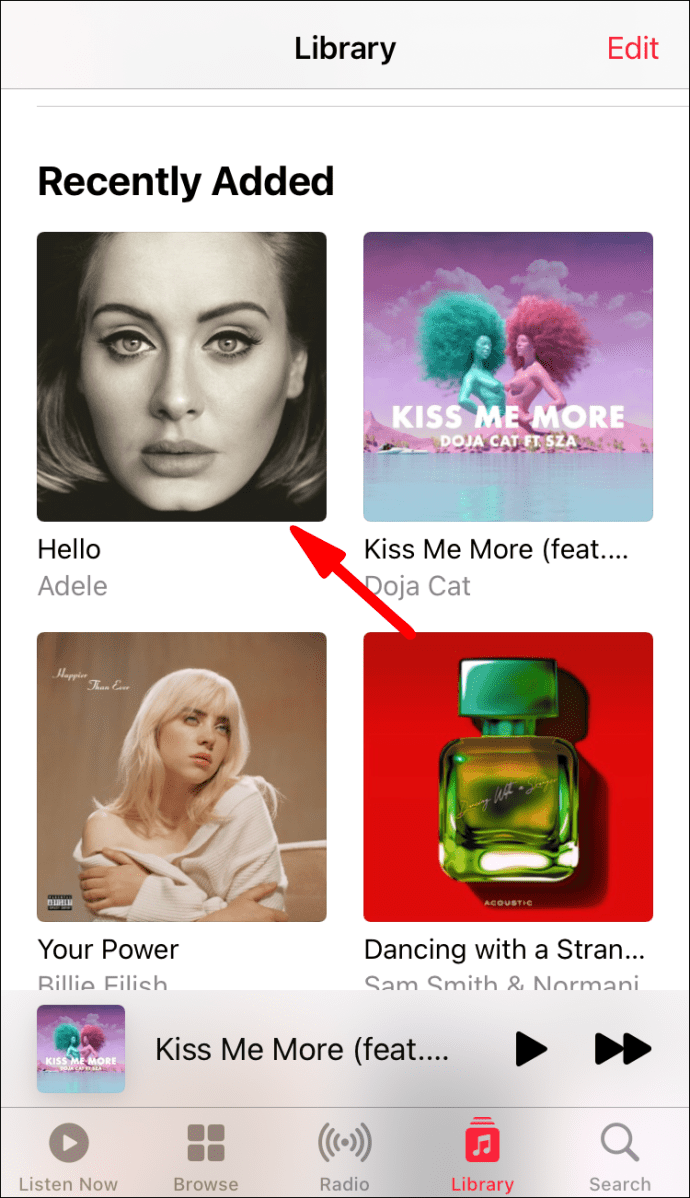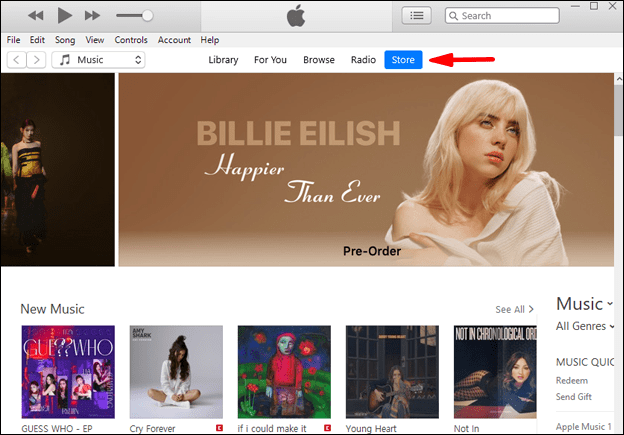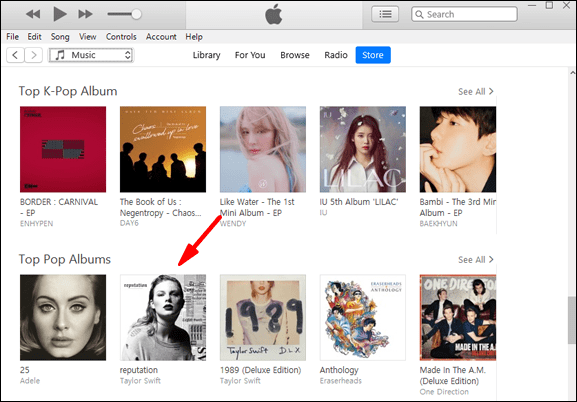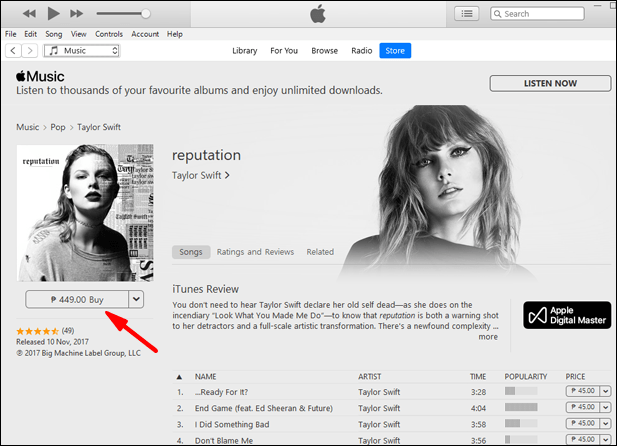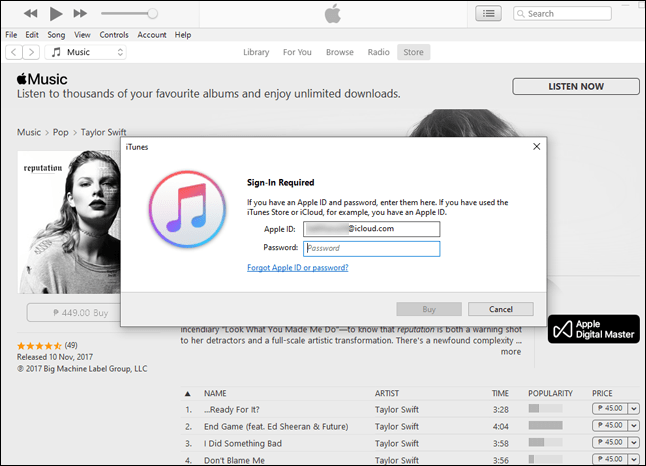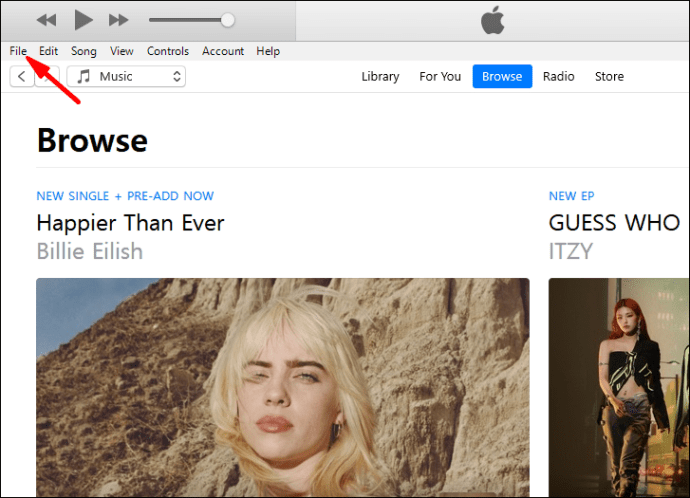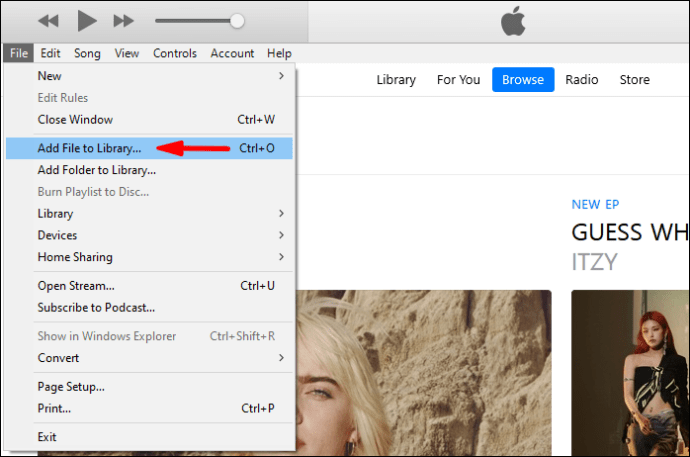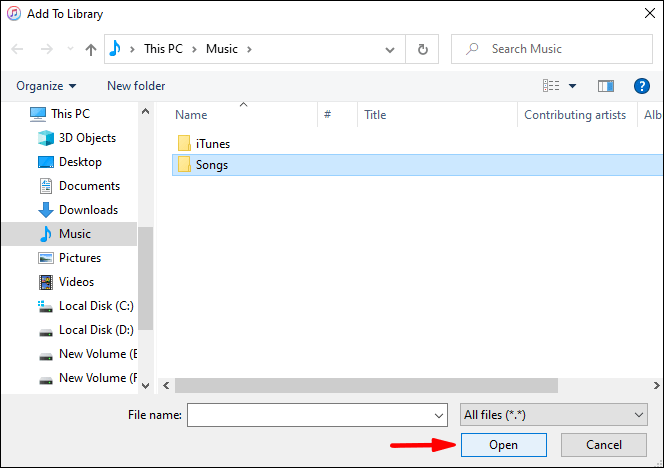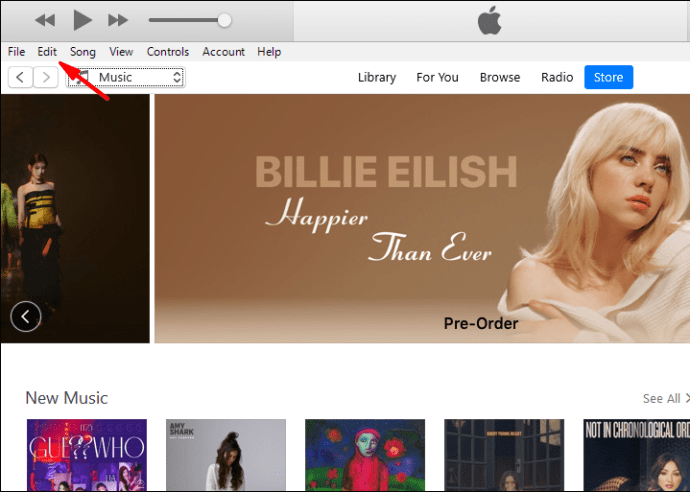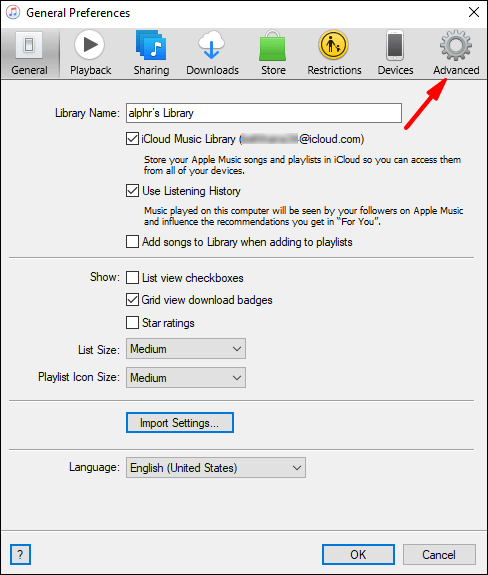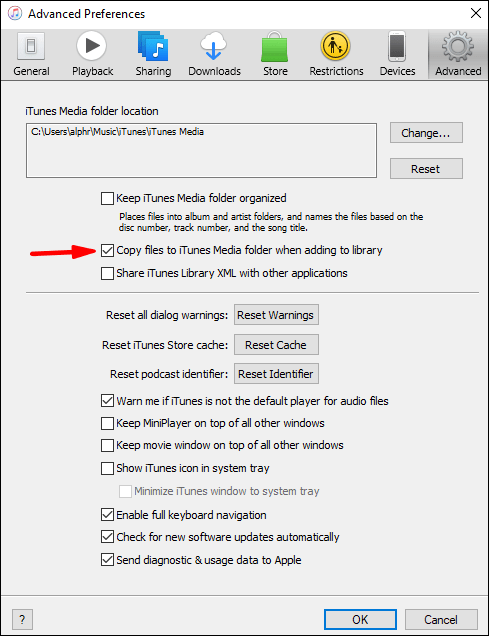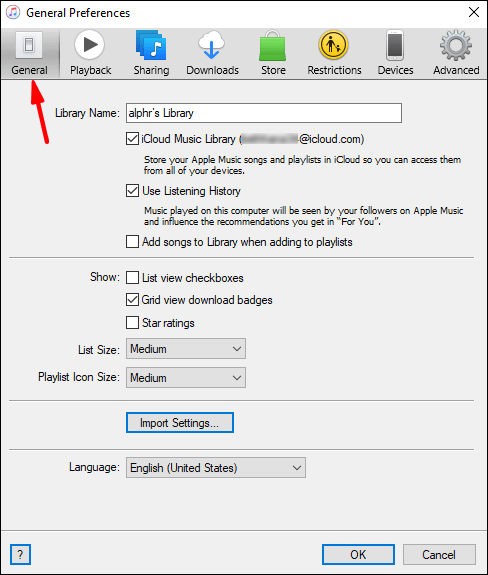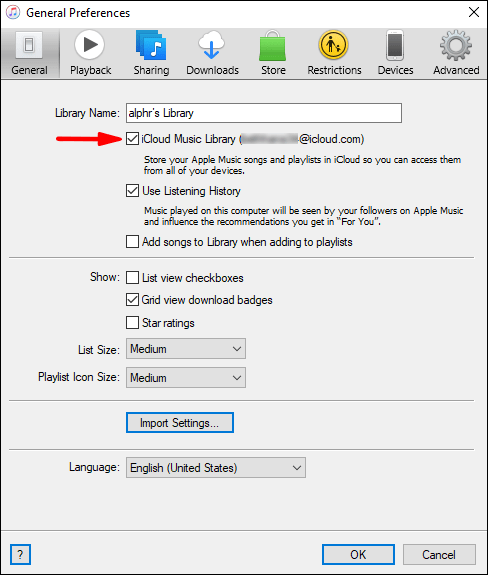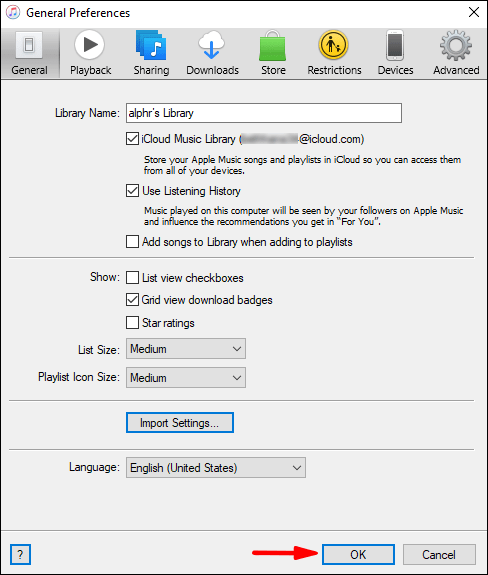iTunes được biết đến với các thư viện lớn mà bạn có thể tạo và sắp xếp. Bạn có thể tìm thấy tất cả âm nhạc của mình ở một nơi và sự tiện lợi này vẫn là điểm hấp dẫn của nó. Tất nhiên, iTunes là miễn phí, nhưng âm nhạc có thể không.
cách xóa kênh trên roku

Nếu bạn đang tự hỏi mình phải làm gì để mở rộng thư viện của mình, thì không cần tìm đâu xa. Chúng tôi sẽ hướng dẫn bạn trong suốt quá trình. Chúng tôi thậm chí có thể trả lời một số câu hỏi của bạn về iTunes trong việc nhập nhạc.
Thêm nhạc từ iTunes Store
Bạn có thể mua nhạc từ iTunes Store và tải các tệp xuống thiết bị của mình. Nếu đang sử dụng iPhone hoặc iPad, bạn cần đảm bảo có đủ dung lượng. Trên máy tính, bạn có thể chỉ cần lưu trữ các tệp nhạc của mình trên ổ cứng.
Hãy xem cách bạn có thể thêm nhạc từ iTunes Store vào thư viện của mình trên iOS và iPadOS.
- Mở iTunes Store trên thiết bị của bạn.
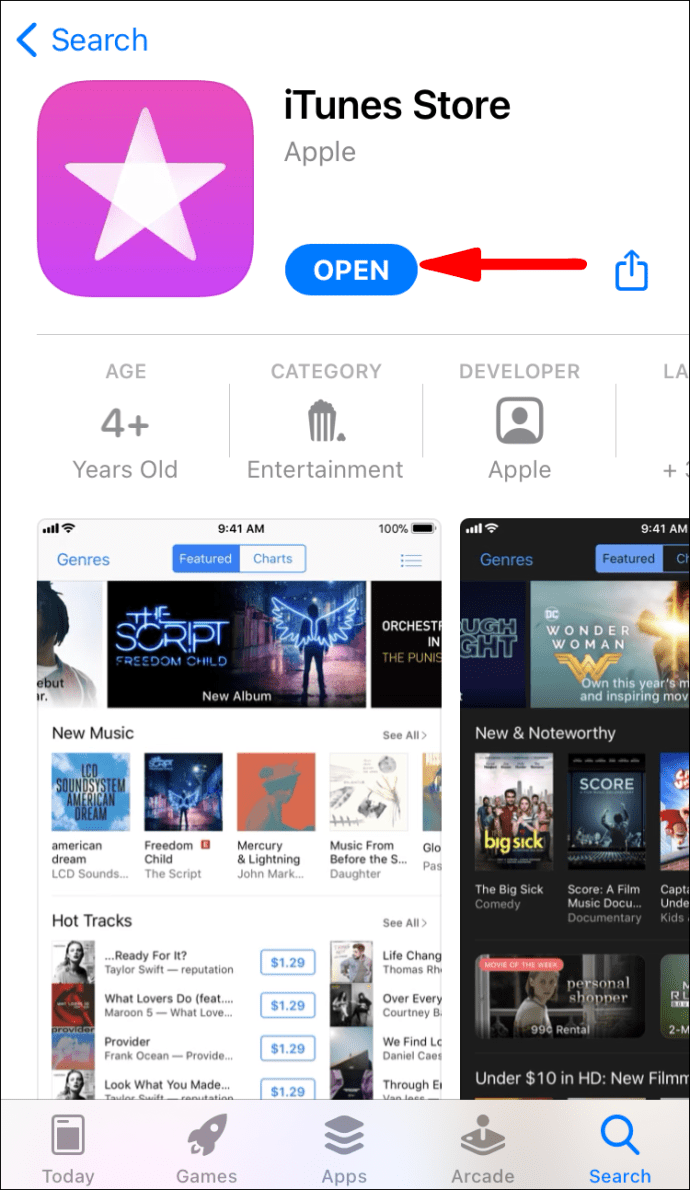
- Nhấn vào Nhạc ở cuối màn hình của bạn.
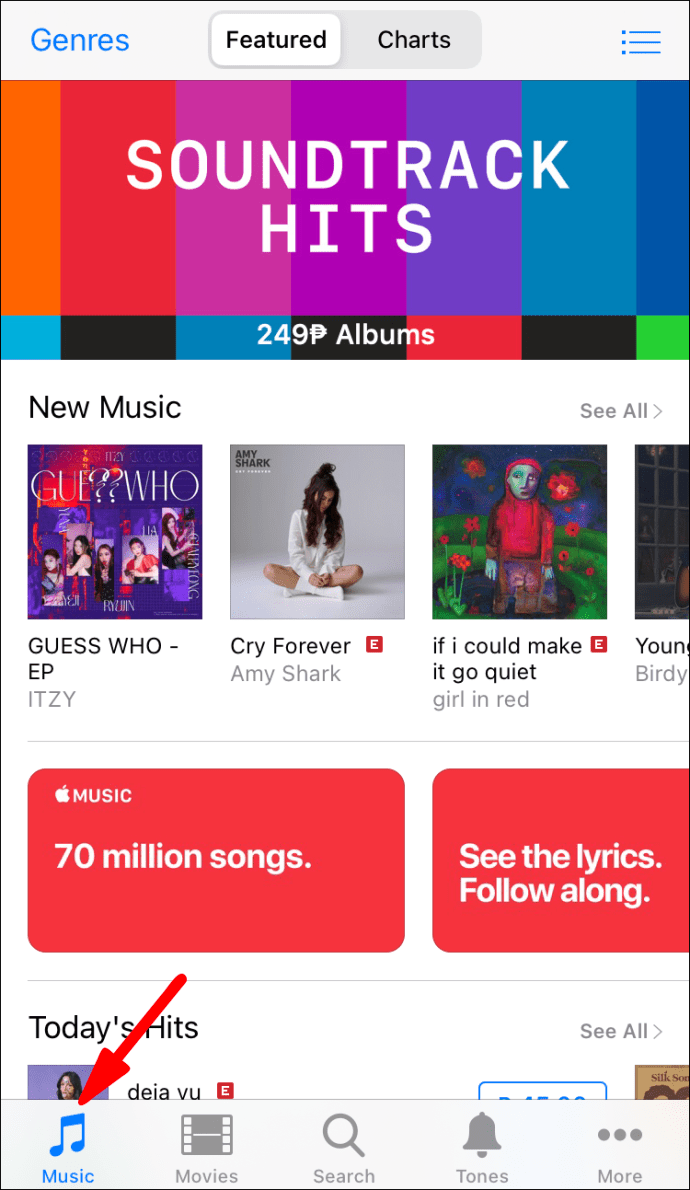
- Duyệt tìm một số album hoặc bản nhạc bạn thích.
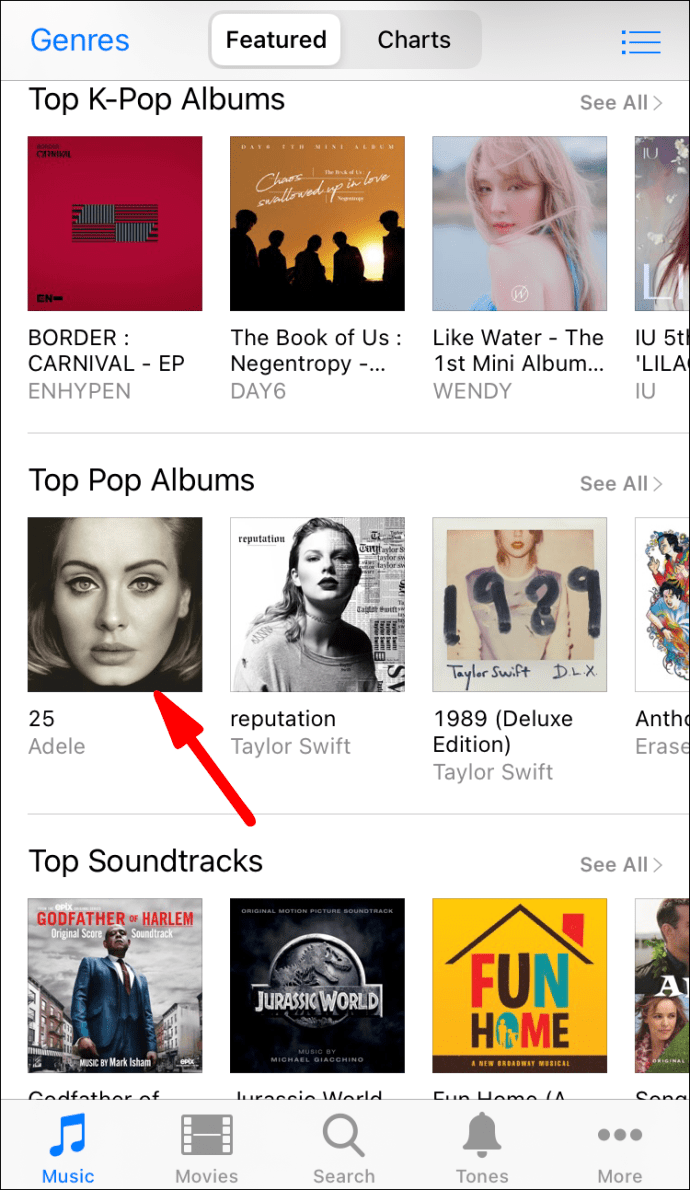
- Mua album hoặc các bản nhạc riêng lẻ bằng cách chọn các thẻ giá bên cạnh chúng.
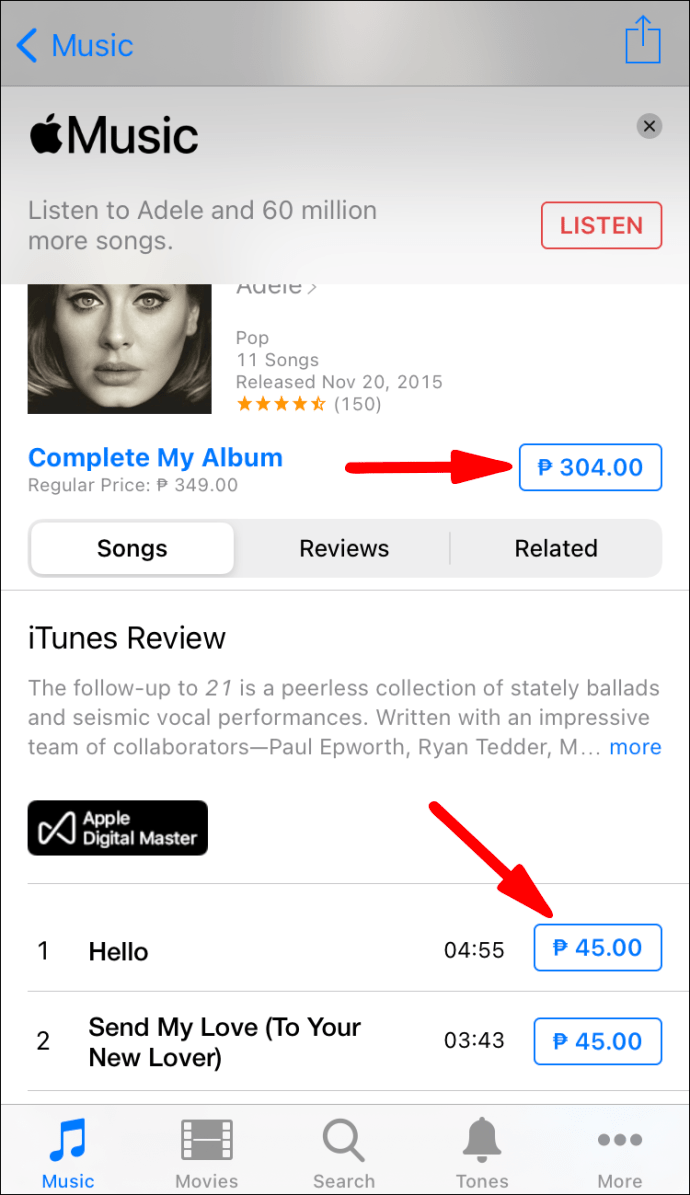
- Đăng nhập bằng Apple ID và mật khẩu của bạn.
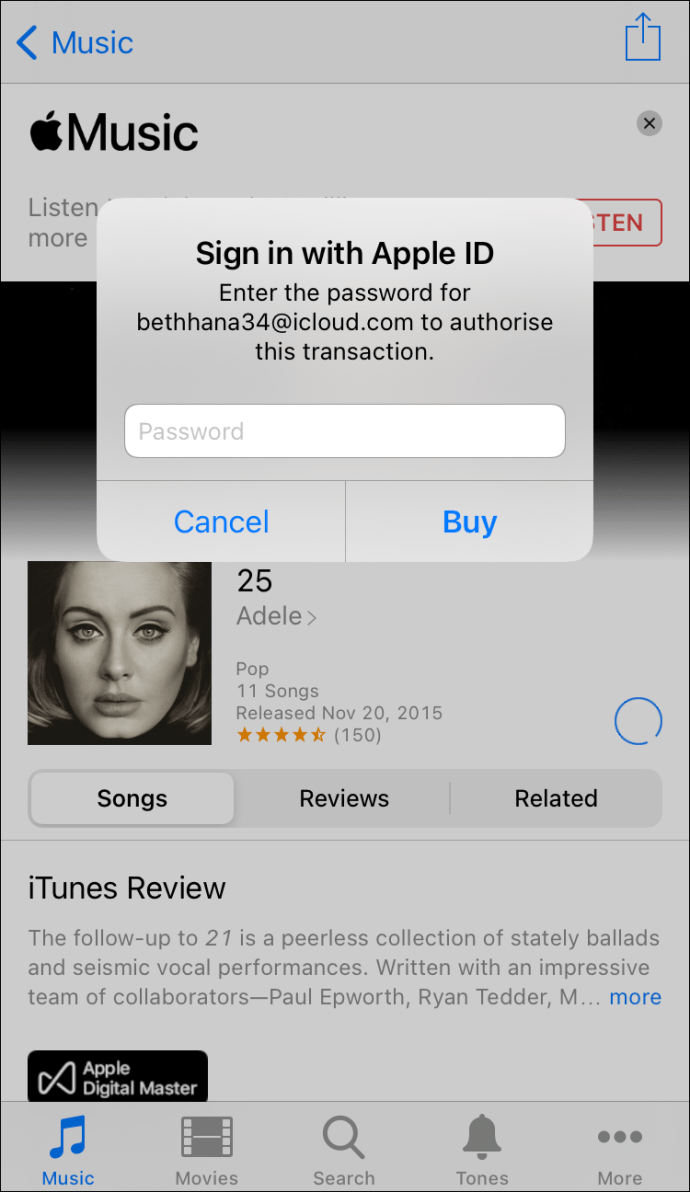
- Hoàn tất việc mua hàng.
- Nếu bạn muốn tải nhạc xuống, hãy vào Thư viện.
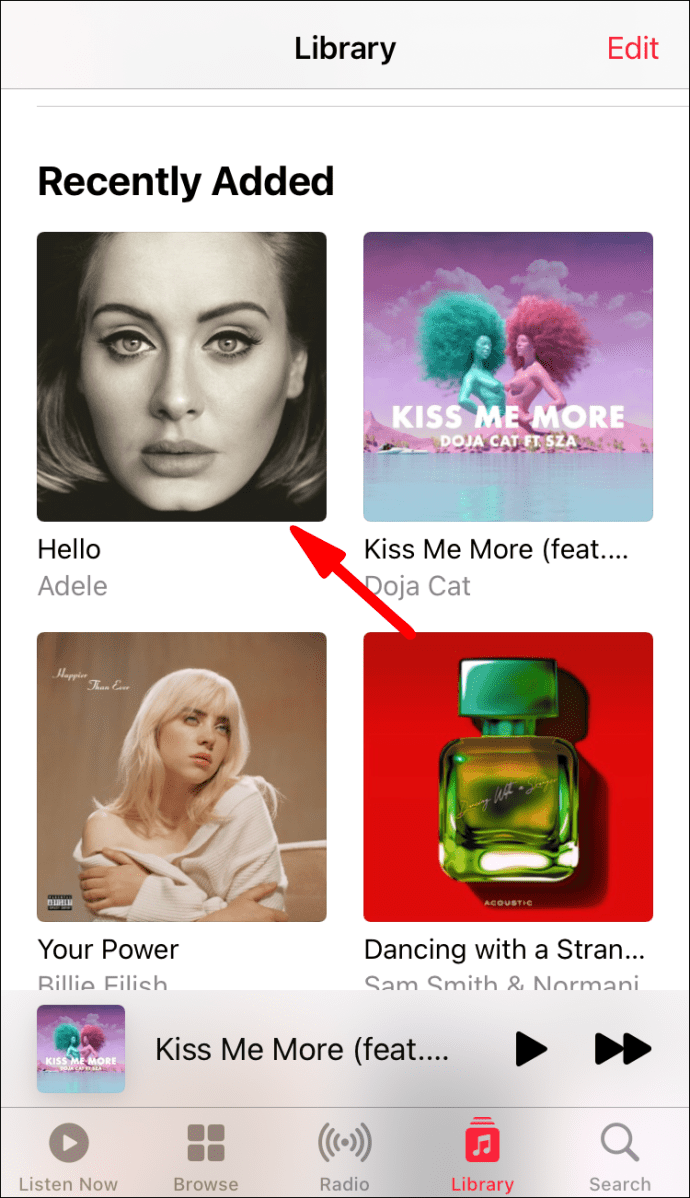
- Nhấn vào nút tải xuống giống như một đám mây có mũi tên.

Khi bạn mua nhạc từ iTunes Store, nhạc sẽ tự động được thêm vào thư viện của bạn. Bạn cũng có thể xóa hoặc thêm nhạc tùy ý. Tuy nhiên, bạn phải thêm nó vào thư viện của mình để nghe nó.
Trên Mac và PC, các bước thực hiện khác nhau.
- Mở iTunes trên máy tính của bạn.

- Ở trên cùng giữa cửa sổ, hãy chọn Lưu trữ.
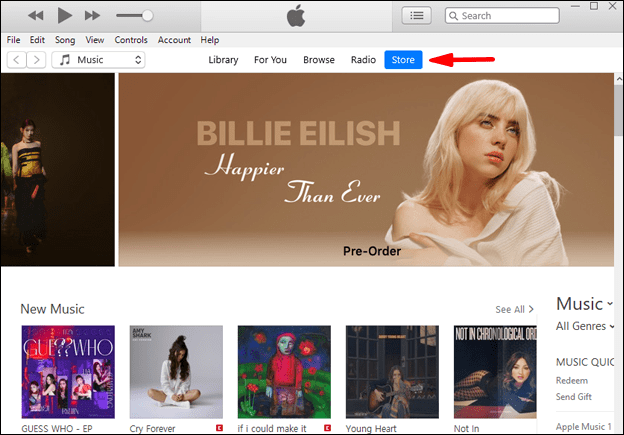
- Bạn có thể duyệt qua các lựa chọn đã có ở đó hoặc sử dụng thanh tìm kiếm để tìm nhạc bạn muốn mua.
- Chọn album hoặc bản nhạc bạn muốn mua.
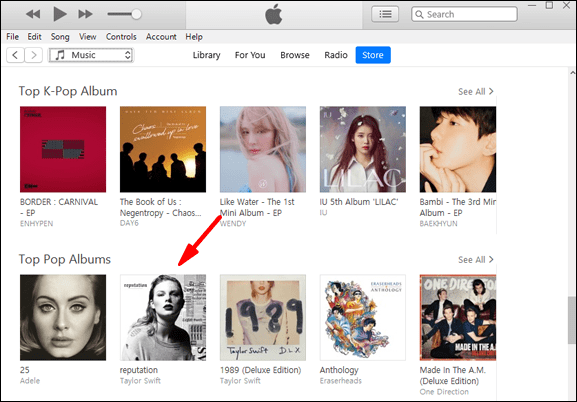
- Chọn Mua.
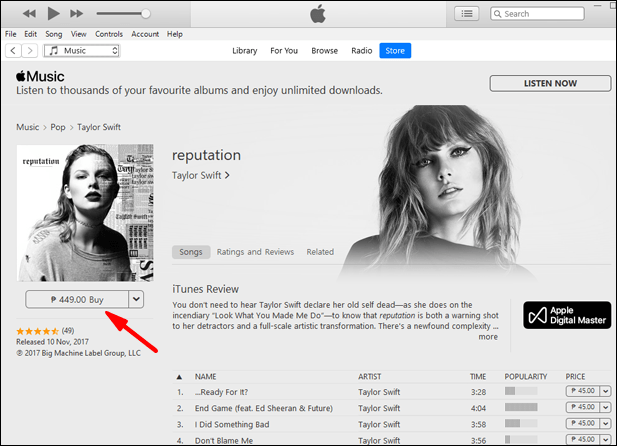
- Ủy quyền thanh toán bằng ID Apple hoặc Touch ID của bạn.
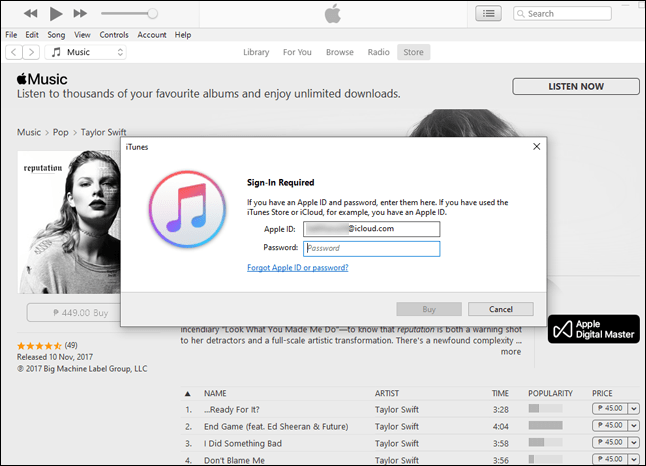
- Nhạc bây giờ sẽ có trong thư viện iTunes của bạn.
Tất cả nhạc đã mua sẽ được chuyển vào thư viện của bạn theo mặc định, vì vậy bạn không phải lo lắng về việc mua rồi thêm nhạc theo cách thủ công.
Tất cả những gì bạn cần làm là mở thư viện và bắt đầu thổi bùng những giai điệu của mình hoặc thư giãn với những bản nhạc cổ điển nhẹ nhàng.
Nhập nhạc từ máy tính
Nếu bạn có các tệp nhạc trên máy tính không được tải qua iTunes Store, bạn vẫn có thể thêm chúng vào thư viện iTunes của mình. Quá trình này cực kỳ dễ dàng và bạn có sẵn hai phương pháp. Chúng ta hãy xem xét cả hai.
Phương pháp một diễn ra như thế này:
- Mở iTunes trên máy tính của bạn.

- Đi nộp.
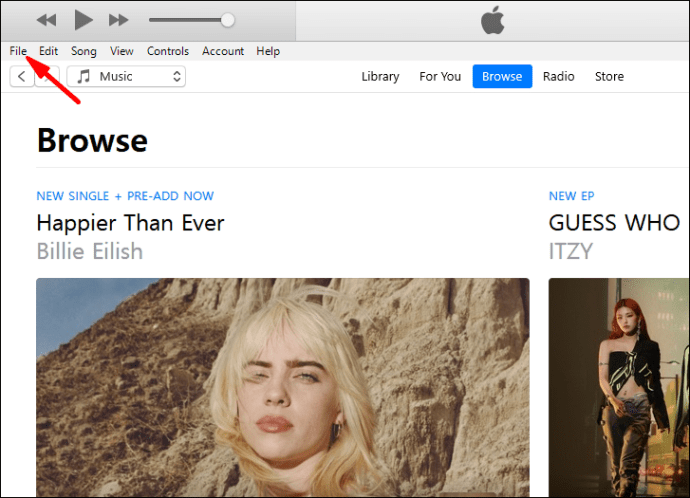
- Chọn Thêm tệp vào thư viện hoặc Thêm thư mục vào thư viện.
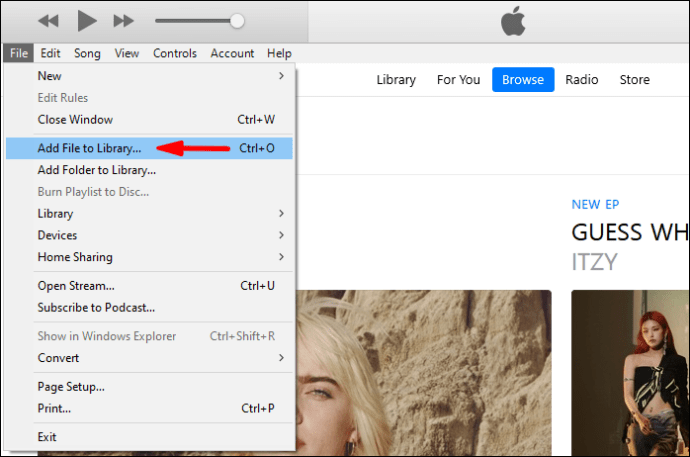
- Duyệt một tệp hoặc thư mục và nhấp vào mở.
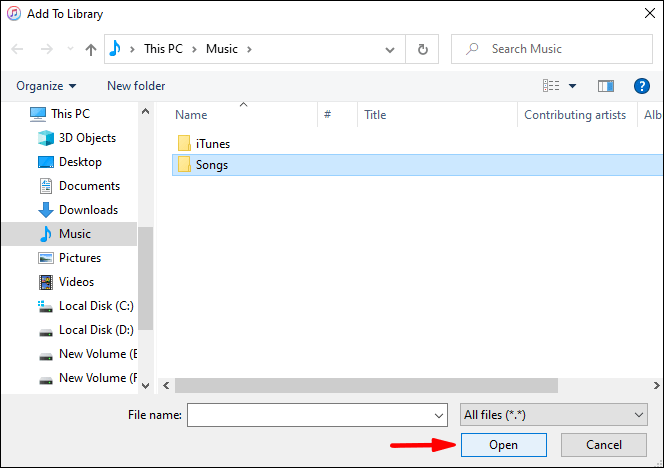
- Chờ iTunes kết thúc quá trình nhập.
- Bây giờ các tệp của bạn sẽ có trong thư viện của bạn.
Nếu bạn chọn nhập thư mục, tất cả các tệp nhạc bên trong cũng sẽ được nhập vào thư viện của bạn.
Phương pháp hai chỉ cần kéo và thả các mục vào cửa sổ iTunes. Thao tác này cũng sẽ bắt đầu quá trình nhập. Đơn giản, phải không?
Khi nhập tệp nhạc vào iTunes, bạn có thể chọn sao chép chúng vào thư mục iTunes của mình. Điều này sẽ để lại các tệp gốc ở vị trí của chúng. Đó là cách tốt hơn để chuyển tệp đến vị trí mới mà vẫn giữ nguyên bản gốc.
- Mở iTunes trên máy tính của bạn.

- Đi tới Chỉnh sửa.
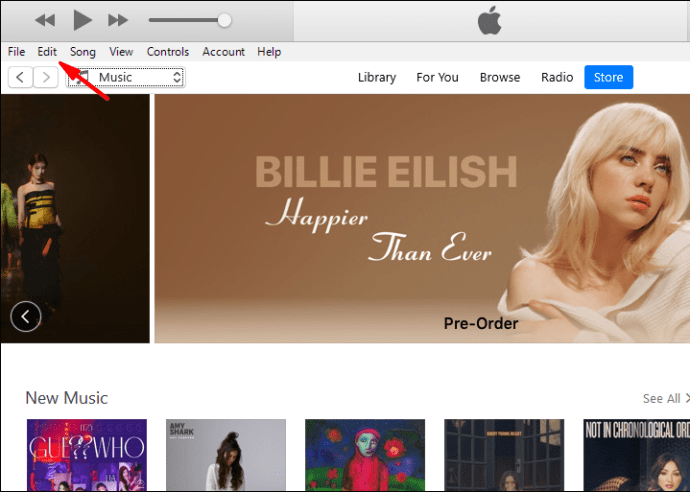
- Tiếp theo, chọn Preferences.

- Chọn Nâng cao.
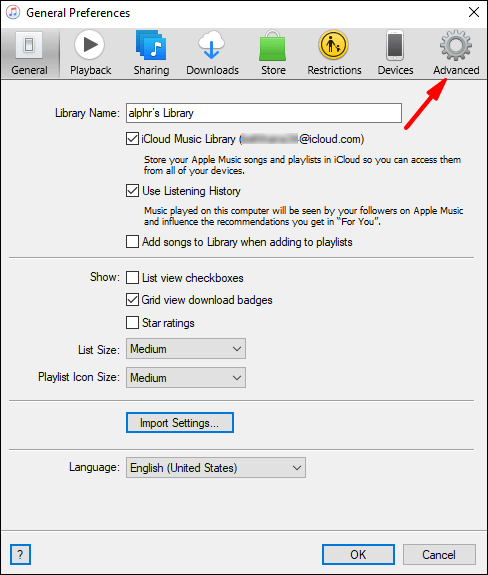
- Đánh dấu vào ô Copy Files To iTunes Media Folder When Add To Library.
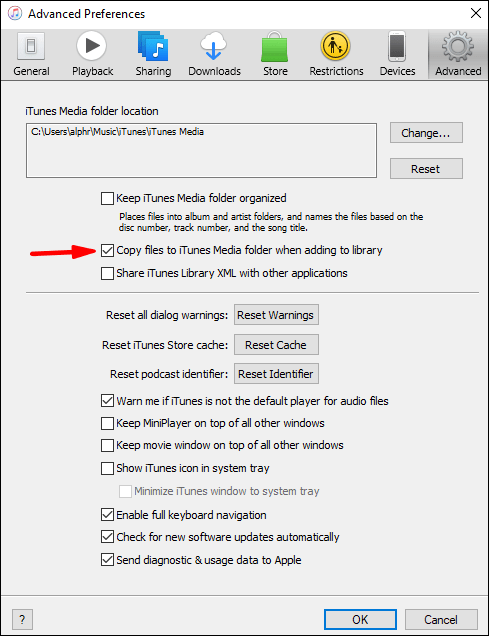
Trong tương lai, iTunes sẽ sao chép một tệp khi bạn thêm tệp đó vào thư viện của mình. Bản gốc sẽ được để lại nơi bạn đã đặt ban đầu.
Nhập nhạc từ đĩa CD âm thanh
Nếu sở hữu PC hoặc ổ đĩa CD gắn ngoài cho Mac, bạn có thể phát nhạc trên CD trong khi sử dụng máy tính của mình. Tuy nhiên, bạn có biết rằng bạn có thể nhập nhạc trên đĩa CD của mình vào iTunes không? Có, đĩa CD của bạn là một trò chơi công bằng để mở rộng thư viện iTunes.
Đây là cách bạn sẽ làm điều đó:
- Mở iTunes trước trên máy tính của bạn.

- Đưa đĩa CD vào ổ đĩa.
- Một hộp thông báo sẽ bật lên và bạn có thể chọn nhập nhạc.
- Chọn Có để nhập tất cả các bản nhạc và Không để chọn các bản nhạc bạn muốn nhập.
- Chọn Nhập CD.
- Chờ iTunes hoàn tất quá trình nhập tệp.
- Các bản nhạc hoặc toàn bộ album sẽ có trong thư viện của bạn ngay bây giờ.
Quá trình này sẽ không mất nhiều thời gian, đặc biệt nếu bạn có một máy tính mạnh. Sau đó, bạn có thể đặt đĩa CD trở lại hộp đựng và mở iTunes để nghe nhạc.
Thêm Apple Music vào Thư viện iTunes của bạn
Nếu đăng ký Apple Music, bạn có thể đồng bộ hóa iTunes để thư viện của bạn giống nhau trên tất cả các thiết bị. Bạn sẽ sử dụng Thư viện âm nhạc iCloud trong trường hợp này. Dưới đây là các bước:
- Trên PC hoặc Mac, hãy mở iTunes.

- Chọn Tùy chọn trên iTunes hoặc Chỉnh sửa cho Mac và PC tương ứng.

- Chuyển đến tab Chung.
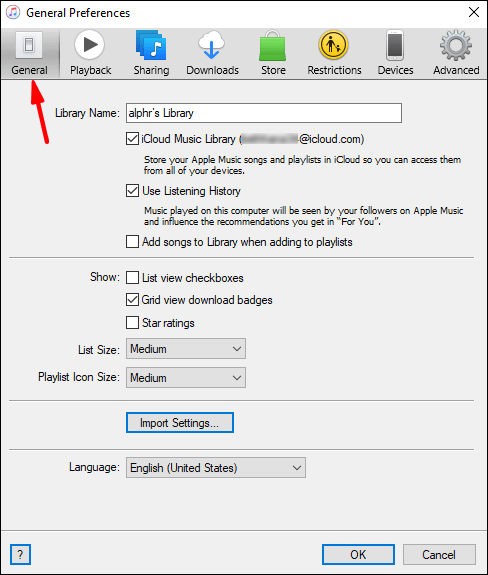
- Chọn hộp bên cạnh Thư viện nhạc iCloud.
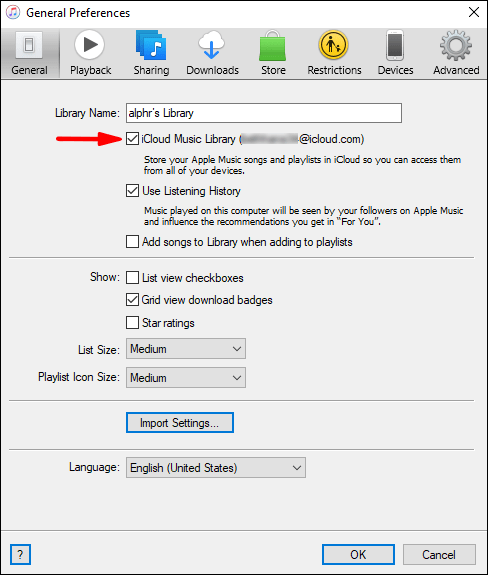
- Chọn OK.
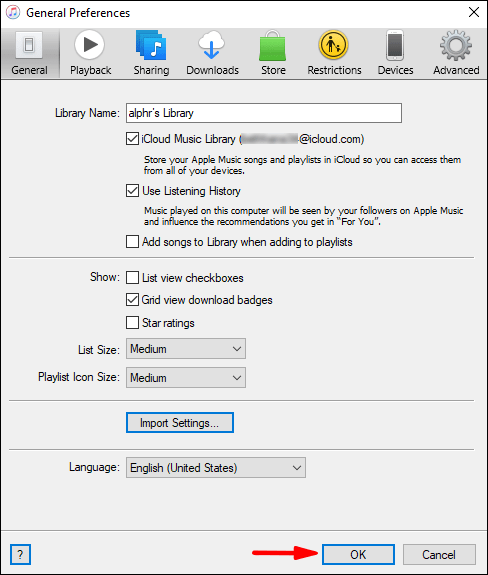
Phương pháp này không thực sự thêm Apple Music vào iTunes, nhưng nó là điều tốt nhất tiếp theo. Làm điều này trên tất cả các thiết bị của bạn và thư viện của bạn sẽ có thể truy cập được trên tất cả chúng.
Câu hỏi thường gặp về Nhập thư viện âm nhạc iTunes
Sự khác biệt giữa tải bài hát vào iTunes và thêm vào thư viện là gì?
Việc thêm bài hát vào thư viện của bạn không nhất thiết phải tải bài hát đó xuống, có nghĩa là bạn cần có kết nối Internet để nghe bài hát đó. Nếu tải bài hát xuống thiết bị của mình, bạn có thể nghe bài hát đó ở bất kỳ đâu miễn là có trong bộ nhớ thiết bị của bạn.
Đảm bảo rằng bạn có đủ dung lượng để tải xuống các bài hát của mình. Nếu không, bạn sẽ chỉ buộc phải thêm vào thư viện của mình.
Nhập CD nhạc vào Thư viện iTunes của bạn có hợp pháp không?
Nó có thể là bất hợp pháp để làm như vậy ở một số khu vực. Ví dụ, trích xuất một đĩa CD vì bất kỳ lý do gì là bất hợp pháp ở Anh, nhưng các nhà lập pháp Anh đã khiến tình hình trở nên khó hiểu. Nếu bạn không chắc mình được phép làm, hãy tham khảo luật và quy định tại địa phương của bạn.
Cuối cùng, nó phụ thuộc vào nơi bạn sống. Đừng bao giờ làm điều này mà không tham khảo luật.
Thư viện iTunes của tôi quá lớn!
Thêm nhạc và nhập các tập tin nhạc để phóng to thư viện iTunes của bạn rất đơn giản. Bạn có thể truy cập tất cả nhạc của mình ở một nơi, vì vậy không cần phải tìm kiếm các album và tệp cụ thể.
Bạn đã tách đĩa CD và nhập các tập tin vào iTunes chưa? Bạn có nghĩ rằng điều này nên được hợp pháp ở mọi nơi? Cho chúng tôi biết trong phần ý kiến dưới đây.