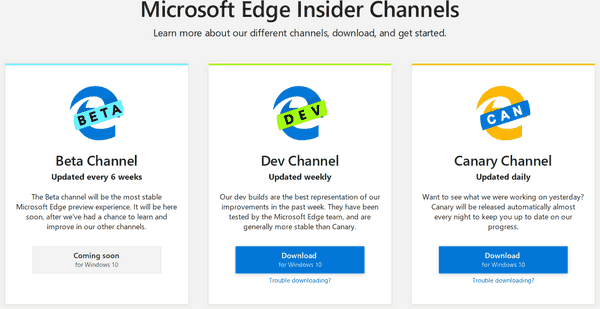Bạn có muốn quay video giới thiệu một hành động cụ thể hoặc một vở kịch hoành tráng trong một sự kiện thể thao không? Bạn có thể làm điều đó với tính năng Slo-mo của iPhone X.

Bạn có thể quay video và chỉnh sửa video chuyển động chậm bằng phần mềm gốc của điện thoại. Không cần tải thêm bên thứ ba. Để tìm hiểu cách thực hiện, chỉ cần làm theo các bước đơn giản dưới đây.
Bước 1 - Thay đổi cài đặt máy ảnh của bạn
Trước tiên, bạn cần chuẩn bị máy ảnh của mình. Để thực hiện việc này, hãy nhấn vào biểu tượng Máy ảnh từ Màn hình chính của bạn. Cuộn cho đến khi bạn đạt đến cài đặt Ghi âm chuyển động.

Bạn cũng có thể chọn tốc độ khung hình ưa thích của mình tại thời điểm này. IPhone X có thể quay Slo-mo 1080p HD ở tốc độ 120 khung hình / giây hoặc 240 khung hình / giây.
làm thế nào để tạo ra một phiến đá mịn

Bước 2 - Ghi lại video Slo-Mo của bạn
Bây giờ bạn đã thiết lập máy ảnh của mình, đã đến lúc bắt đầu quay. Mở ứng dụng Máy ảnh của bạn từ Màn hình chính hoặc sử dụng Trung tâm chỉ huy. Ngoài ra, bạn cũng có thể vuốt sang phải hai lần từ chế độ Ảnh mặc định.

Thao tác này sẽ đưa bạn đến màn hình ghi. Nhấn vào biểu tượng Record màu đỏ để bắt đầu ghi rồi nhấn lại sau đó để dừng.
Bước 3 - Truy cập video Slo-Mo của bạn
Khi bạn cần truy cập video Slo-mo của mình, bạn sẽ tìm thấy video đó trong album có tên Slo-mo. Đi tới Ảnh của bạn và nhấn vào Album. Chọn Slo-mo album để chọn video bạn muốn xem.
Chỉnh sửa video chuyển động chậm của bạn
Bạn không cần tải xuống ứng dụng để chỉnh sửa video của mình. IPhone X của bạn có một công cụ chỉnh sửa đơn giản để khớp video của bạn với tầm nhìn nghệ thuật của bạn.
Bước 1 - Chỉnh sửa video của bạn
Từ album, nhấn vào góc dưới bên trái của hình thu nhỏ video. Chọn Chỉnh sửa từ cửa sổ tiếp theo.
Sử dụng Điều khiển dòng thời gian chuyển động chậm để chỉnh sửa trường mà chuyển động chậm sẽ được phát trong video. Để chỉnh sửa, hãy di chuyển các dấu ngoặc vuông về phía hoặc ra xa nhau. Điều này sẽ rút ngắn hoặc kéo dài phần video sẽ được phát ở chế độ chuyển động chậm. Bất kỳ phạm vi nào bên ngoài khung sẽ phát ở tốc độ bình thường.
Bạn có thể biết đó là bộ phận nào bằng cách nhìn vào các dấu tích. Những video ở gần nhau hơn được phát ở tốc độ bình thường và những người ở xa nhau được phát ở tốc độ chuyển động chậm.
Bước 2 - Xem trước và hoàn nguyên
Nếu bạn muốn xem trước video mình vừa chỉnh sửa, hãy nhấn vào nút phát trên hình thu nhỏ.
cách xóa vĩnh viễn tài khoản skype
Trong trường hợp bạn không thích những thay đổi mình vừa thực hiện, hãy hoàn nguyên chúng bằng cách quay lại cửa sổ Chỉnh sửa. Nhấn vào Hoàn nguyên nằm ở góc dưới cùng bên phải sẽ hoàn tác các thay đổi của bạn.
Bước 3 - Lưu video đã chỉnh sửa của bạn
Khi bạn thực hiện xong các chỉnh sửa của mình, hãy nhấn vào Xong, sau đó nhấn vào Lưu dưới dạng Clip mới để thoát khỏi màn hình chỉnh sửa. Nhấn vào nút này sẽ lưu phiên bản đã chỉnh sửa của bạn vào Thư viện ảnh. Thay vì thay thế bản gốc của bạn, phiên bản đã chỉnh sửa này sẽ được lưu dưới dạng video mới.
Lời kết
Bạn có thể quay và chỉnh sửa video chuyển động chậm của mình bằng cách sử dụng các tính năng gốc trên iPhone X. Tuy nhiên, nếu bạn muốn kiểm soát nhiều hơn việc chỉnh sửa chuyển động chậm, thì cũng có các ứng dụng bên thứ ba bổ sung mà bạn có thể tải xuống.