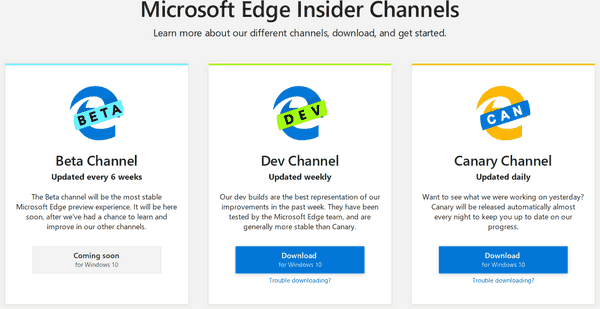Nếu bạn có một số nội dung muốn bảo vệ trong tệp PDF, một cách bạn có thể thử làm là làm mờ toàn bộ tệp. Tất nhiên, điều này không nhất thiết ngăn ai đó sao chép và dán khỏi tệp PDF của bạn, nhưng nó sẽ ngăn những người dùng bình thường không thể chuyển công việc của bạn thành của riêng họ. Này, bất cứ điều gì chúng ta có thể làm để ngăn chặn bọn trộm đều tốt, phải không?
Chúng tôi sẽ làm điều này bằng cách tạo ra chương trình watermarking nhỏ bé của riêng mình thông qua sự kỳ diệu của một ứng dụng trên máy Mac của chúng tôi có tên Máy tự động . Automator cực kỳ mạnh mẽ nhưng cũng không được nhiều người biết đến; ngay cả khi bạn đã sử dụng máy Mac trong nhiều năm, bạn có thể chưa bao giờ mở nó. Nó được sử dụng cho các tác vụ kịch bản cơ bản và tạo các loại plugin khác nhau, nhưng đừng để điều đó làm bạn sợ hãi! Tôi sẽ giúp bạn vượt qua nó, các bạn.

Bước 1: Xác định vị trí hình mờ của bạn
Điều đầu tiên bạn cần làm là xác định vị trí hình ảnh (chẳng hạn như tệp ở định dạng JPEG, TIFF hoặc PNG) mà bạn muốn sử dụng làm hình mờ. Đây có thể là biểu tượng của bạn. Đây có thể là một bức ảnh khuôn mặt của bạn . Đây có thể là bất cứ thứ gì bạn muốn, nhưng bạn không chỉ phải biết vị trí của nó trong hệ thống tệp của mình mà bạn còn phải để nó ở đó để các bước dưới đây của tôi hoạt động. Nếu bạn tạo ứng dụng hình mờ này nhưng sau đó di chuyển tệp bạn đang sử dụng để tạo hình mờ cho các tệp PDF, nó sẽ phá vỡ mọi thứ. Chỉ để bạn biết.
Bước 2: Tạo ứng dụng hình mờ tự động của bạn
Đầu tiên, khởi chạy Automator, được đặt theo mặc định trong thư mục Ứng dụng của bạn.

Khởi chạy Automator và chọn Tài liệu mới hoặc chọn Tệp> Mới từ thanh menu ở đầu màn hình. Từ cửa sổ xuất hiện, hãy chọn In Plugin và bấm vào Chọn .

Bây giờ chọn PDF từ thanh bên ngoài cùng bên trái, và sau đó Tài liệu PDF hình mờ trong ngăn giữa. Sau đó, kéo và thả Watermark PDF Documents vào phần ngoài cùng bên phải của cửa sổ.

Nhấn vào Thêm vào nút hiển thị ở đầuTài liệu PDF hình mờhành động và điều hướng đến tệp bạn đã chọn làm hình mờ. Sau đó nhấn vào Mở . 
Bây giờ bạn đã chọn hình mờ của mình, hãy sử dụng phần còn lại của các thanh trượt và các tùy chọn để định cấu hình hành động theo tùy chọn của bạn. Ví dụ: bạn có thể thay đổi kích thước của hình mờ bằngTỉ lệthanh trượt hoặc sử dụngĐộ mờthanh trượt để thiết lập sự cân bằng phù hợp giữa khả năng hiển thị và độ mờ để không làm cho văn bản dưới dấu không thể đọc được. Khi bạn thực hiện các thay đổi, cửa sổ xem trước sẽ cập nhật để cung cấp cho bạn một số ý tưởng về hình mờ cuối cùng của bạn sẽ trông như thế nào.
Tiếp theo, chọn Tệp & Thư mục từ thanh bên bên trái và Mở các mục tìm kiếm từ ngăn giữa. Sau đó kéo Mở các mục tìm kiếm vào phần ngoài cùng bên phải của cửa sổở trênhành động Watermark PDF Documents.

Cuối cùng, tiết kiệm cho bạn hành động của Automator bằng cách chọn Tệp> Lưu hoặc nhấn Command-S . Khi bạn làm như vậy, bạn sẽ được yêu cầu đặt tên cho nó, vì vậy hãy nhập một cái gì đó dễ nhận biết.

Bước 3: Sử dụng ứng dụng Watermark của bạn
Đây là nơi niềm vui đến. Bây giờ bạn đã tạo ứng dụng hình mờ của mình bằng hành động plugin in của Automator, bạn có thể truy cập nó từ hầu hết mọi chương trình, chẳng hạn như trình xem PDF tích hợp của Mac, Xem trước . Vì vậy, nếu bạn mở một tệp PDF trong chương trình đó, bạn sẽ tìm thấy và sử dụng tạo Plugin in của mình như sau:
Trước tiên, hãy làm như thể bạn sẽ in tệp bạn muốn làm mờ bằng cách chọn Tệp> In từ các menu ở trên cùng hoặc bằng cách nhấn Command-P . Trong hộp thoại in, hãy tìm menu PDF thả xuống ở phía dưới bên trái. Nhấp vào nó và bạn sẽ thấy tên của Plugin Automator Print mà bạn đã tạo.

Chọn cái đóChữ ký ảnhvà ứng dụng sẽ tự động tạo tệp PDF cho bạn với hình mờ bạn đã xác định trong Automator.

Tại thời điểm đó, bạn cần đảm bảo lưu tệp PDF mới được đánh dấu mờ của mình ở một nơi nào đó mà bạn có thể tìm thấy nó dễ dàng, nhưng sau đó bạn có thể thoải mái gửi email, tải lên hoặc lưu trữ nếu cần.
Và như tôi đã lưu ý, quá trình này sẽ hoạt động trong hầu hết các chương trình; ví dụ: nếu bạn đang nhập Word hoặc Pages, bạn có thể chọn Tệp> In và sau đó tìm Plugin in của bạn như được hiển thị ở trên để tạo PDF và đánh dấu mờ tất cả trong một bước (mặc dù cần lưu ý rằng Microsoft Word có khả năng hình mờ riêng ).
Ồ, và một điều nữa: Nếu bạn muốnxóa bỏplugin bạn đã tạo, bạn có thể làm như vậy bằng cách chọn menu Finder’s Go, sau đó giữ phím Tùy chọn trên bàn phím để hiển thị ẩn Thư việnmục nhập và hướng đếnDịch vụ PDFthư mục. Ở đó, bạn sẽ có thể tìm và xóa quy trình Công việc tự động hóa mà bạn đã tạo, quy trình này sẽ xóa mục nhập đó khỏi menu In.