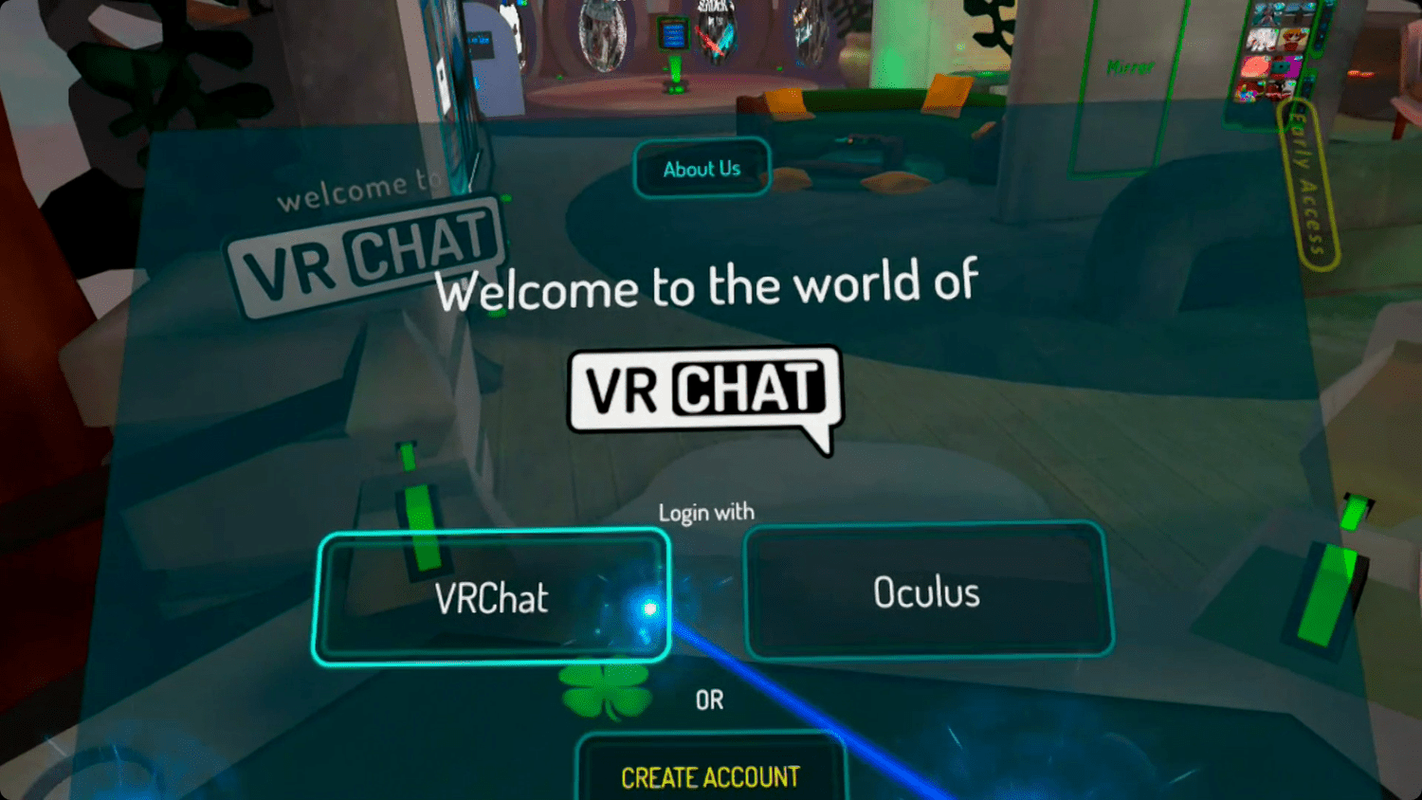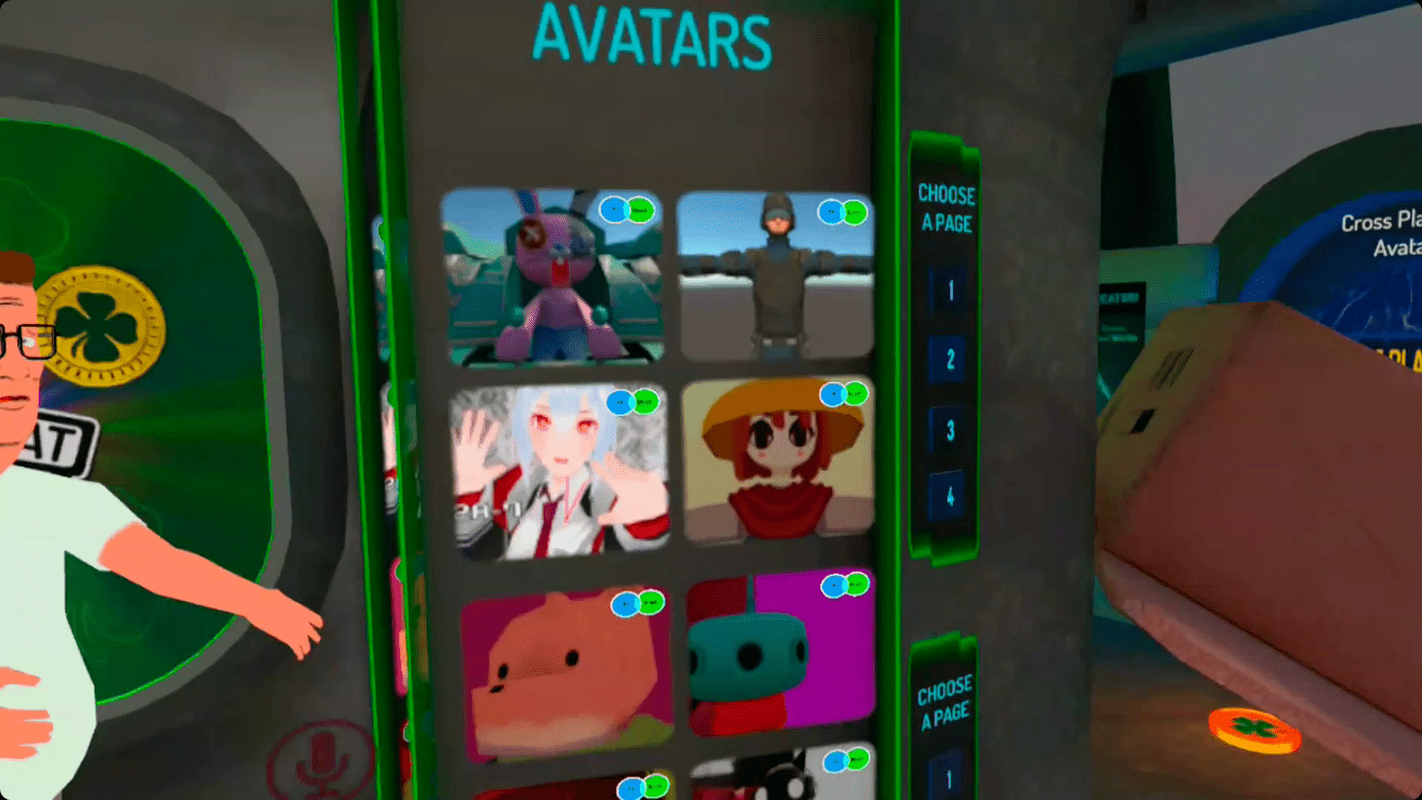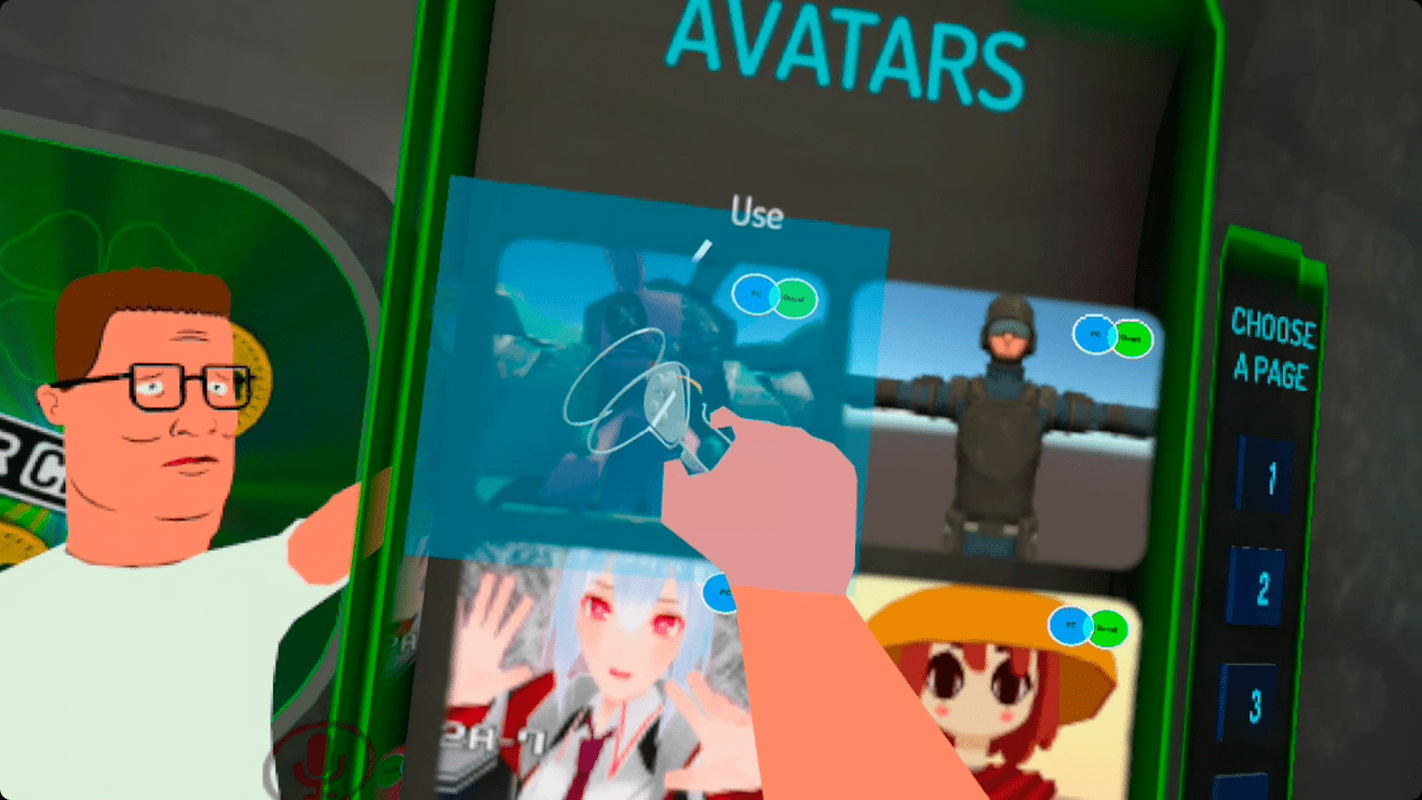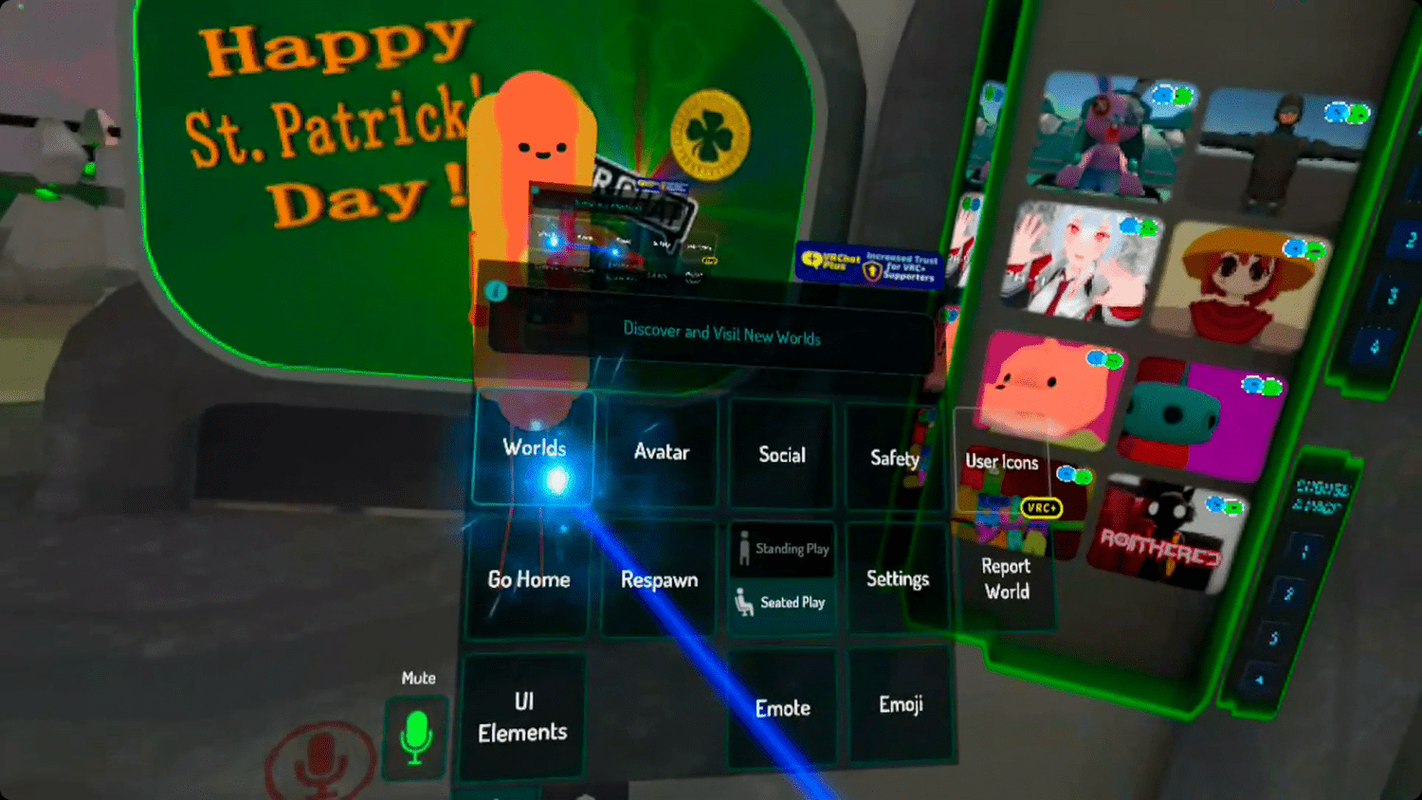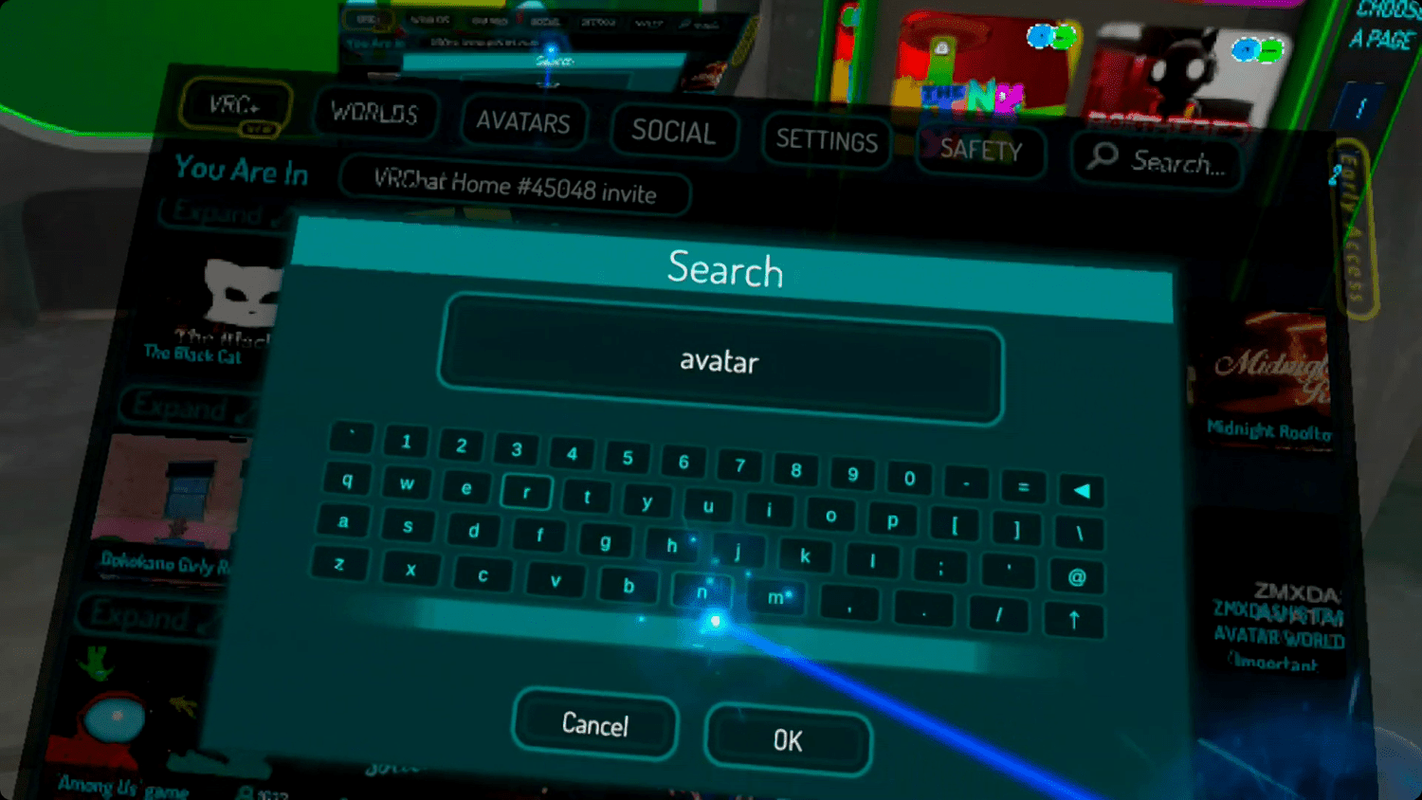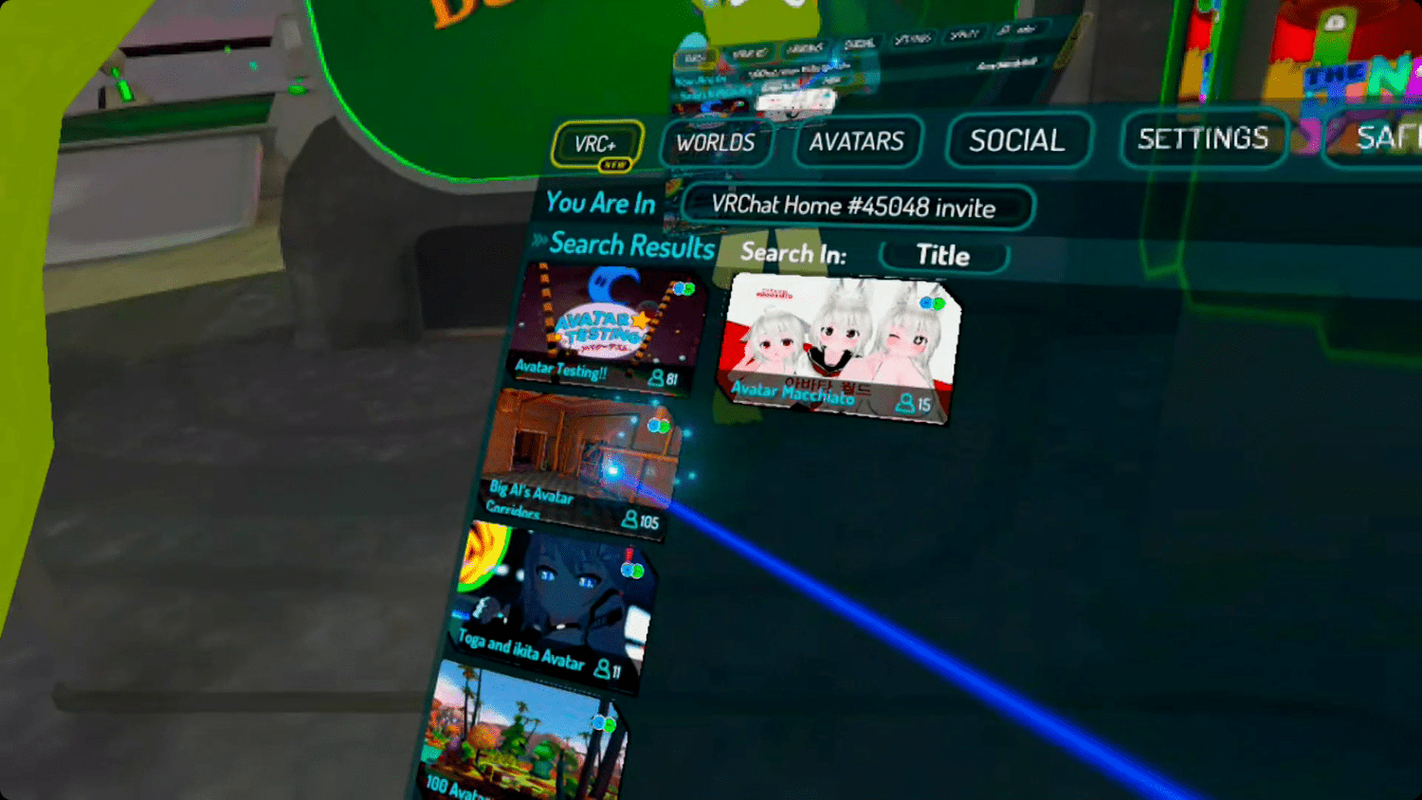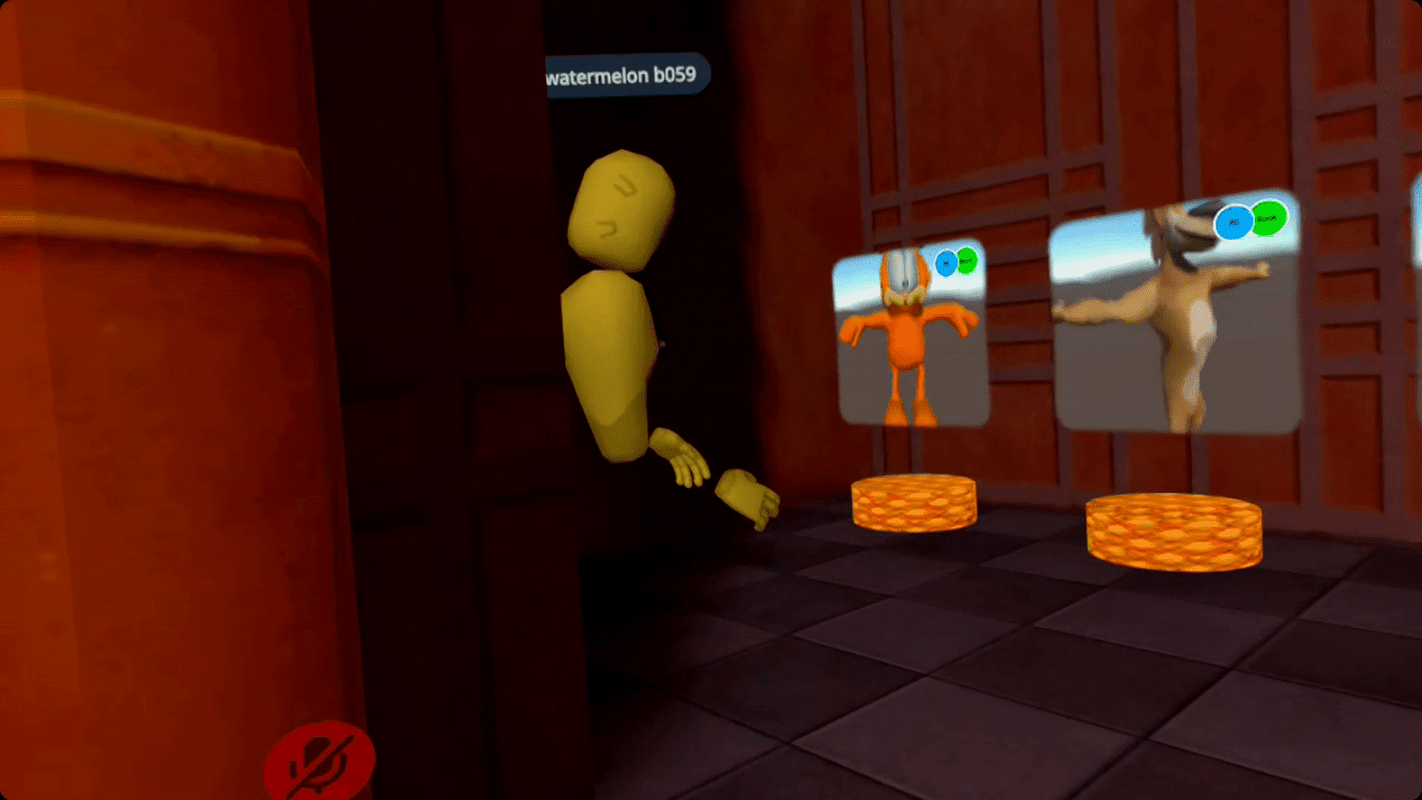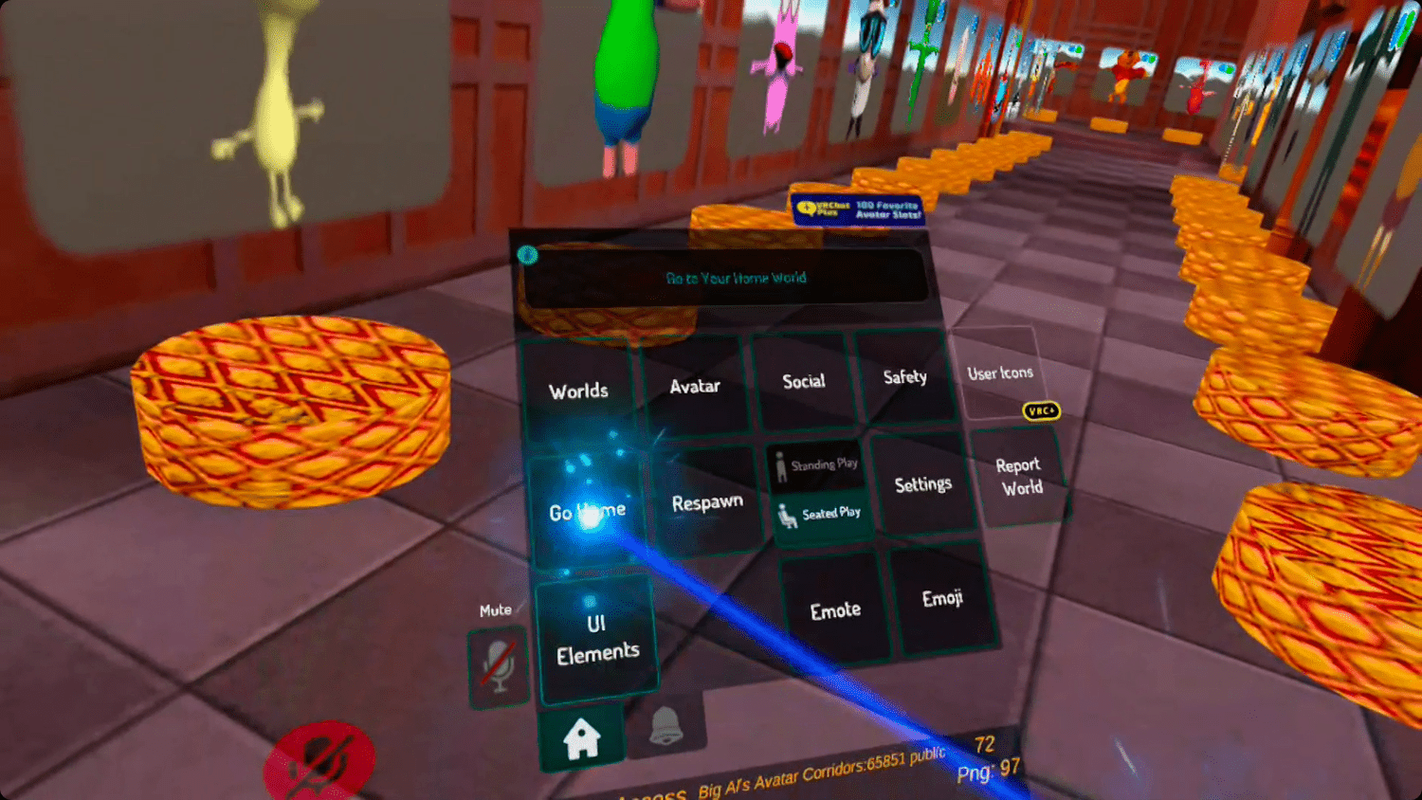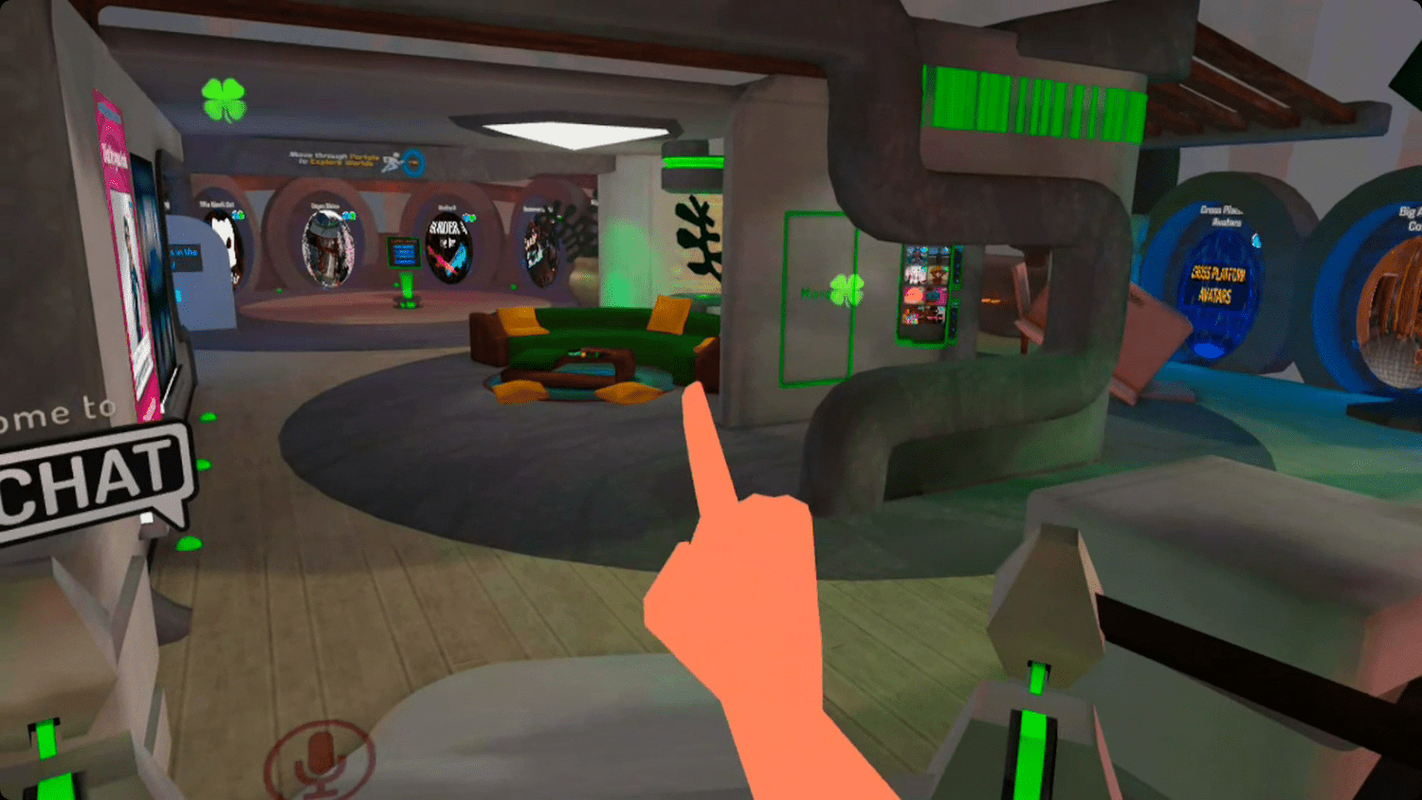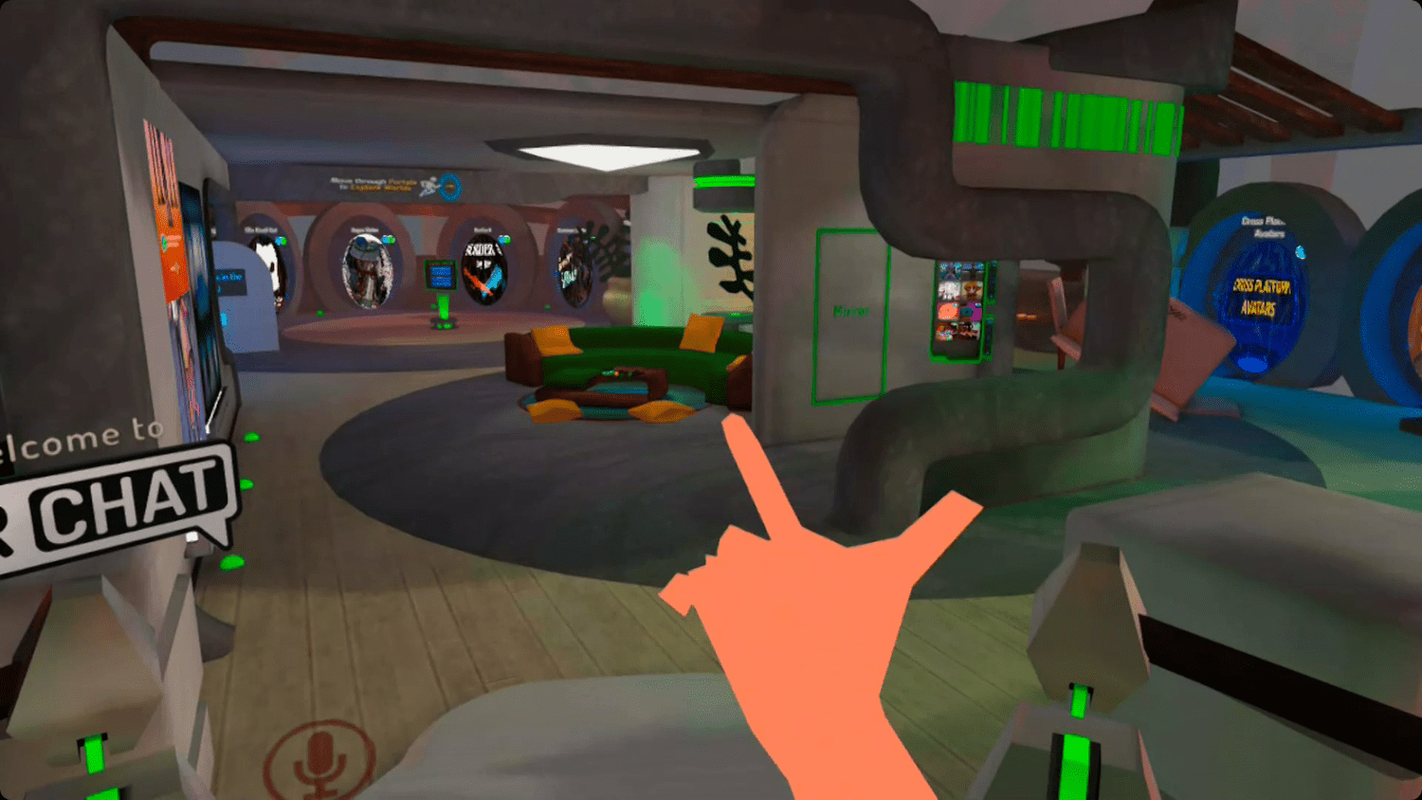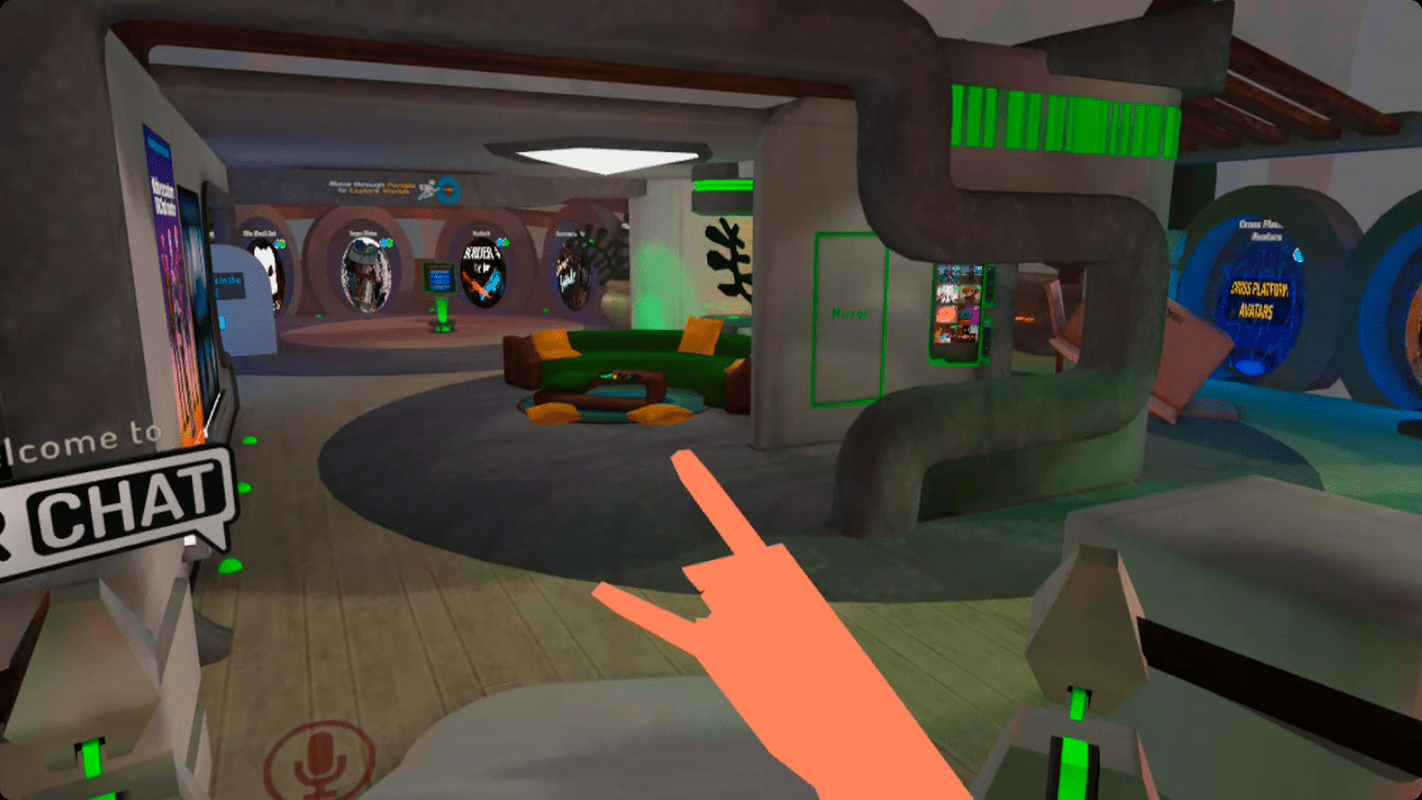Những gì để biết
- Đăng nhập vào VRChat và hoàn tất quá trình thiết lập ban đầu.
- Chọn hình đại diện tương thích với Nhiệm vụ (được đánh dấu bằng biểu tượng PC/Quest màu xanh lam và xanh lục).
- Mở lại menu và tìm kiếm thế giới mà bạn quan tâm.
Bài viết này giải thích cách sử dụng VRChat trên Oculus Quest và Quest 2, đồng thời bao gồm thông tin tổng quan về cách thức hoạt động của nó.
VRChat cho nhiệm vụ là gì?
VRChat là một trò chơi VR miễn phí có nhiều người chơi dựa trên tương tác xã hội, nhưng bạn cũng có thể chơi nó trên PC mà không cần thành phần thực tế ảo. Trò chơi cơ bản cung cấp một khuôn khổ để người dùng tải lên các thế giới mà người chơi khác có thể truy cập và hình đại diện mà người chơi khác có thể sử dụng. VRChat cho Quest giống như VRChat gốc cho PC và người chơi Quest có thể tương tác với người chơi PC nhưng có một số hạn chế.
Với sự ra đời của VRChat cho Quest, trò chơi đã giới thiệu thế giới PC và hình đại diện cũng như thế giới Quest và hình đại diện. Thế giới và hình đại diện được thiết kế cho người dùng PC có rất ít hoặc không có giới hạn và có thể bị đánh thuế ngay cả trên các máy tính cao cấp đắt tiền. Ngược lại, thế giới Quest và hình đại diện có kích thước tệp hạn chế và các giới hạn khác được thiết kế với các thông số kỹ thuật tương đối thấp của Quest và Quest 2.
Người chơi PC có thể truy cập cả thế giới PC và Quest và sử dụng cả hình đại diện PC và Quest, trong khi người dùng Quest chỉ có thể đến thế giới Quest và sử dụng hình đại diện Quest. Người chơi PC và Quest có thể tương tác, nhưng chỉ trong những thế giới được thiết kế rõ ràng cho Quest hoặc với phiên bản Quest. Một số có cả nội dung PC và Quest, cho phép người chơi PC tận hưởng trải nghiệm chi tiết hơn trong khi vẫn tương tác trong cùng một thế giới với người chơi Quest.
Vì bạn có thể sử dụng Quest và Quest 2 ở chế độ liên kết với các máy tính có hỗ trợ VR nên bạn có thể chơi phiên bản PC đầy đủ của VRChat trên Quest nếu bạn chạy trò chơi trên máy tính và sử dụng cáp liên kết.
làm thế nào để xem một số lượt thích trên instagram
Cách chơi VRChat trong Quest hoặc Quest 2
VRChat hoạt động tương tự trên Quest và Quest 2 giống như trên PC, ngoại trừ duy nhất là bạn không thể truy cập các thế giới chỉ dành cho PC hoặc sử dụng hình đại diện chỉ dành cho PC. Giao diện giống nhau, cách điều khiển giống nhau và thậm chí bạn có thể gặp gỡ và tương tác với người chơi PC.
Để giúp bạn bắt đầu, chúng tôi sẽ giới thiệu các cách điều khiển cơ bản, chỉ cho bạn cách tìm hình đại diện tùy chỉnh hoạt động với phiên bản Quest của trò chơi và tìm thế giới mới để ghé thăm. Bạn không cần phải làm theo tất cả các bước này nhưng làm như vậy sẽ giúp bạn bắt đầu trò chơi.
-
Đăng nhập vào VRChat. Bạn có thể sử dụng tài khoản VRChat hoặc tài khoản bạn đã liên kết với Nhiệm vụ của mình.
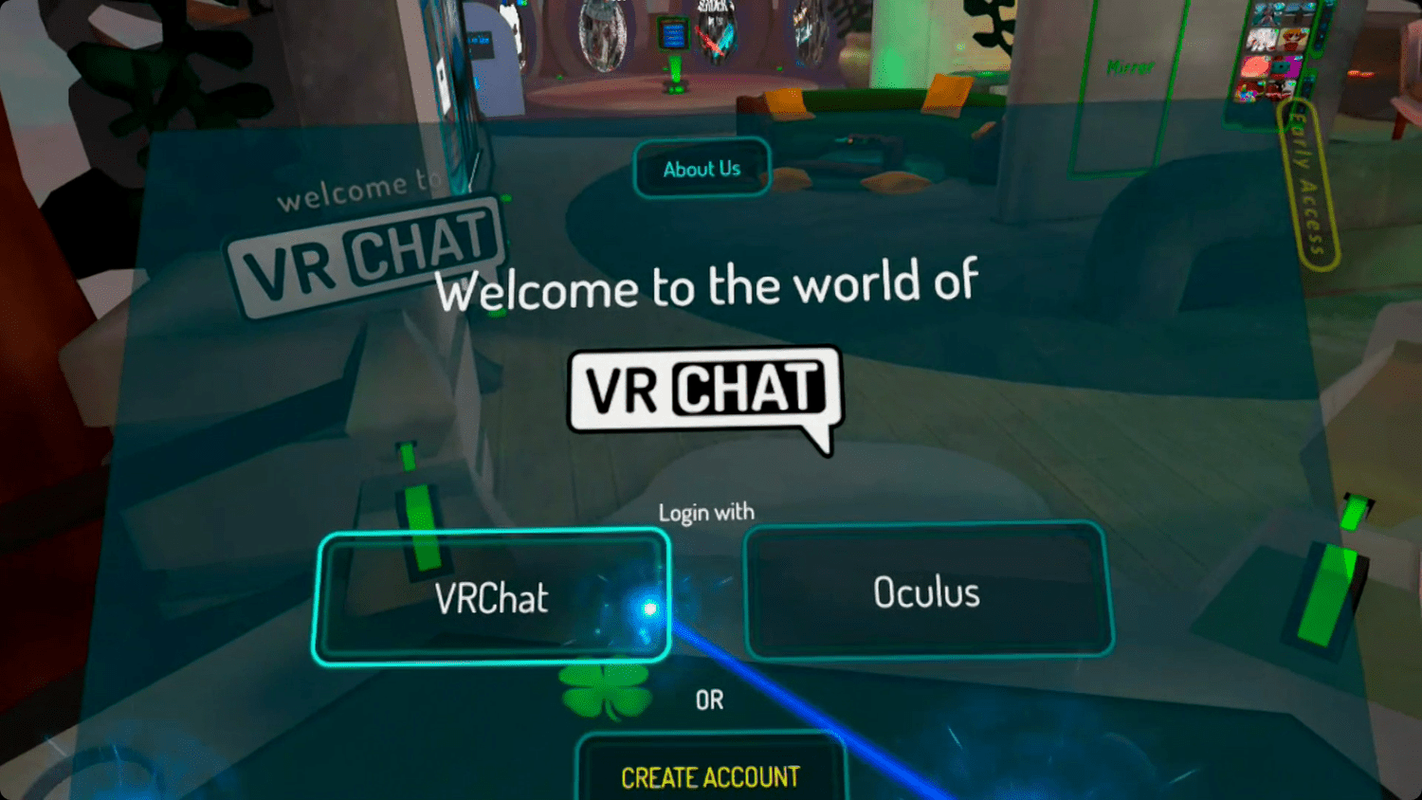
-
Chọn hình đại diện bắt đầu của bạn và hoàn tất quá trình thiết lập ban đầu.
-
Ở khu vực bắt đầu, hãy đến quầy trưng bày hình đại diện nếu bạn muốn trao đổi hình đại diện.
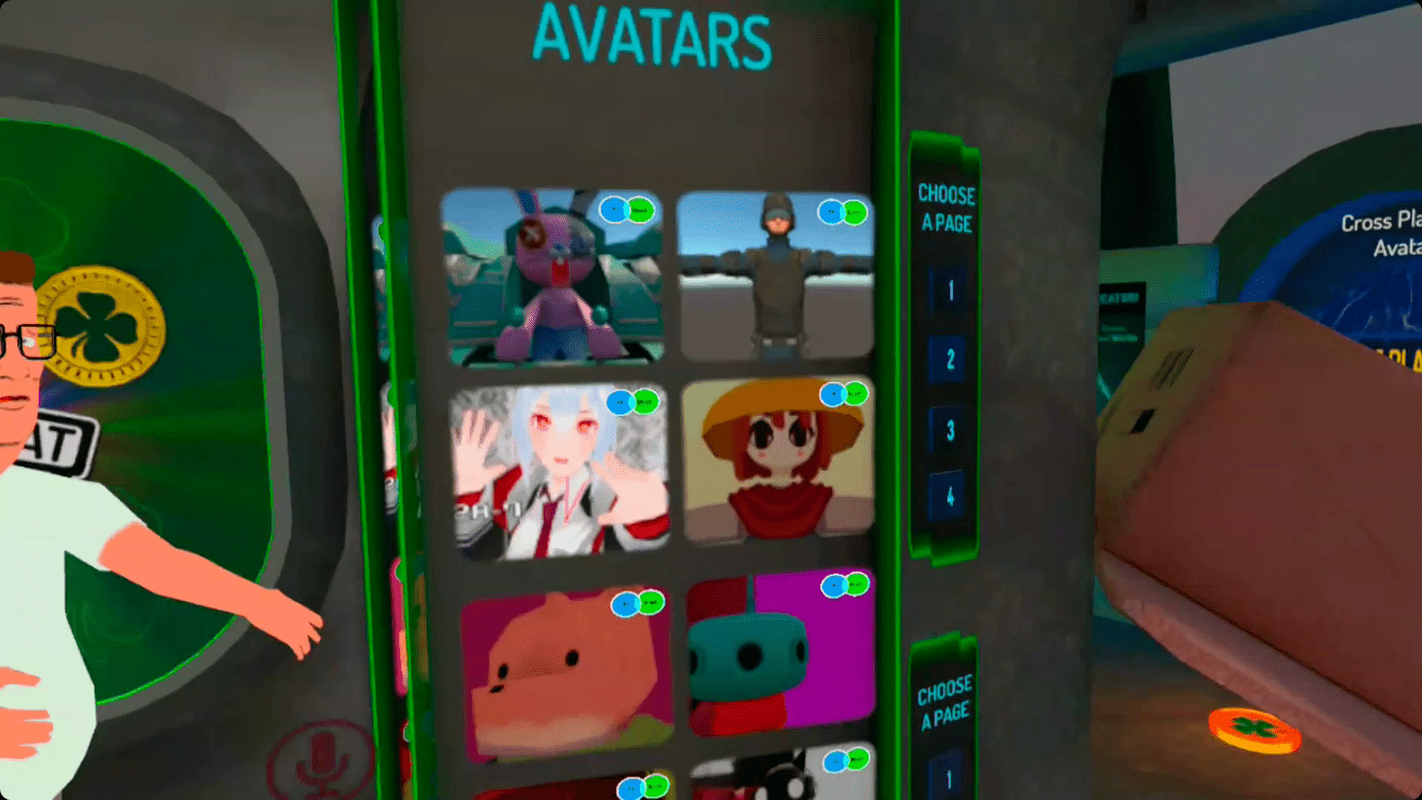
-
Chọn một hình đại diện tương thích với Quest. Hình đại diện tương thích với nhiệm vụ được đánh dấu bằng biểu tượng PC/Quest màu xanh lam và xanh lục.
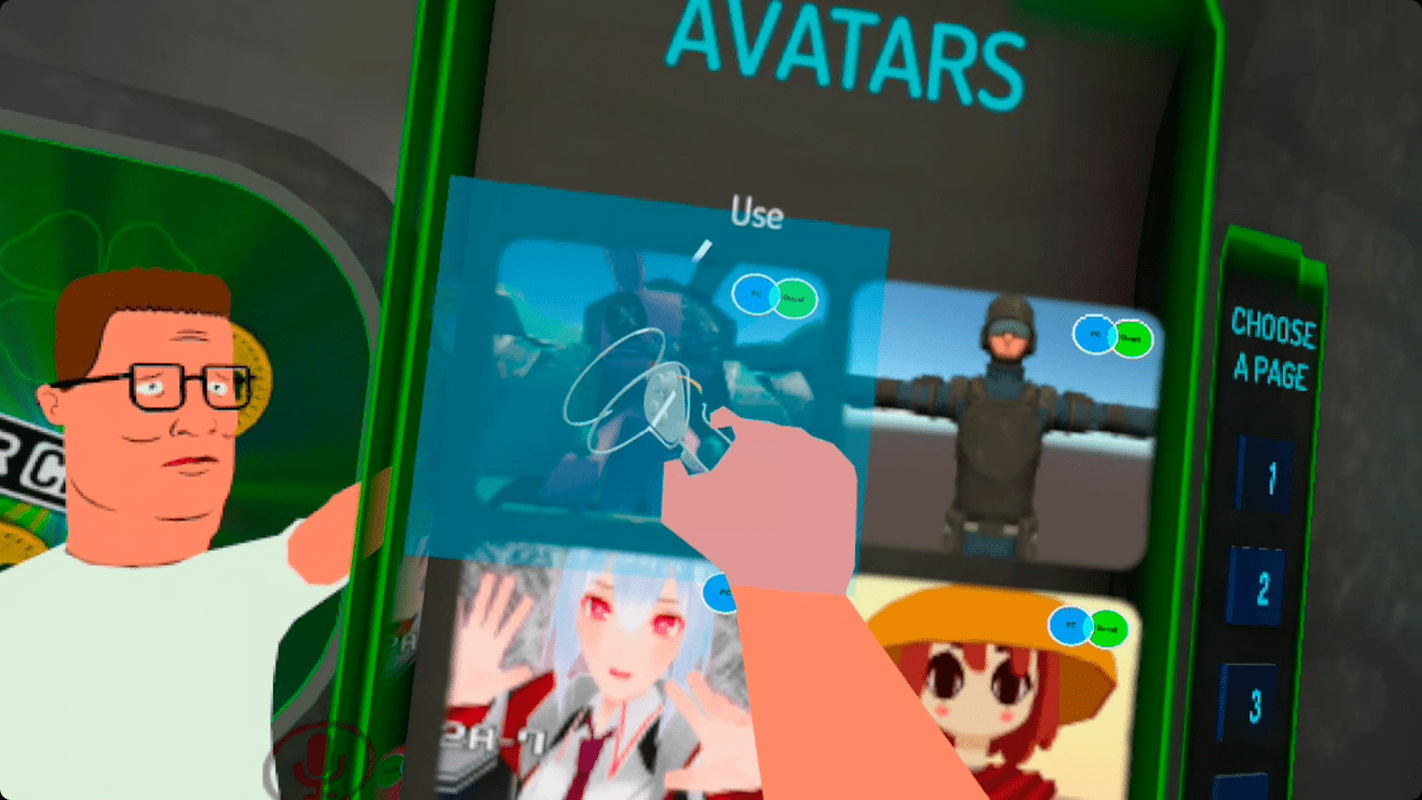
-
Nếu bạn không thấy hình đại diện mình thích, hãy mở menu và tìm kiếm một thế giới.
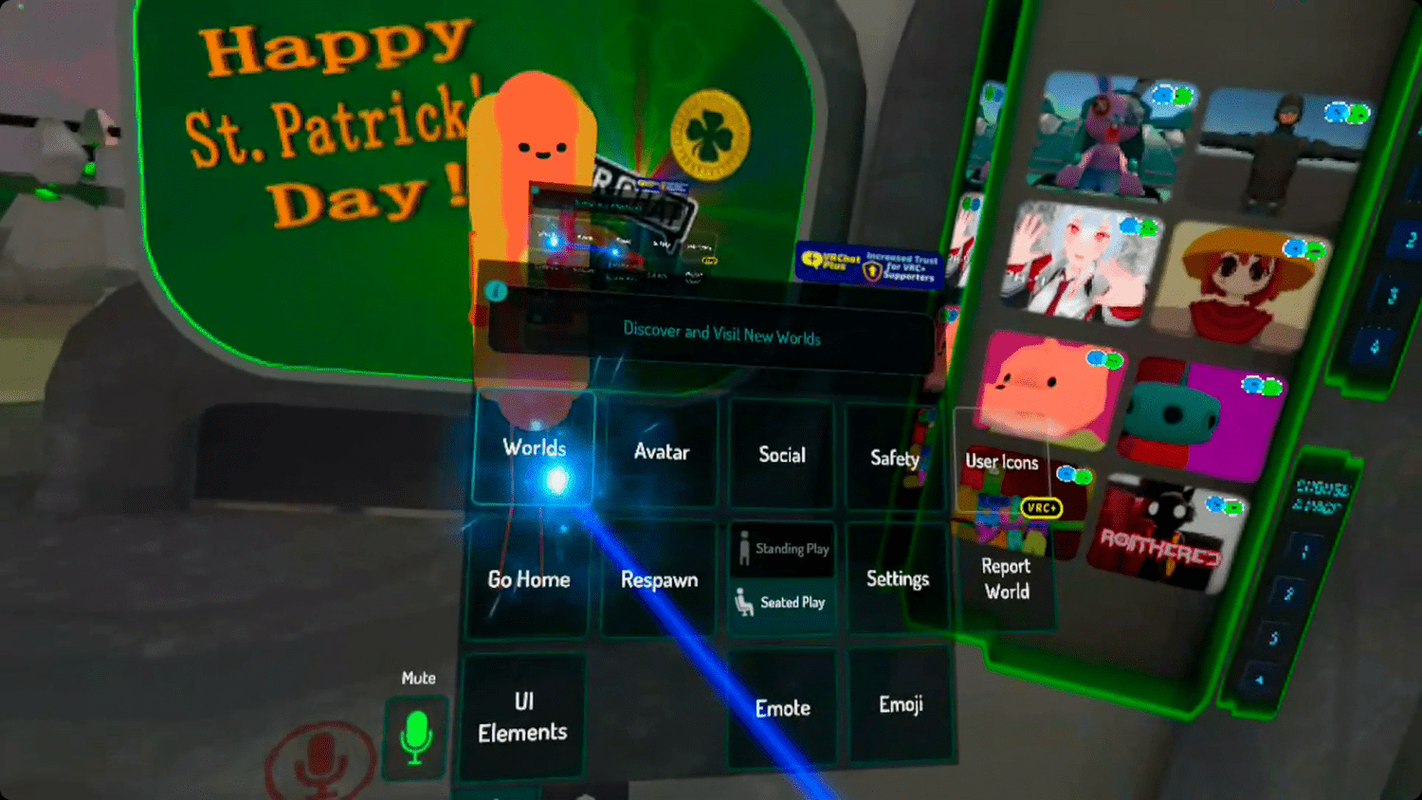
-
Để tìm thế giới avatar, hãy nhập hình đại diện .
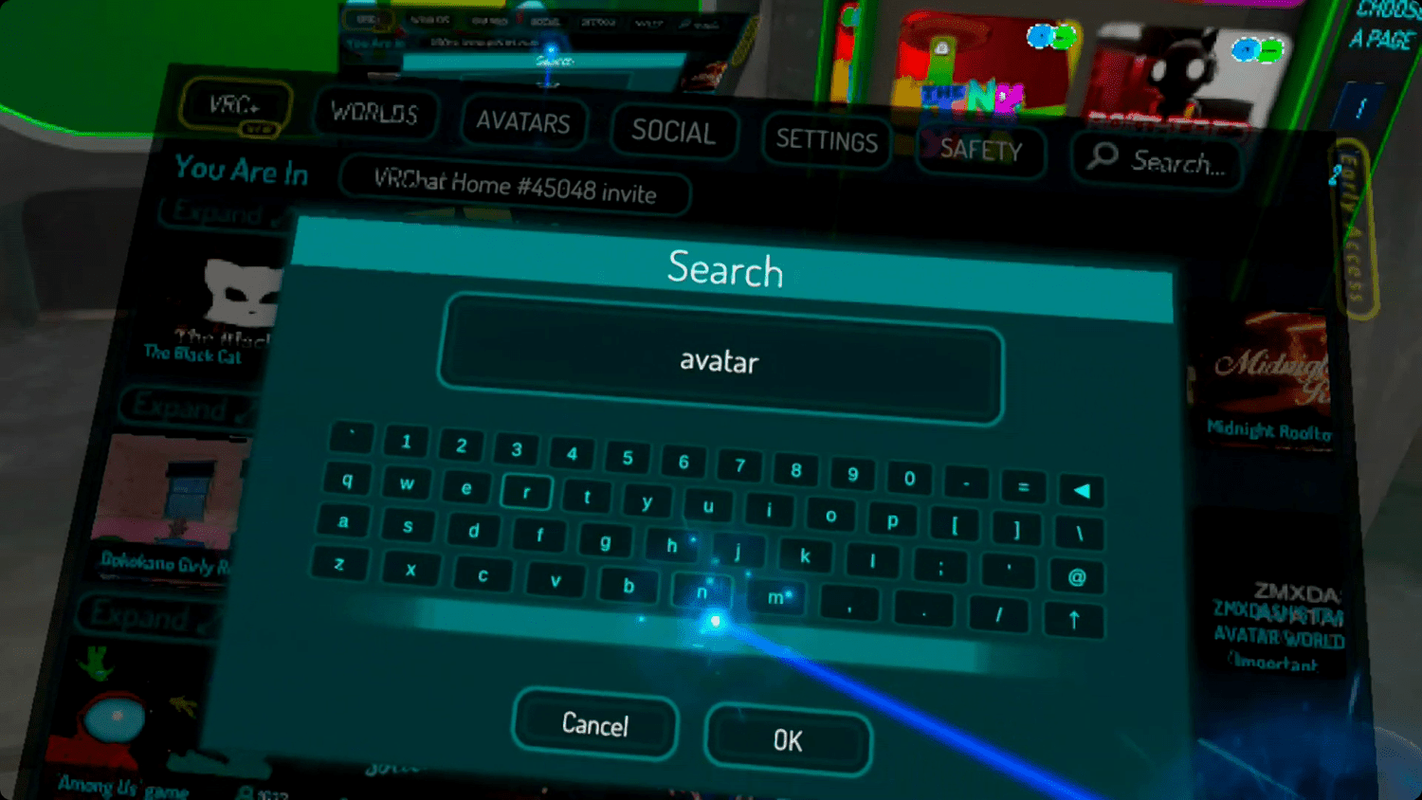
-
Chọn một thế giới và đi đến đó.
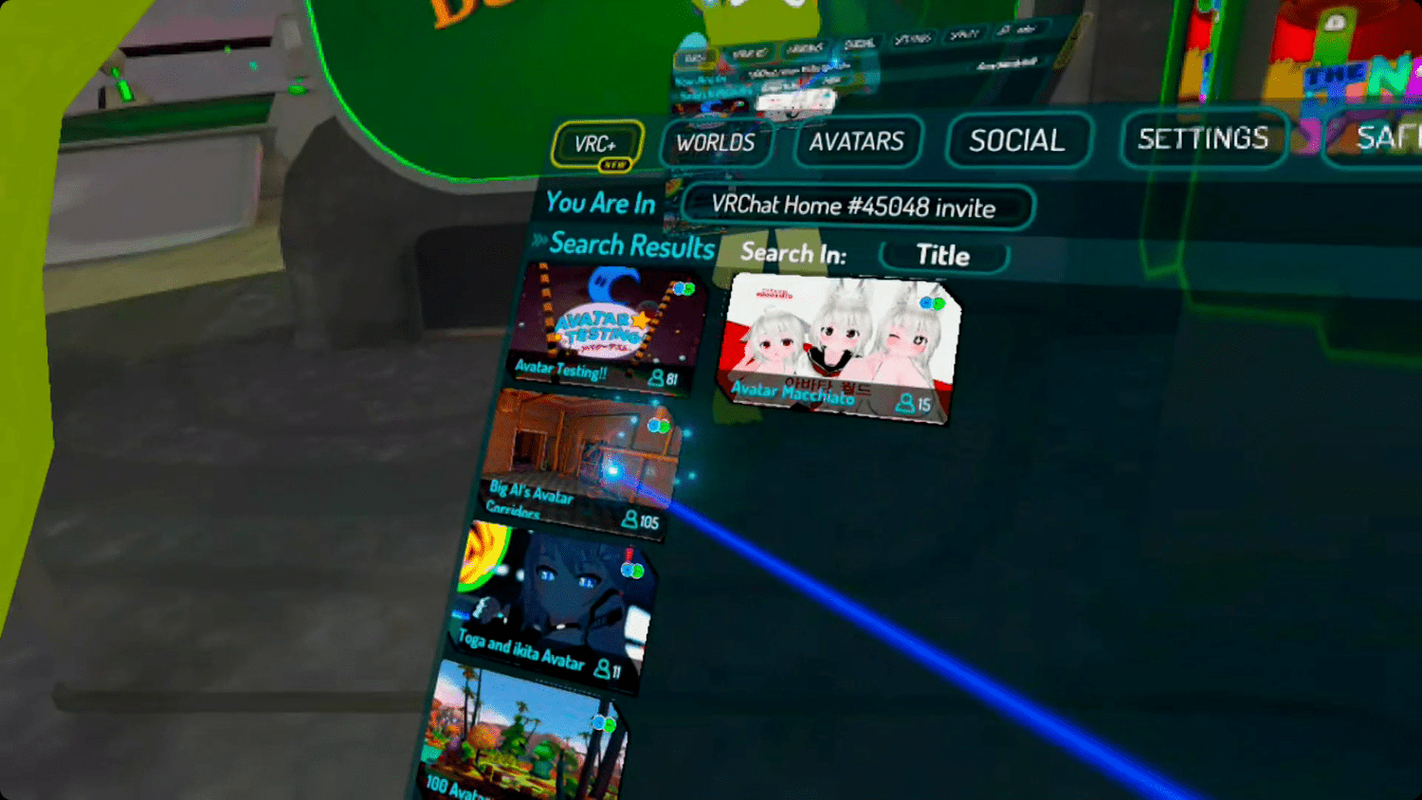
-
Trong khi chơi, bạn có thể thấy những người chơi trông giống như những con robot lơ lửng. Những người chơi này đang sử dụng hình đại diện không tương thích với Nhiệm vụ, vì vậy, thay vào đó, bạn sẽ thấy robot nổi.
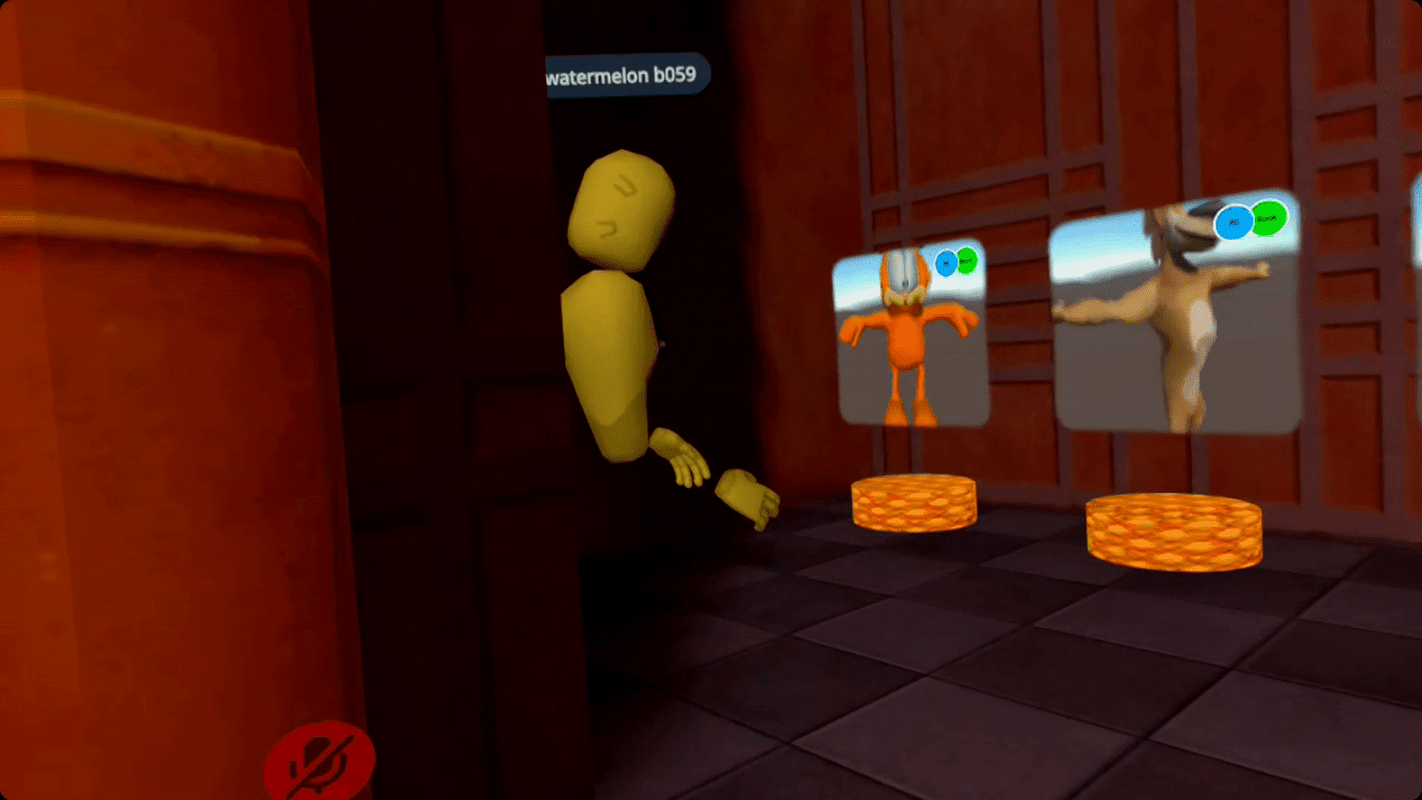
-
Hãy tìm một avatar bạn thích.

Nếu hình đại diện có biểu tượng PC/Quest màu xanh và xám, điều đó có nghĩa là hình đại diện đó không hoạt động với Quest.
-
Tìm một hình đại diện tương thích với biểu tượng PC/Quest màu xanh lam và xanh lục , và chọn nó để trao đổi.

-
Sau khi có hình đại diện mà bạn hài lòng, hãy mở lại menu, tìm kiếm thế giới mà bạn quan tâm hoặc trở về nhà.
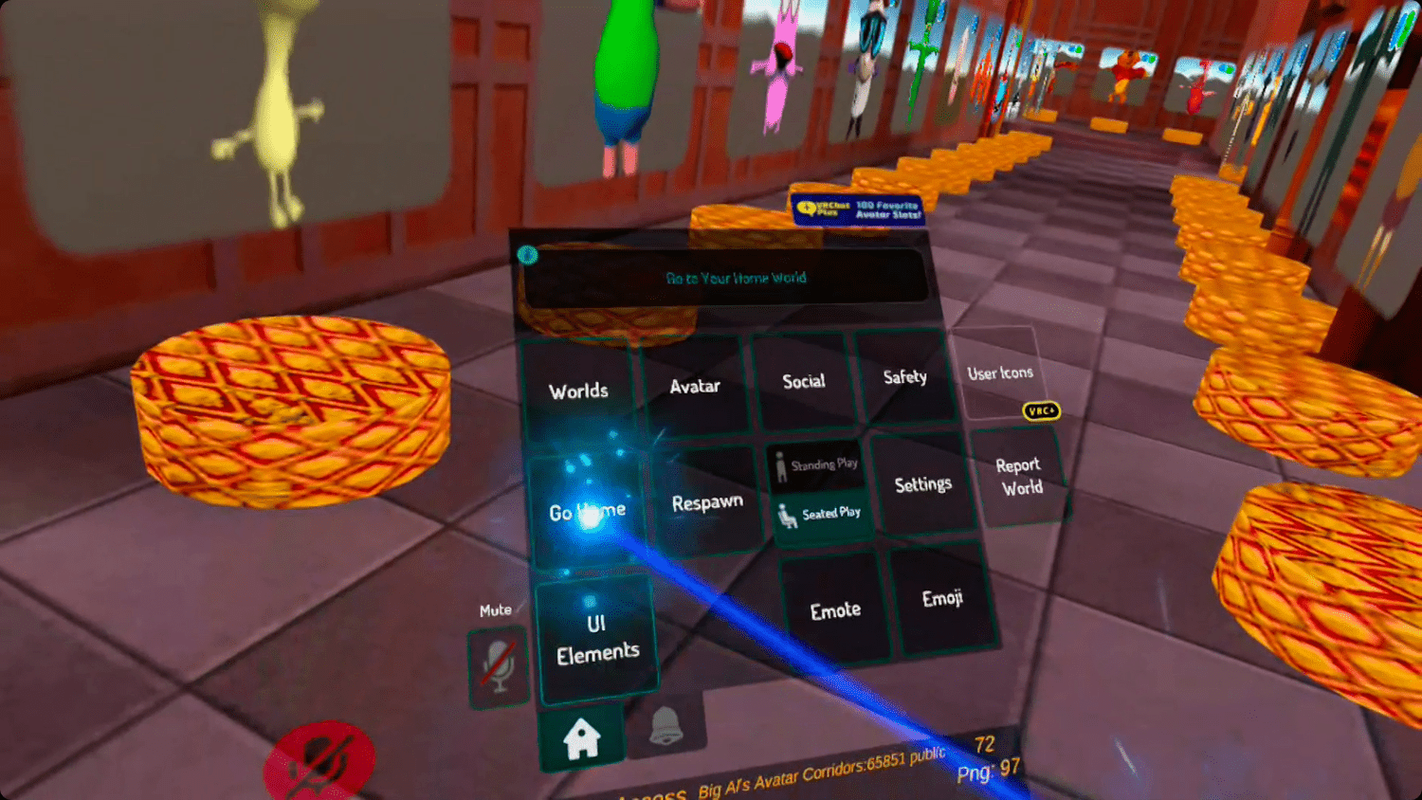
-
Bộ điều khiển Quest của bạn hỗ trợ theo dõi tay một cách hạn chế, cho phép bạn thực hiện một số cử chỉ. Bắt đầu bằng cách giữ chặt bộ điều khiển bằng ngón tay cái của bạn trên các nút trên khuôn mặt, điều này sẽ khiến hình đại diện của bạn siết chặt nắm tay. Để mở bàn tay của bạn trong VR, hãy thư giãn bàn tay của bạn để bạn không chạm vào bất kỳ nút nào trên bộ điều khiển.

-
Nắm chặt bộ điều khiển bằng ngón trỏ mở rộng đến điểm.
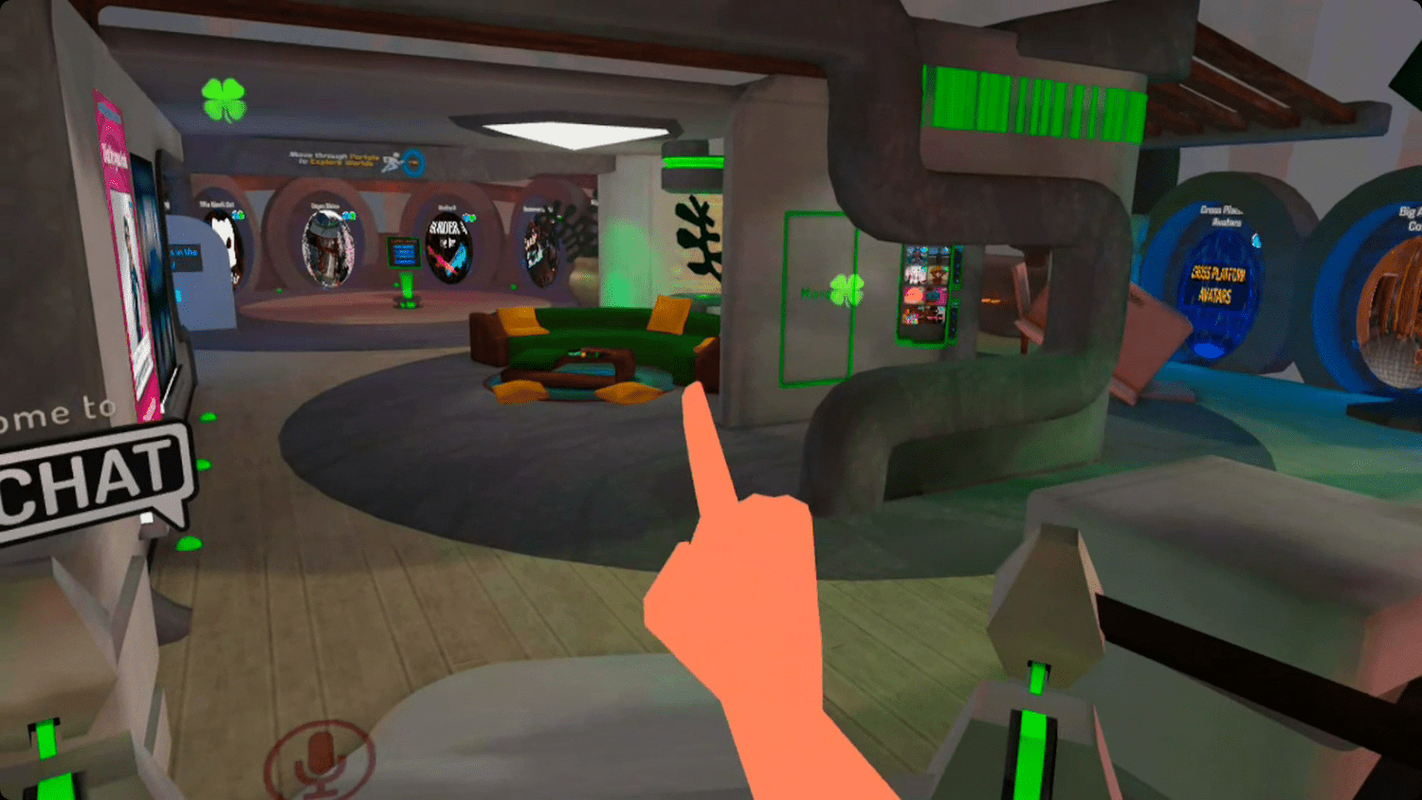
-
Nắm chặt bộ điều khiển bằng ngón trỏ và ngón giữa để ra hiệu hòa bình.
kết nối lại ổ đĩa mạng windows 10

-
Mở rộng ngón trỏ và nhấc ngón cái ra khỏi các nút trên mặt để mô phỏng súng bằng ngón tay.
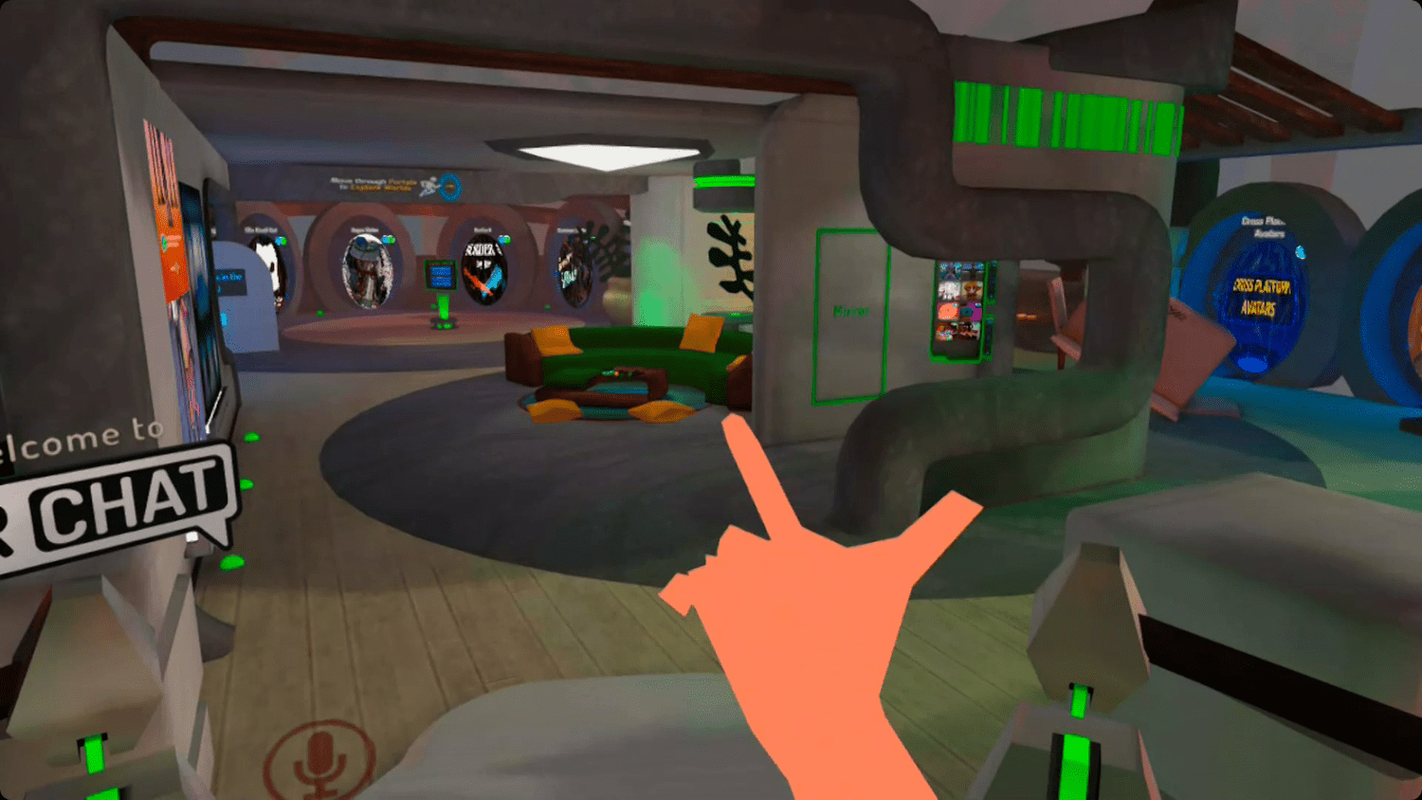
-
Bây giờ bạn đã sẵn sàng bắt đầu tương tác với mọi người, đó là toàn bộ mục đích của VRChat. Bạn có thể tắt tiếng người chơi nếu họ làm phiền bạn và bạn có thể tắt tiếng chính mình nếu không muốn ai nghe thấy mình.
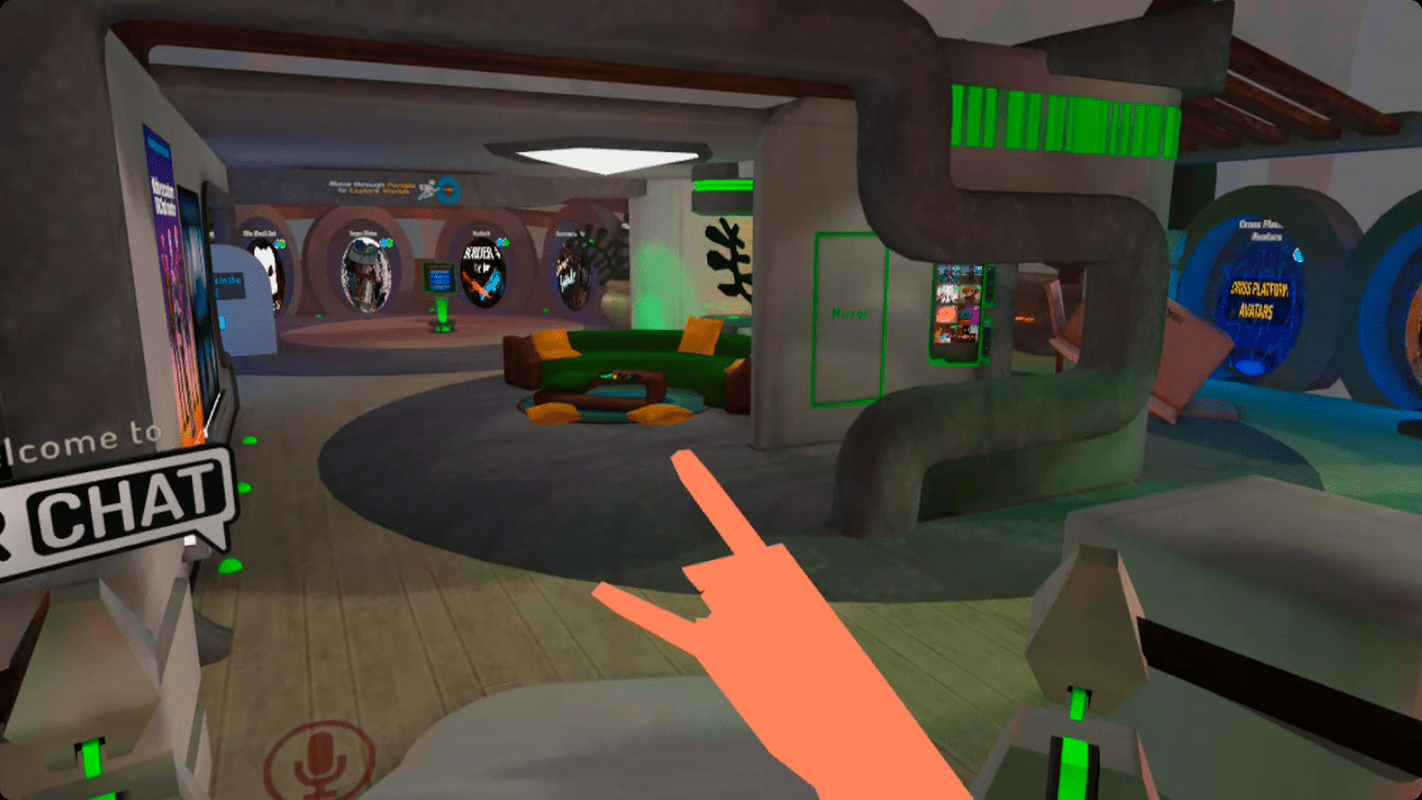
Hạn chế của VRChat trong Quest là gì?
Hai hạn chế chính của VRChat trong Nhiệm vụ là bạn không thể nhìn thấy hình đại diện hoặc ghé thăm các thế giới không được tối ưu hóa cho Nhiệm vụ. Nếu bạn thấy hình đại diện hoặc thế giới không có logo PC/Quest, điều đó có nghĩa là bạn không thể sử dụng hoặc truy cập nó.
Khi bạn gặp một người chơi đang sử dụng hình đại diện chỉ dành cho PC, họ sẽ trông giống như một robot nổi không có chân và sẽ có một logo PC nhỏ trên ngực. Bạn vẫn có thể nói chuyện và tương tác với họ nhưng bạn sẽ không nhìn thấy hình đại diện của họ.
Khi bạn truy cập vào thế giới PC/Quest, bạn sẽ nhận được phiên bản Quest của thế giới đó. Người chơi PC thường sẽ thấy các mô hình và kết cấu chi tiết hơn, các hiệu ứng hạt khác nhau và tốt hơn, v.v., trong khi bạn sẽ thấy một phiên bản cơ bản hơn của thế giới. Tuy nhiên, những điều cơ bản vẫn giữ nguyên và bạn có thể xem và trò chuyện với người chơi PC ngay cả khi bạn nhìn thấy các phiên bản hơi khác nhau trên thế giới.
Nhìn chung, phiên bản Quest của trò chơi có hình ảnh kém chi tiết hơn phiên bản PC. Bóng phẳng hơn hoặc không tồn tại, mô hình ít phức tạp hơn, kết cấu kém hơn, v.v. Lợi ích là trò chơi chạy khá tốt, mặc dù thông số kỹ thuật của Quest thấp và trong một số trường hợp thậm chí còn chạy tốt hơn phiên bản PC trên phần cứng cấp thấp hơn.
Cách chơi phiên bản PC của VRChat trên nhiệm vụ Meta (Oculus)
Để chơi phiên bản PC của VRChat trong Nhiệm vụ của bạn, tùy chọn duy nhất là chạy trò chơi trên PC có sẵn VR và kết nối Nhiệm vụ của bạn qua cáp liên kết hoặc máy tính để bàn ảo. Trò chơi chạy trên máy tính của bạn và Quest hoạt động như một chiếc tai nghe. Cách dễ nhất để làm điều này là sử dụng phiên bản Steam của VRChat và SteamVR .
Dưới đây là cách chơi phiên bản PC của VRChat trong Nhiệm vụ của bạn:
-
Tải xuống và cài đặt phiên bản Steam của VRChat nếu bạn chưa làm như vậy.
-
Tải xuống và cài đặt SteamVR.
-
Mở ứng dụng Meta Quest trên PC của bạn.
-
Kết nối tai nghe của bạn qua cáp liên kết.
-
Khởi chạy SteamVR và đảm bảo nó nhìn thấy tai nghe và bộ điều khiển của bạn.
-
Khởi chạy VRChat và phát trên tai nghe của bạn.
Vì trò chơi đang chạy trên PC của bạn nên bạn sẽ có thể sử dụng hình đại diện chỉ dành cho PC và ghé thăm các thế giới chỉ dành cho PC. Hiệu suất sẽ phụ thuộc vào thông số kỹ thuật của PC của bạn.