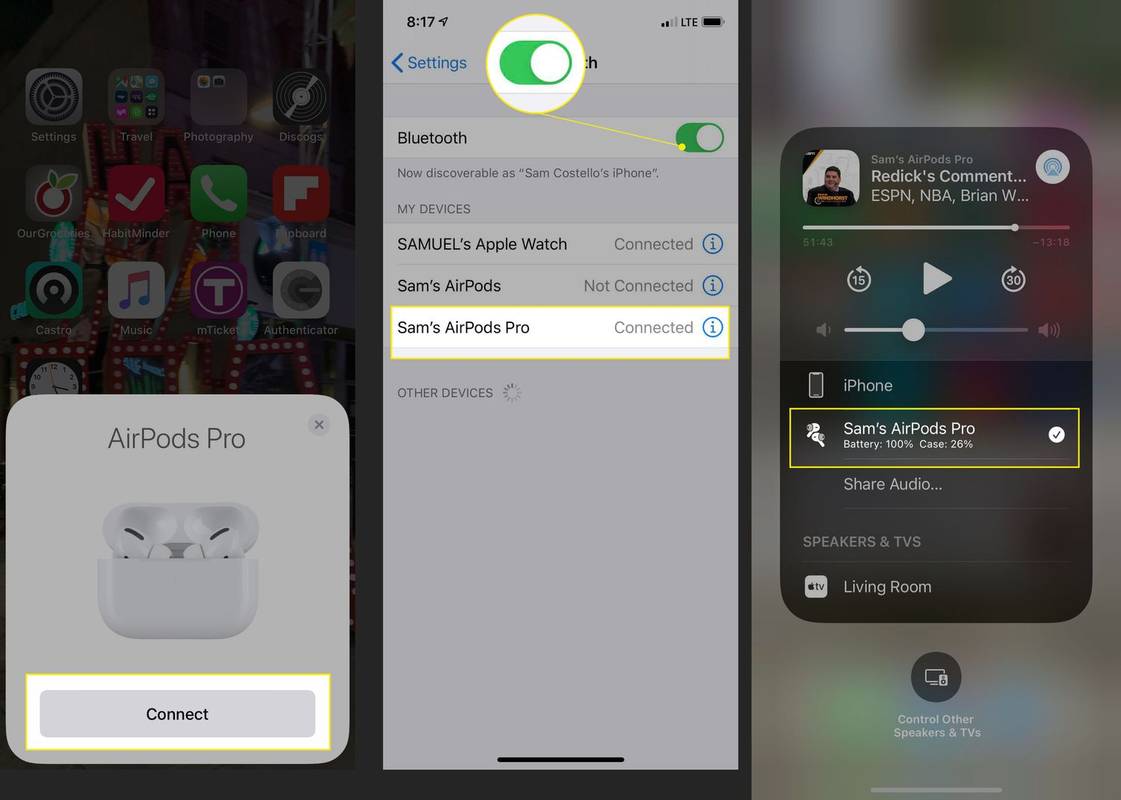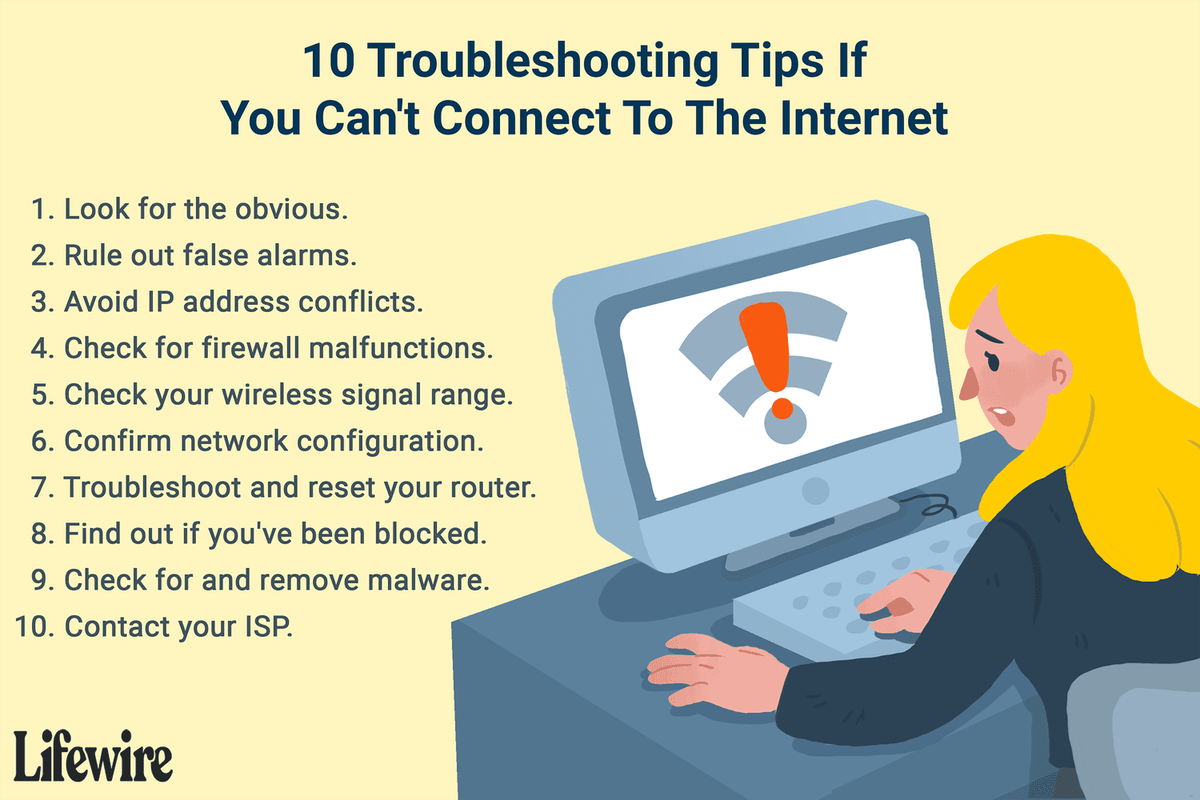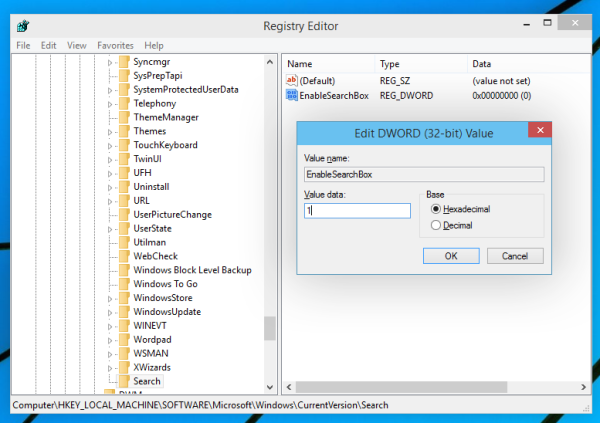Những gì để biết
- iPhone 8 không có giắc cắm tai nghe tích hợp nhưng bạn có thể sử dụng EarPods đi kèm cắm vào cổng Lightning của điện thoại.
- Sử dụng AirPods hoặc tai nghe không dây khác. Ghép nối tai nghe, sau đó đặt âm thanh phát cho chúng thông qua Trung tâm điều khiển.
- Sử dụng Bộ chuyển đổi giắc cắm tai nghe Lightning sang 3,5 mm của Apple để kết nối bất kỳ bộ tai nghe có dây nào.
Bài viết này giải thích một số cách khác nhau để kết nối tai nghe với iPhone 8 không có giắc cắm tai nghe tích hợp.
iPhone 8 có giắc cắm tai nghe không?
Không, iPhone 8-Series tiếp bước người tiền nhiệm của nó, iPhone 7-Series, bằng cách không có giắc cắm tai nghe truyền thống. Cả iPhone 8 và iPhone 8 Plus đều không có giắc cắm tai nghe. Tất cả các mẫu iPhone kể từ đó cũng không có giắc cắm tai nghe.
Giống như iPhone 7, chủ sở hữu iPhone 8 có ba cách để kết nối tai nghe: tai nghe Apple đi kèm với iPhone 8, tai nghe không dây (AirPods hoặc Bluetooth) và bộ chuyển đổi cho giắc cắm tai nghe tiêu chuẩn.
Cách sử dụng tai nghe đi kèm trên iPhone 8
iPhone 8 được bán kèm tai nghe Apple. Những chiếc tai nghe này, được gọi là EarPods, kết nối với cổng Lightning ở dưới cùng của iPhone. Nếu bạn thích những chiếc tai nghe này thì chúng là một lựa chọn tuyệt vời. Hạn chế duy nhất đối với chúng là bạn không thể làm bất cứ điều gì khác với cổng Lightning, như sạc hoặc đồng bộ hóa điện thoại khi bạn sử dụng chúng. Nhưng nếu thích chúng, bạn không cần phải mua bộ chuyển đổi hoặc tai nghe không dây.
Cách sử dụng tai nghe trên iPhone 8: Tai nghe không dây
Tai nghe không dây hoạt động với iPhone 8. Tất nhiên, bạn có thể chọn từ AirPods của Apple, nhưng hầu như bất kỳ bộ tai nghe tương thích Bluetooth nào khác cũng sẽ hoạt động với iPhone 8. Đây là những gì cần làm:
-
Đặt tai nghe AirPods hoặc Bluetooth của bạn ở gần iPhone 8. Đảm bảo rằng chúng đã được sạc.
-
Đặt tai nghe của bạn vào chế độ ghép nối. Đối với AirPods, hãy nhấn nút trên vỏ. Đối với các mẫu tai nghe Bluetooth khác, hãy xem hướng dẫn.
-
Để ghép nối AirPods, hãy làm theo hướng dẫn trên màn hình (chúng tôi cũng có hướng dẫn thiết lập AirPods chi tiết).
-
Để ghép nối tai nghe của bên thứ ba, hãy chạm vào Cài đặt > Bluetooth . Đặt Bluetooth thanh trượt sang bật/xanh.
-
Nhấn vào tên tai nghe của bạn để ghép nối chúng với iPhone.
-
Sau khi tai nghe không dây của bạn được ghép nối, hãy đặt âm thanh để phát cho chúng thông qua Trung tâm điều khiển . Trong Trung tâm điều khiển, chạm vào các điều khiển phát lại âm thanh, sau đó chạm vào tai nghe.
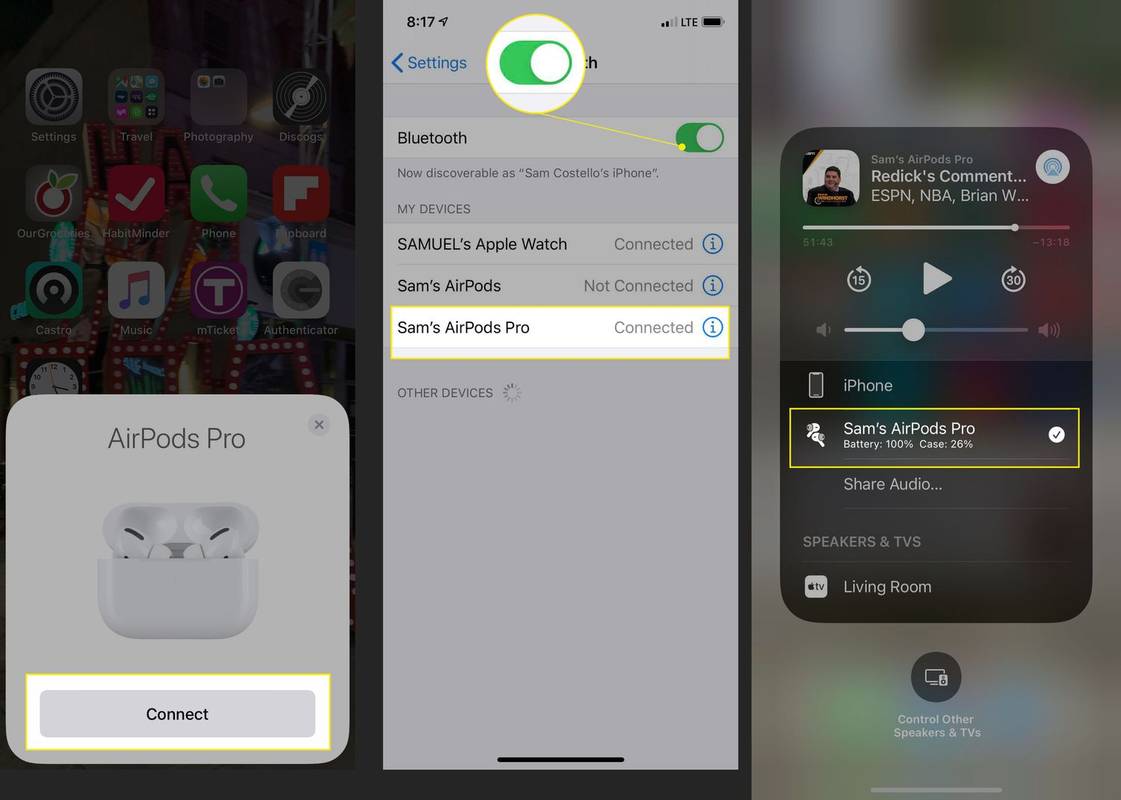
Cách sử dụng tai nghe trên iPhone 8: Sử dụng bộ chuyển đổi
Nếu không thích tai nghe nhét tai iPhone 8 đi kèm và không muốn tai nghe không dây, bạn có thể sử dụng bất kỳ bộ tai nghe có dây nào bạn thích miễn là có bộ chuyển đổi. Bộ chuyển đổi giắc cắm tai nghe Lightning sang 3,5 mm của Apple là tất cả những gì bạn cần. Cắm bộ chuyển đổi vào cổng Lightning ở dưới cùng của iPhone 8, sau đó cắm bất kỳ tai nghe nào có giắc cắm tai nghe tiêu chuẩn vào đầu kia. Giống như tai nghe được kết nối với giắc cắm tai nghe tiêu chuẩn, bạn không cần thay đổi bất kỳ cài đặt nào. Chỉ cần nhấn phát.
Nếu bạn đã kết nối tai nghe nhưng không nghe thấy nhạc, hãy kiểm tra Cách khắc phục iPhone bị kẹt ở chế độ tai nghe .
cách sử dụng ứng dụng kodi trên android