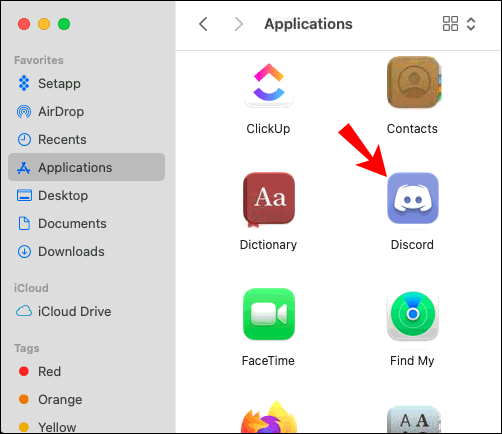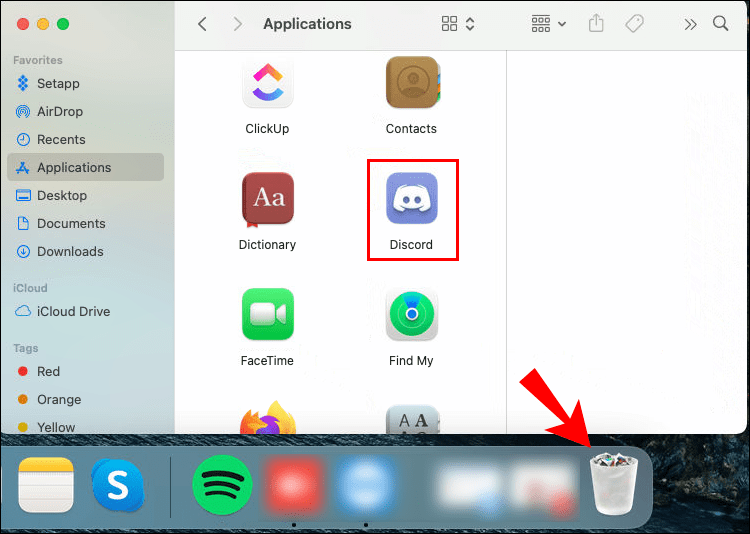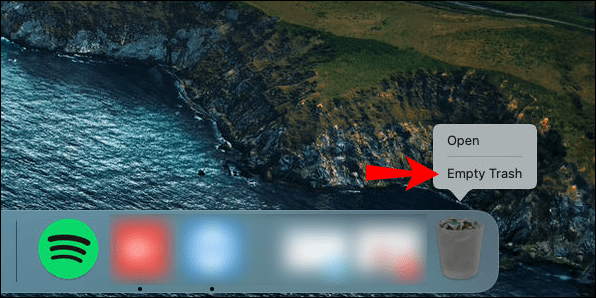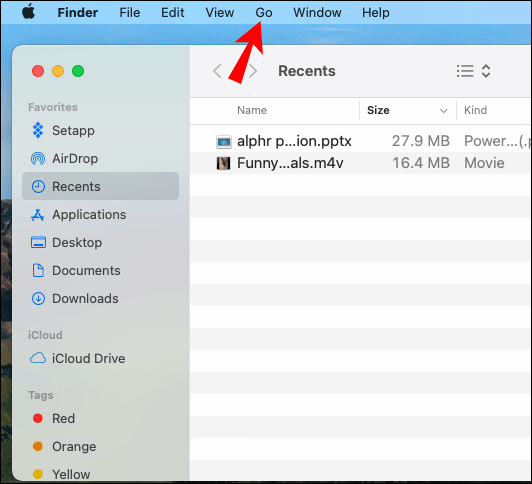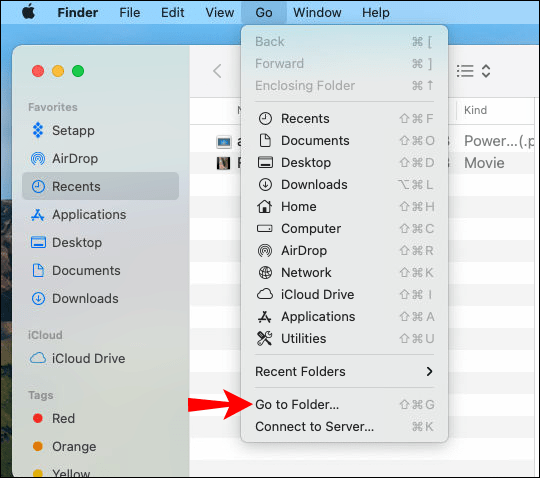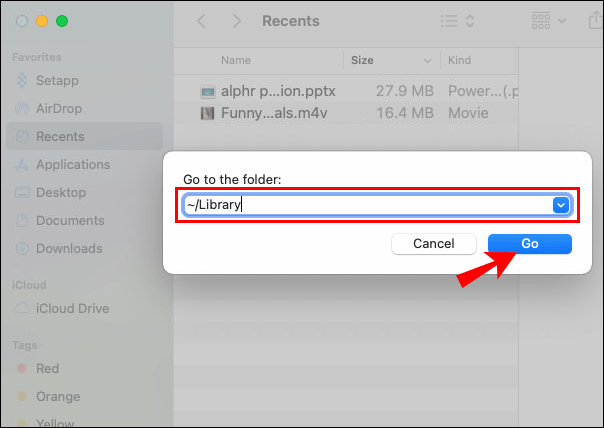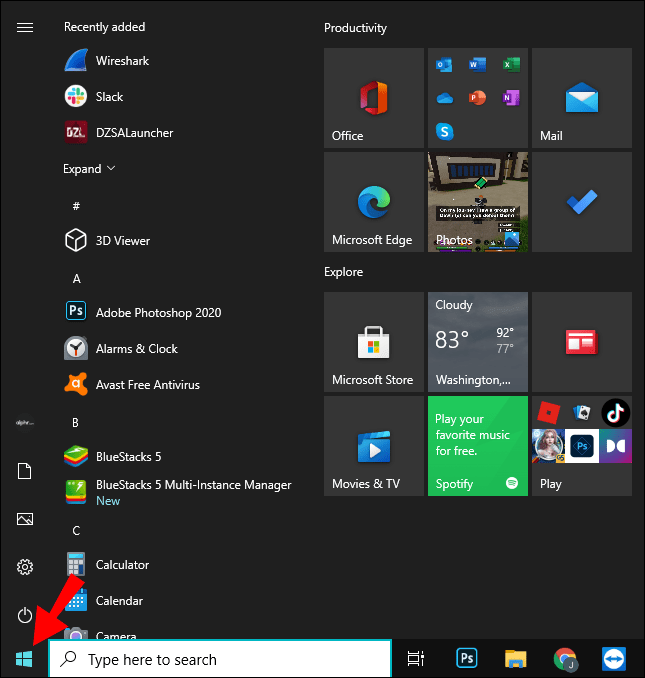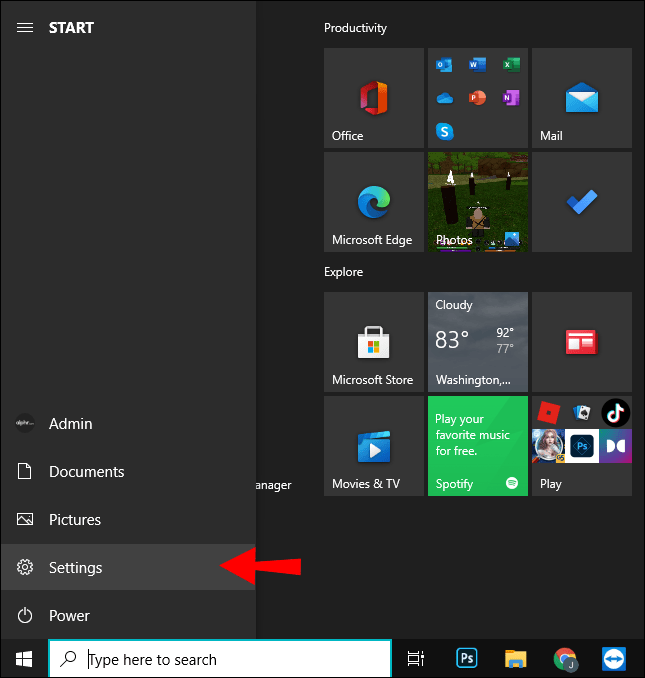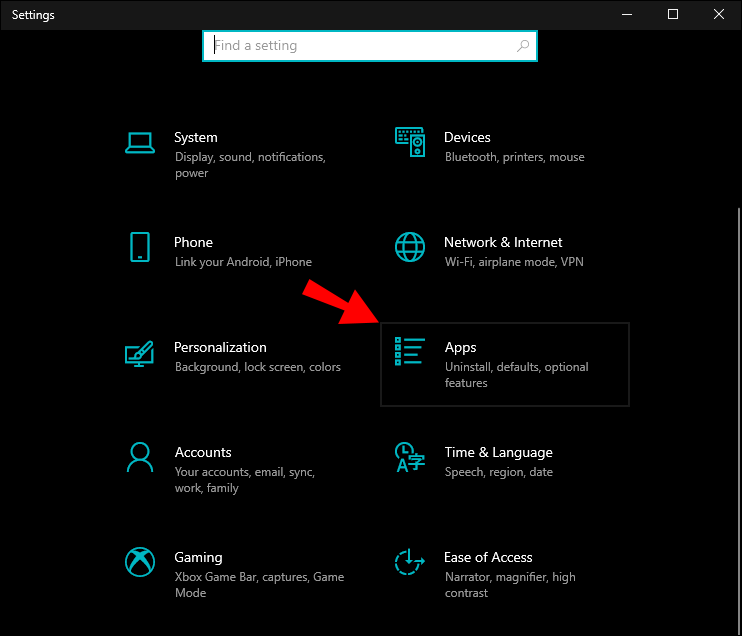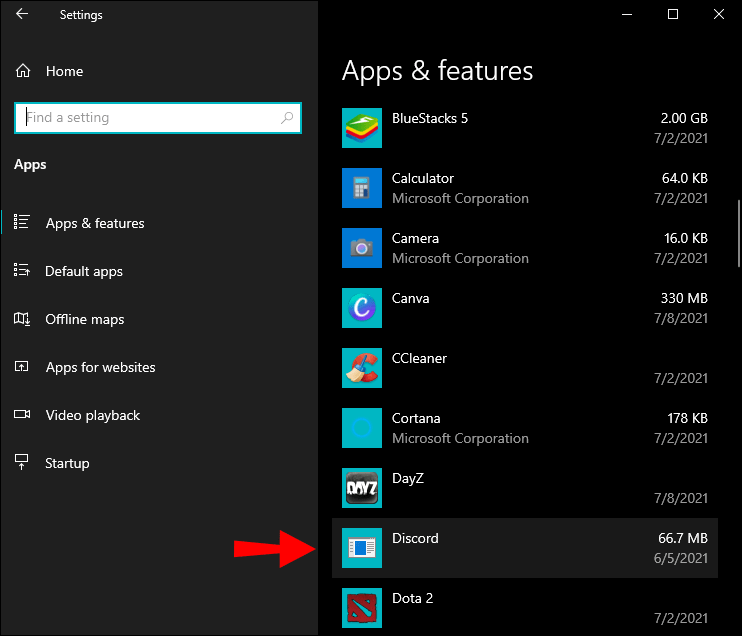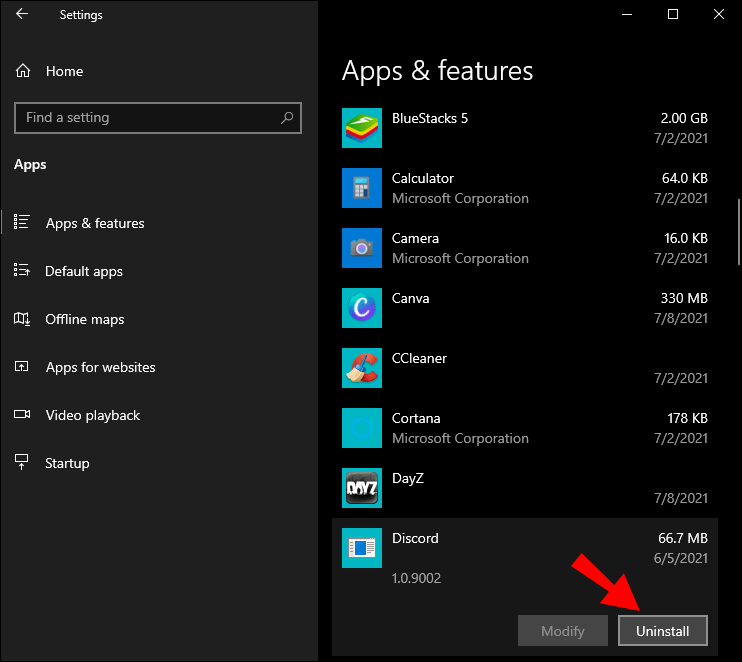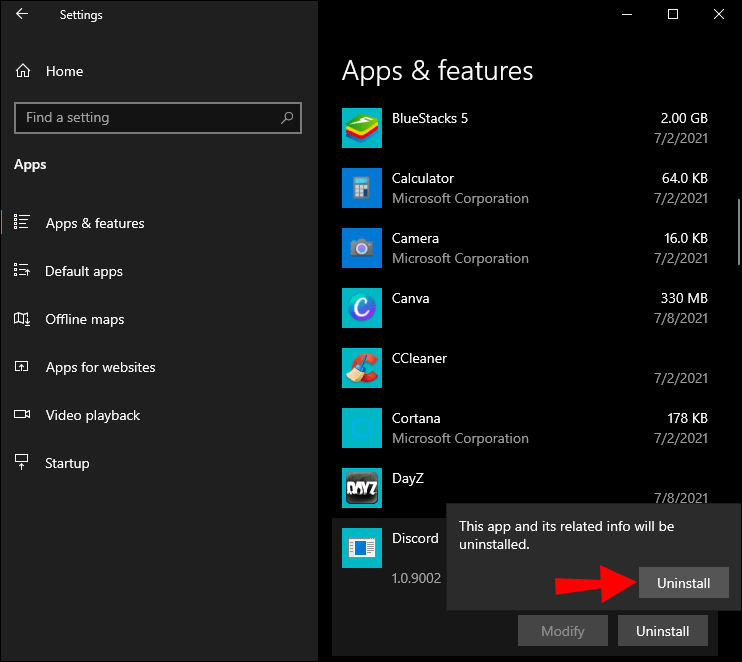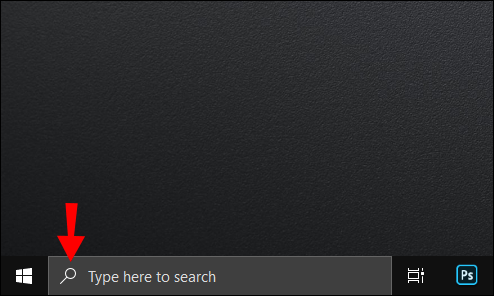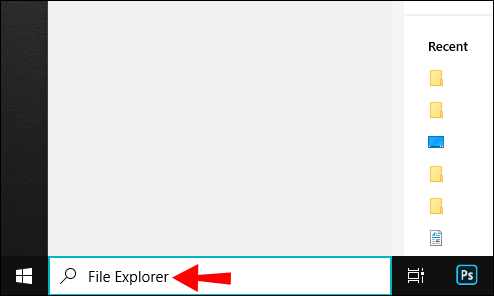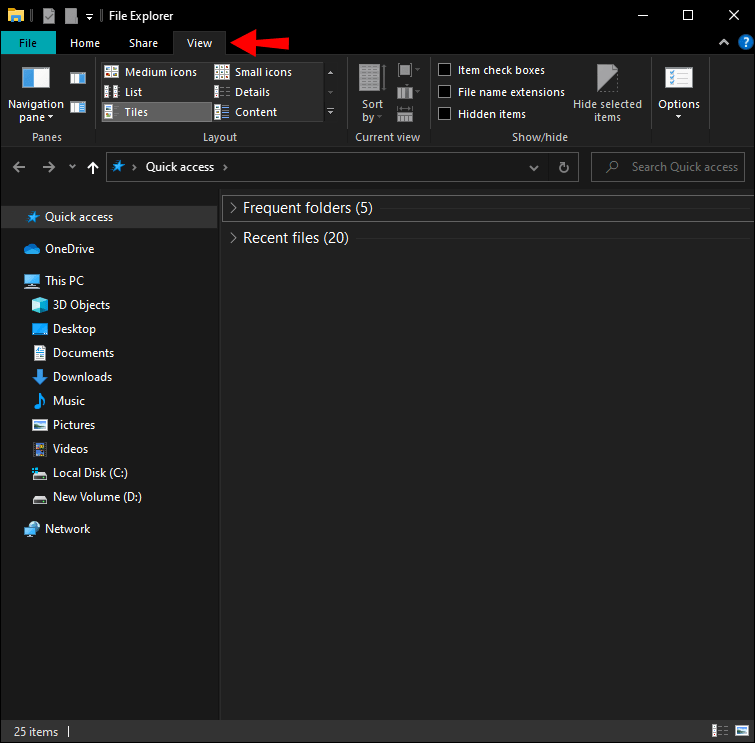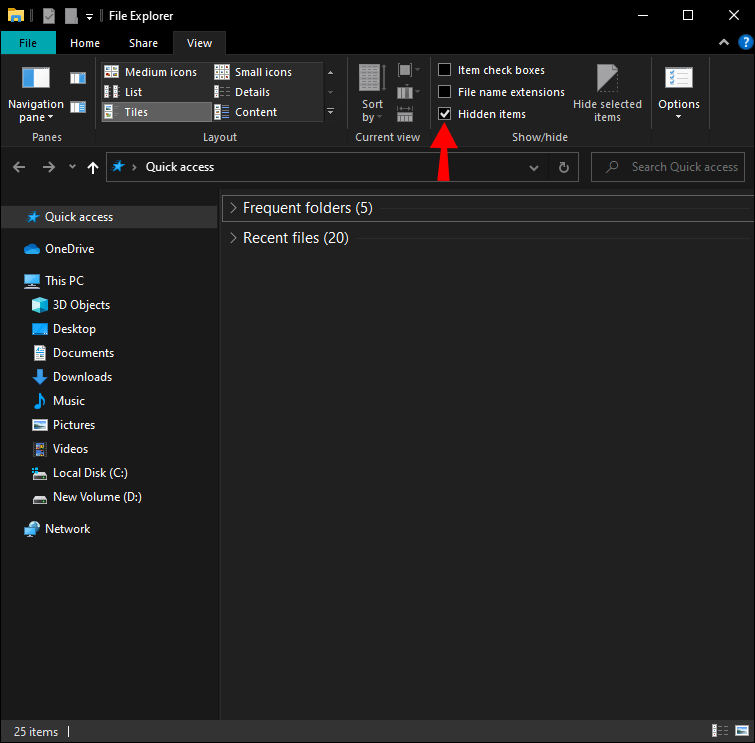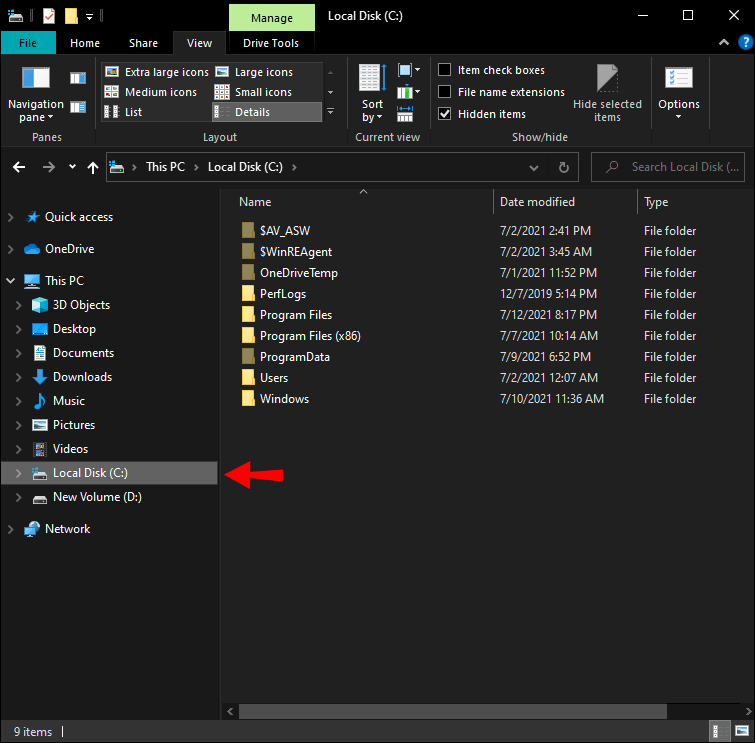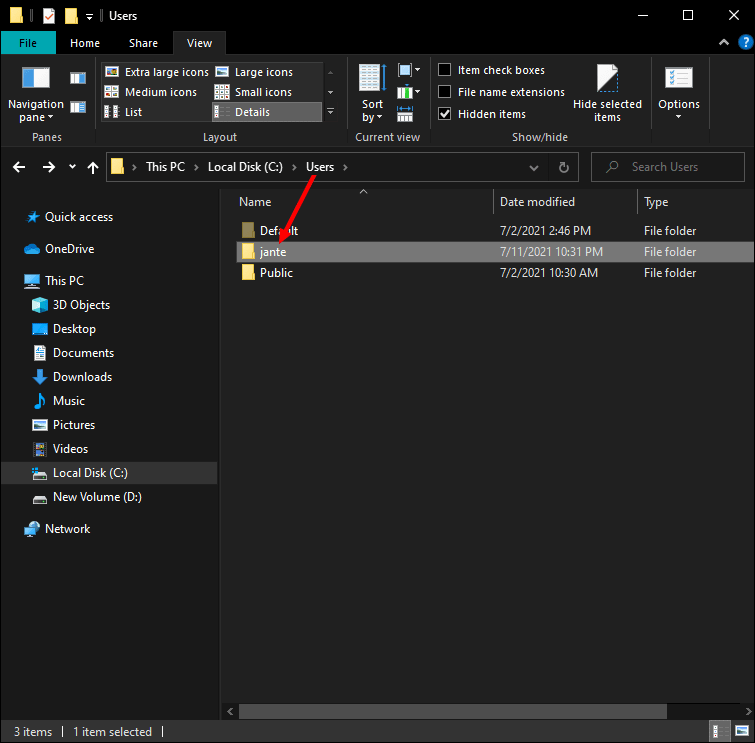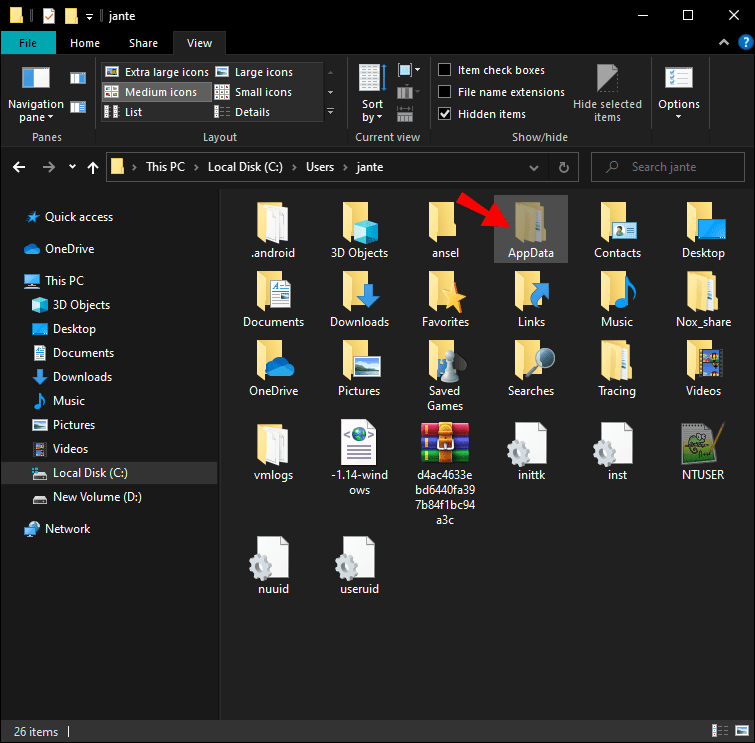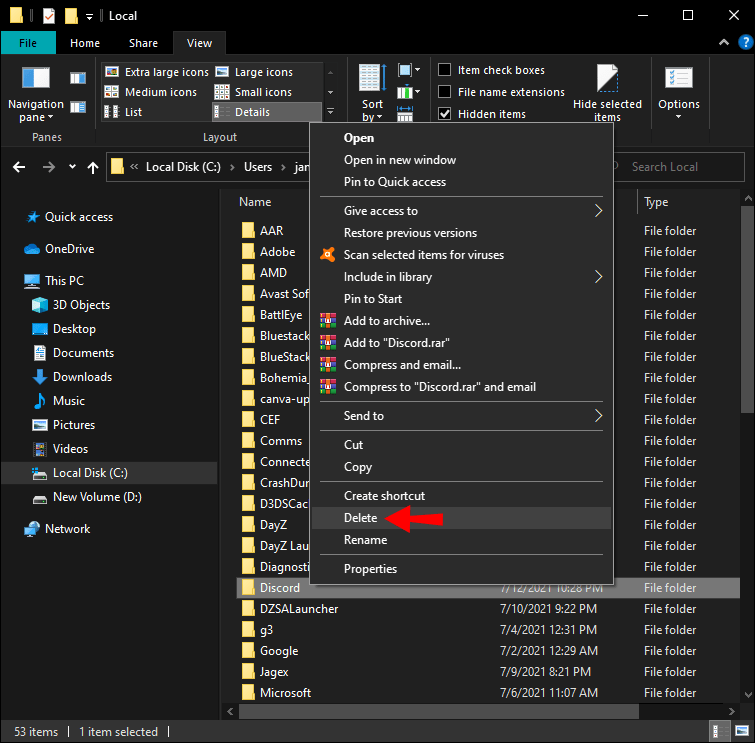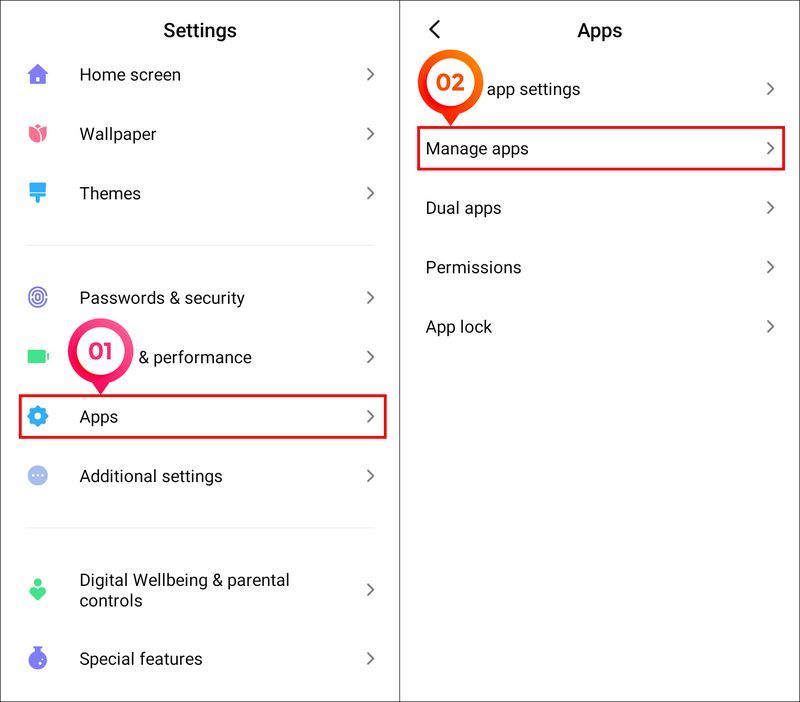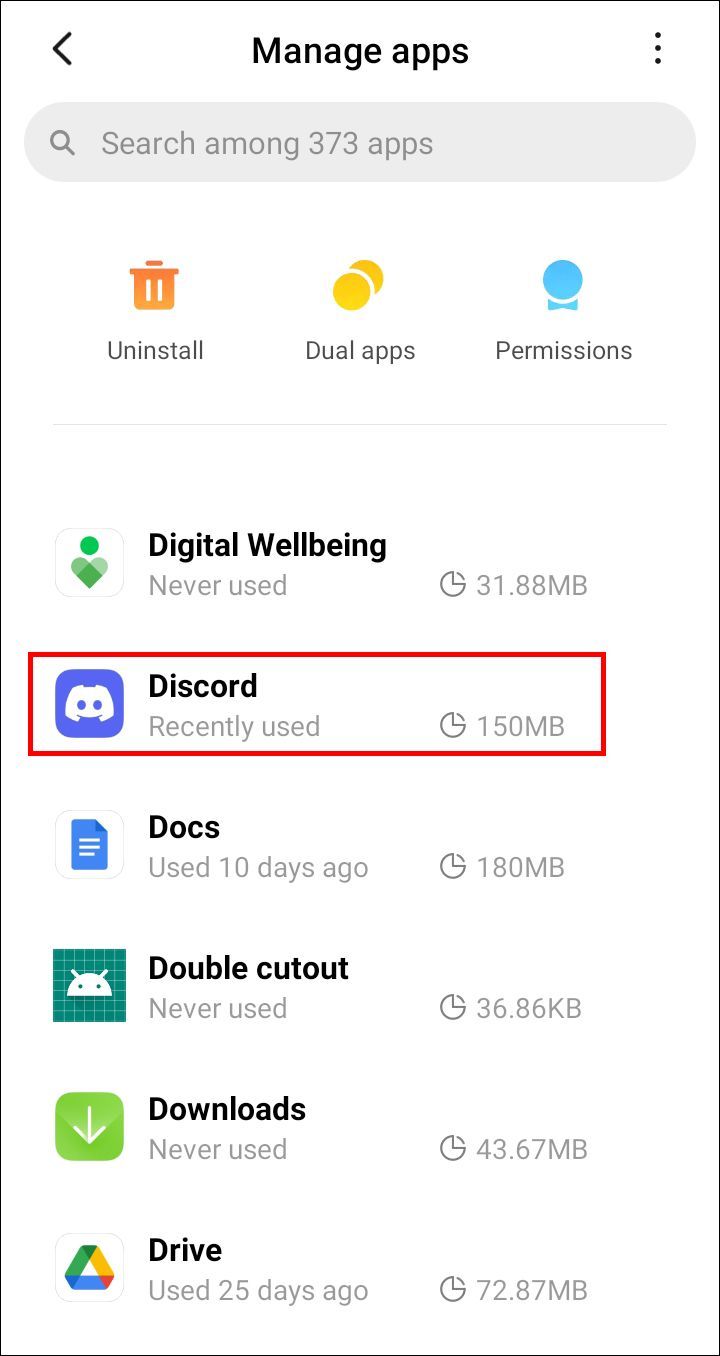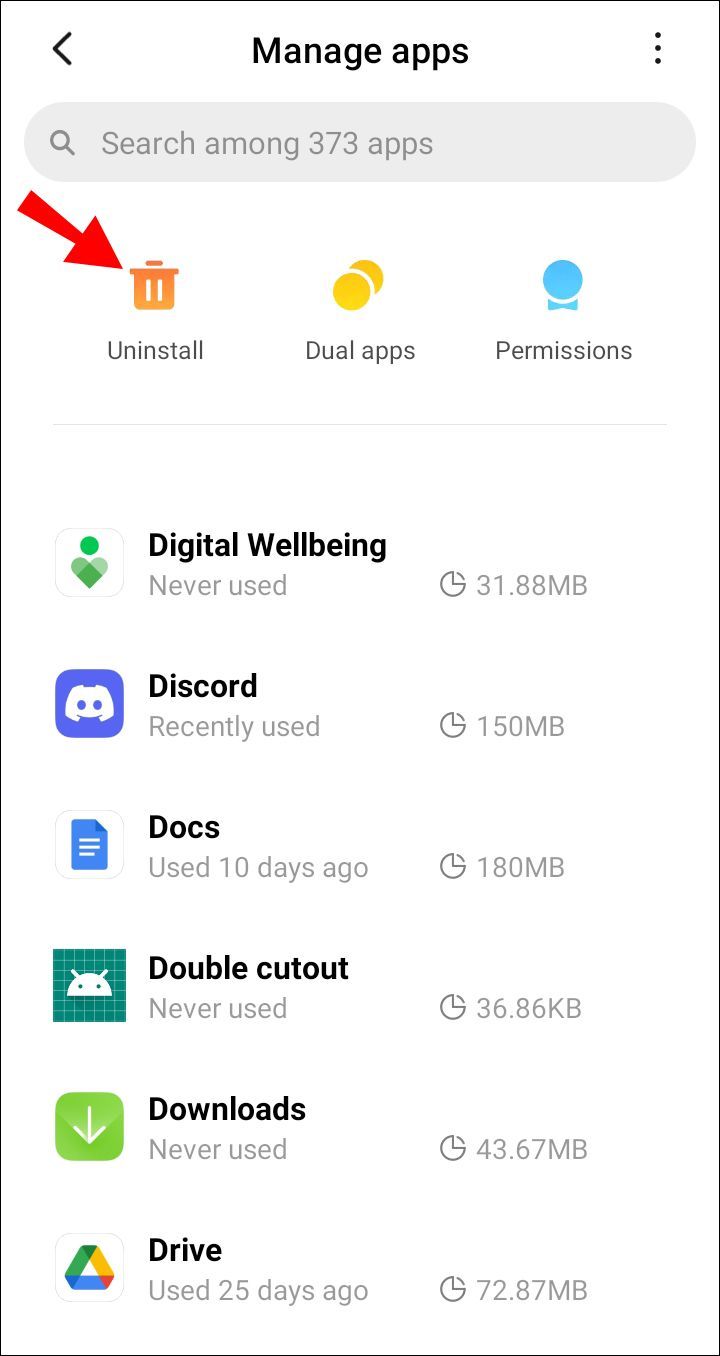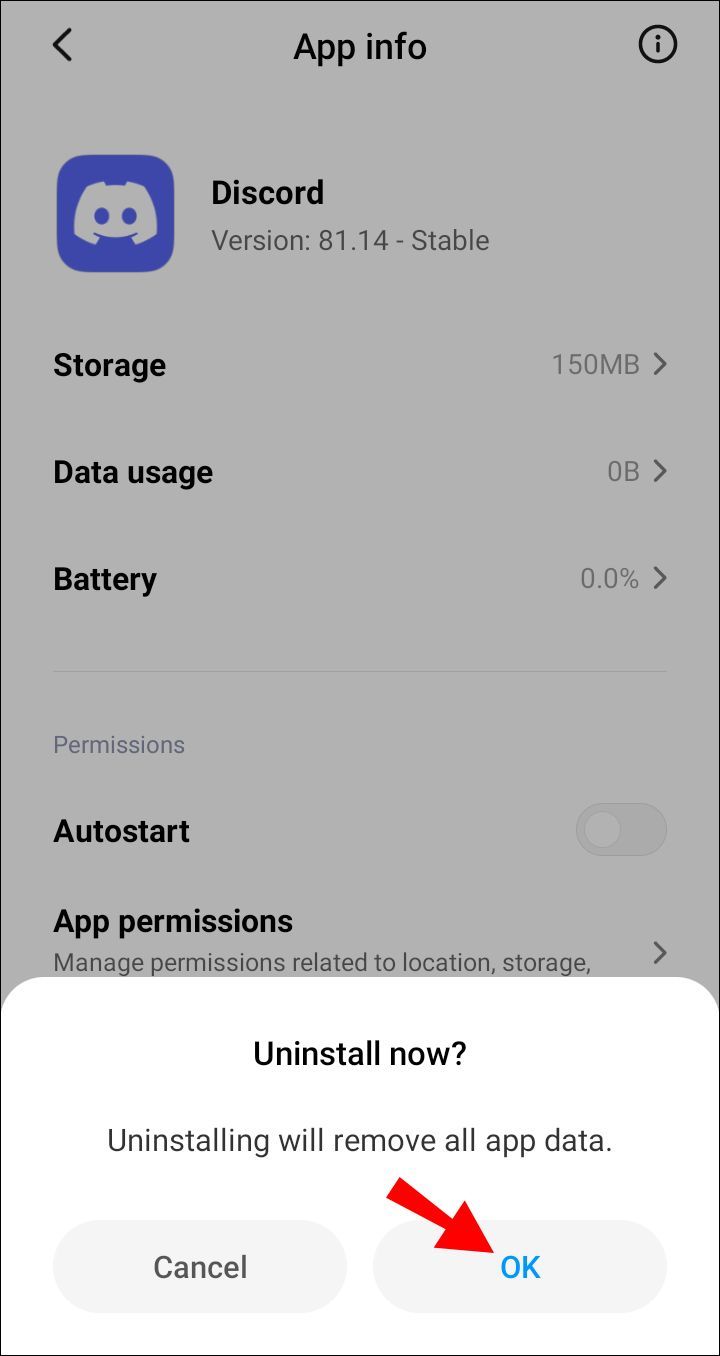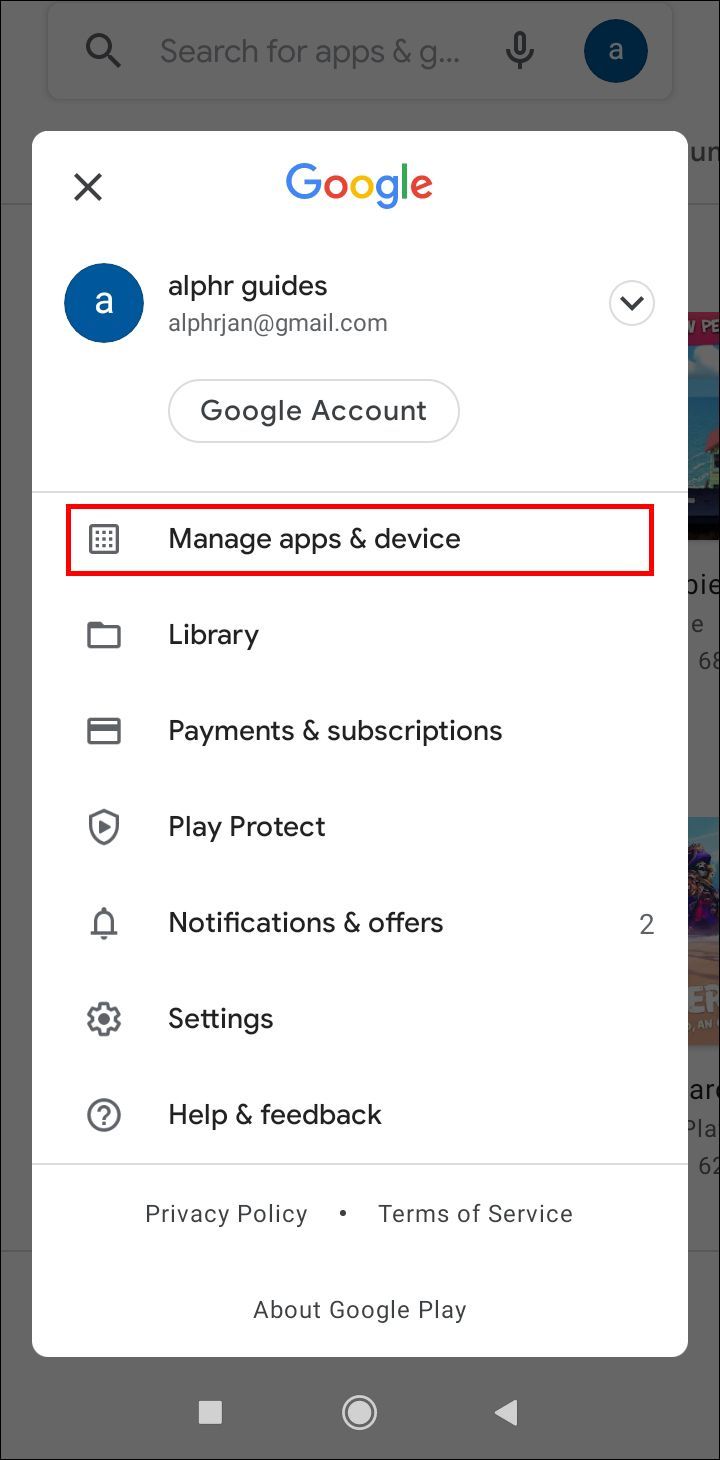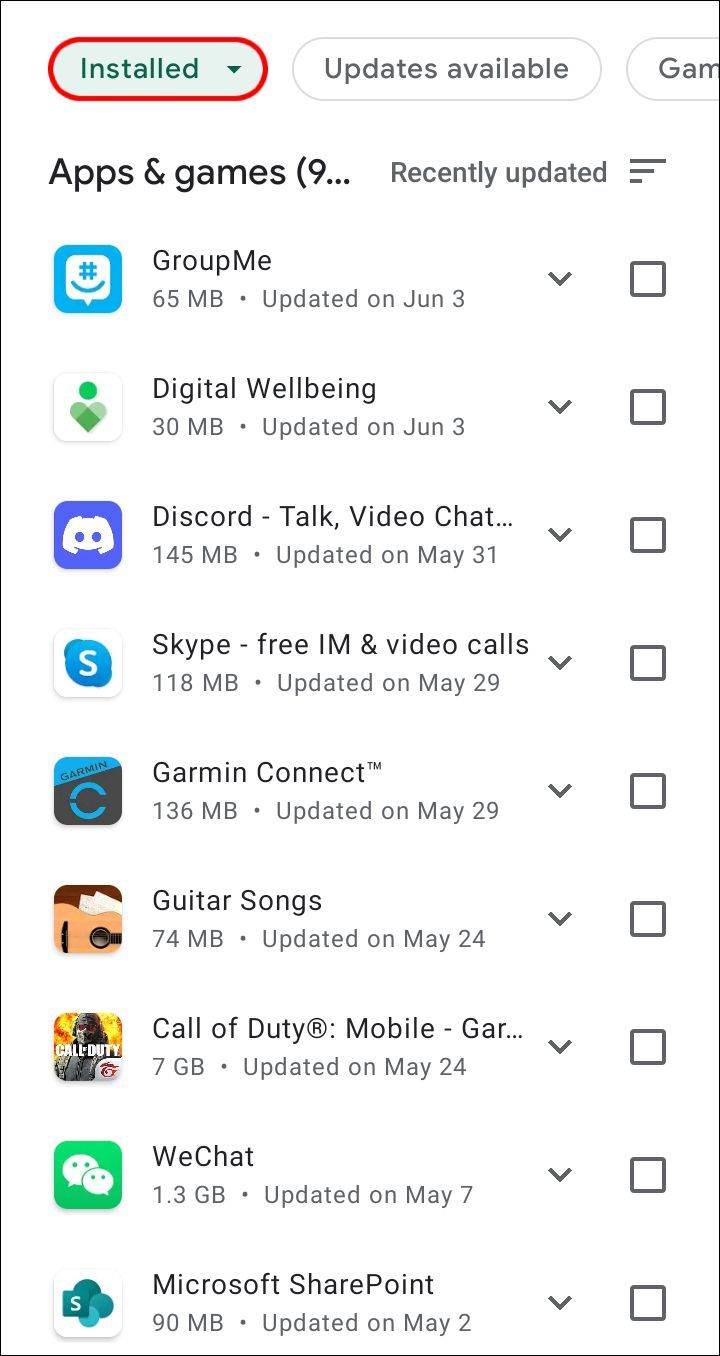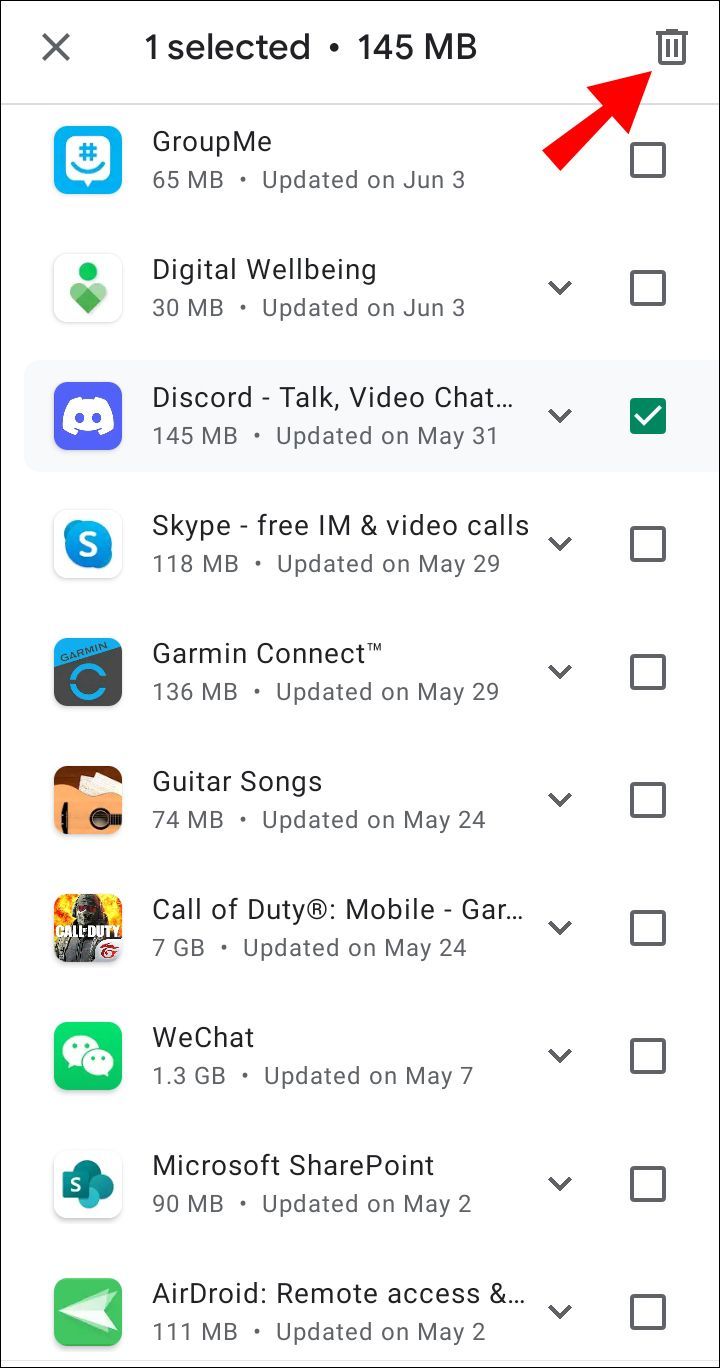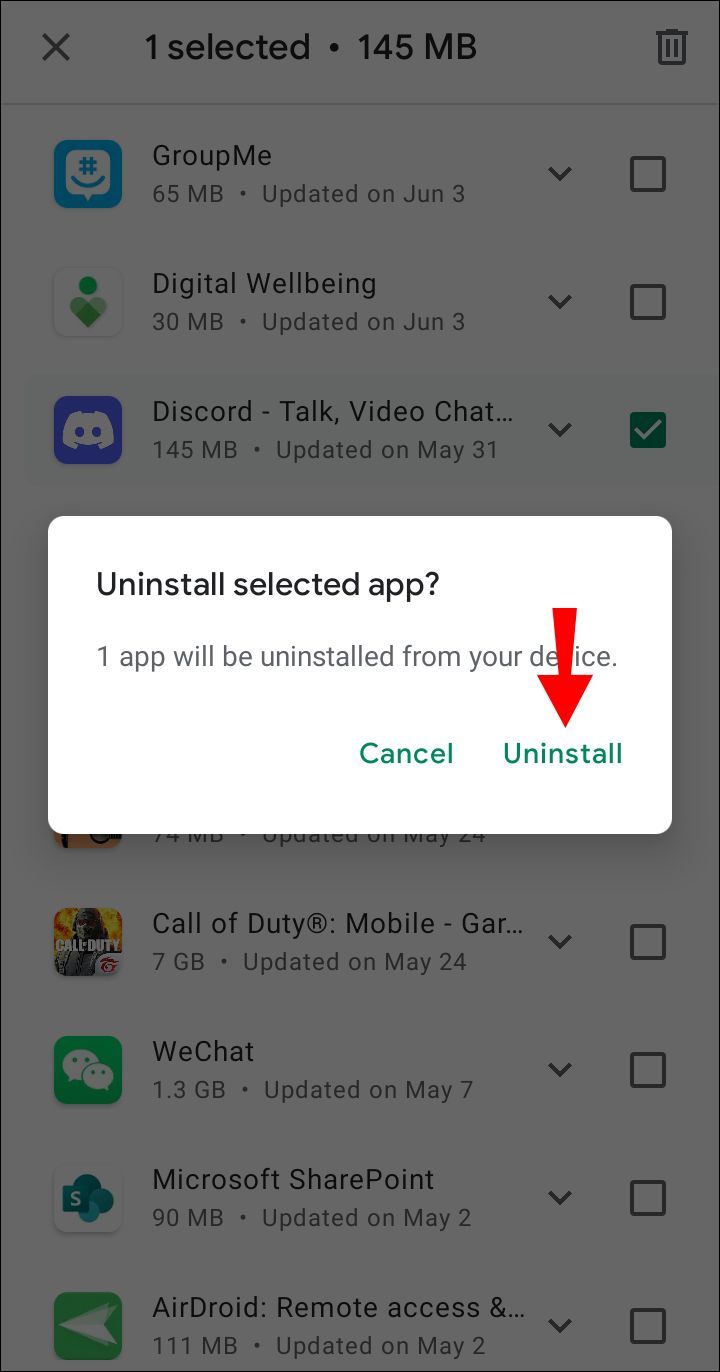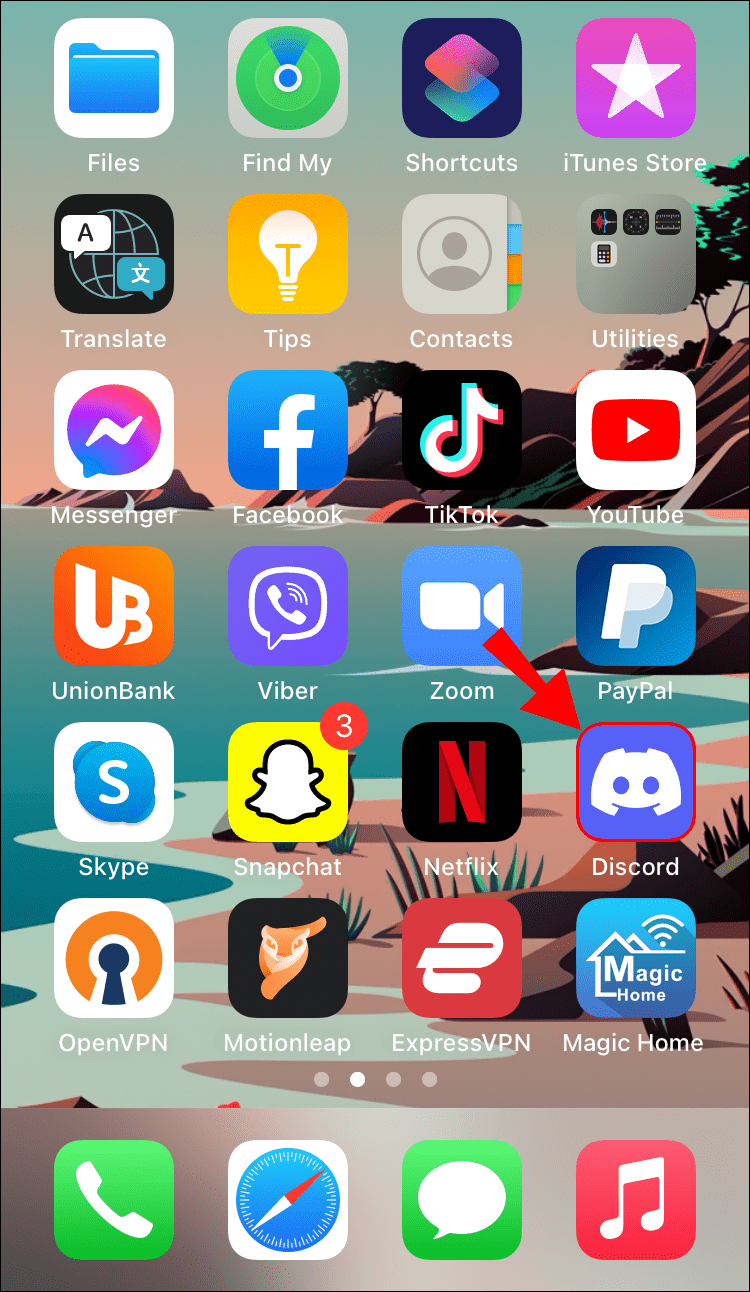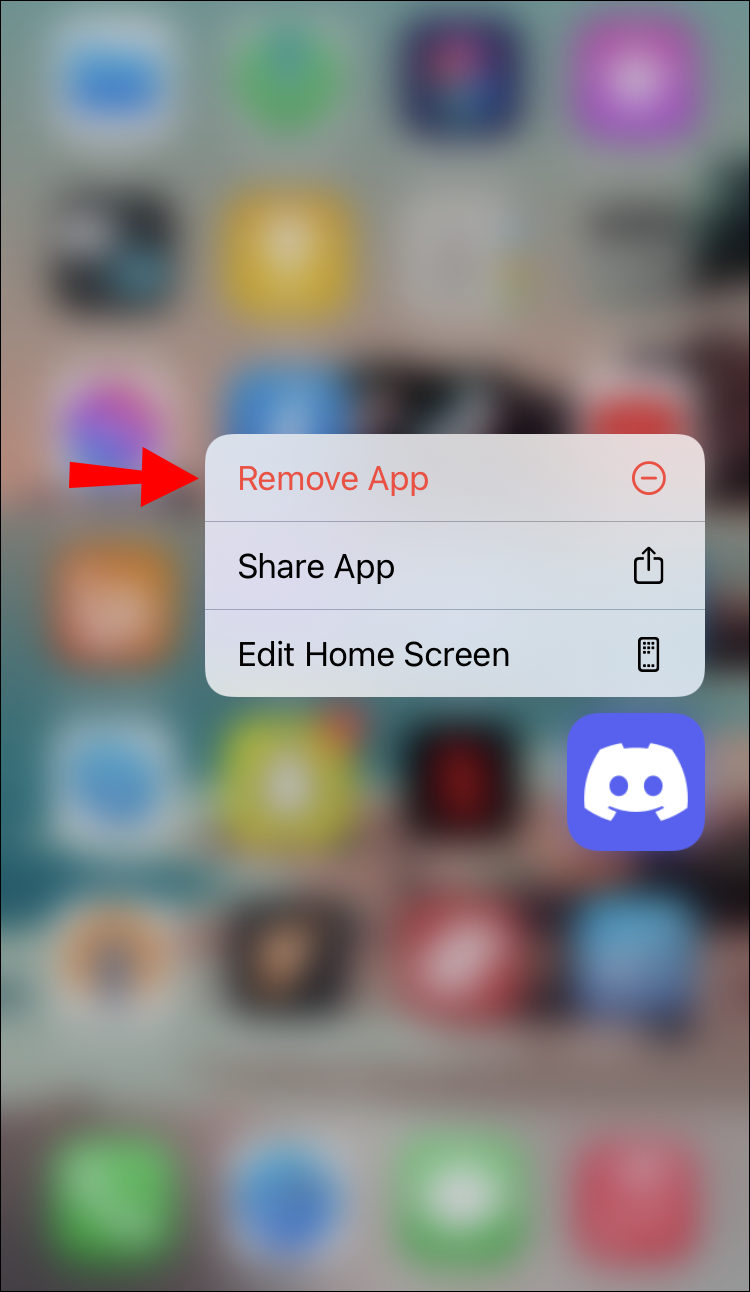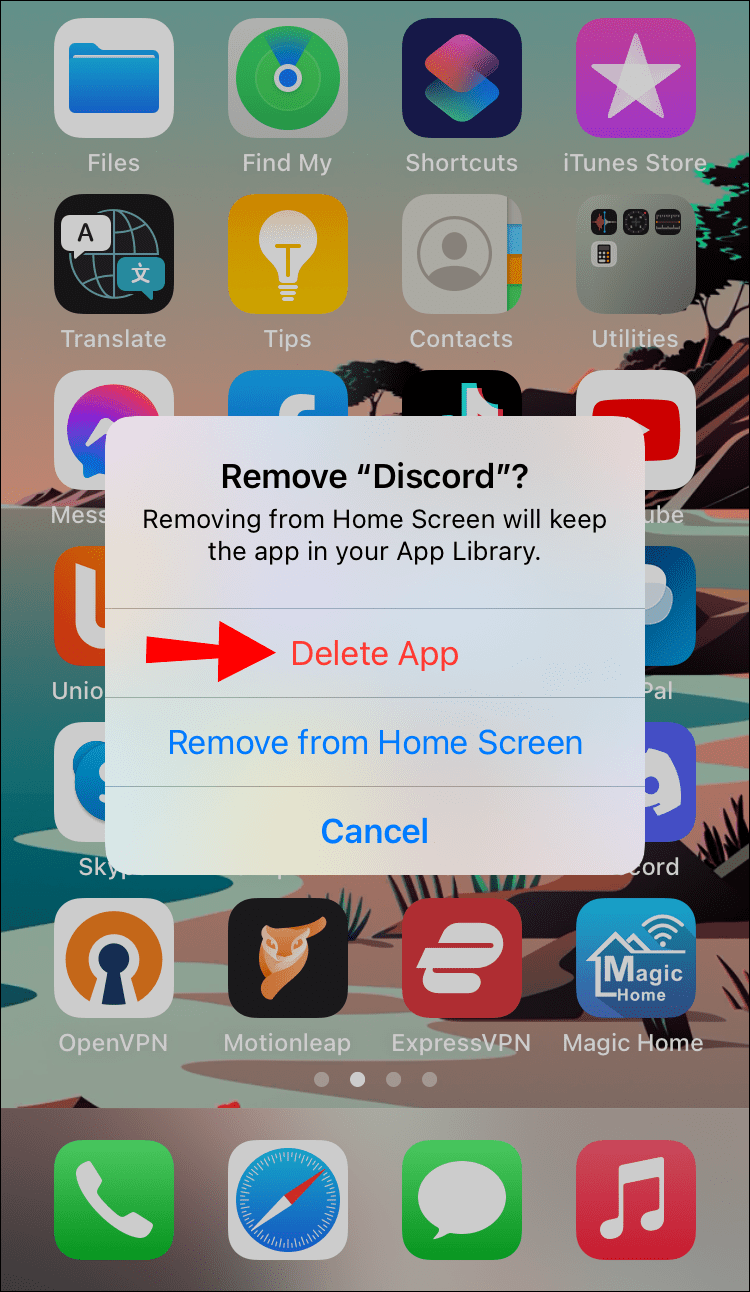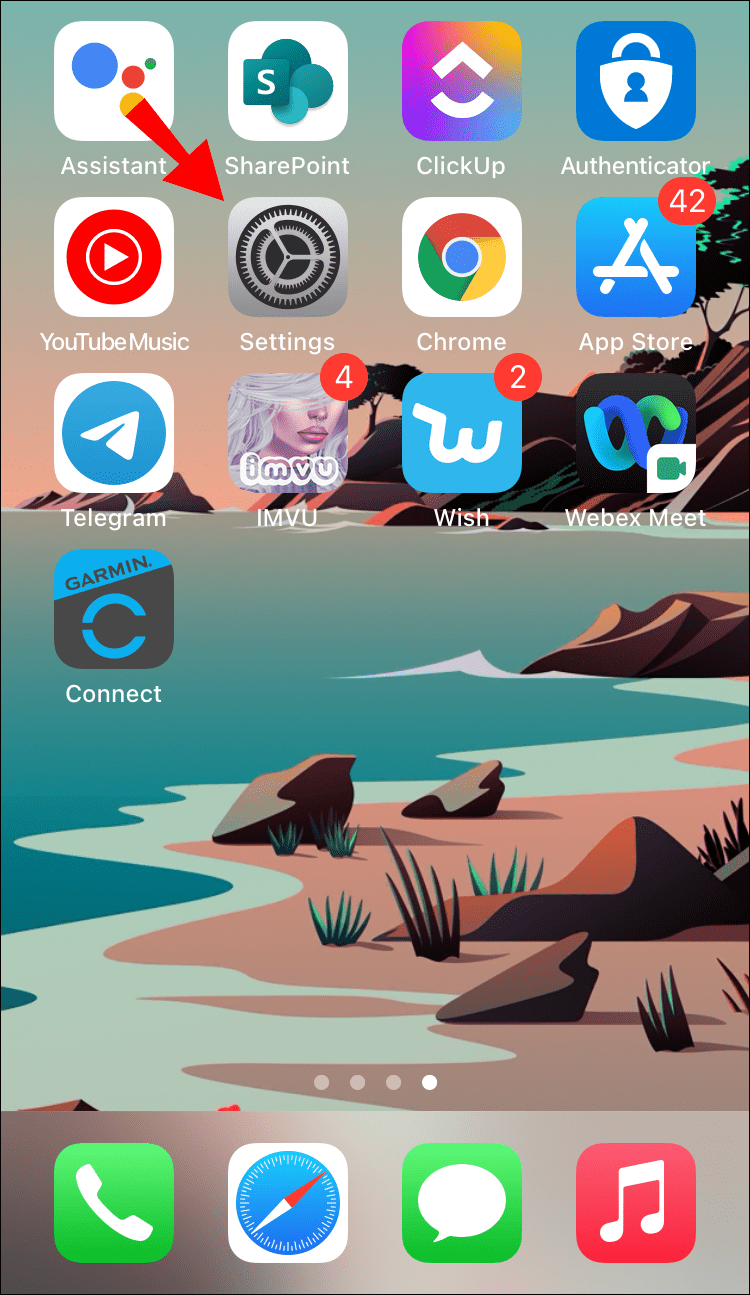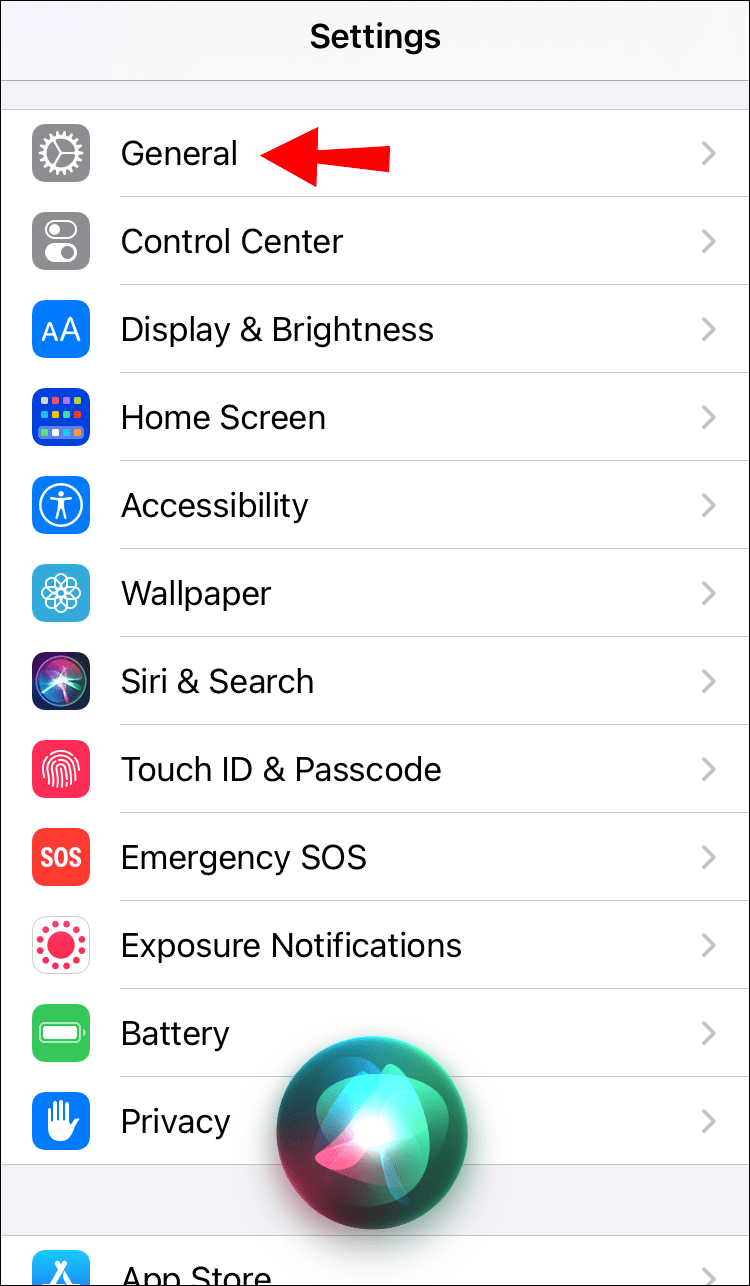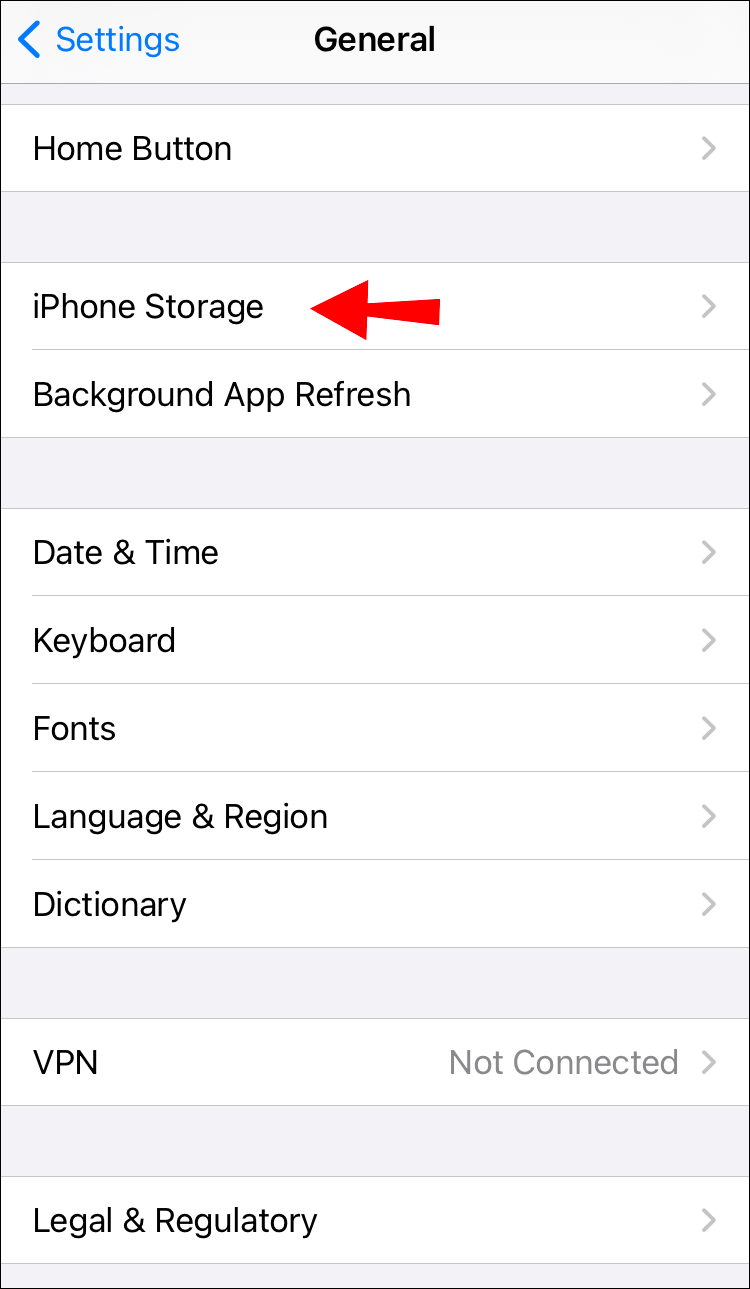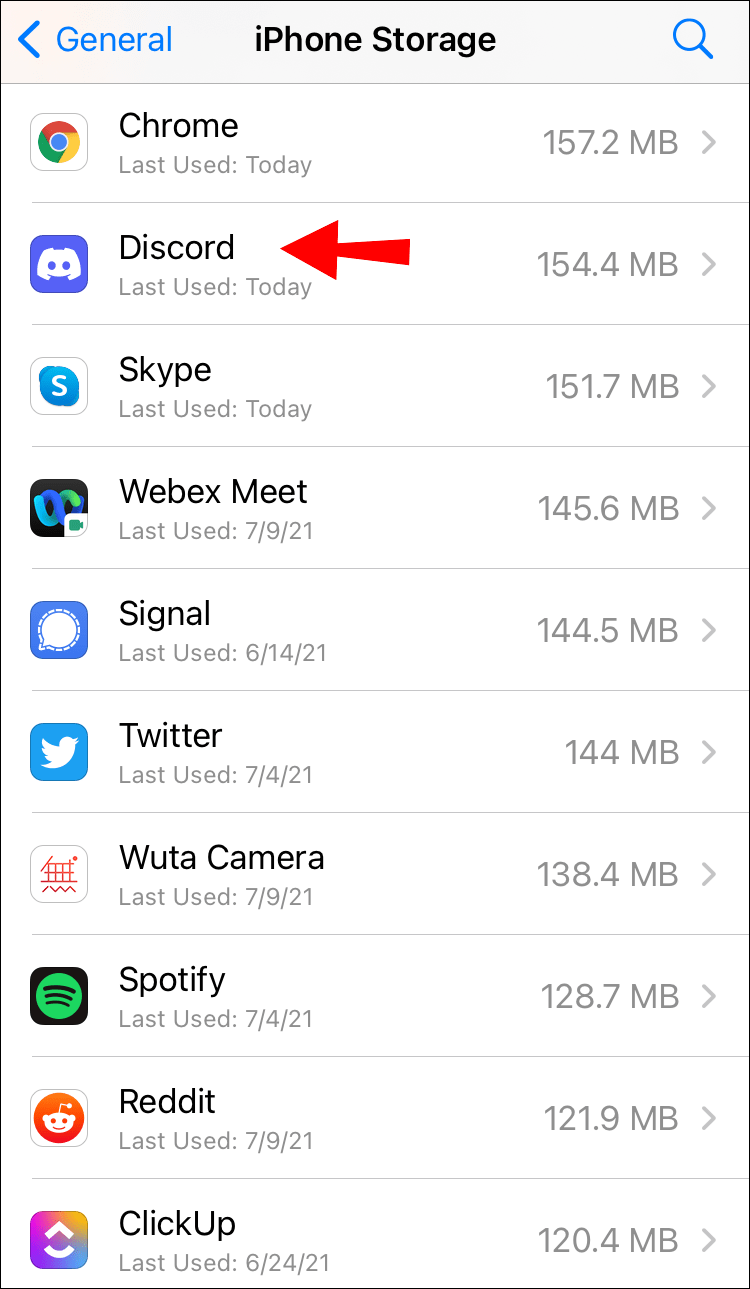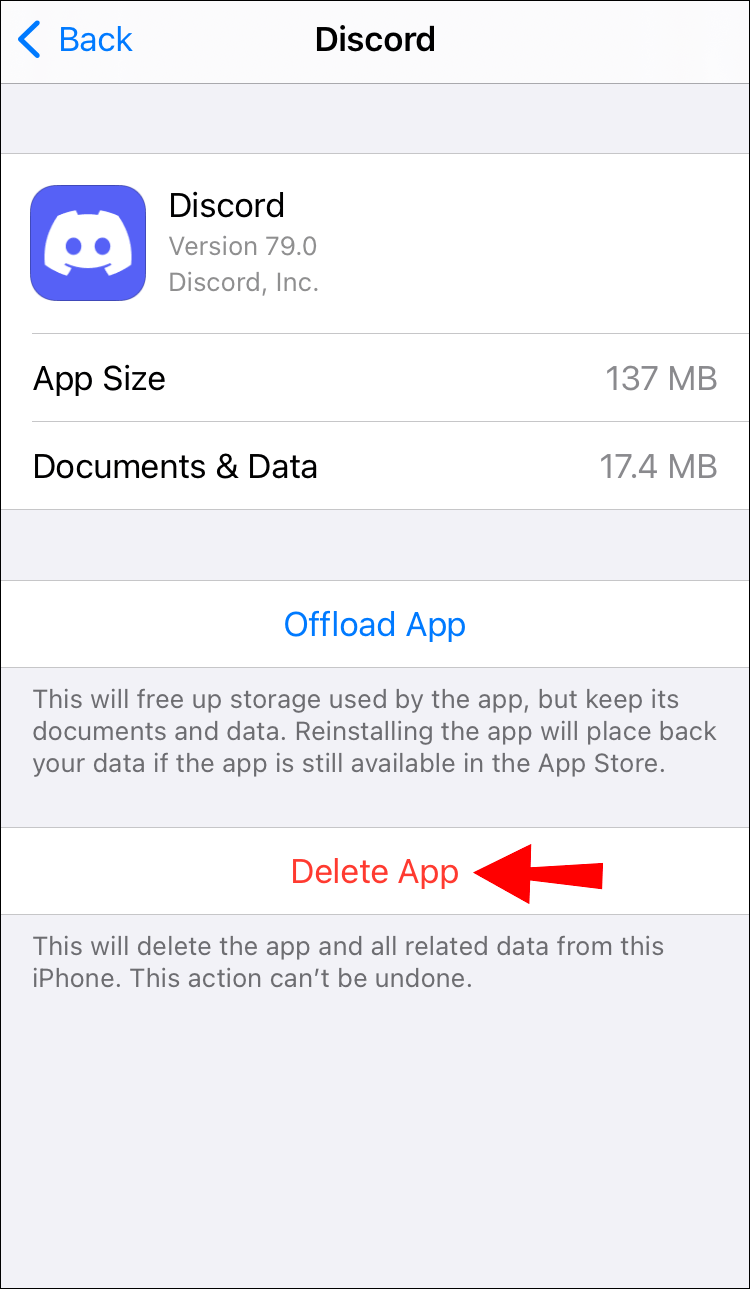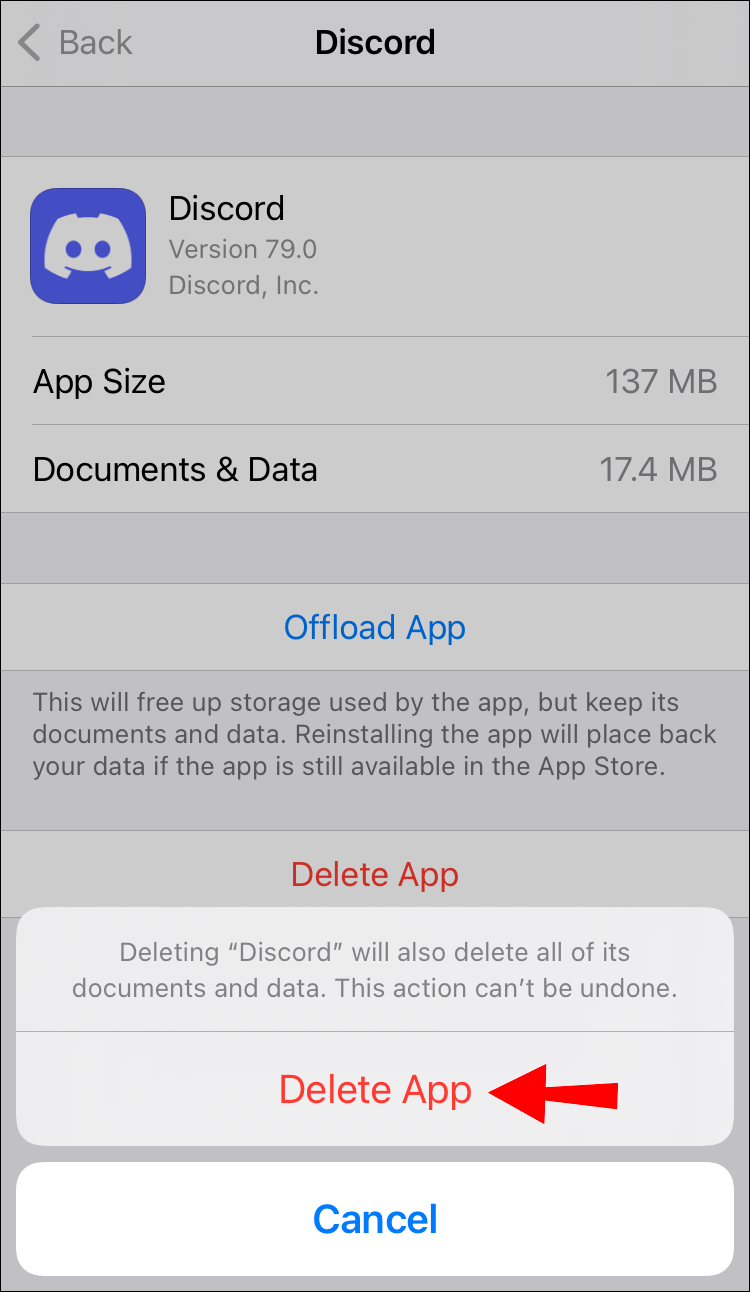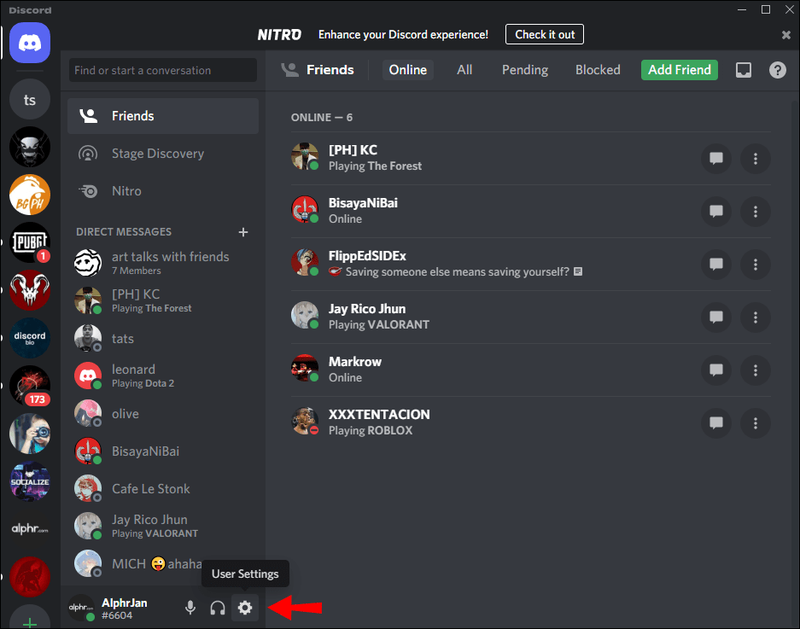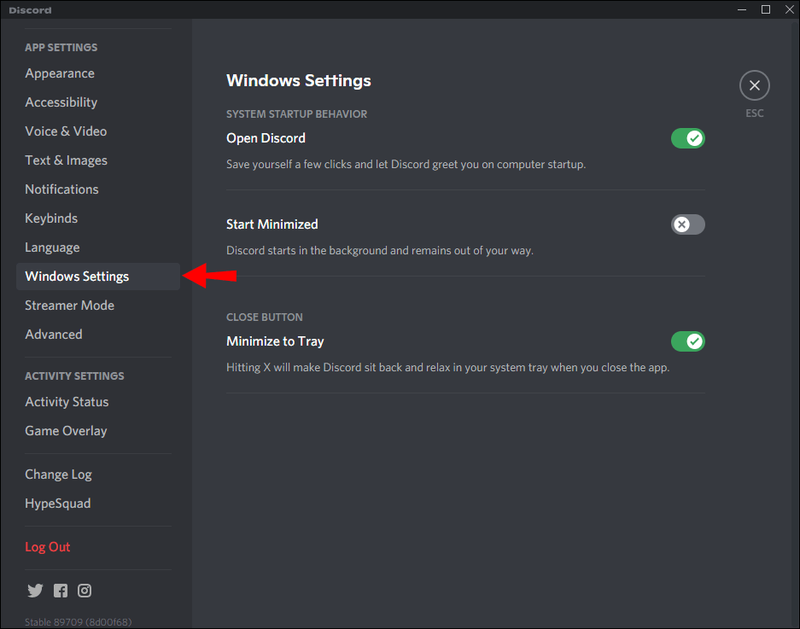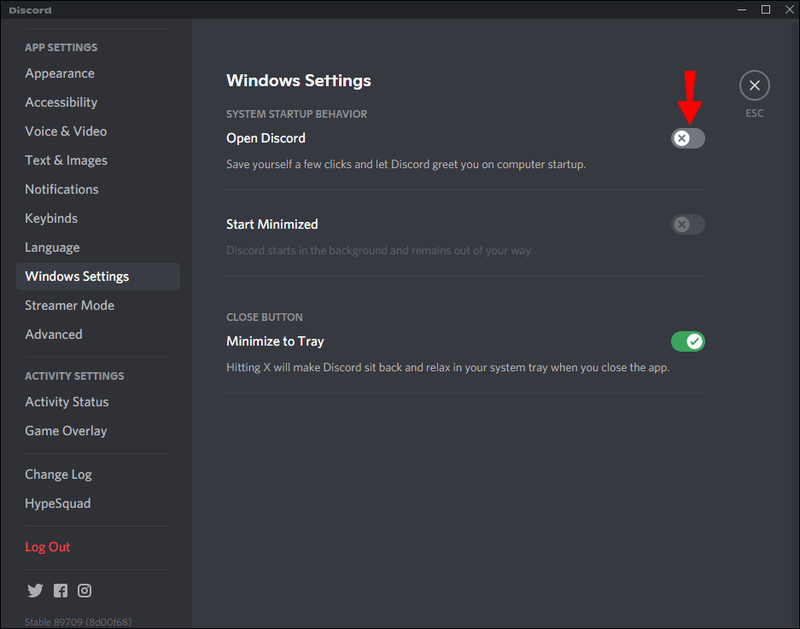Nếu bạn không còn sử dụng Discord nữa hoặc nếu bạn muốn cài đặt lại nó, bước đầu tiên hợp lý cần thực hiện là xóa ứng dụng khỏi thiết bị của bạn. Bất kể bạn muốn xóa Discord từ thiết bị nào, quá trình gỡ cài đặt chỉ mất một vài bước nhanh chóng. Sau khi ứng dụng được gỡ cài đặt, bạn cũng cần xóa mọi thư mục và bộ nhớ cache còn lại trên thiết bị của mình.

Quá trình gỡ cài đặt Discord khác nhau trên mỗi thiết bị. Nếu bạn muốn xóa Discord khỏi máy tính bảng hoặc điện thoại di động của mình, quy trình này giống với cách bạn xóa bất kỳ ứng dụng nào khác. Tuy nhiên, nếu bạn muốn gỡ cài đặt Discord trên PC của mình, bạn cần thực hiện một vài bước bổ sung.
Cách gỡ cài đặt Discord trên Mac
Đây là cách bạn có thể gỡ cài đặt Discord trên máy Mac của mình. Trước khi bạn xóa ứng dụng, hãy đảm bảo rằng ứng dụng không chạy trong nền vì nó có thể làm chậm quá trình gỡ cài đặt.
- Nhấn Shift + Command + A để mở thư mục Ứng dụng.
- Tìm Discord trong thư mục Ứng dụng và nhấp vào nó.
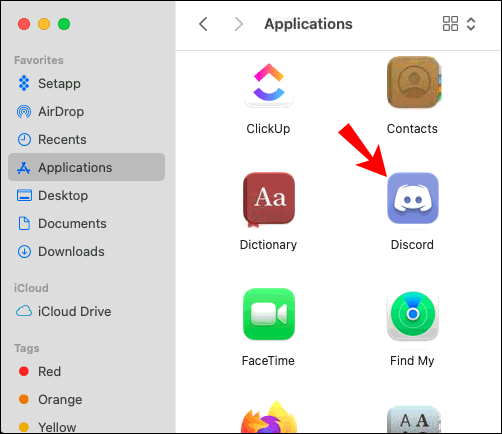
- Kéo biểu tượng vào thùng rác ở góc dưới cùng bên trái của màn hình.
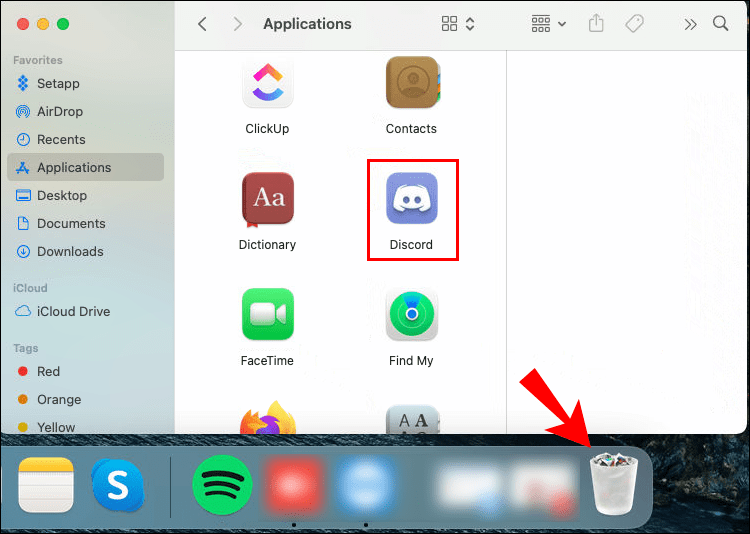
- Khi bạn đã xóa nó, hãy nhấp vào Dọn sạch thùng rác.
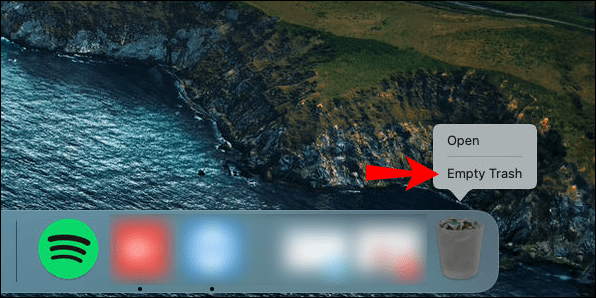
Bạn vẫn chưa hoàn thành. Khi bạn đã xóa Discord, bạn cũng phải xóa mọi tệp hoặc bộ đệm ẩn còn lại. Đây là cách nó được thực hiện:
- Khởi chạy ứng dụng Finder.
- Nhấp vào Đi trên thanh công cụ trên cùng.
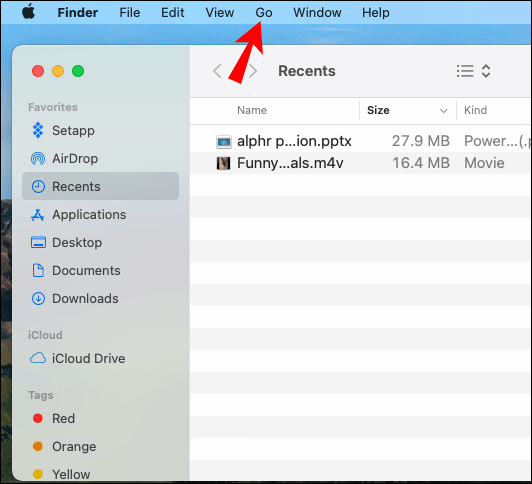
- Tìm Đi tới Thư mục… trên menu thả xuống.
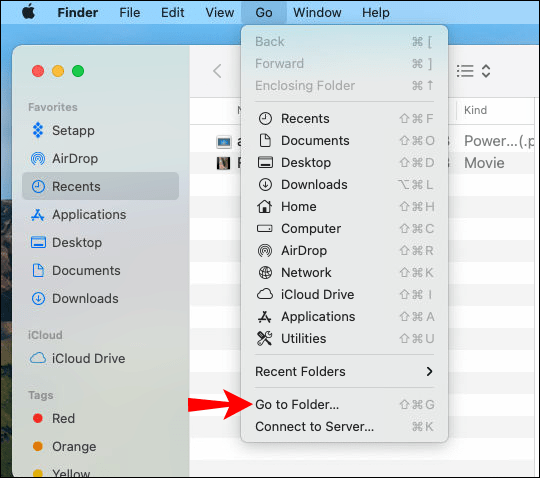
- Trong tab bật lên, nhập ~ / Library và nhấp vào Bắt đầu.
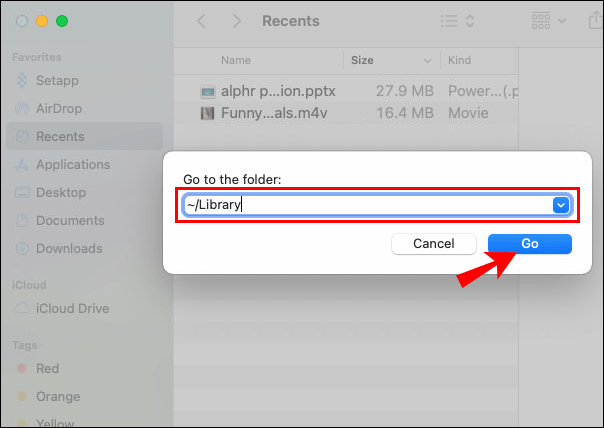
- Bạn có thể tìm bộ nhớ cache còn lại trong các thư mục khác nhau. Nhập
~/Library/Caches or ~/Library/Application Support.
Nếu bạn tìm thấy bất kỳ thư mục Discord nào, hãy nhấp vào chúng và kéo chúng vào thùng rác giống như bạn đã làm với ứng dụng Discord.
Cách gỡ cài đặt Discord trong Windows 10
Gỡ cài đặt Discord trên Windows 10 thường bao gồm ba bước. Đầu tiên, bạn cần tắt ứng dụng trên Trình quản lý tác vụ, sau đó là quá trình gỡ cài đặt ứng dụng. Khi hoàn tất, bạn cũng cần xóa mọi bộ nhớ cache còn lại của ứng dụng.
Dưới đây là cách tắt Discord trên Task Manager.
- Nhấn Ctrl + Shift + Esc trên bàn phím của bạn để khởi chạy Trình quản lý tác vụ.
- Nhấp vào tab Khởi động trên thanh công cụ trên cùng.
- Tìm Discord và đánh dấu nó.
- Chuyển đến Tắt ở góc dưới cùng bên trái của màn hình.
Bước tiếp theo là gỡ cài đặt trực tiếp Discord khỏi PC của bạn. Đây là cách nó được thực hiện:
- Đi tới Bắt đầu ở góc dưới cùng bên phải của màn hình.
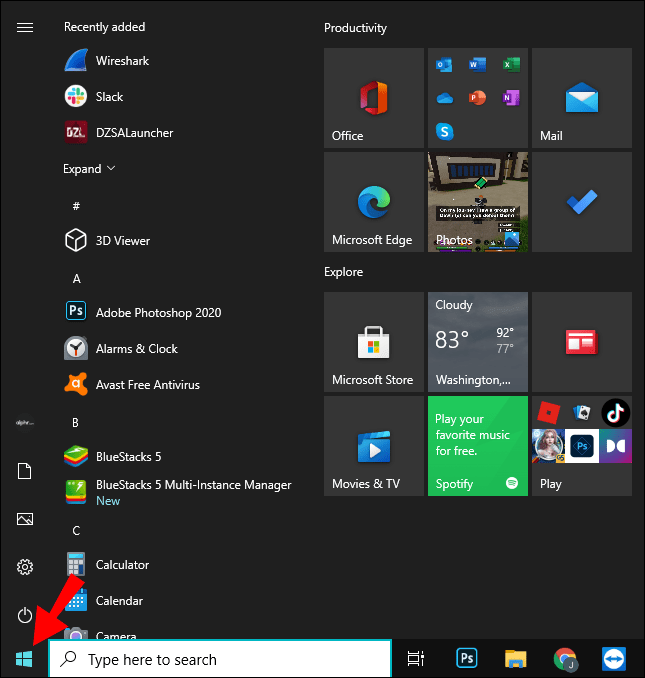
- Nhấp vào Cài đặt trên thanh bên trái.
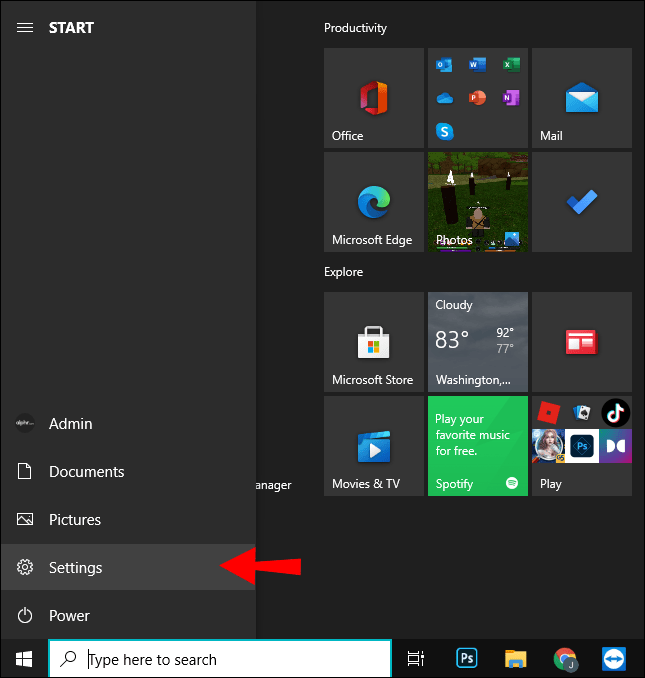
- Chọn Ứng dụng, sau đó đi tới Ứng dụng và tính năng.
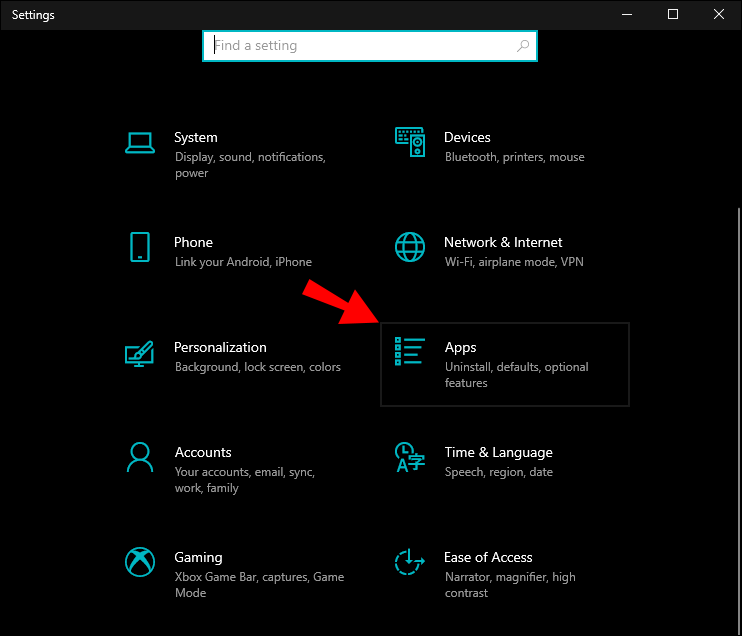
- Cuộn xuống cho đến khi bạn tìm thấy Discord trên danh sách.
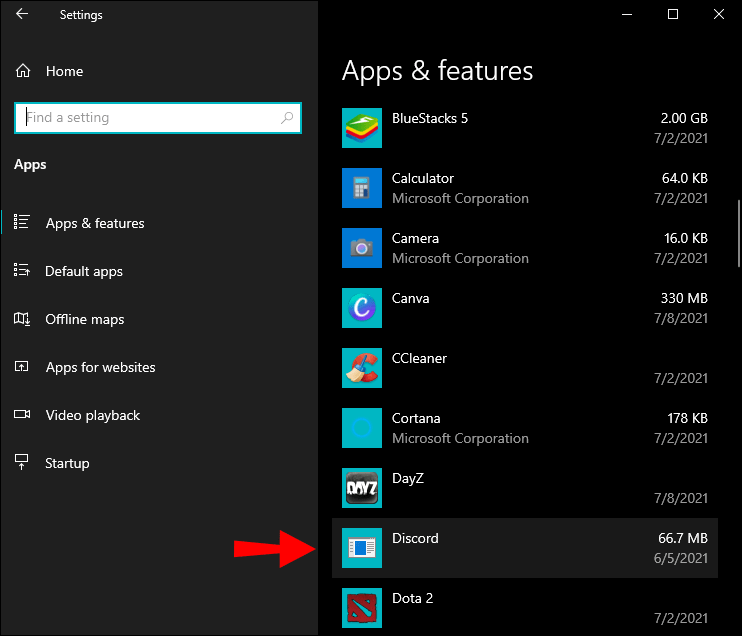
- Nhấp vào Discord và đi tới Gỡ cài đặt.
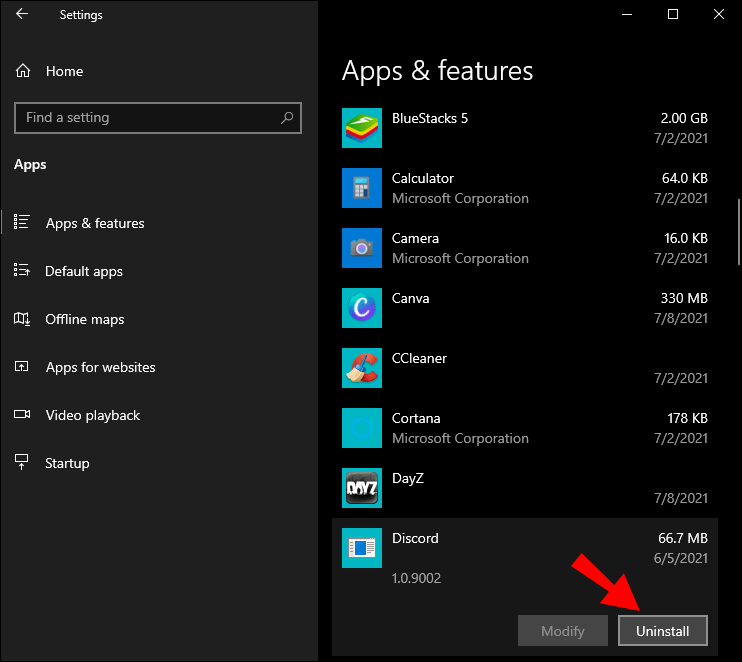
- Chọn Gỡ cài đặt một lần nữa.
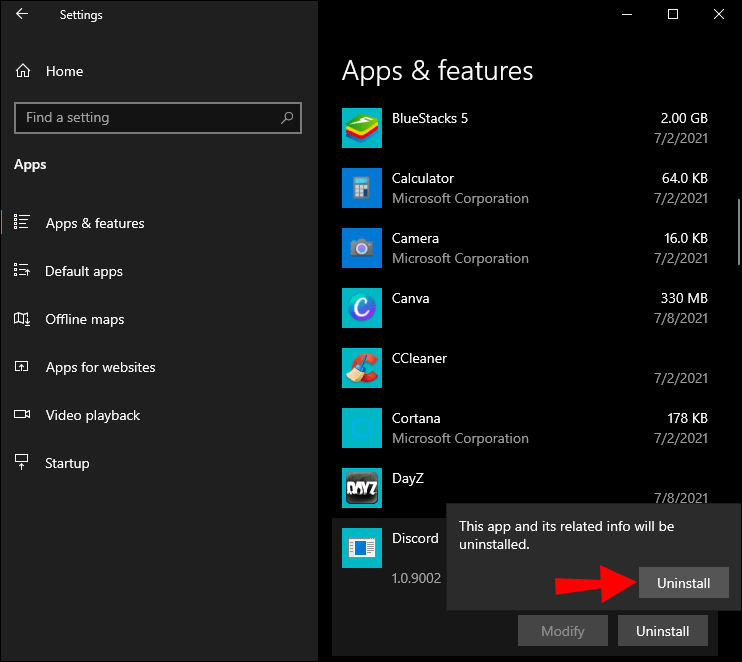
Điều cuối cùng bạn phải làm là xóa bất kỳ bộ nhớ cache nào còn lại khỏi Discord. Thực hiện theo các bước bên dưới để tìm hiểu cách thực hiện:
- Chuyển đến biểu tượng kính lúp ở góc dưới cùng bên trái của màn hình.
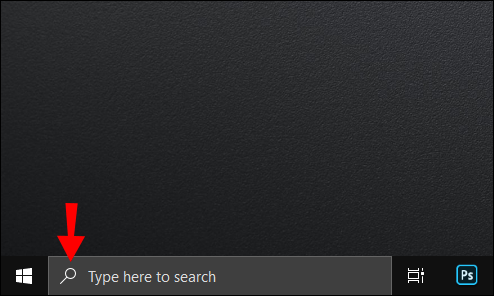
- Nhập Tùy chọn File Explorer. Một cái cửa sổ mới sẽ bật lên.
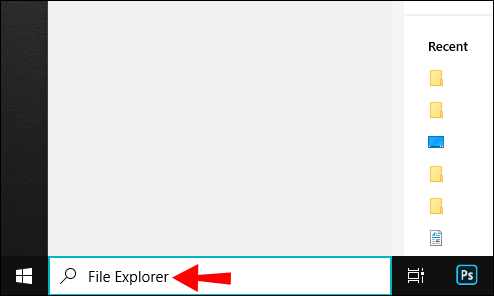
- Chuyển đến tab Xem.
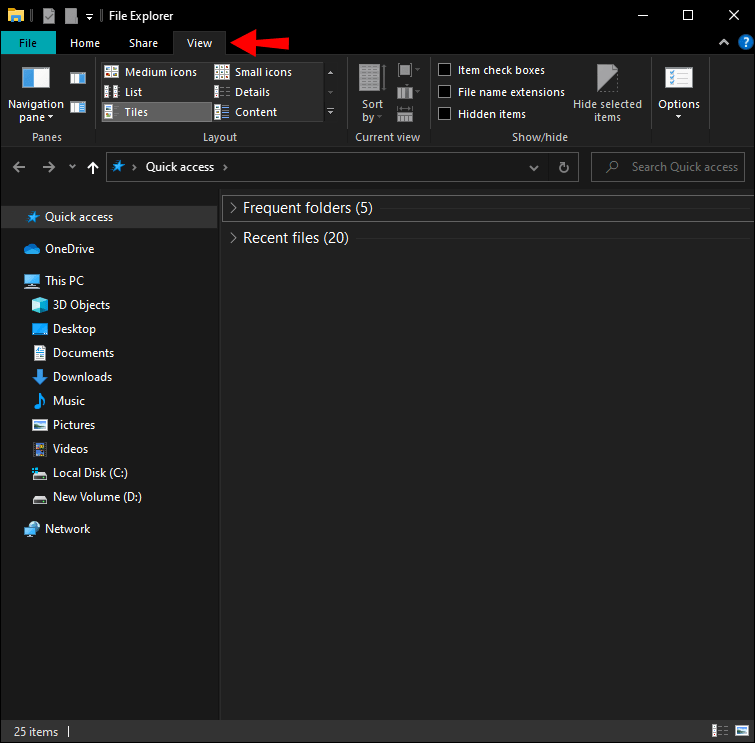
- Chọn tùy chọn Hiển thị tệp, thư mục và ổ đĩa ẩn.
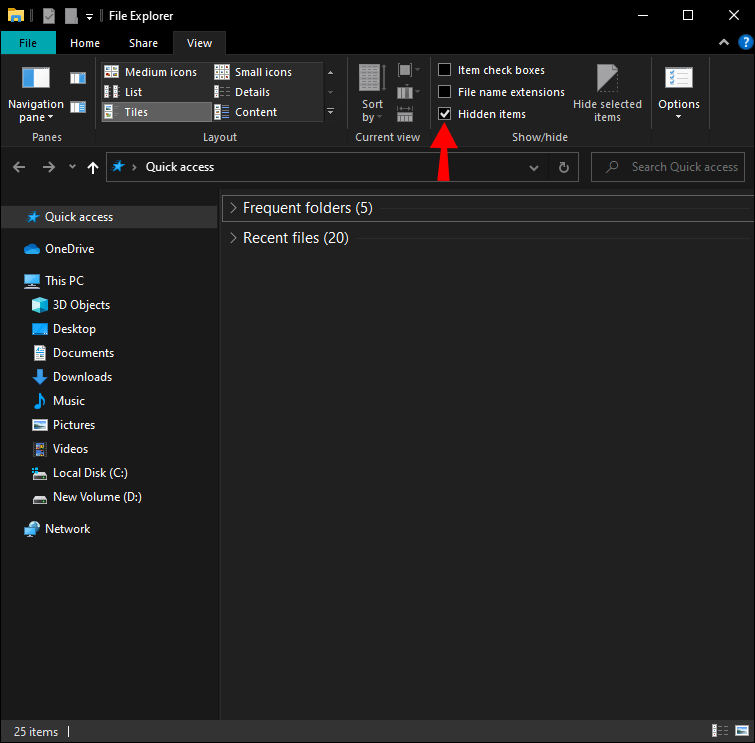
- Đóng tab và đi tới Đĩa cục bộ (C).
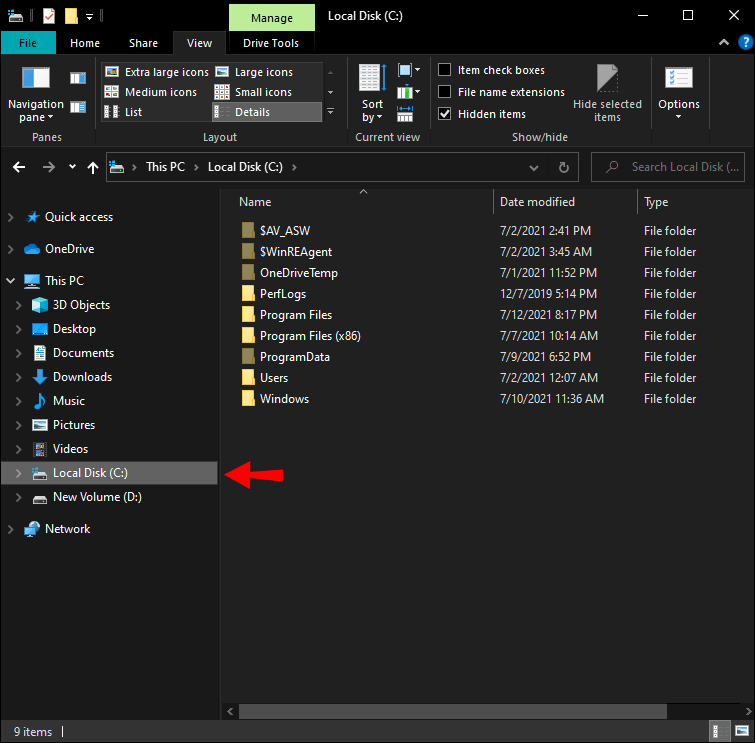
- Điều hướng đến thư mục Người dùng, sau đó đến thư mục có tên người dùng của bạn.
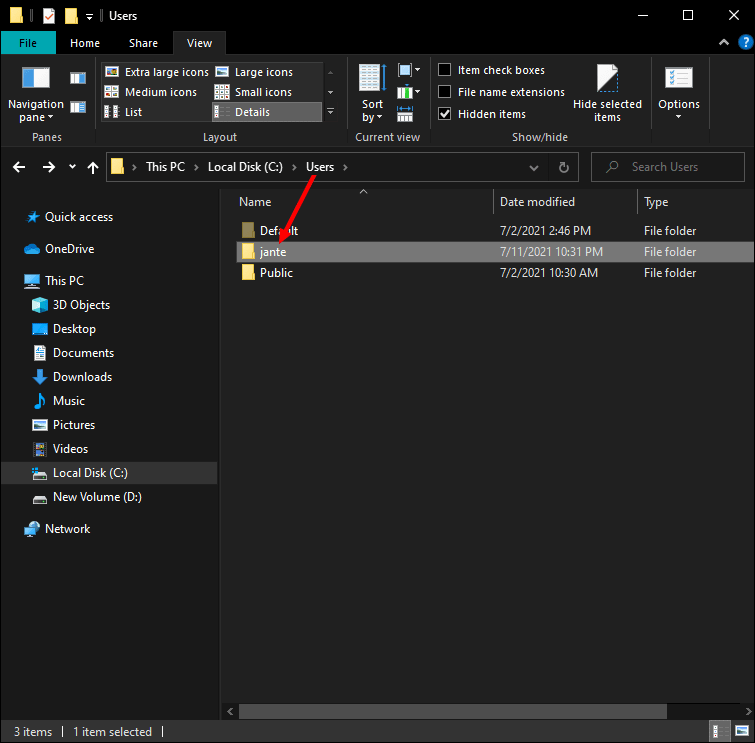
- Chuyển đến Dữ liệu ứng dụng.
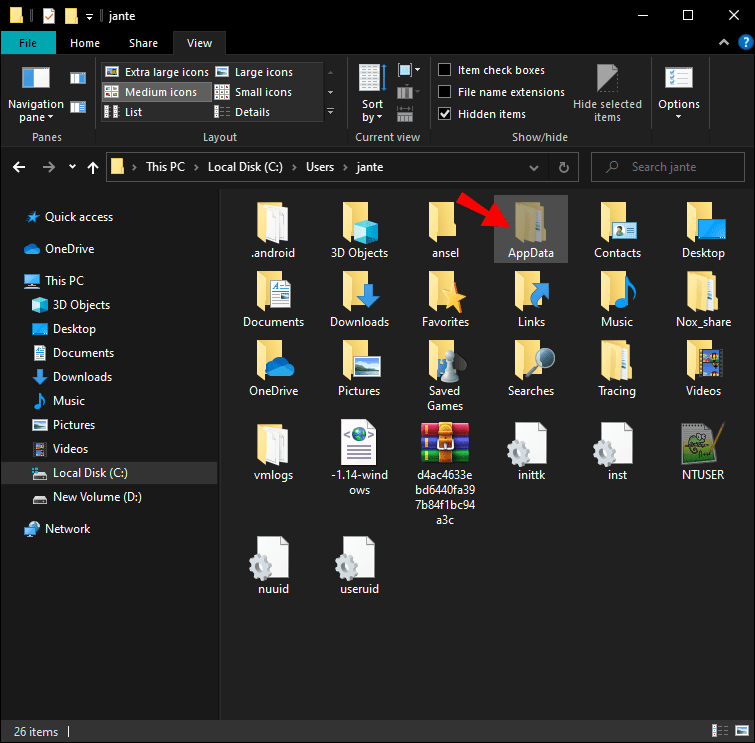
- Tìm các thư mục Local Discord và Roaming Discord và xóa chúng.
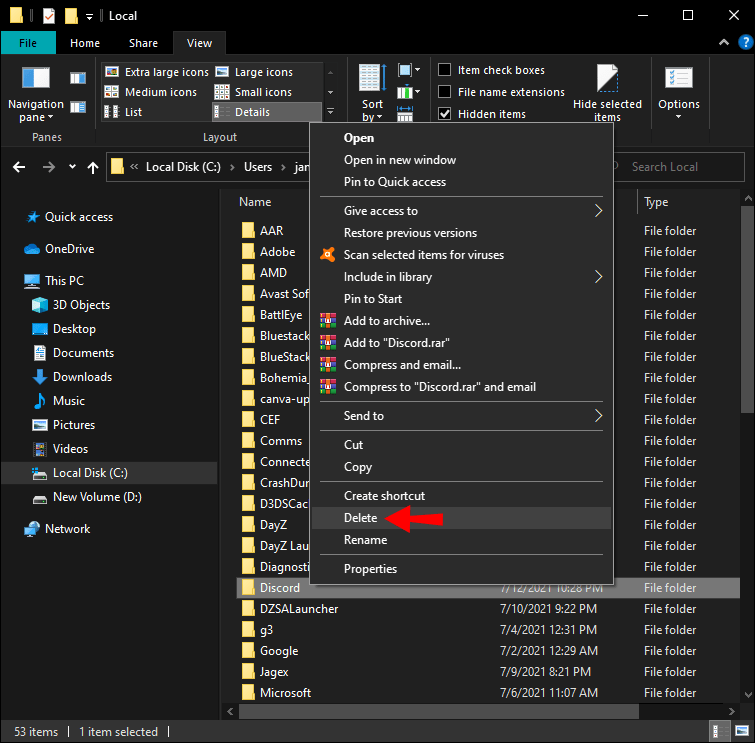
Cách gỡ cài đặt Discord trên Android Thiết bị
Có một số cách để bạn có thể xóa Discord khỏi thiết bị Android của mình. Phương pháp đầu tiên là với Cài đặt. Thực hiện theo các bước bên dưới để tìm hiểu cách thực hiện:
- Đi tới Cài đặt.
- Tìm Ứng dụng trên menu. Nhấn lại vào Ứng dụng.
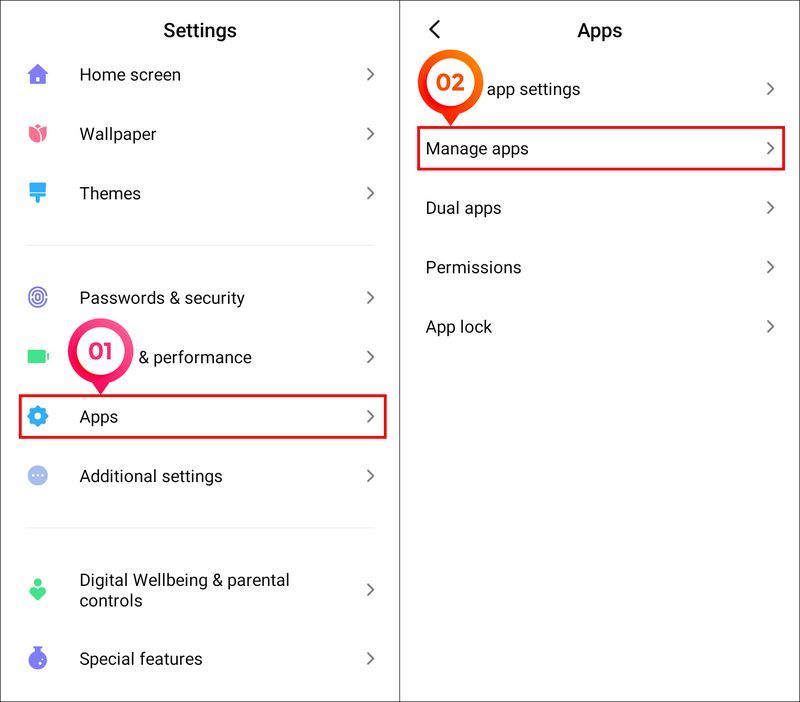
- Tìm Discord trên danh sách ứng dụng.
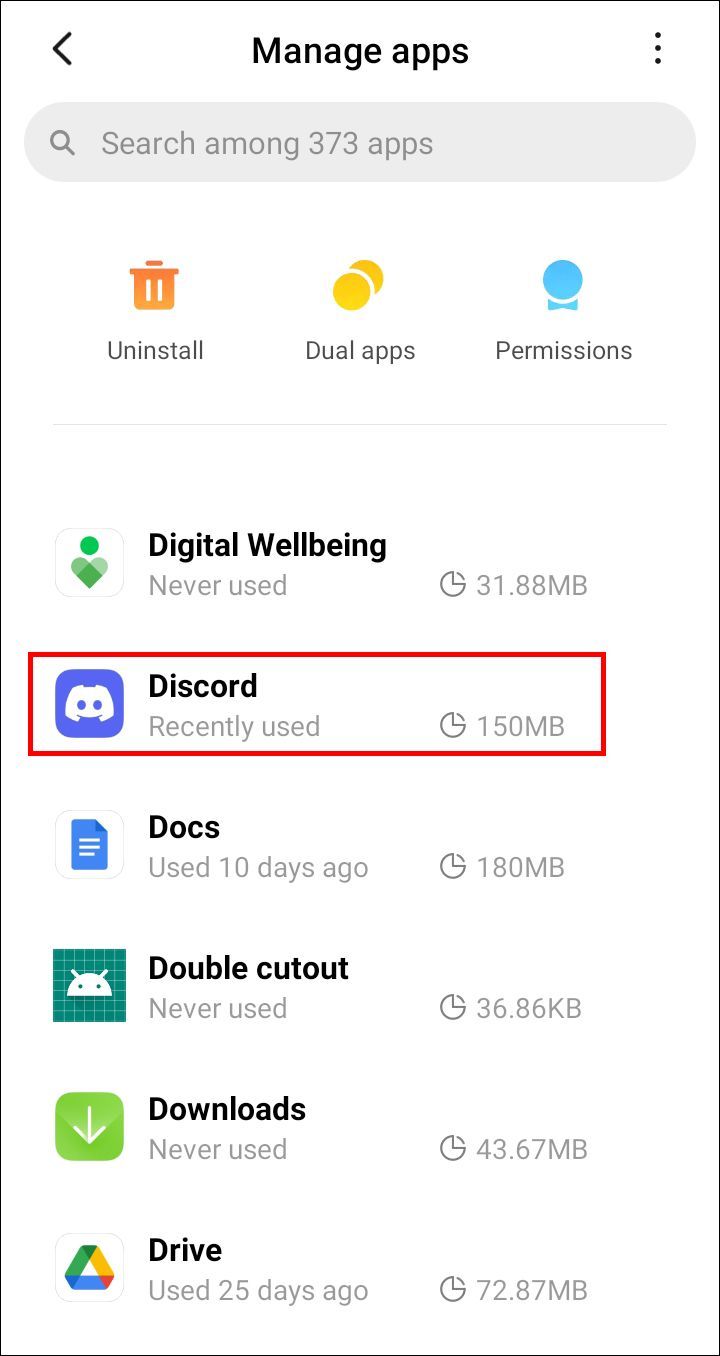
- Chọn Gỡ cài đặt ở góc trên bên trái của màn hình.
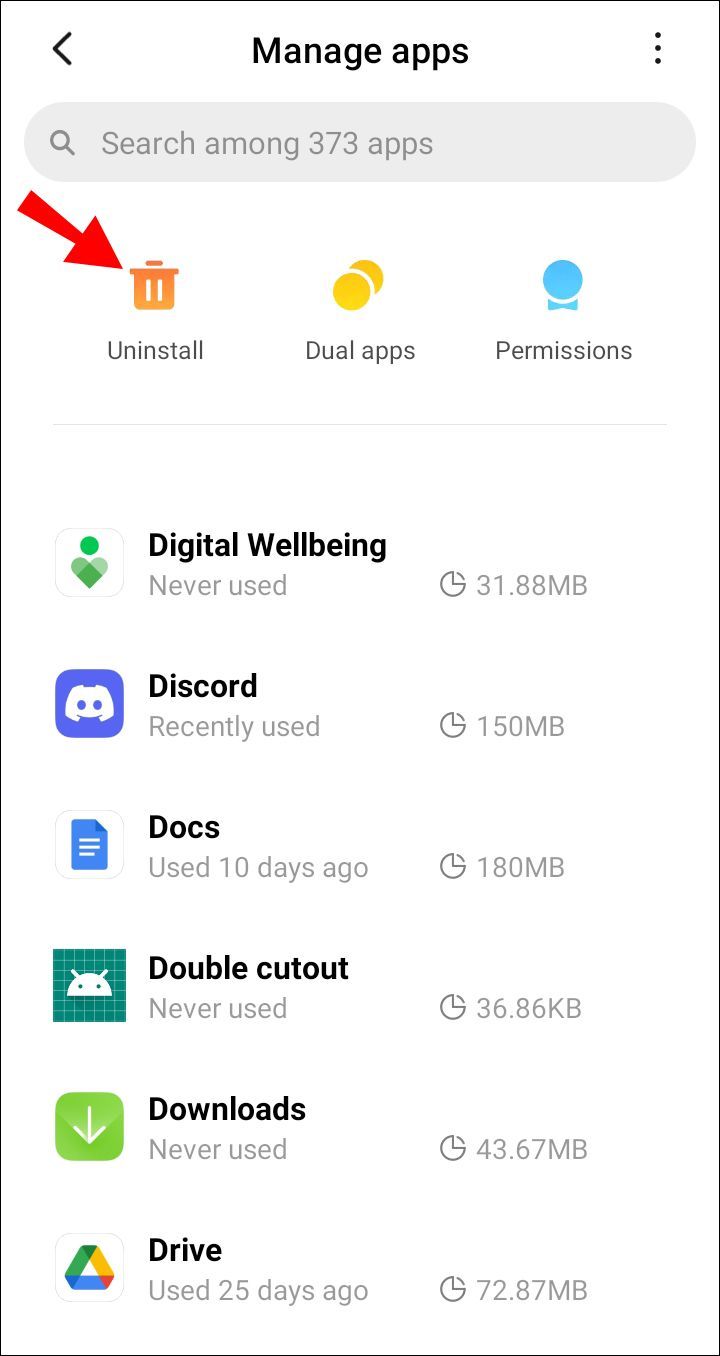
- Xác nhận rằng bạn muốn xóa ứng dụng bằng cách nhấn vào OK.
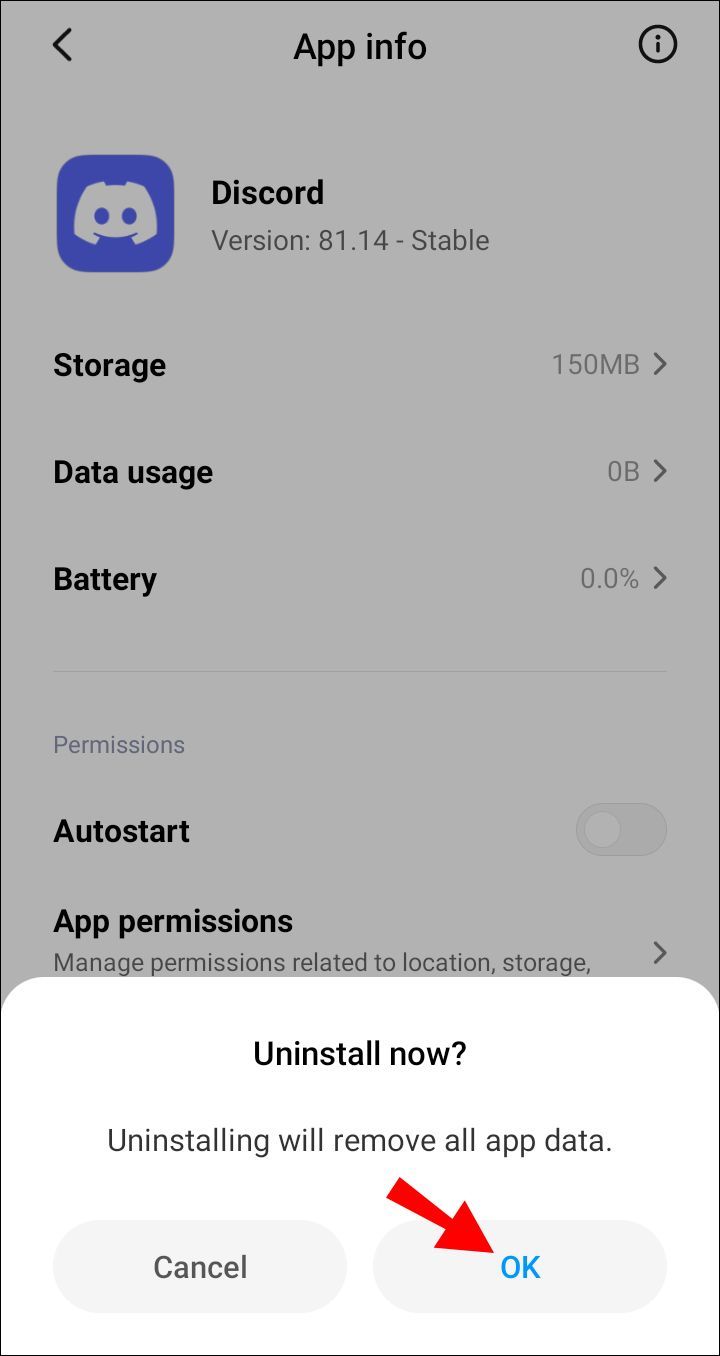
Một cách khác để bạn có thể gỡ cài đặt ứng dụng trên thiết bị Android là sử dụng cửa hàng Google Play của mình. Đây là cách nó được thực hiện:
- Mở Google Play.
- Nhấn vào ảnh hồ sơ của bạn ở góc trên bên phải màn hình.
- Đi tới Quản lý ứng dụng và thiết bị.
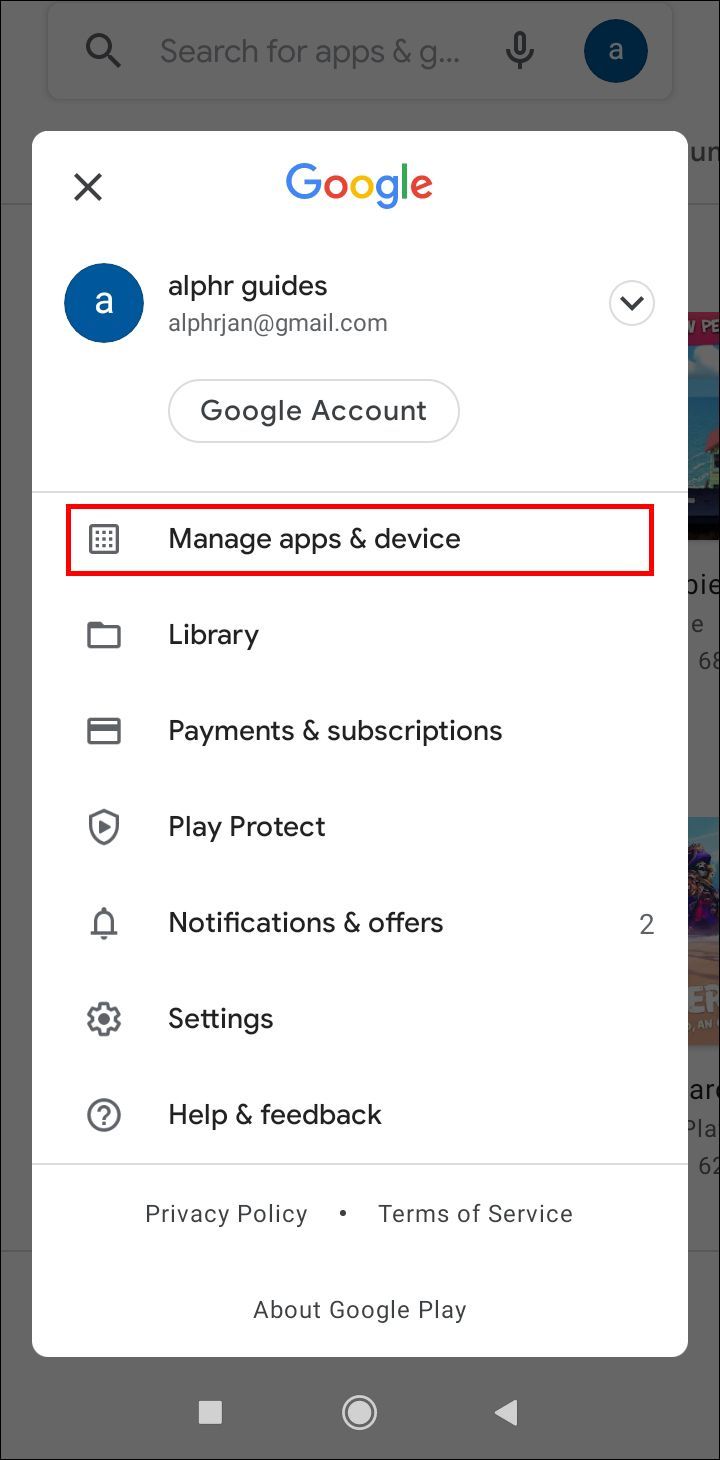
- Chọn tab Đã cài đặt.
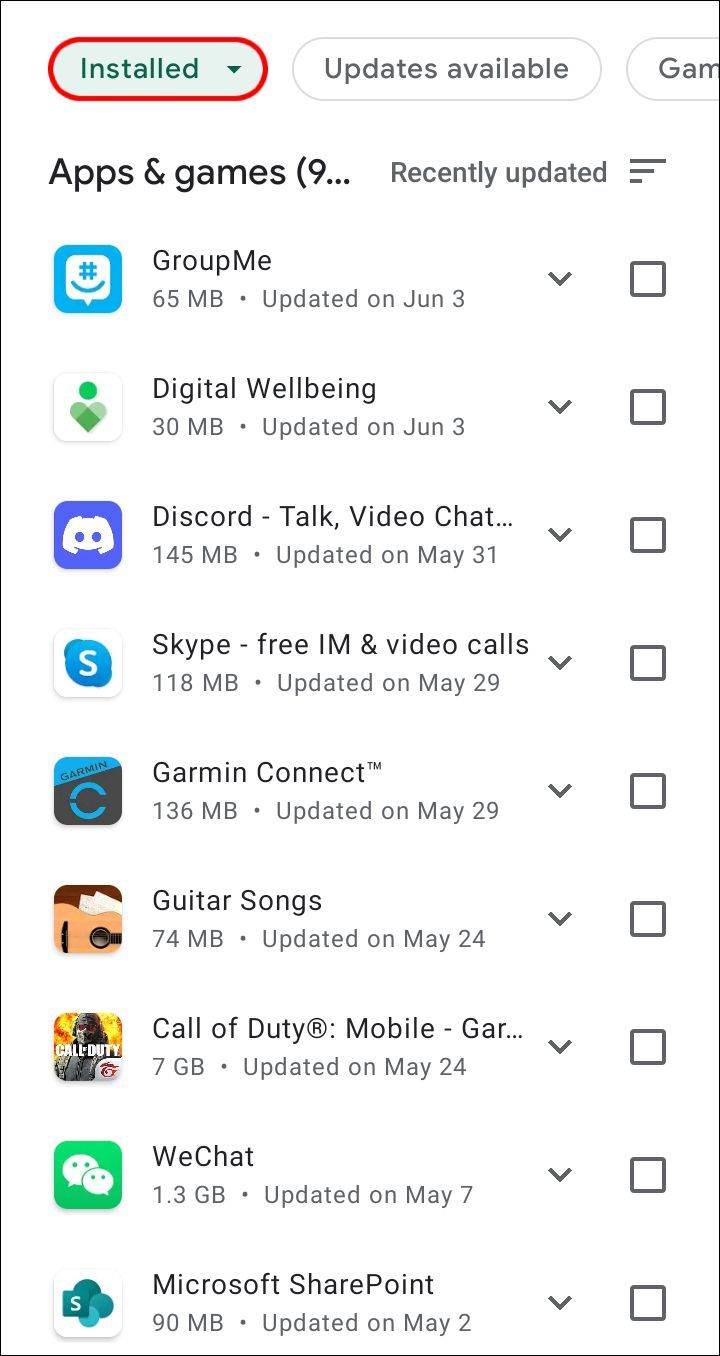
- Tìm Discord trên danh sách ứng dụng và nhấn vào nó.
- Nhấn vào Gỡ cài đặt.
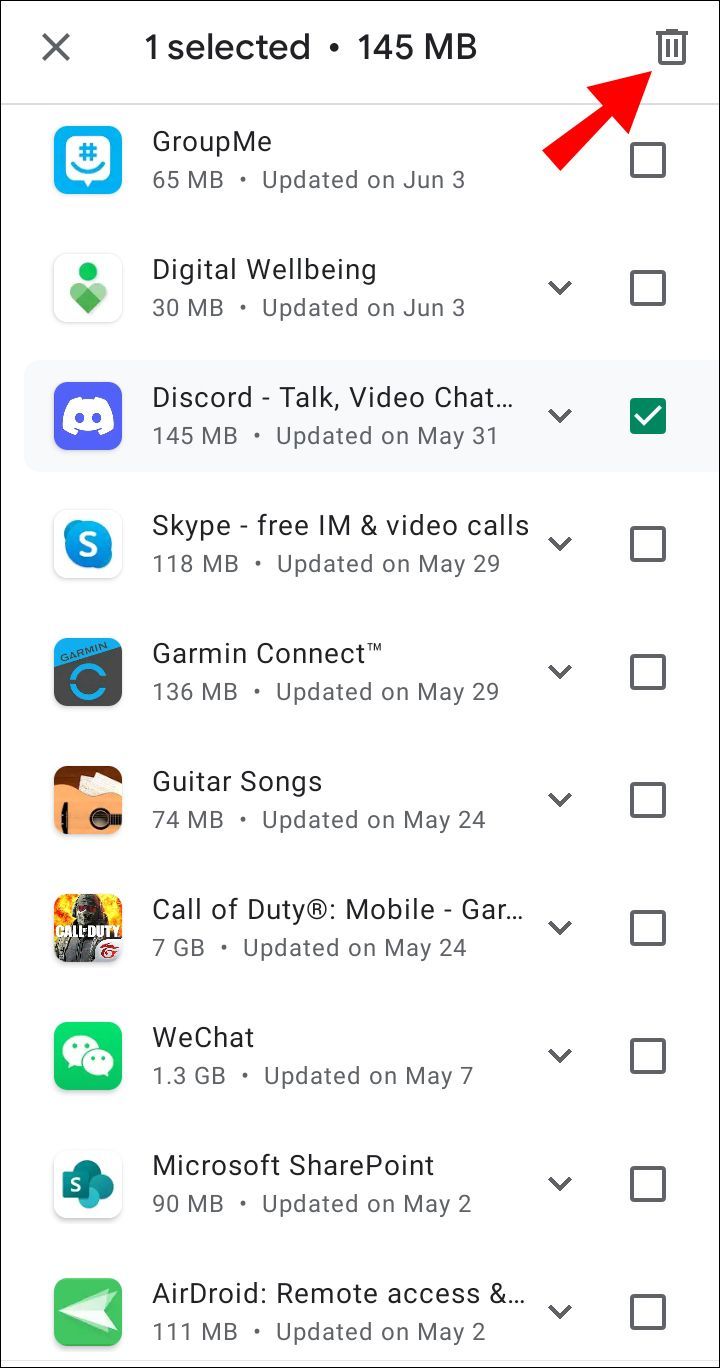
- Xác nhận bằng cách nhấn lại vào Gỡ cài đặt.
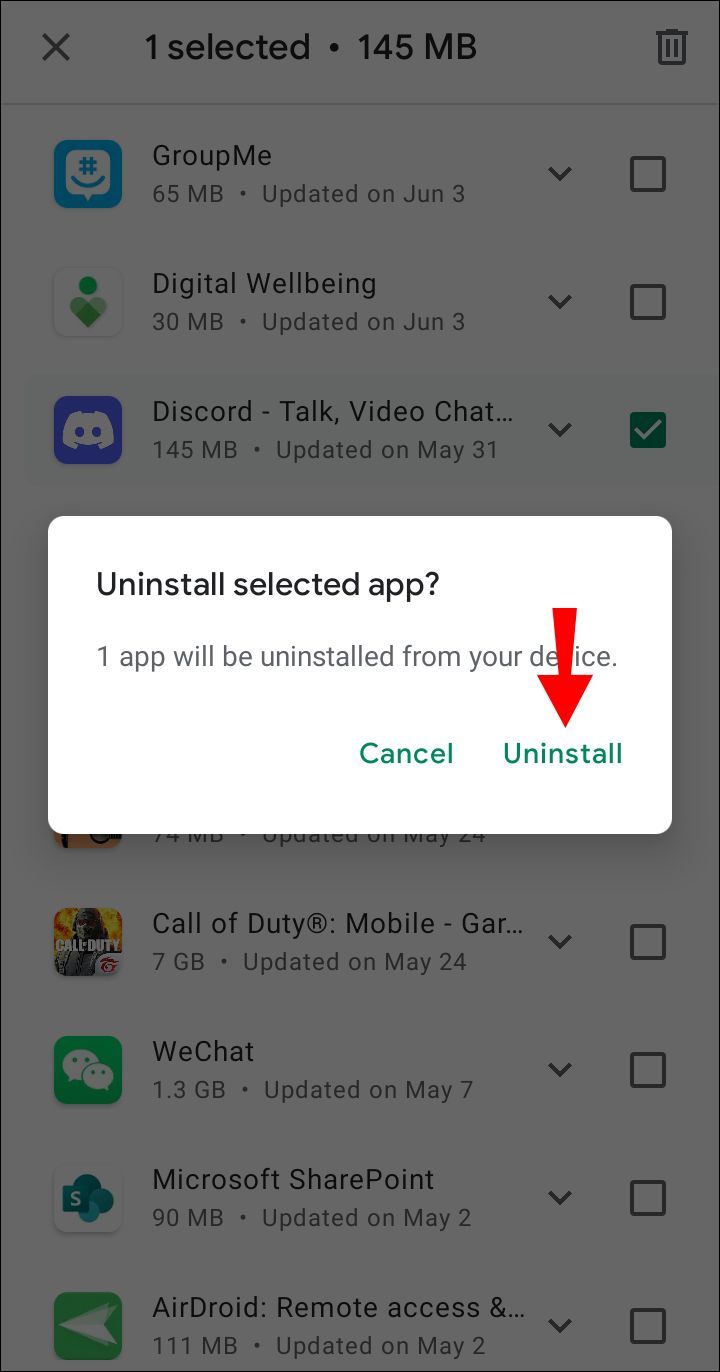
Bạn chọn phương pháp nào không quan trọng; bạn sẽ hoàn thành trong vài giây theo cách này.
Cách gỡ cài đặt Discord trên iPhone
Nếu bạn muốn gỡ cài đặt Discord khỏi thiết bị iPhone của mình, đây là cách đơn giản nhất bạn có thể thực hiện:
- Tìm Discord trên Màn hình chính của bạn.
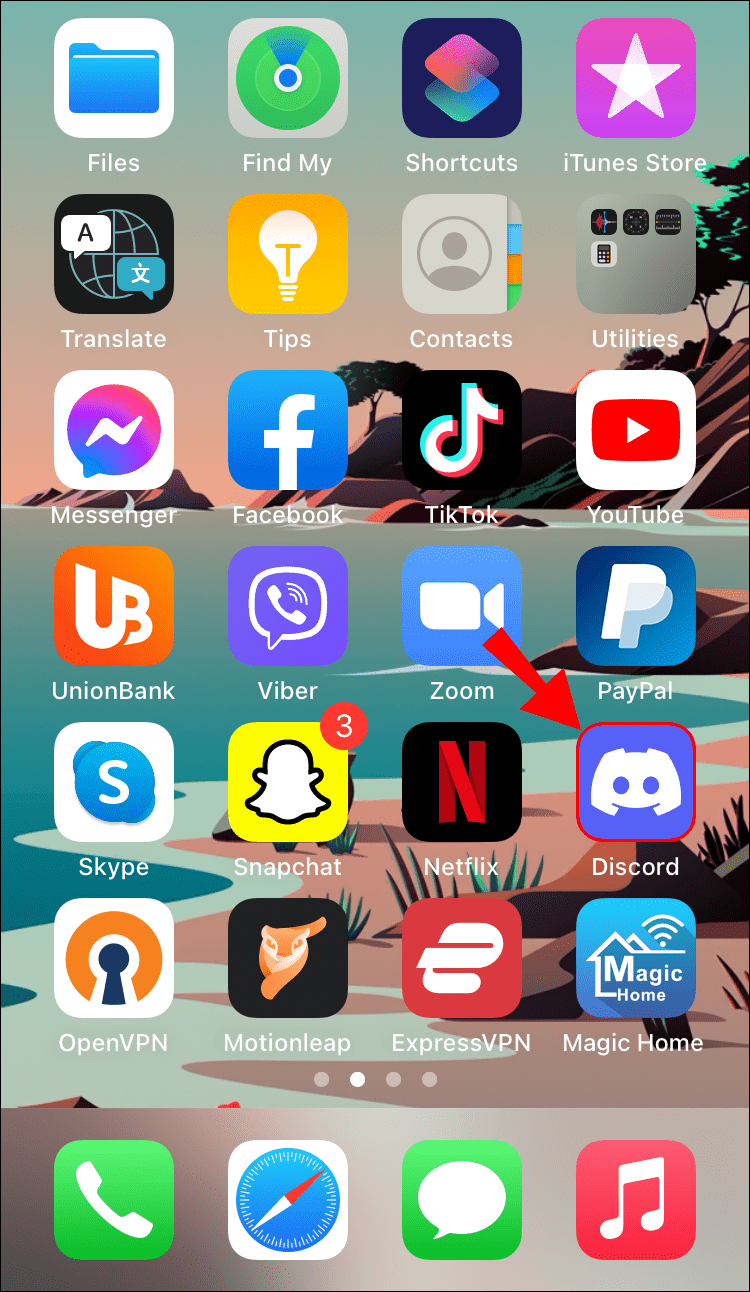
- Nhấn và giữ ứng dụng bằng ngón tay của bạn.
- Chọn Xóa ứng dụng.
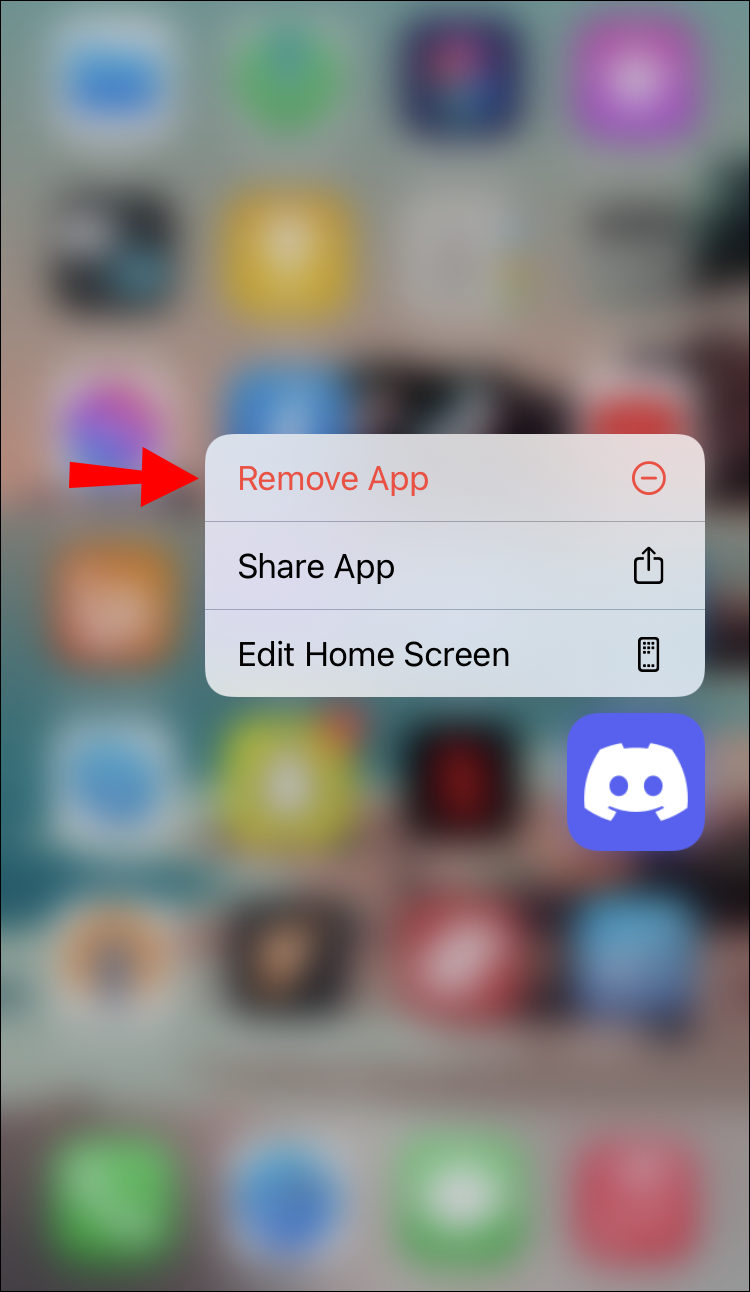
- Nhấn vào Xóa ứng dụng trên menu bật lên.
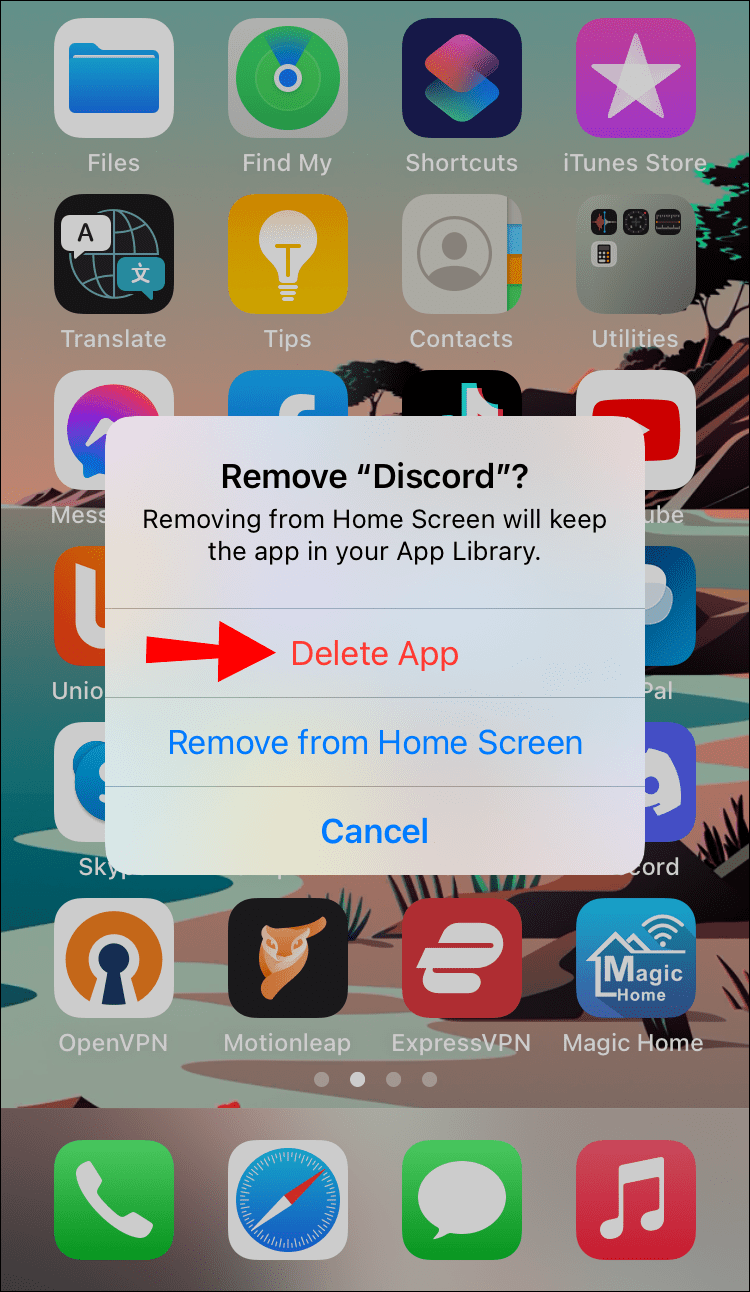
- Xác nhận rằng bạn muốn xóa Discord bằng cách nhấn vào Xóa.
Để xóa Discord khỏi iPhone của bạn vĩnh viễn, hãy làm theo các bước dưới đây:
- Đi tới Cài đặt.
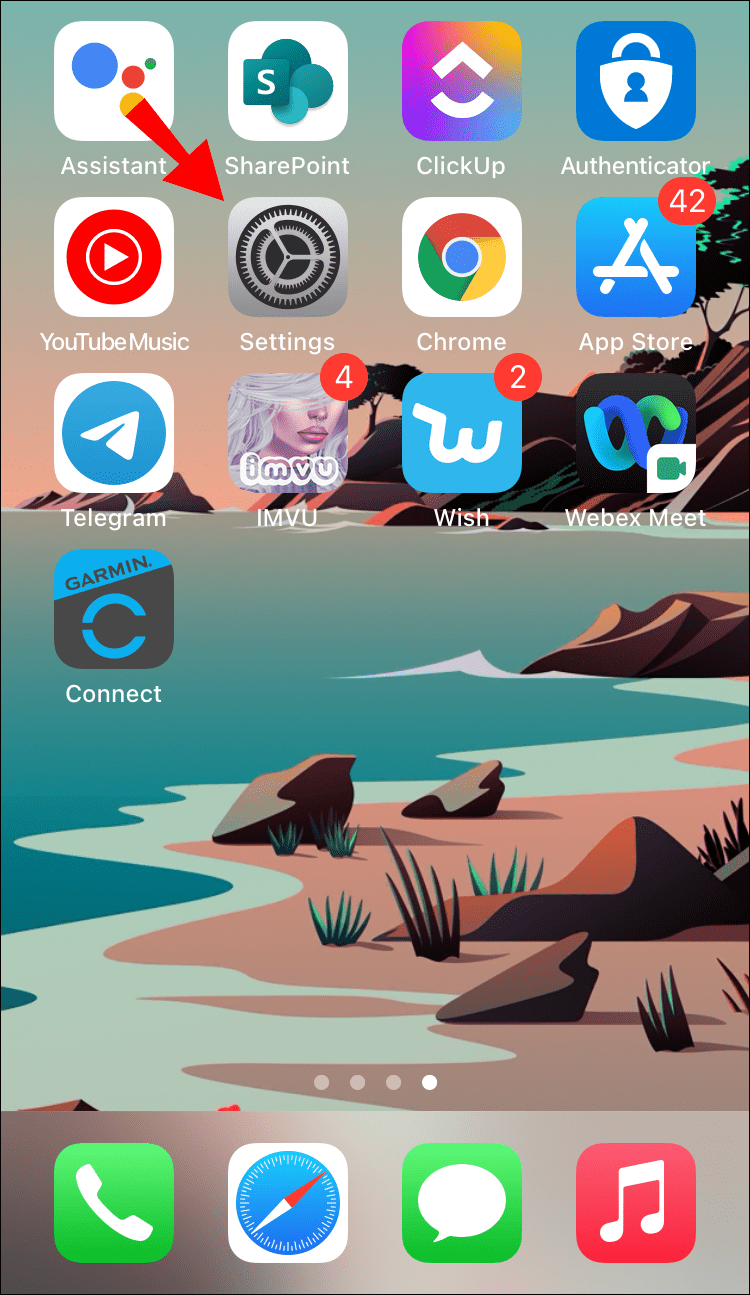
- Tìm Chung trên danh sách các tùy chọn.
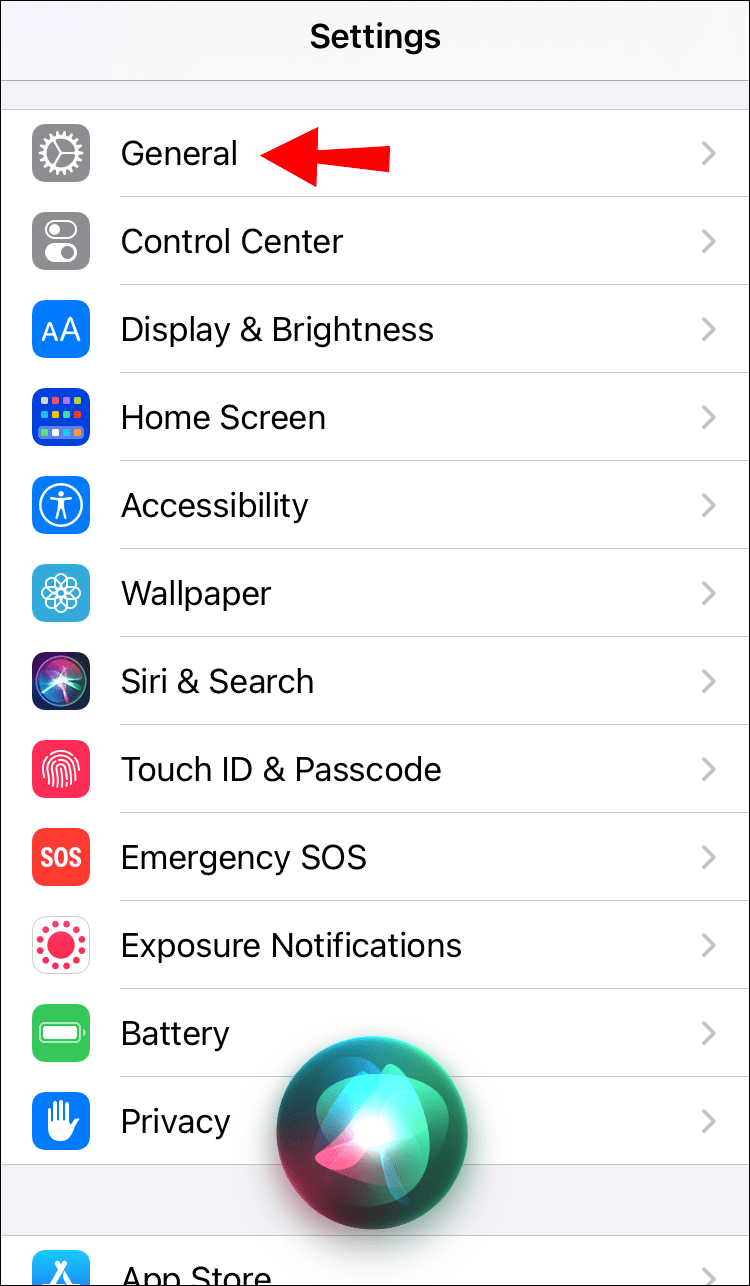
- Đi xuống bộ nhớ iPhone.
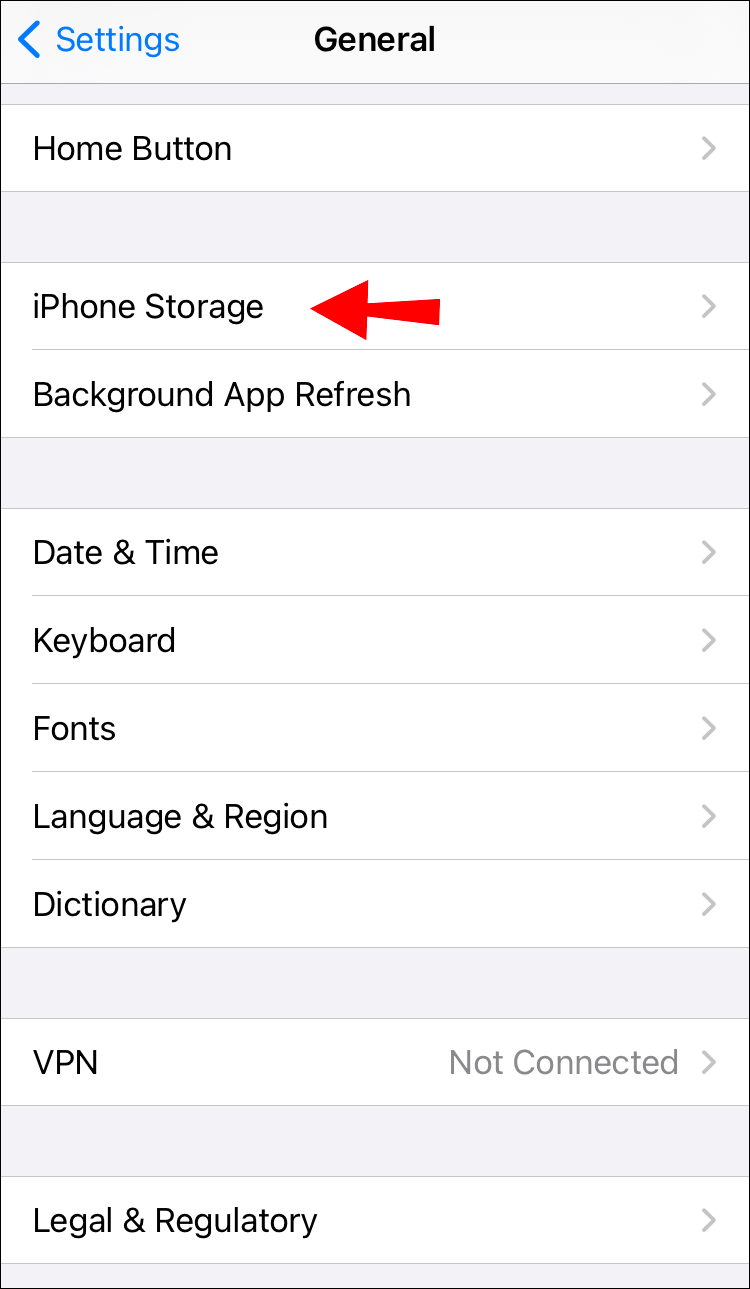
- Tìm Discord trên danh sách ứng dụng và nhấn vào nó.
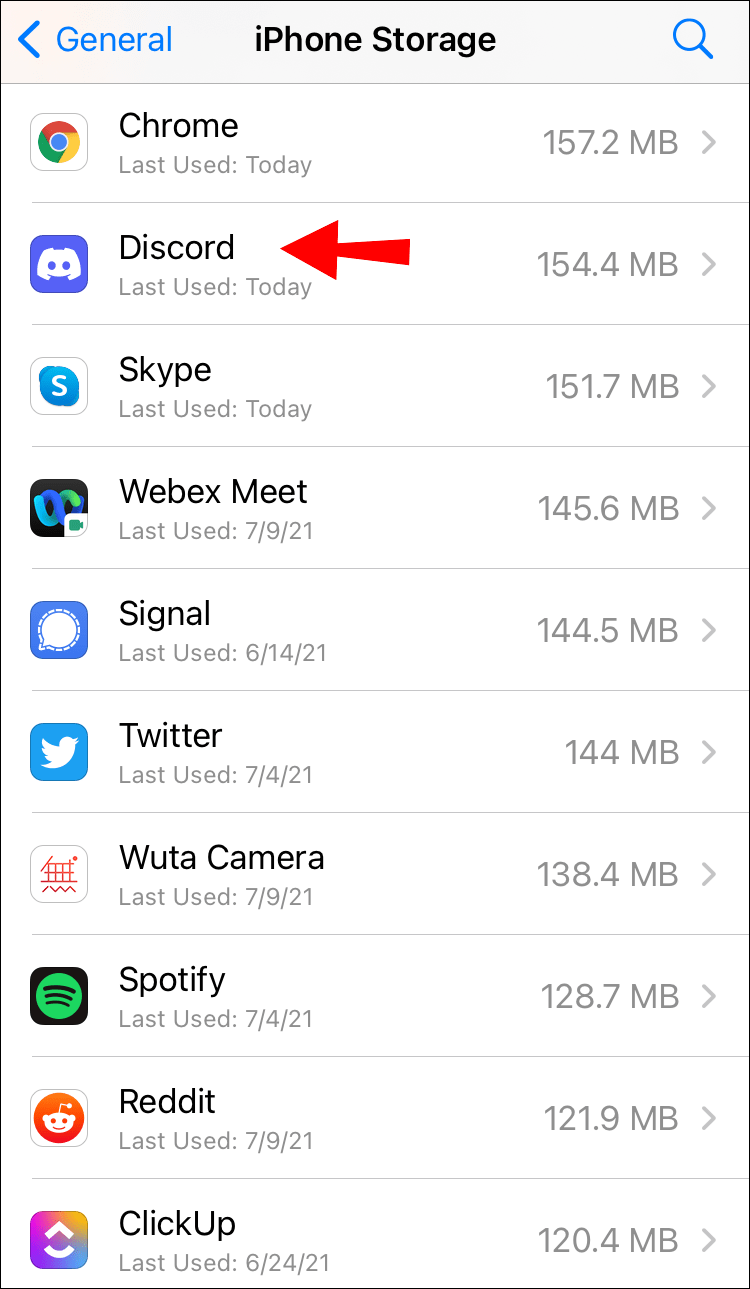
- Chọn Xóa ứng dụng ở cuối màn hình.
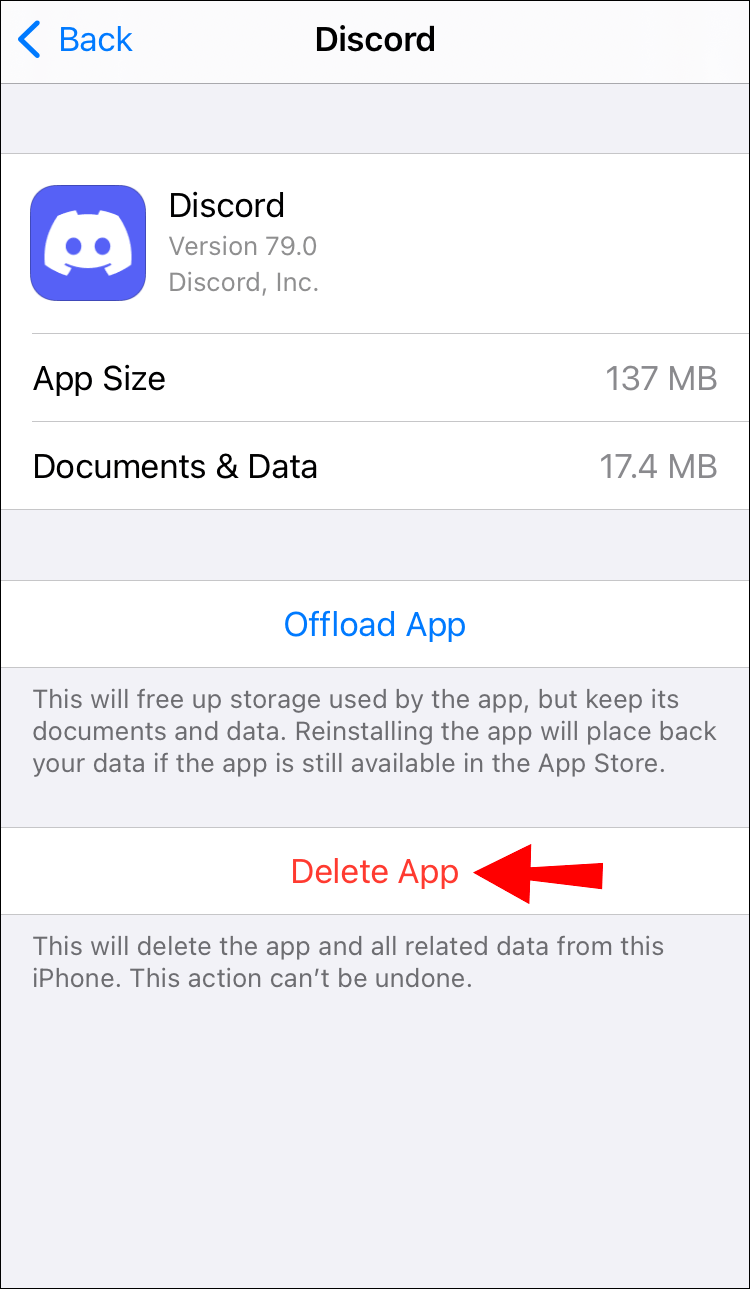
- Xác nhận bằng cách nhấn lại vào Xóa ứng dụng.
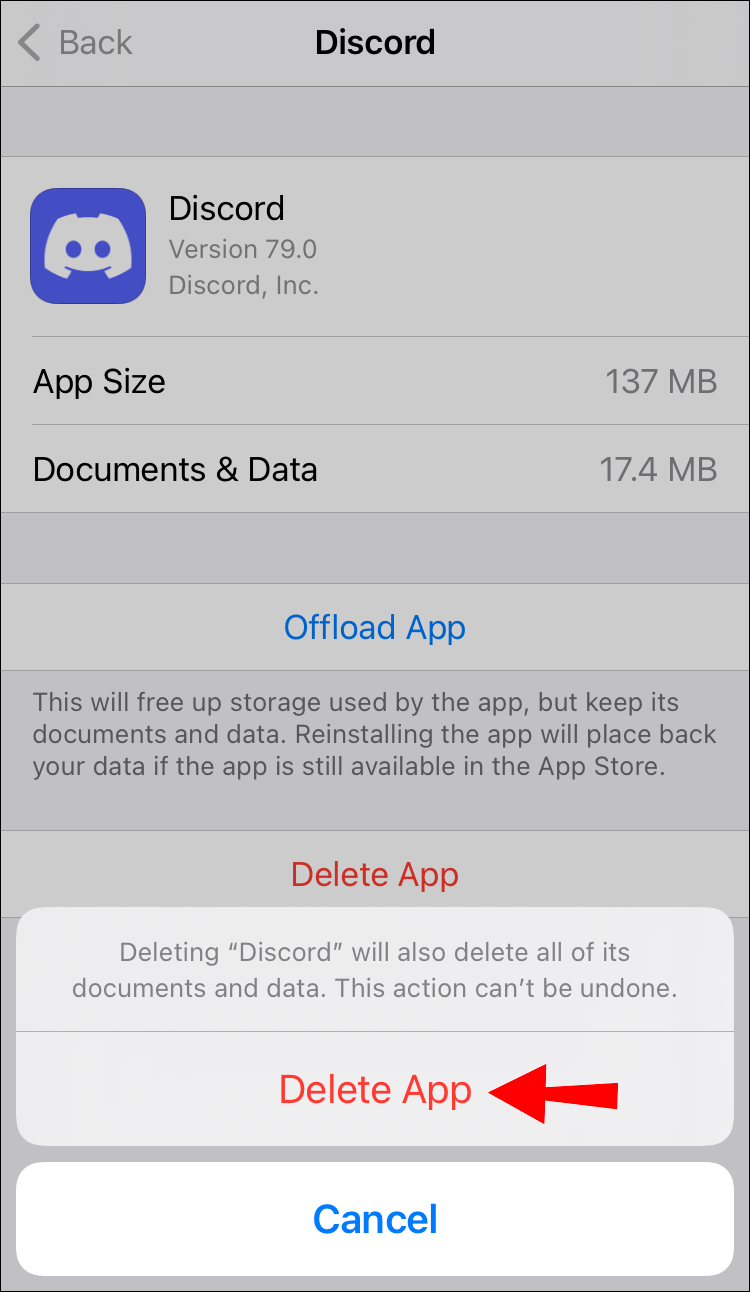
Cách gỡ cài đặt Discord trên Xbox
Nếu muốn gỡ cài đặt Discord trên Xbox, bạn có thể thực hiện theo một vài bước. Đây là cách nó được thực hiện:
tắt chế độ s cửa sổ 10
- Bật Xbox của bạn.
- Nhấn nút Màn hình chính trên bộ điều khiển của bạn.
- Điều hướng đến menu Trò chơi và ứng dụng của tôi.
- Đi tới Ứng dụng.
- Đánh dấu Discord trên danh sách ứng dụng.
- Nhấn nút Menu trên bộ điều khiển của bạn.
- Đi tới Gỡ cài đặt và nhấn A trên bộ điều khiển của bạn.
- Chọn Gỡ cài đặt tất cả.
Thats tất cả để có nó. Discord sẽ ngay lập tức bị xóa khỏi Xbox của bạn và bạn sẽ có nhiều chỗ hơn cho các ứng dụng và trò chơi khác.
Cách gỡ cài đặt Discord trên iPad
Khi nói đến máy tính bảng, bạn sẽ xóa Discord giống như bất kỳ ứng dụng nào khác mà bạn không còn sử dụng nữa. Đây là cách dễ nhất để bạn có thể gỡ cài đặt Discord trên iPad của mình:
- Tìm ứng dụng Discord trên iPad của bạn.
- Chạm và nhấn ứng dụng Discord bằng ngón tay của bạn.
- Ứng dụng sẽ bắt đầu lắc lư, giống như trên thiết bị iPhone.
- Nhấn vào dấu x phía trên ứng dụng.
- Chọn Xóa ứng dụng.
- Xác nhận rằng bạn muốn gỡ cài đặt Discord bằng cách nhấn lại vào Xóa.
Sự bất hòa sẽ biến mất khỏi màn hình của bạn sau vài giây. Nếu bạn muốn cài đặt lại ứng dụng tại một thời điểm nào đó, bạn sẽ cần phải truy cập App Store để tải xuống lại.
Tắt tự động chạy Discord
Nếu không muốn Discord tự động chạy khi bật thiết bị của mình, bạn cần tắt tùy chọn khởi động. Đây là cách nó được thực hiện:
- Nhấn Ctrl + Shift + Esc trên bàn phím của bạn để khởi chạy Trình quản lý tác vụ.
- Chuyển đến tab Khởi động trên thanh công cụ trên cùng.
- Tìm ứng dụng Discord và đánh dấu nó.
- Chuyển đến Tắt ở góc dưới cùng bên trái của màn hình.
Một cách khác bạn có thể tắt tùy chọn chạy tự động là với ứng dụng Discord. Đây là cách nó được thực hiện:
trình đơn khởi động windows 10 không hoạt động
- Mở Discord.
- Đi tới Cài đặt người dùng ở góc dưới cùng bên trái của màn hình.
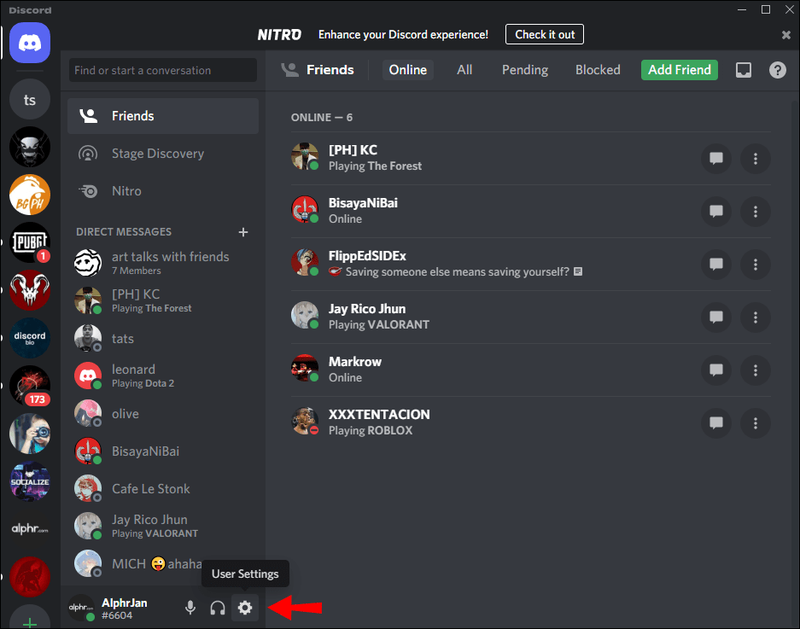
- Tìm Cài đặt Cửa sổ trên thanh bên trái.
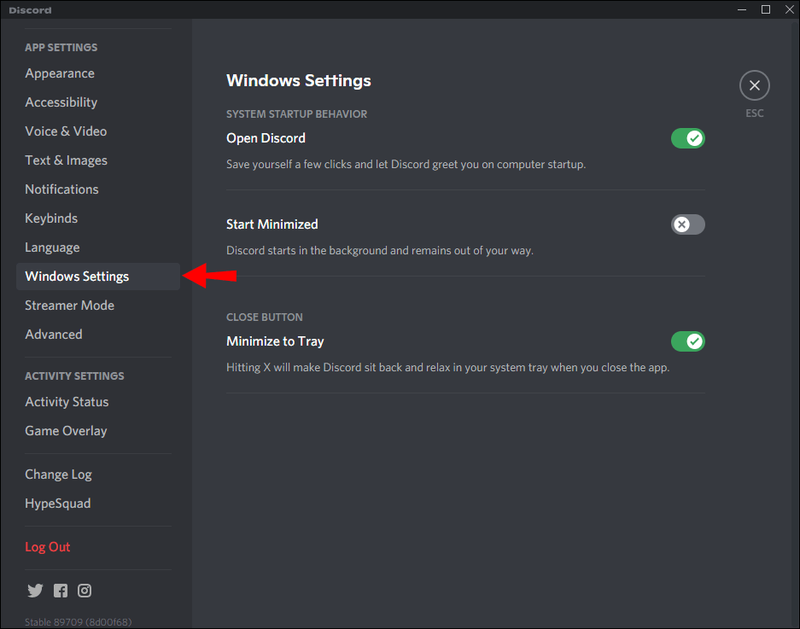
- Tắt công tắc Open Discord.
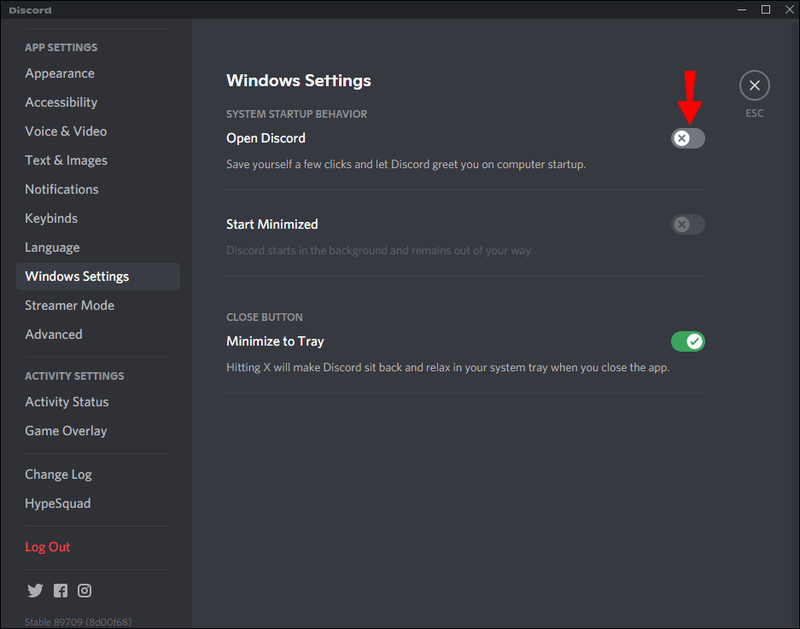
Đó là về nó. Vào lần tiếp theo bạn bật PC của mình, Discord sẽ không tự động được mở.
Câu hỏi thường gặp bổ sung
Tại sao tôi không thể gỡ cài đặt Discord
Nếu không có phương pháp nào trong số này hoạt động và bạn vẫn không thể gỡ cài đặt Discord khỏi thiết bị của mình, thì bạn có thể làm một việc nữa - xóa Discord khỏi sổ đăng ký. Đây là cách nó được thực hiện:
1. Nhấn Start + R trên bàn phím của bạn.
2. Nhập regedit trong hộp và nhấp vào OK. Thao tác này sẽ mở trình chỉnh sửa sổ đăng ký.

3. Nhấn Ctrl + F trên bàn phím của bạn và nhập Discord.

4. Tìm thư mục Discord trên thanh bên trái.

5. Nhấp chuột phải vào thư mục và đi tới Xóa.

cách tính độ dốc trong google trang tính
Discord của tôi đã tự gỡ cài đặt?
Trong một số trường hợp, khi bạn cố gắng khởi chạy Discord, nó sẽ không mở và thông báo lỗi bật lên. Đây là những gì bạn nên làm để khôi phục ứng dụng:
1. Mở ứng dụng Run bằng cách nhấn Start + R trên bàn phím của bạn.
2. Nhập %AppData%/Discord và nhấn Enter.

3. Xóa thư mục.

4. Làm tương tự với %LocalAppData%/Discord.

5. Nhấp vào OK và xóa thư mục.

6. Khởi động lại thiết bị của bạn.
Bây giờ tất cả những gì bạn phải làm là cài đặt lại Discord và sẽ không còn bất kỳ sự cố nào nữa.
Xóa bỏ mối bất hòa trong một vài khoảnh khắc
Bây giờ bạn đã biết tất cả các phương pháp khác nhau mà bạn có thể sử dụng để gỡ cài đặt Discord trên các thiết bị khác nhau. Bạn cũng biết cách tắt tính năng tự động chạy của Discord. Sau khi xóa ứng dụng và xóa bộ nhớ cache, bạn sẽ có nhiều dung lượng hơn trên thiết bị của mình cho các ứng dụng khác.
Bạn đã từng gỡ cài đặt Discord trước đây chưa? Bạn có sử dụng bất kỳ phương pháp nào được nêu trong bài viết này không? Cho chúng tôi biết trong phần ý kiến dưới đây.