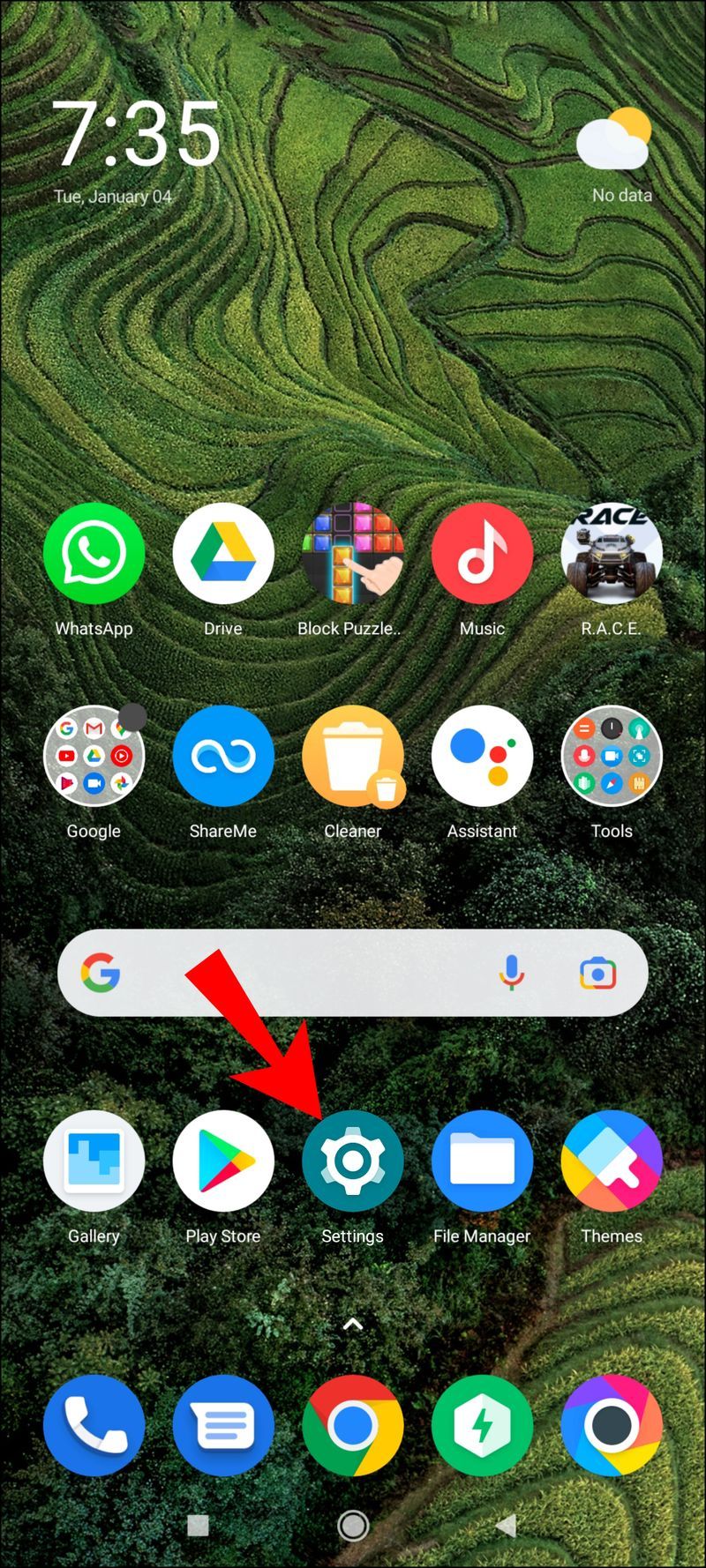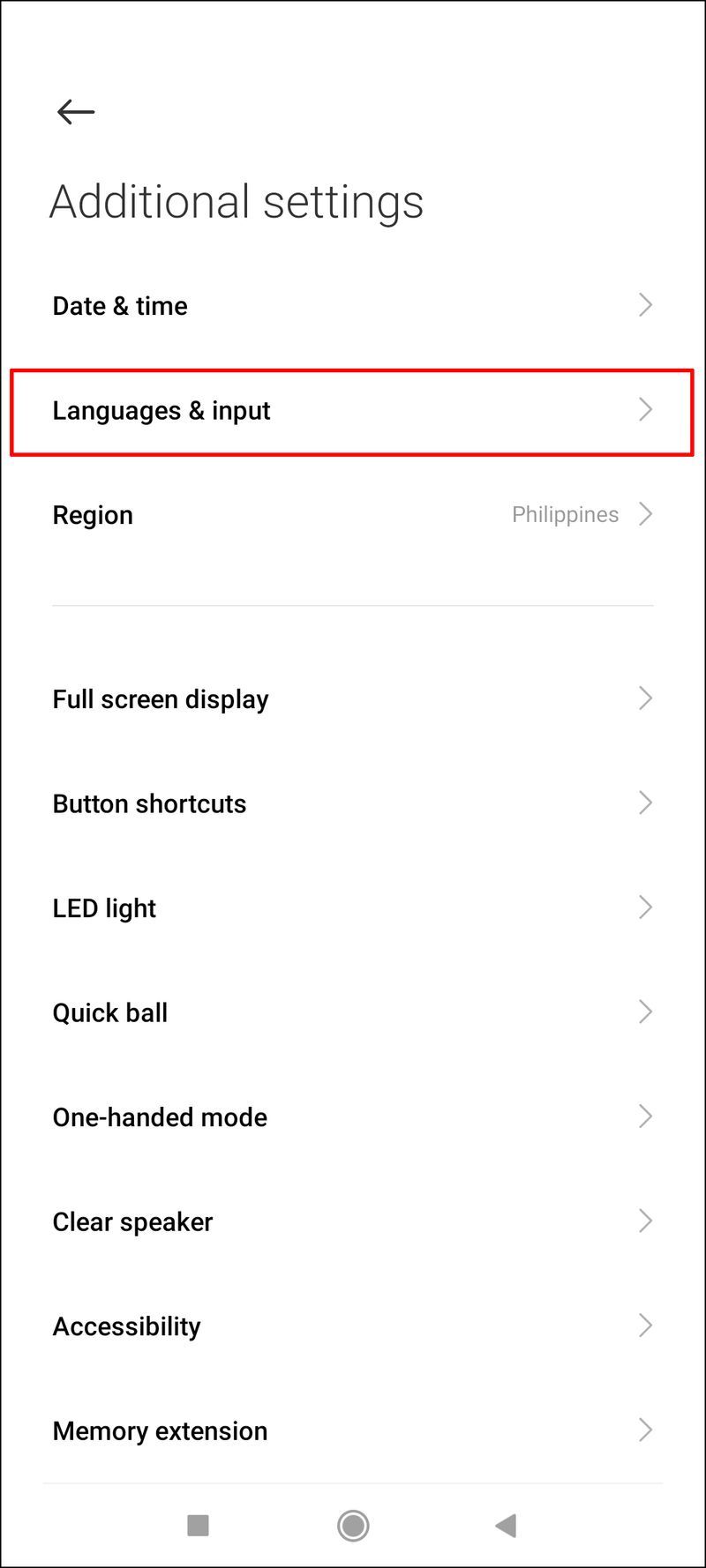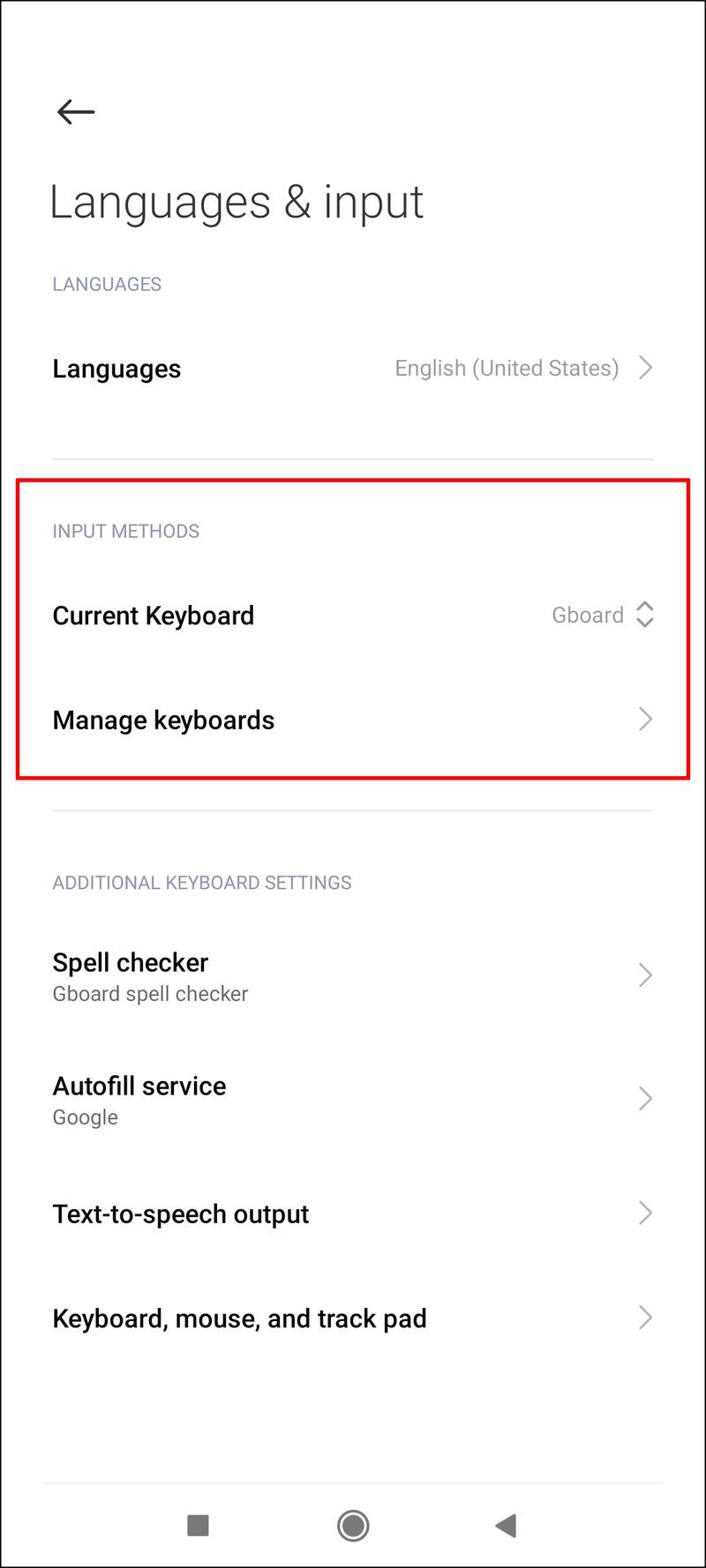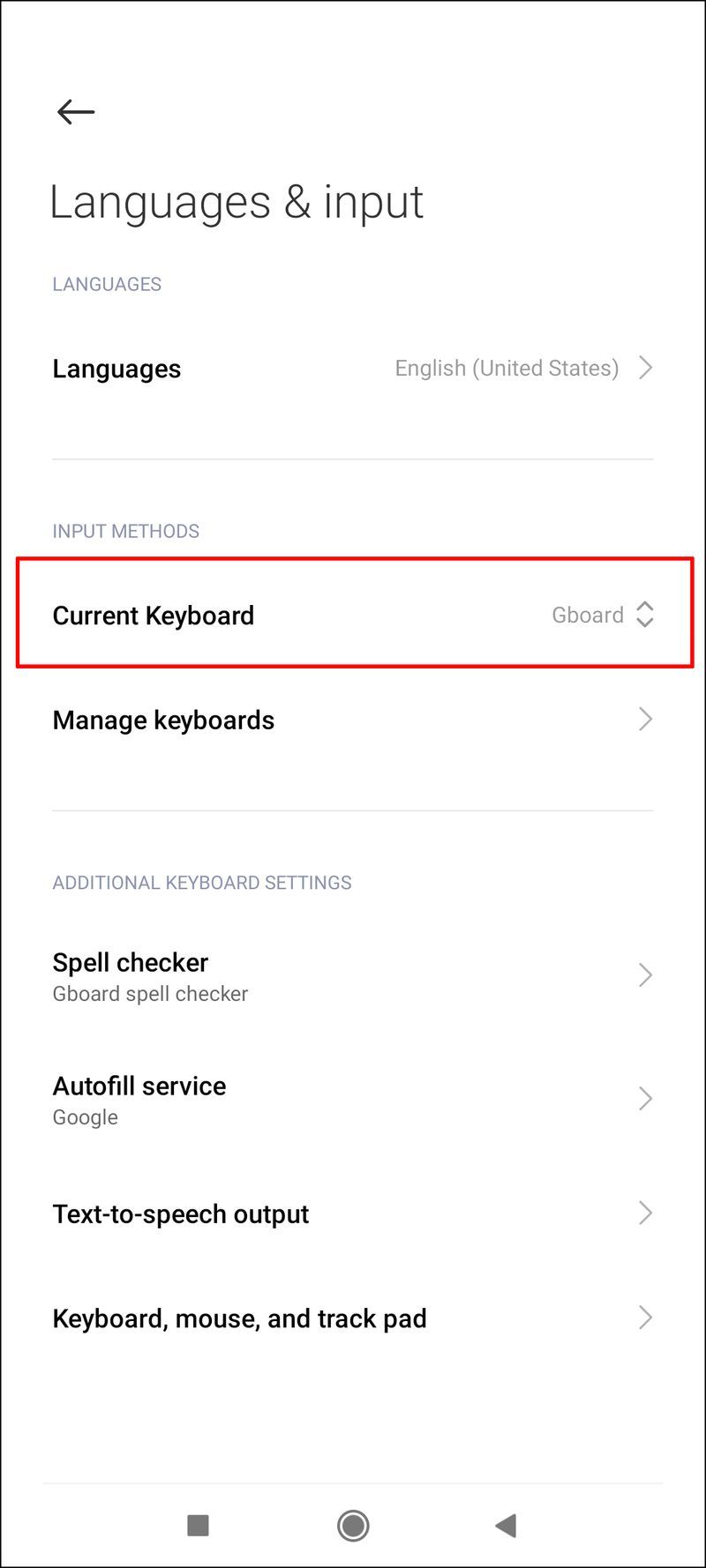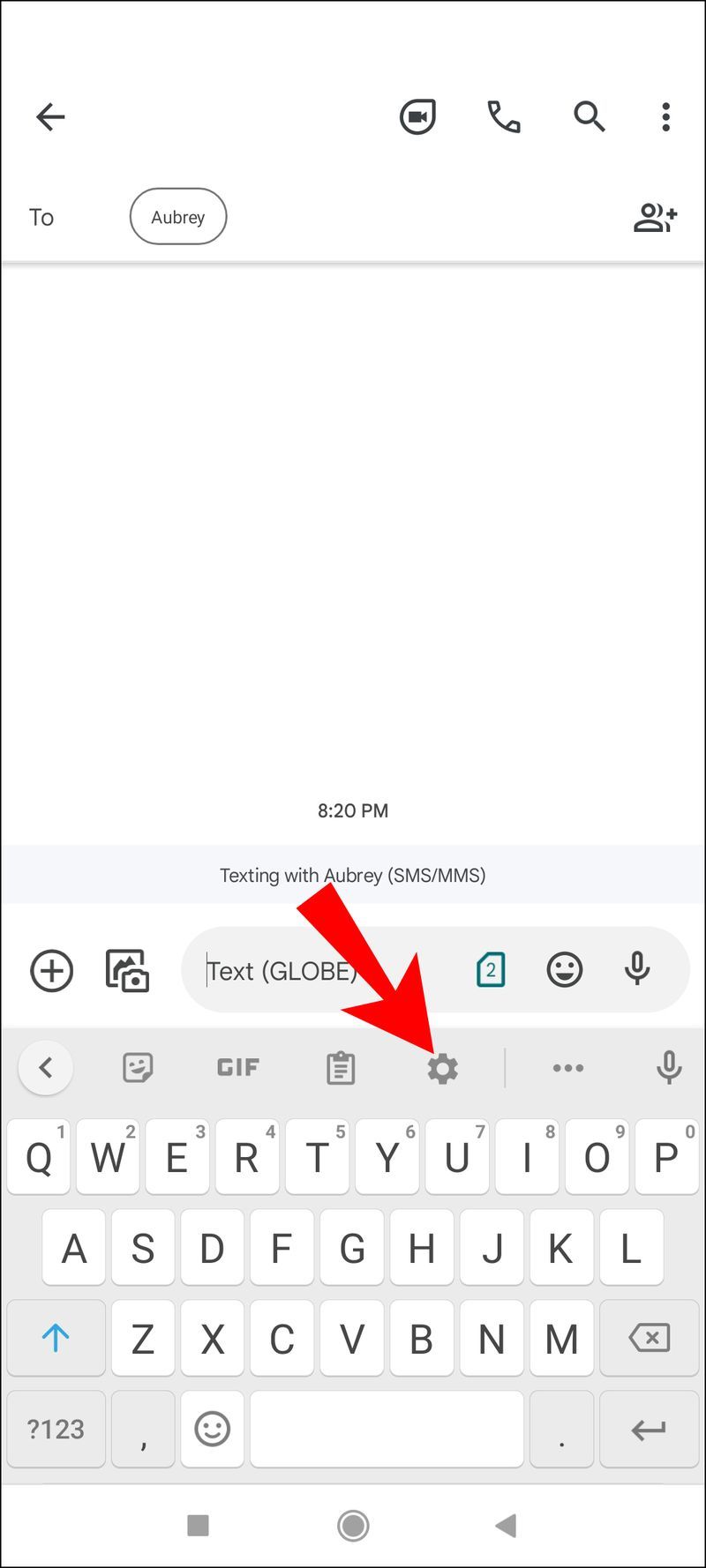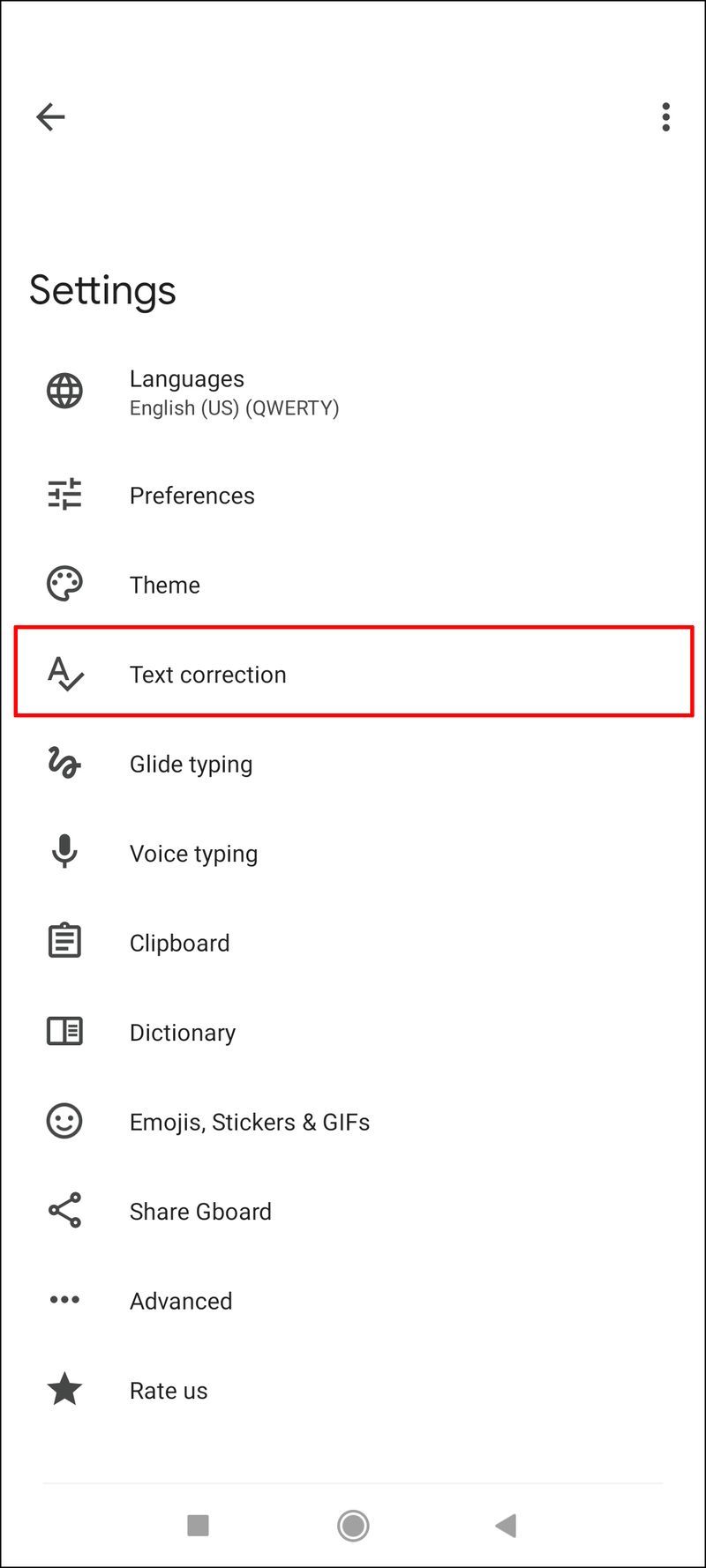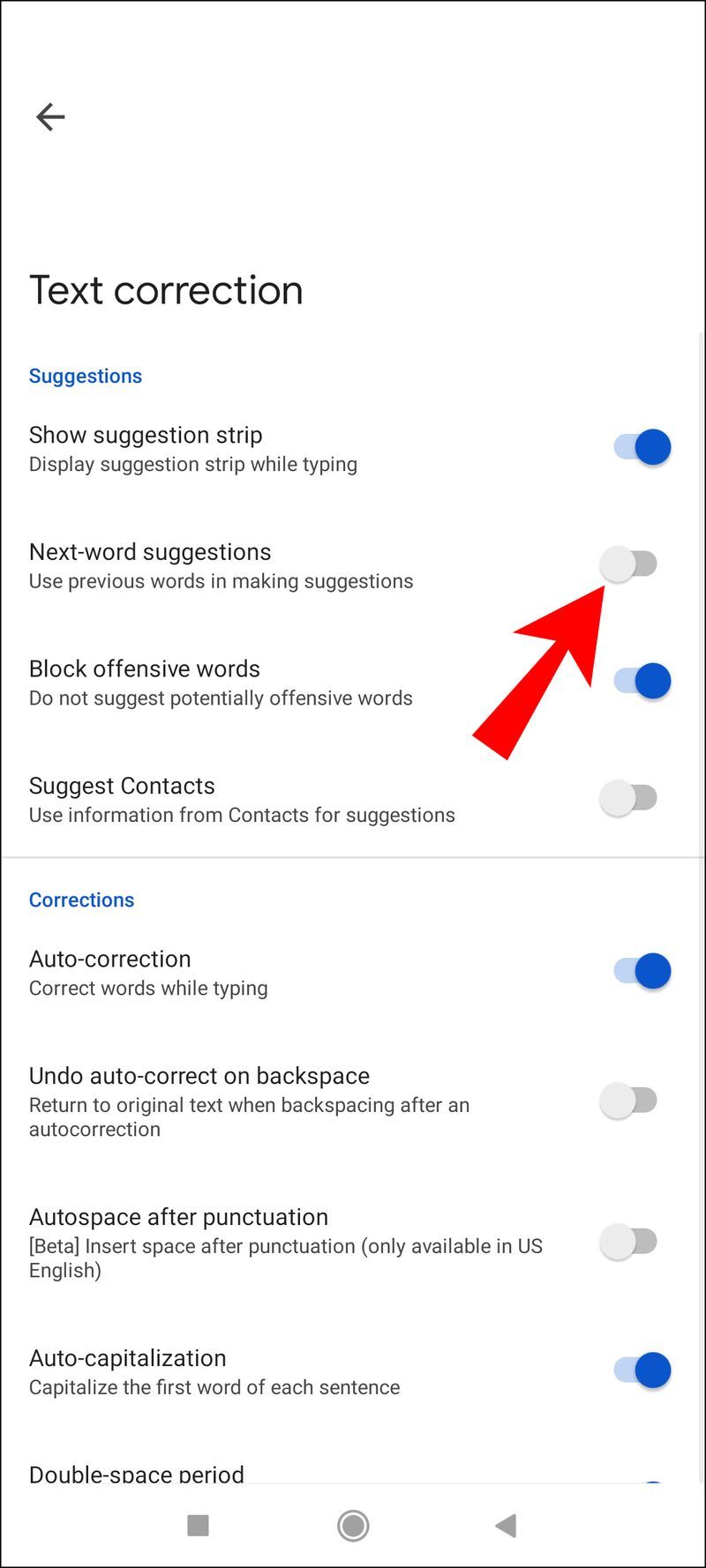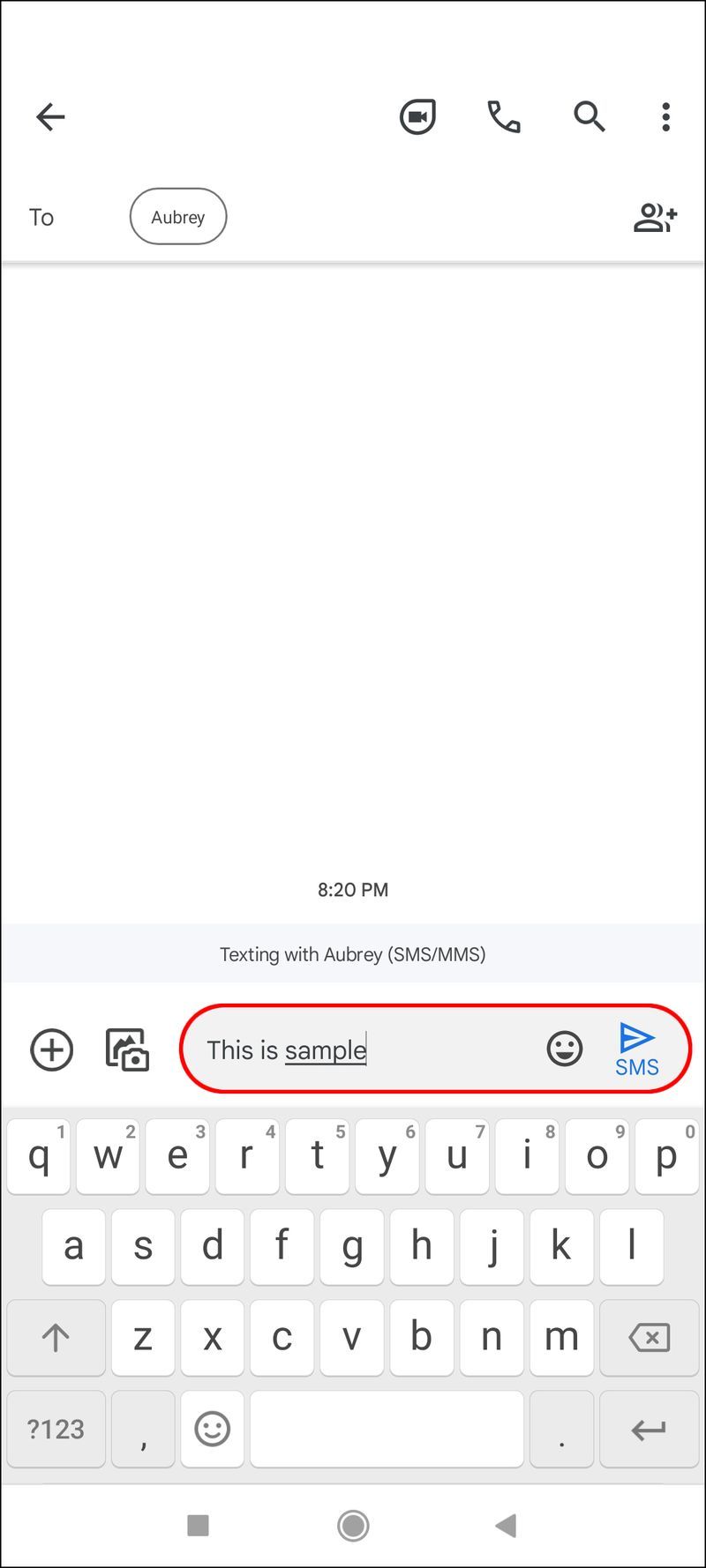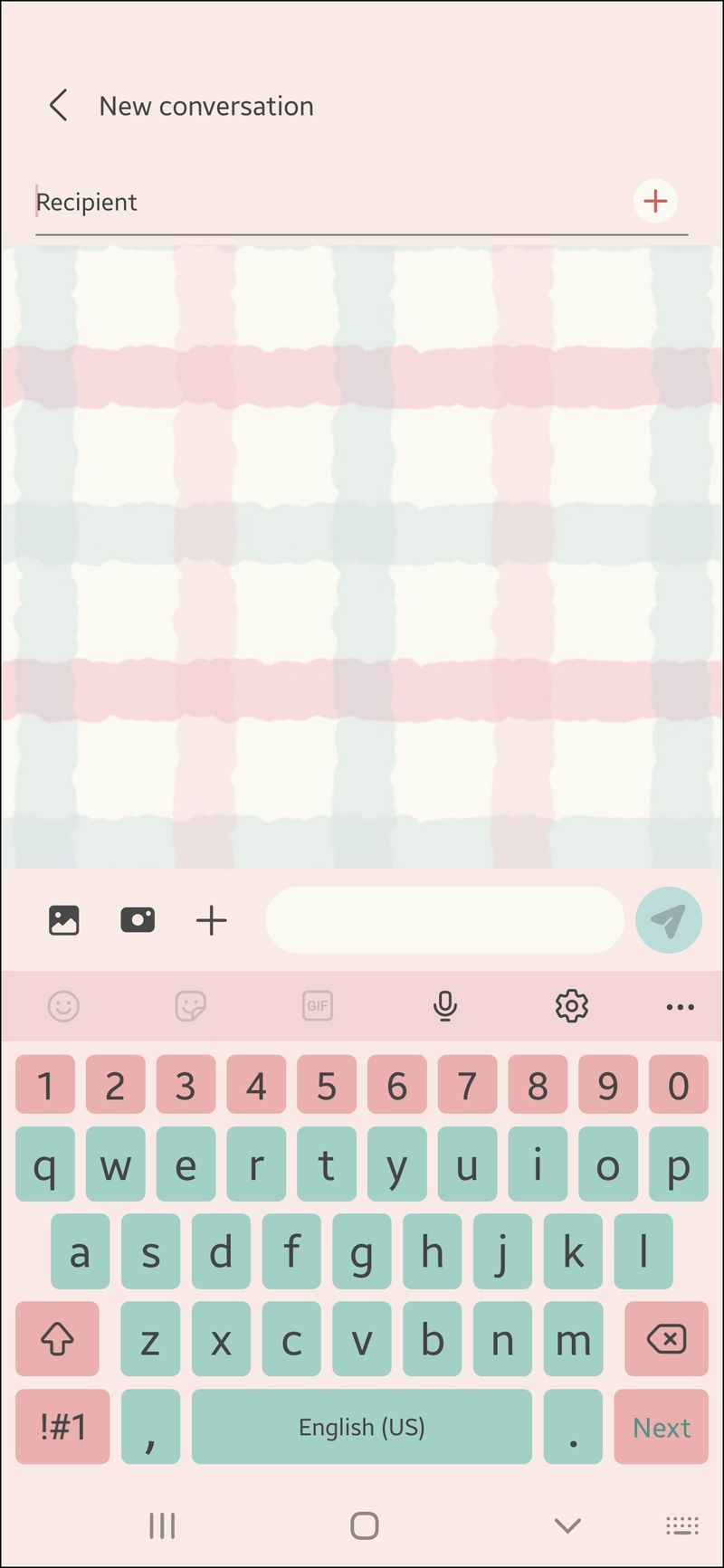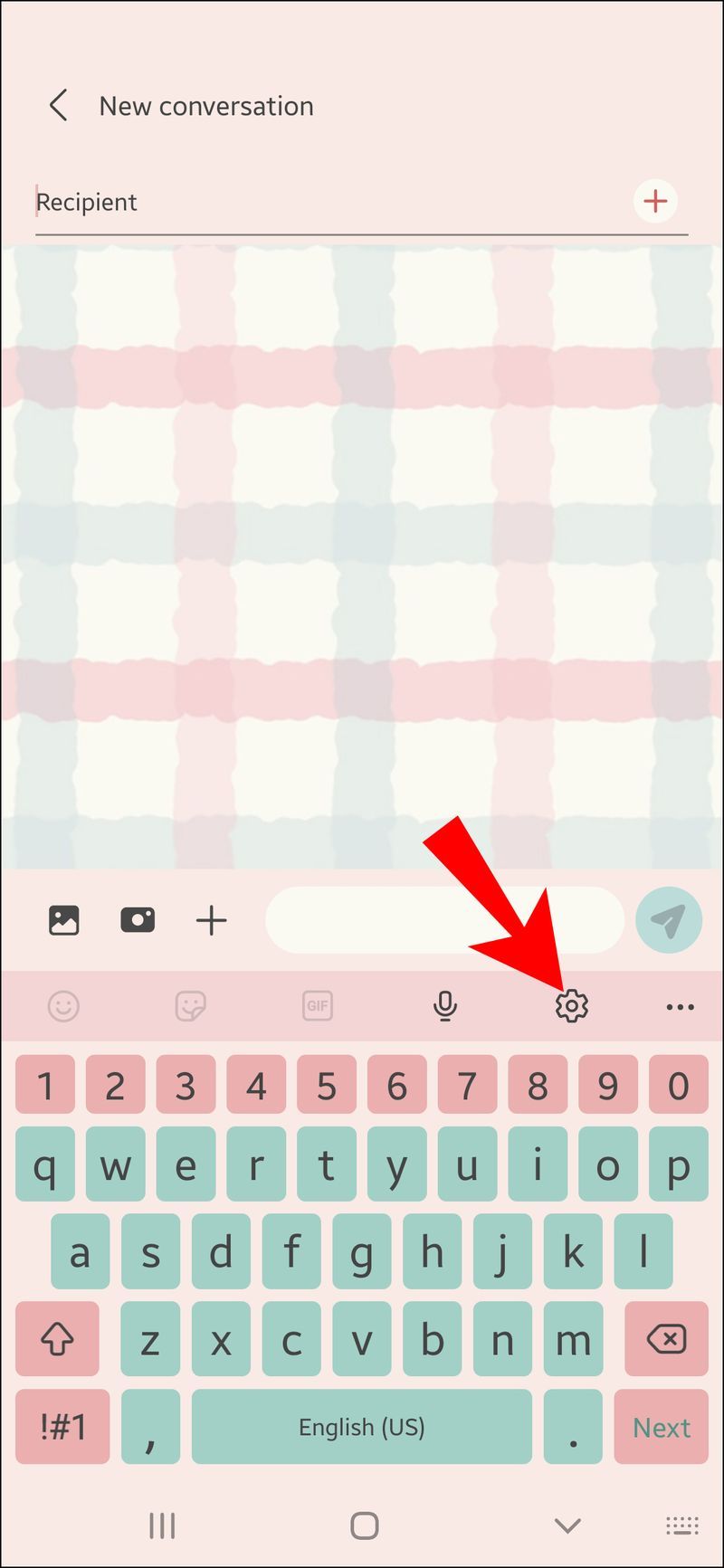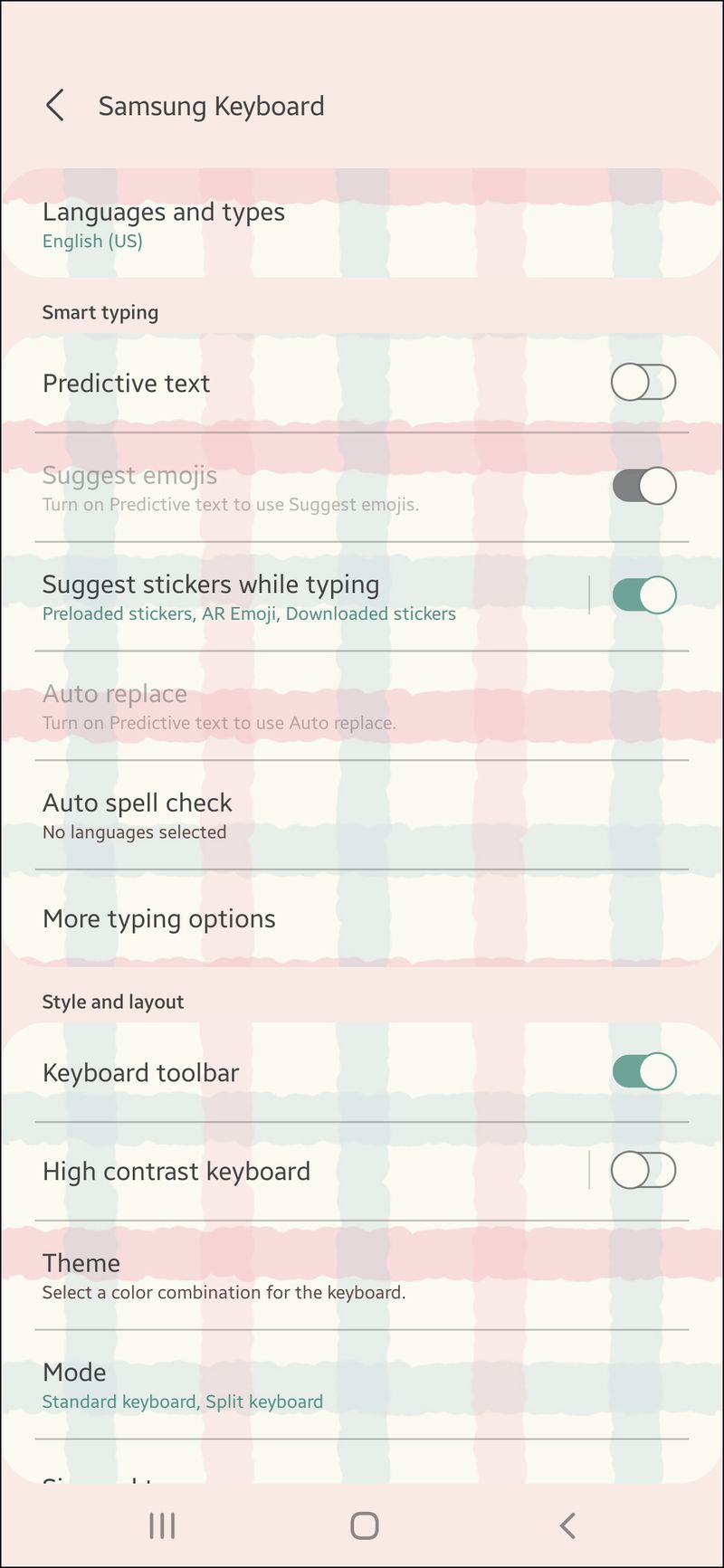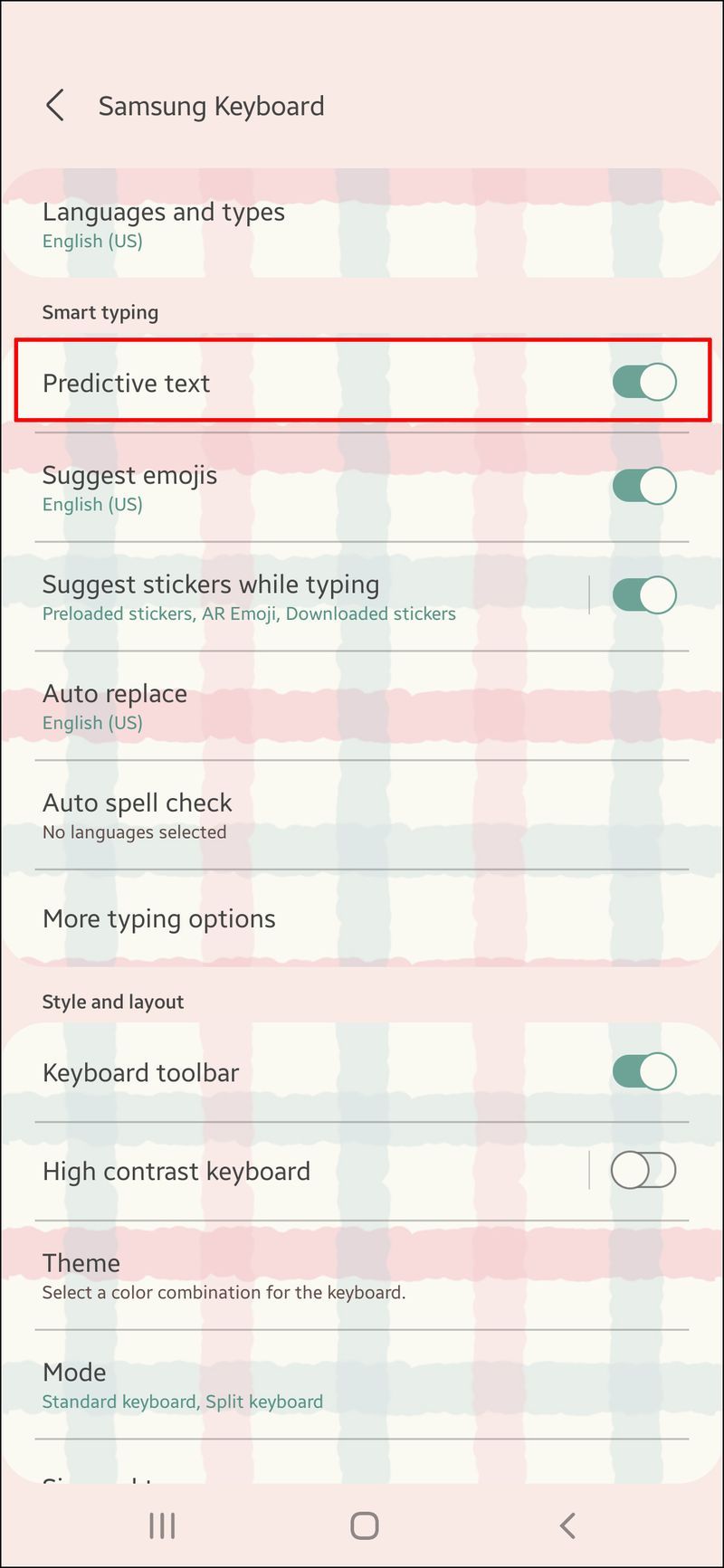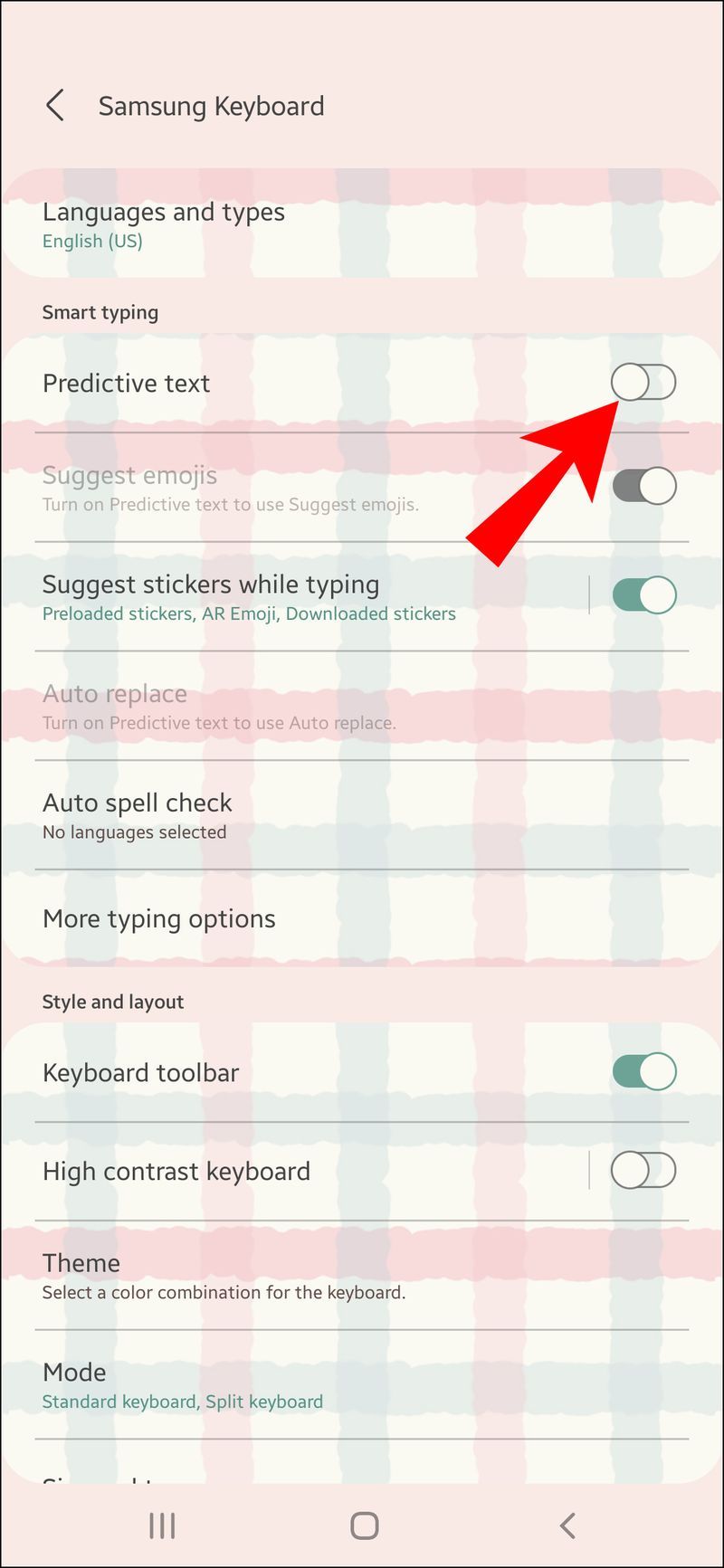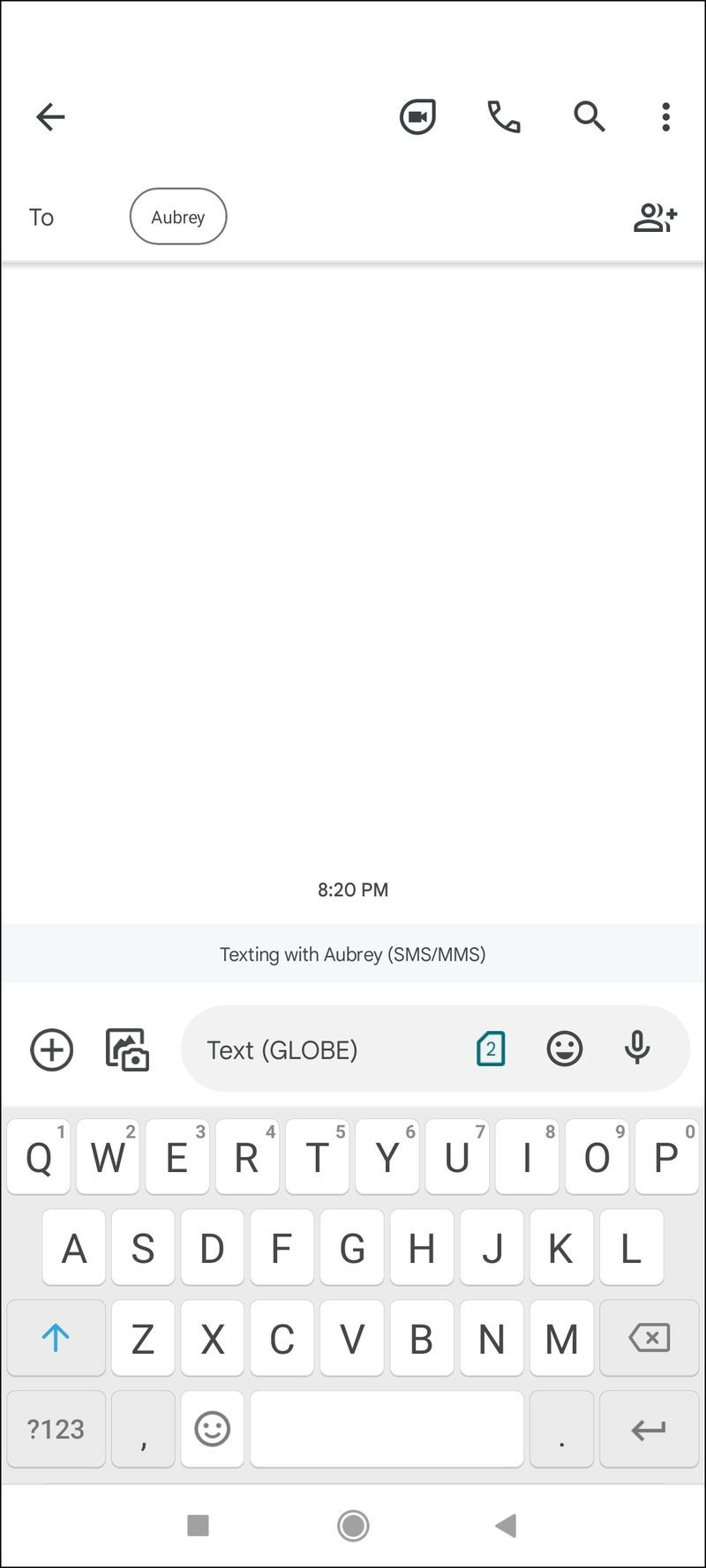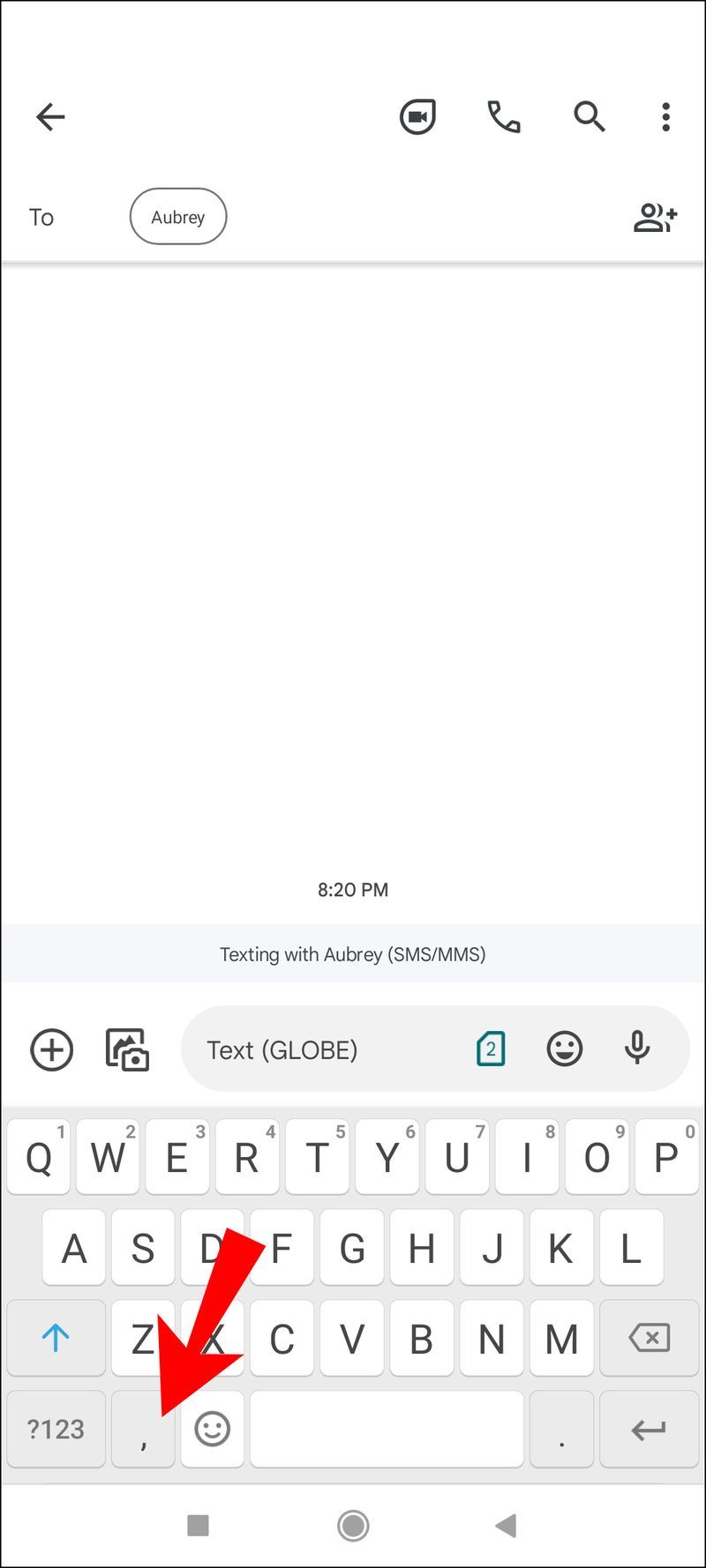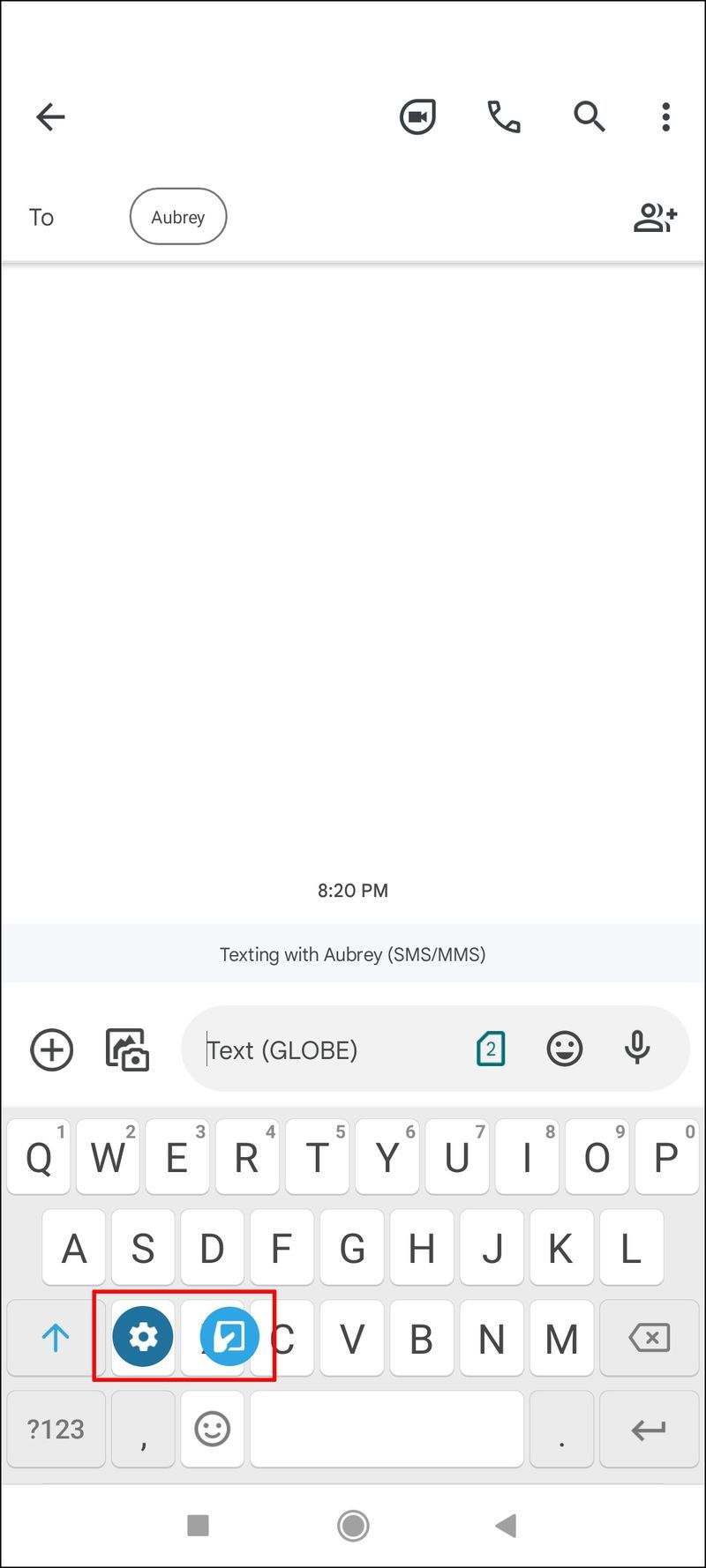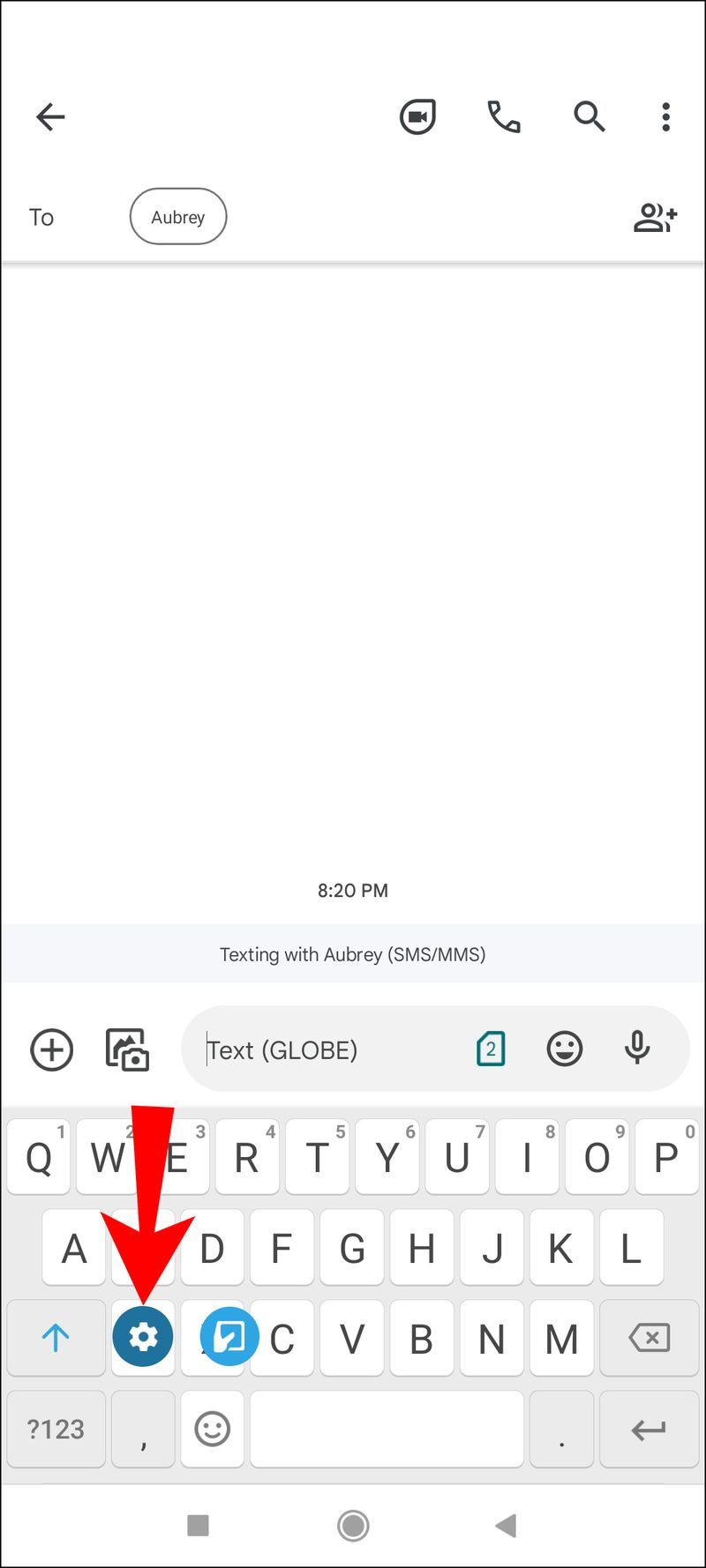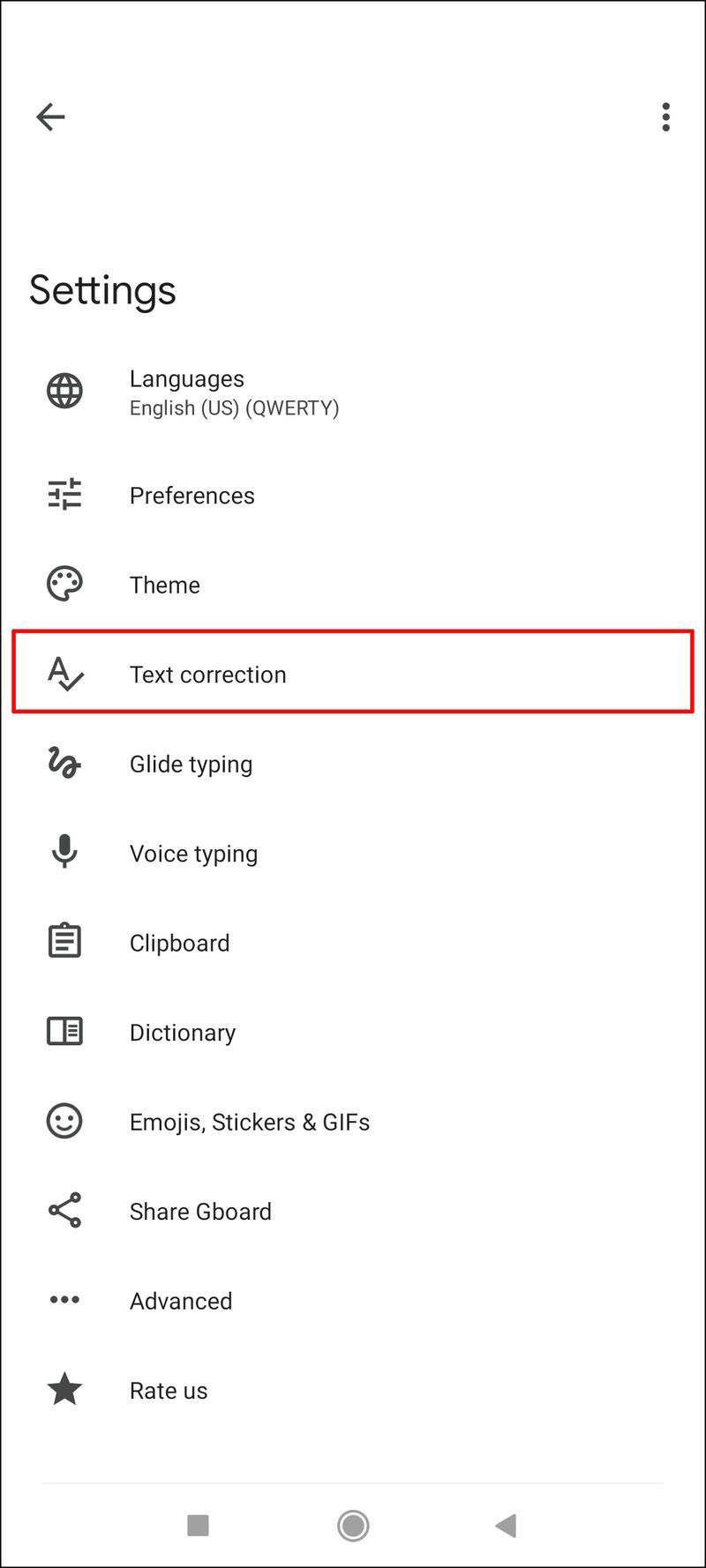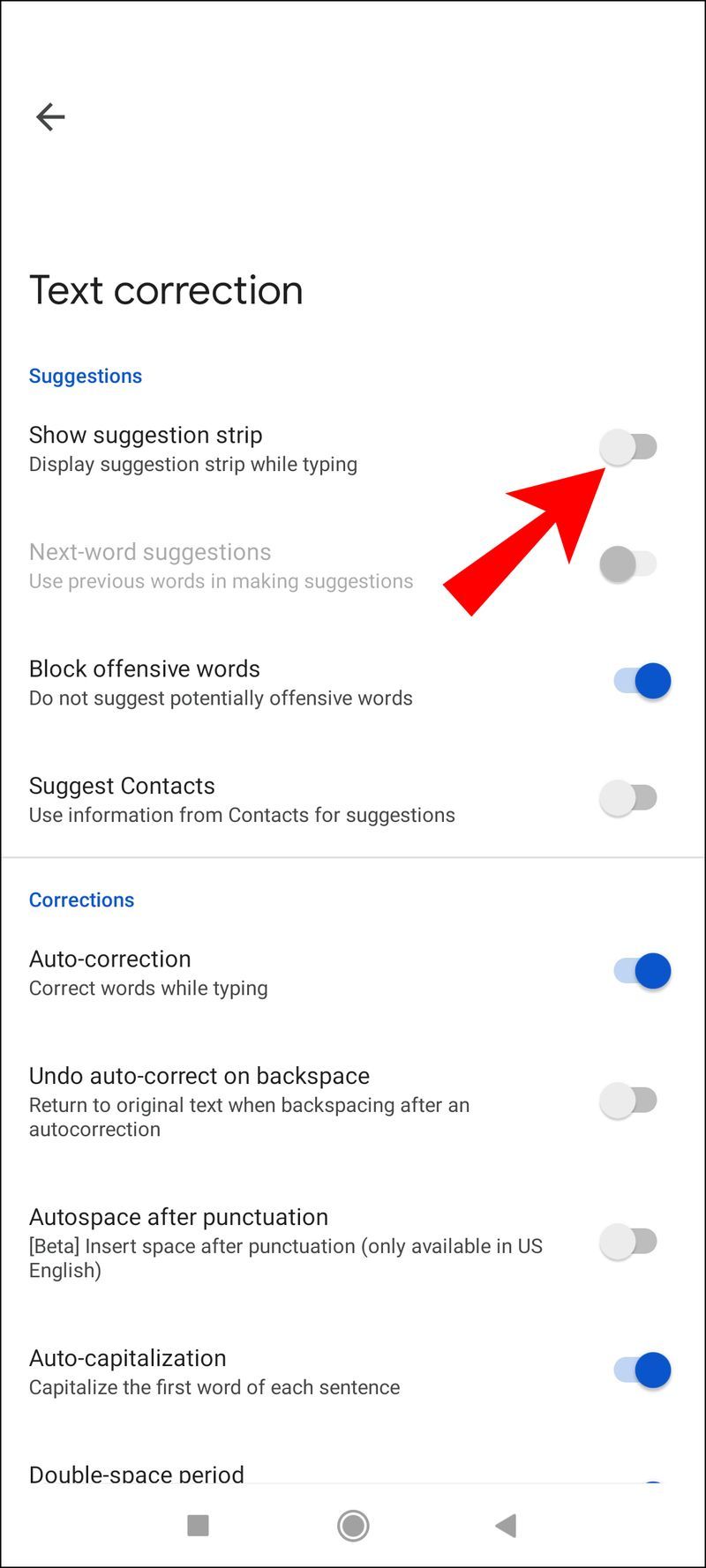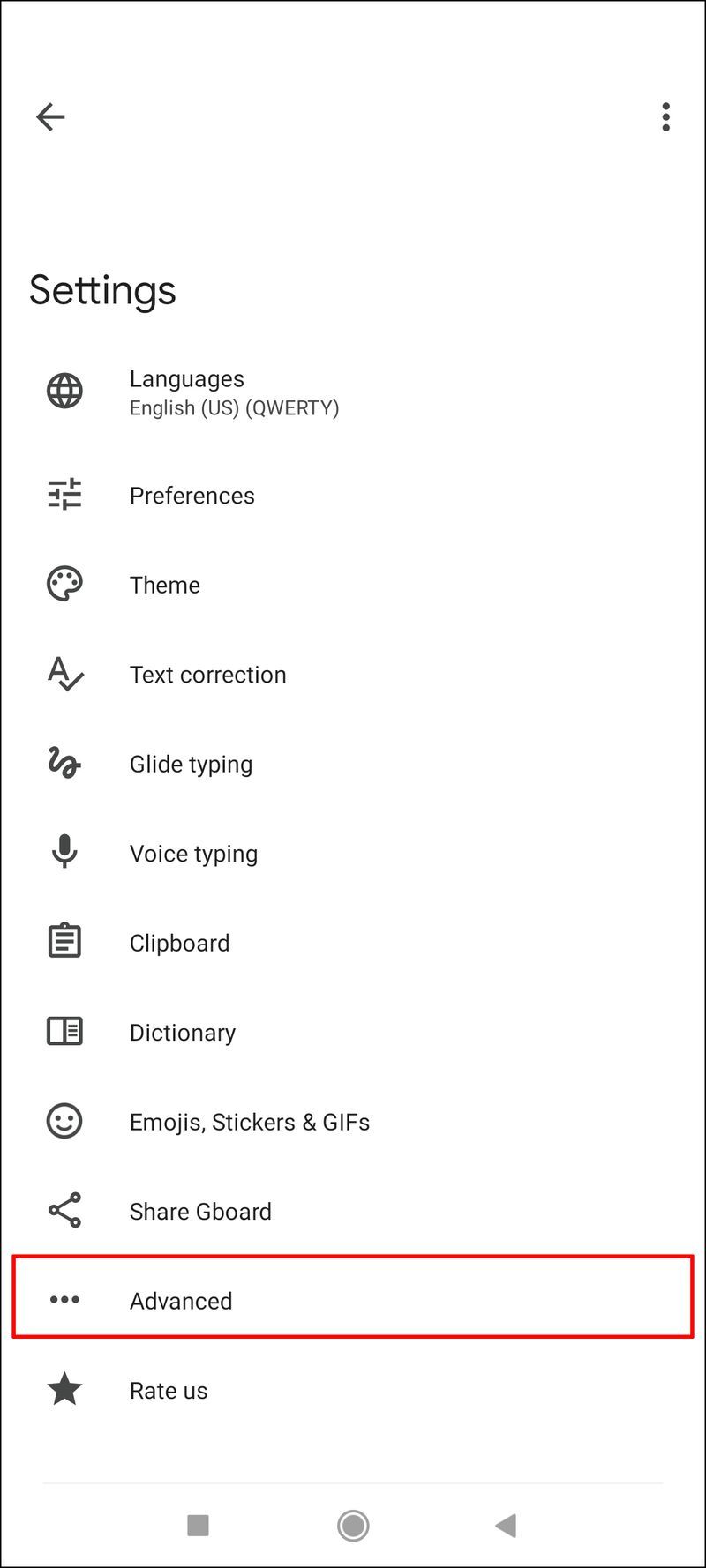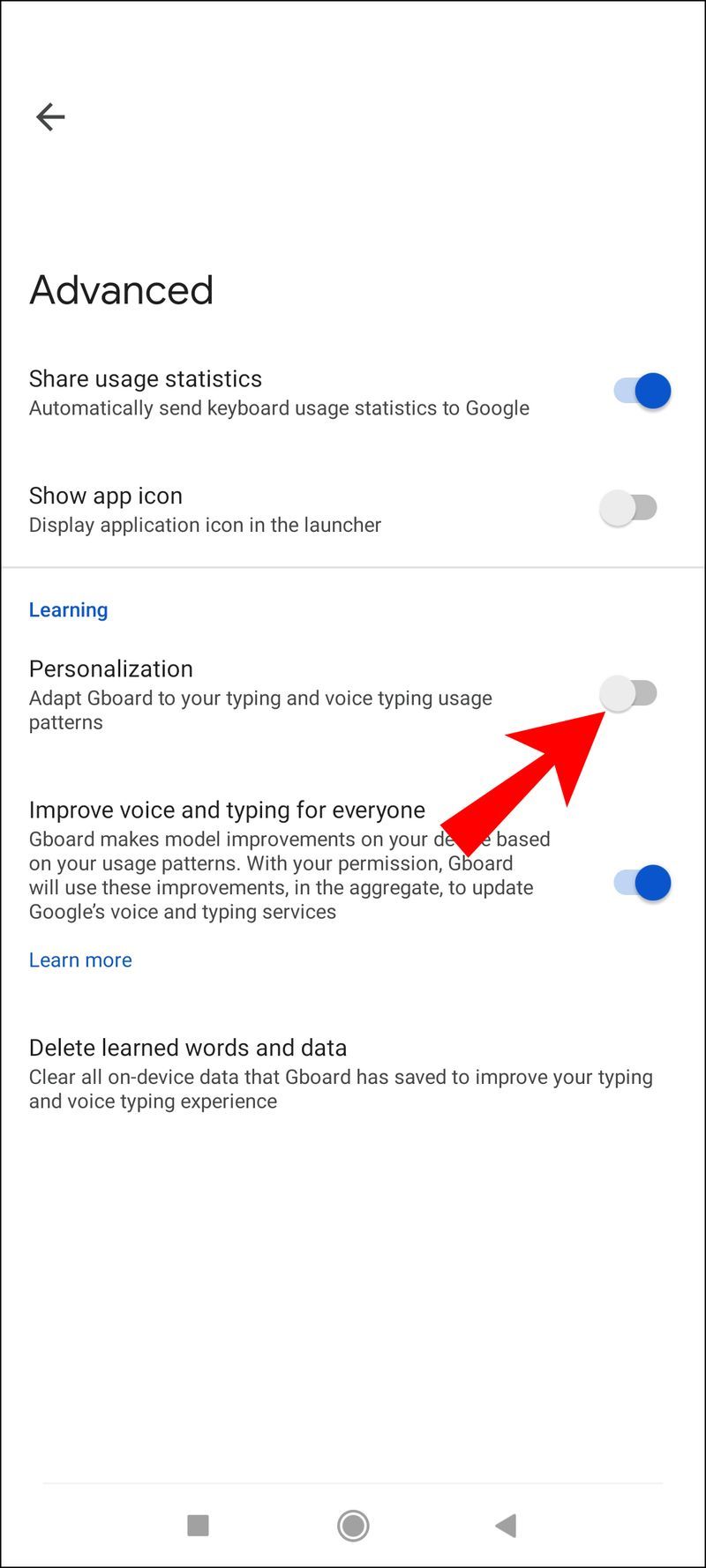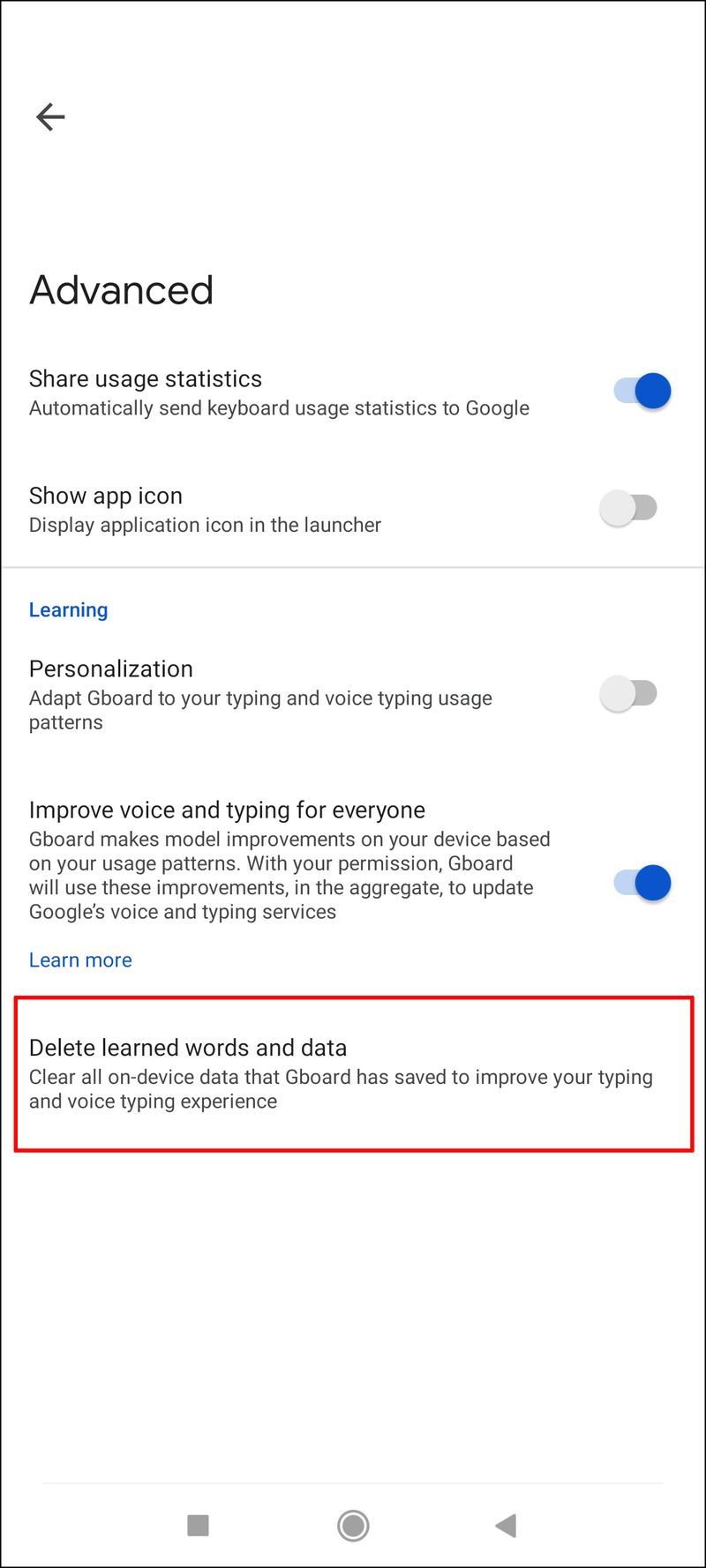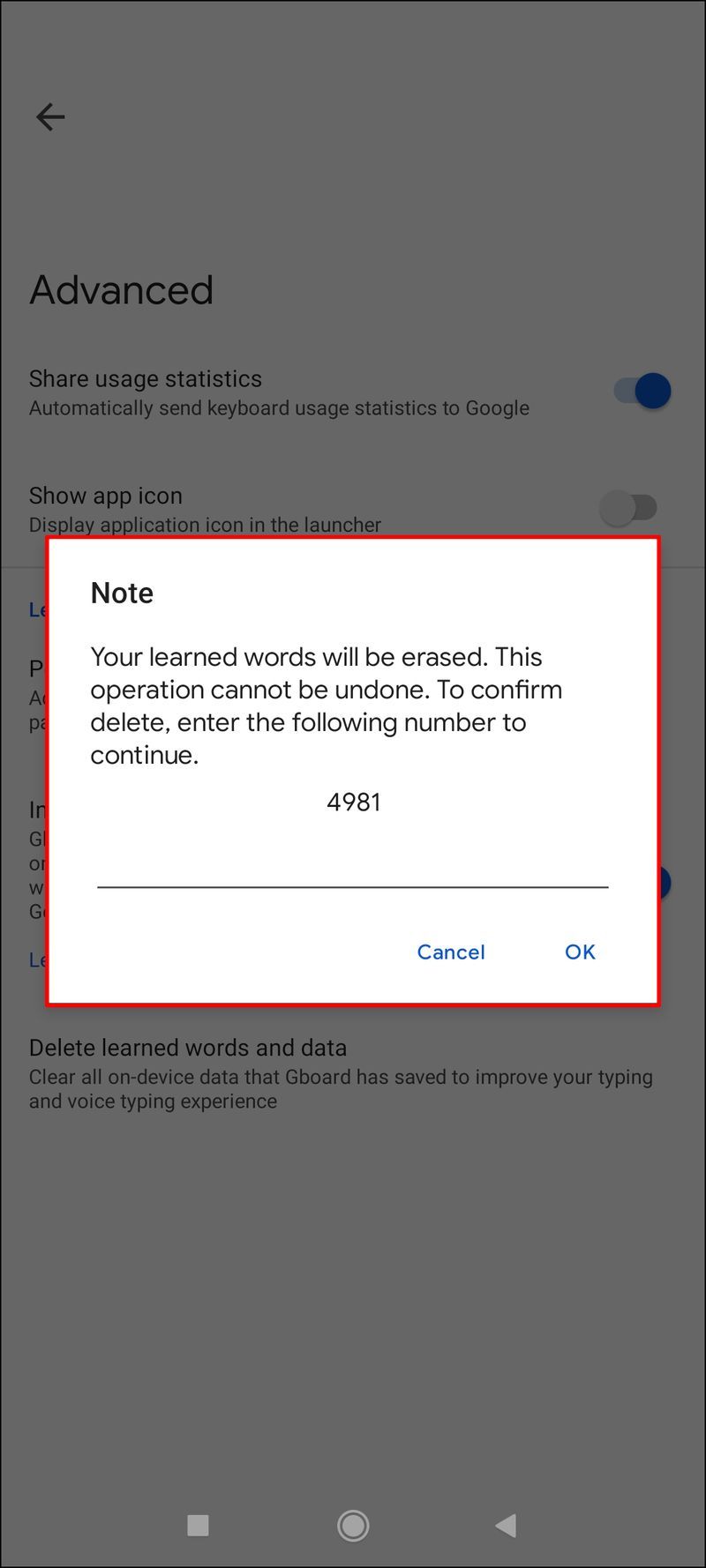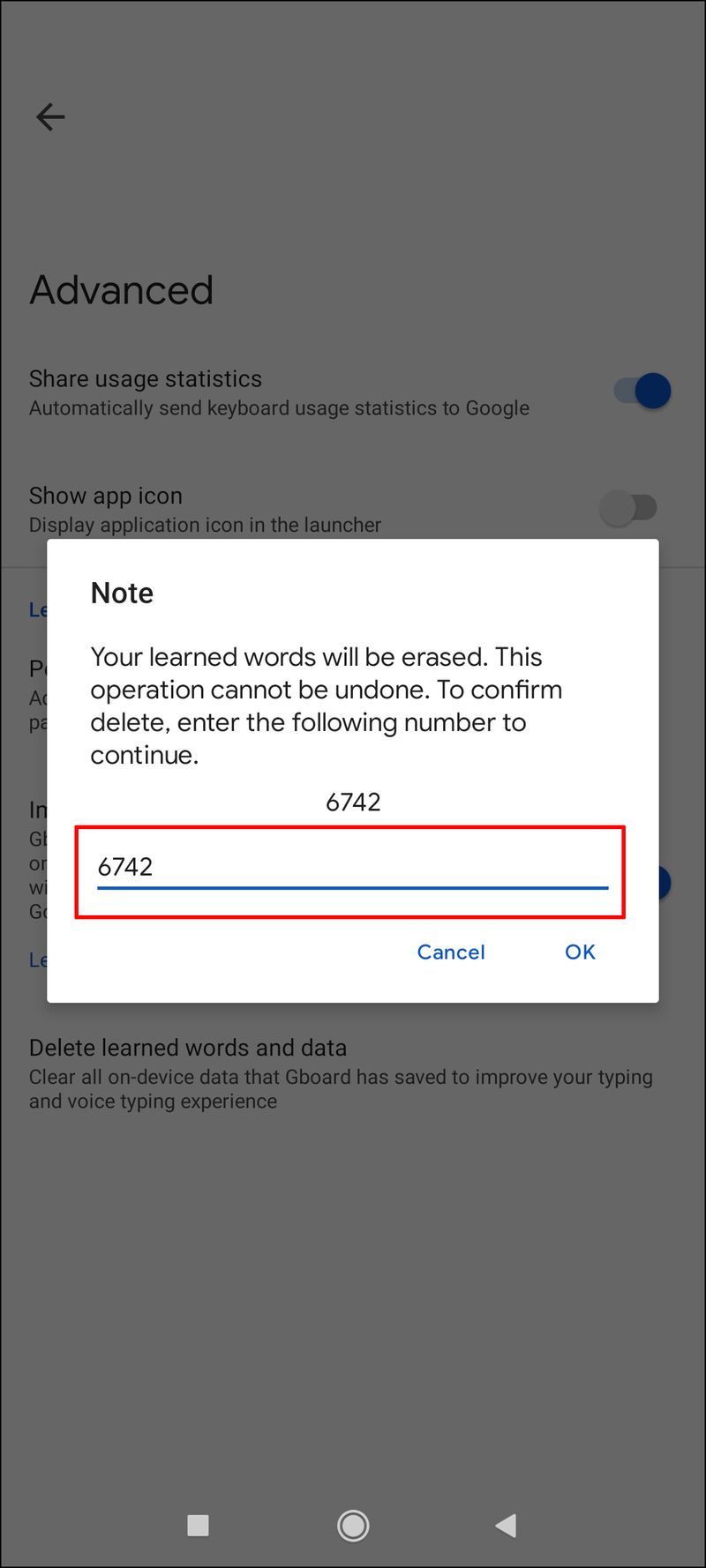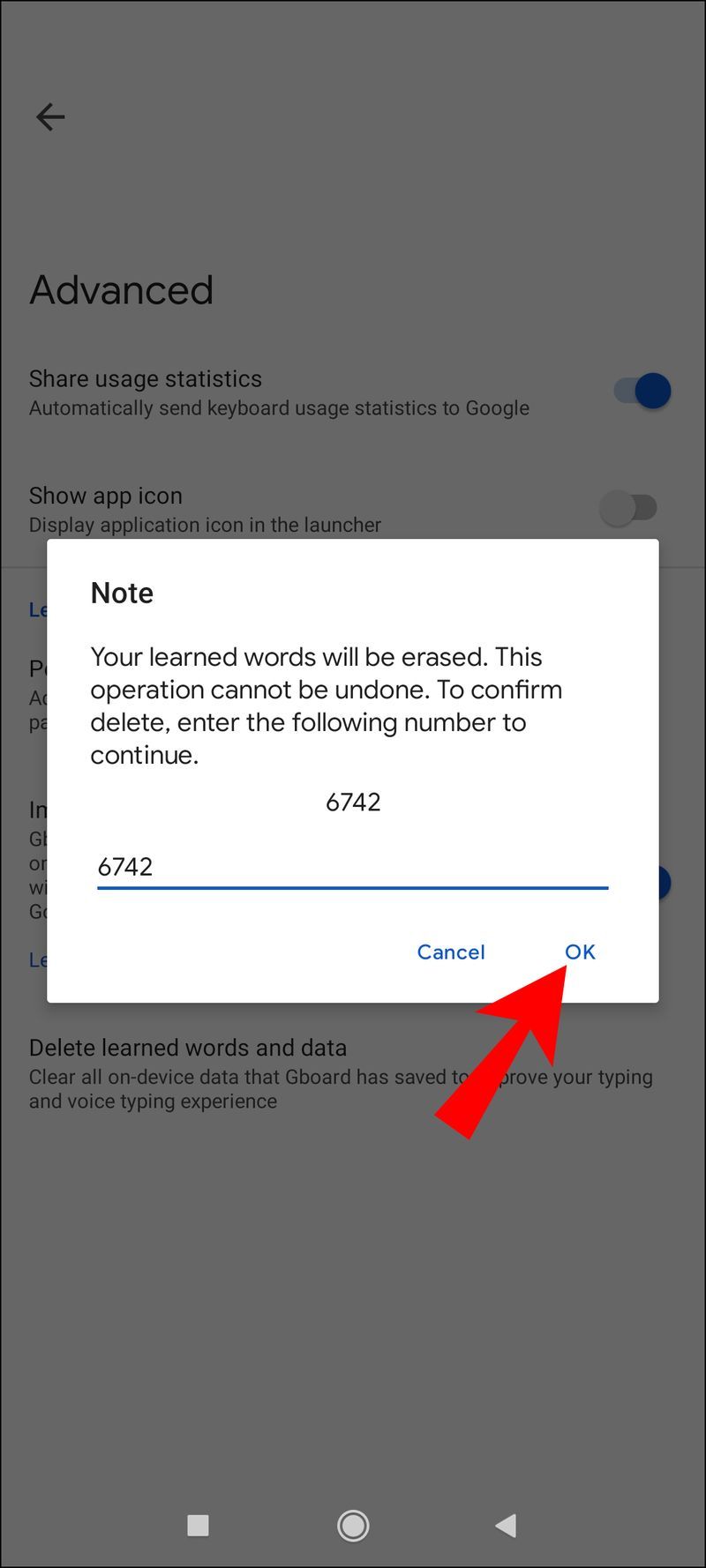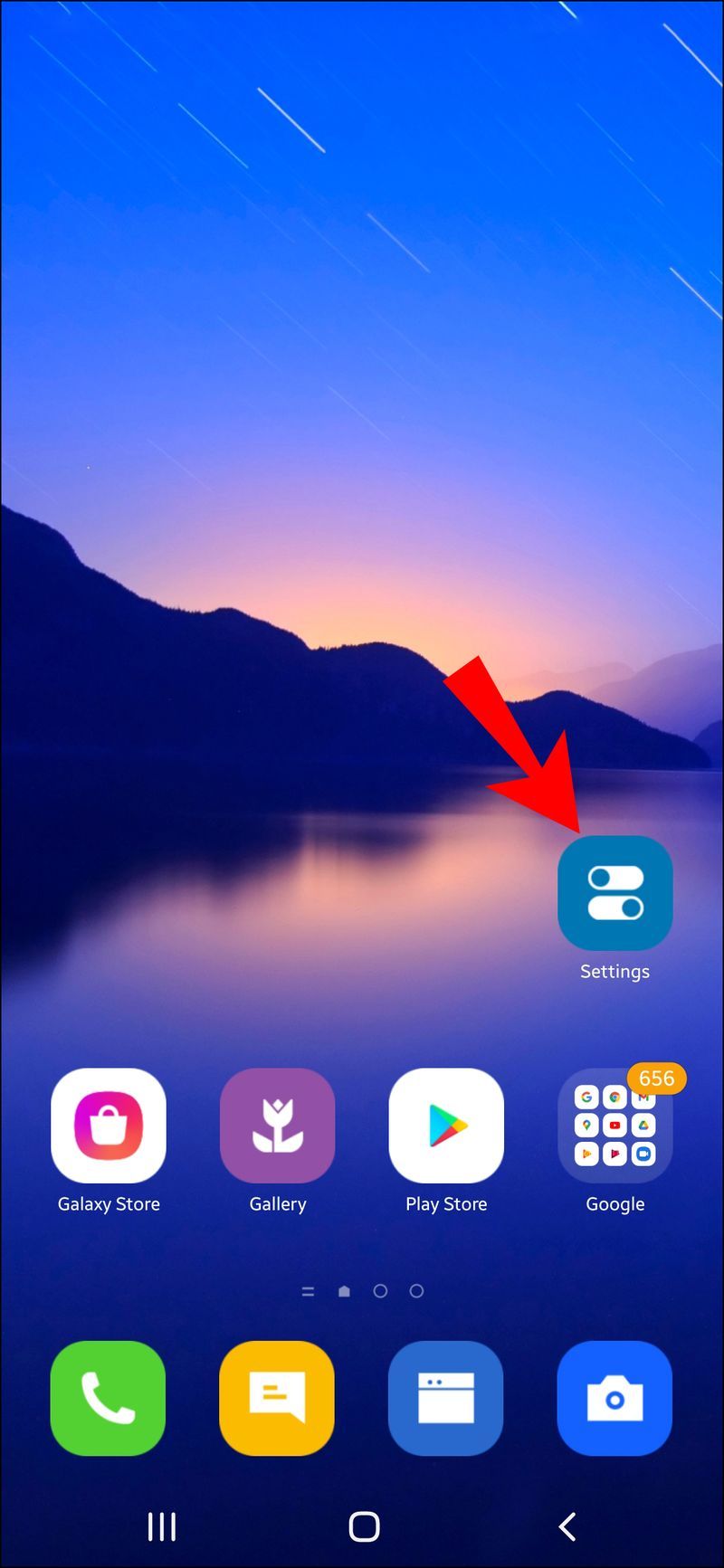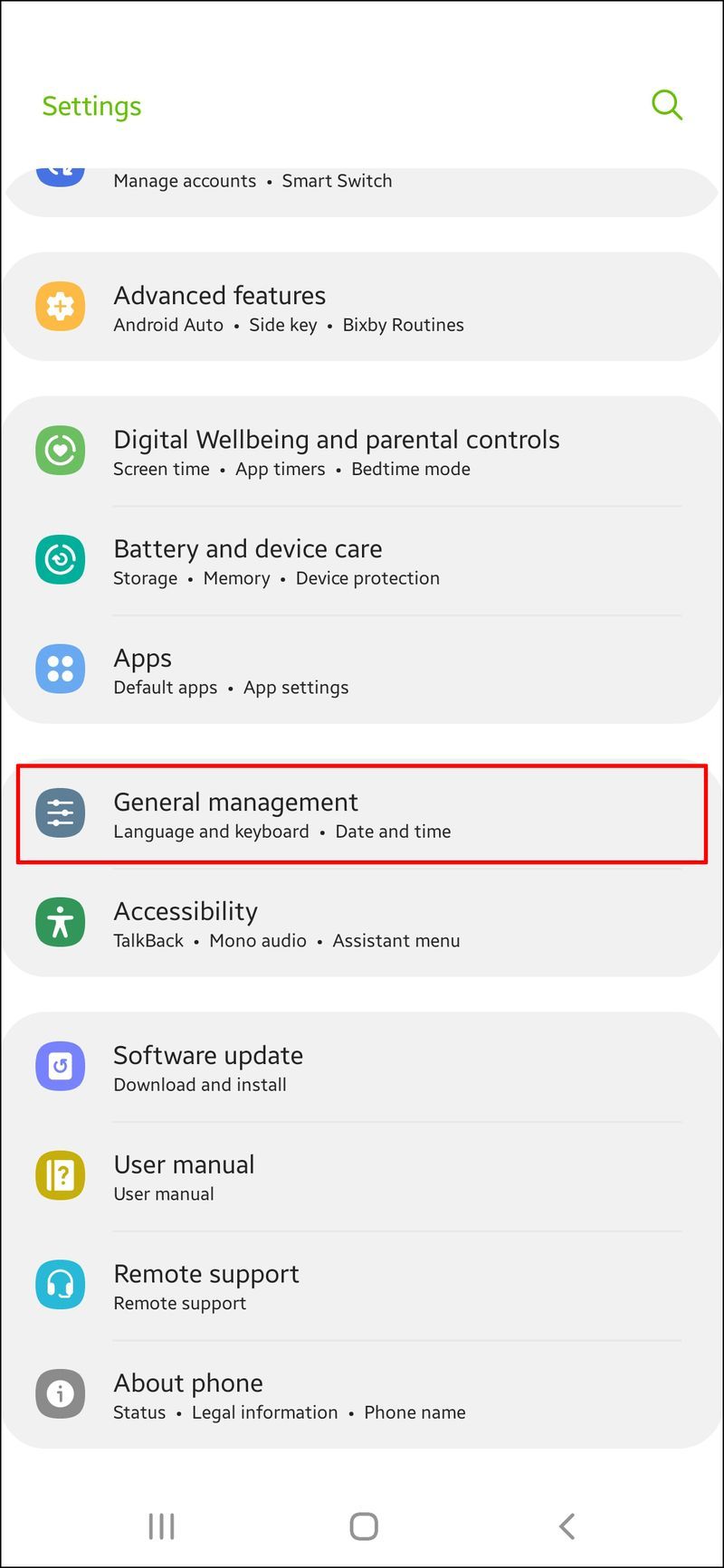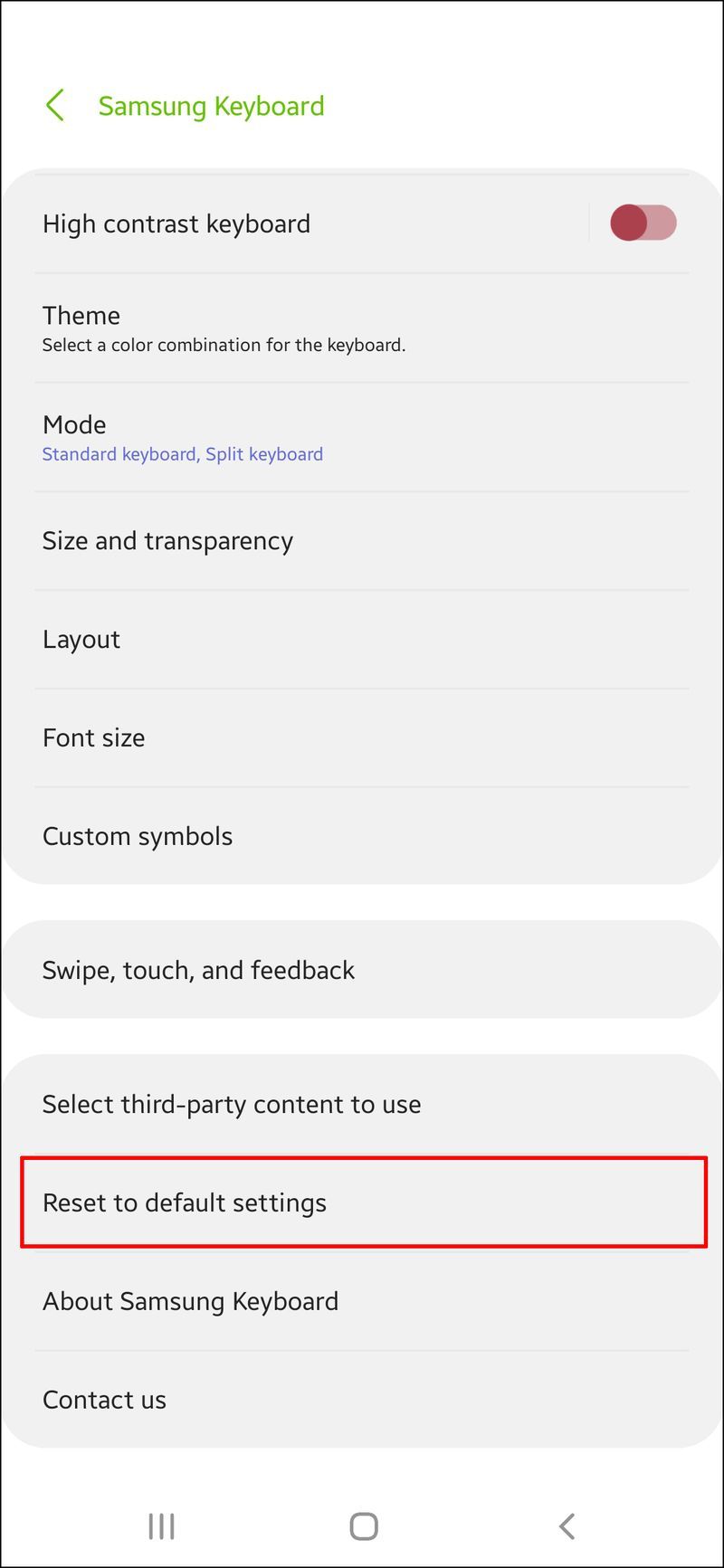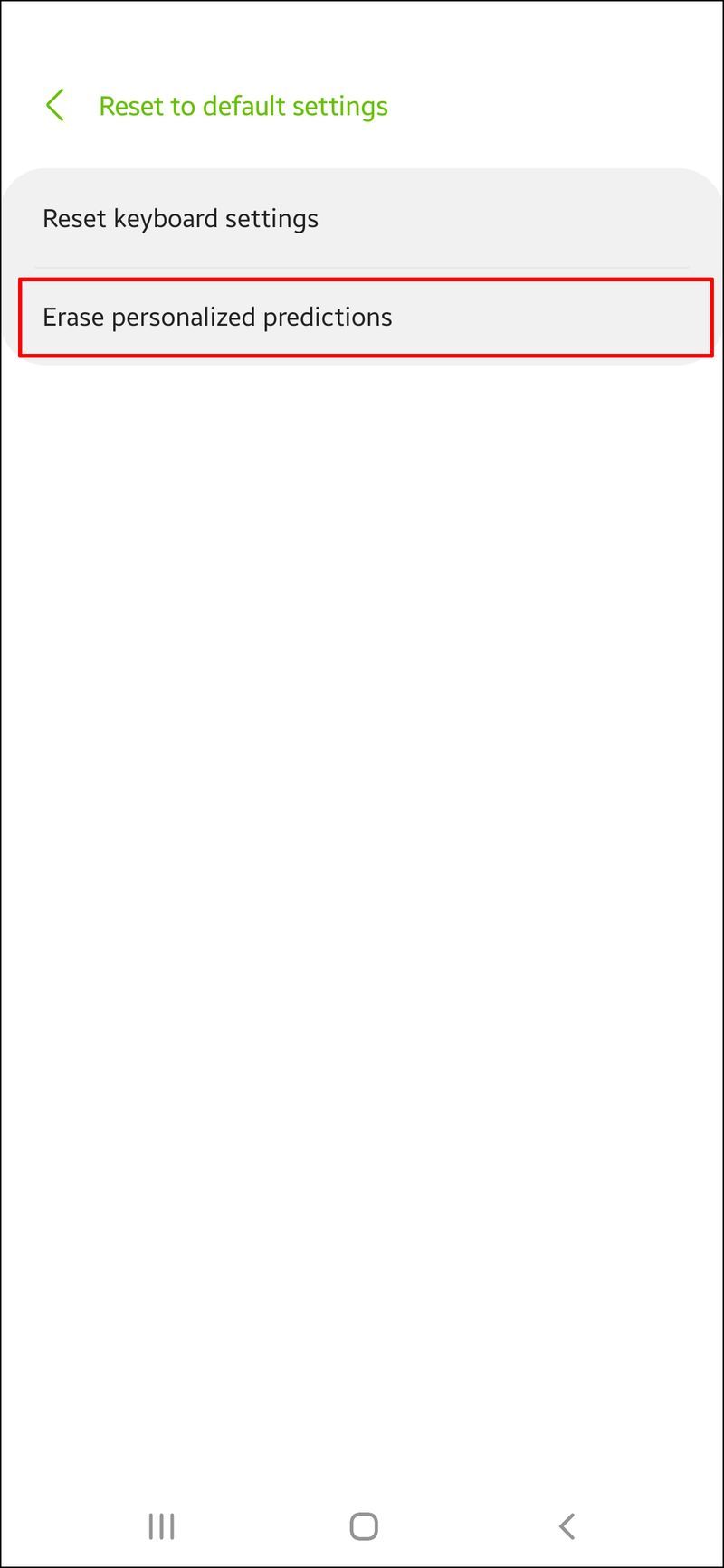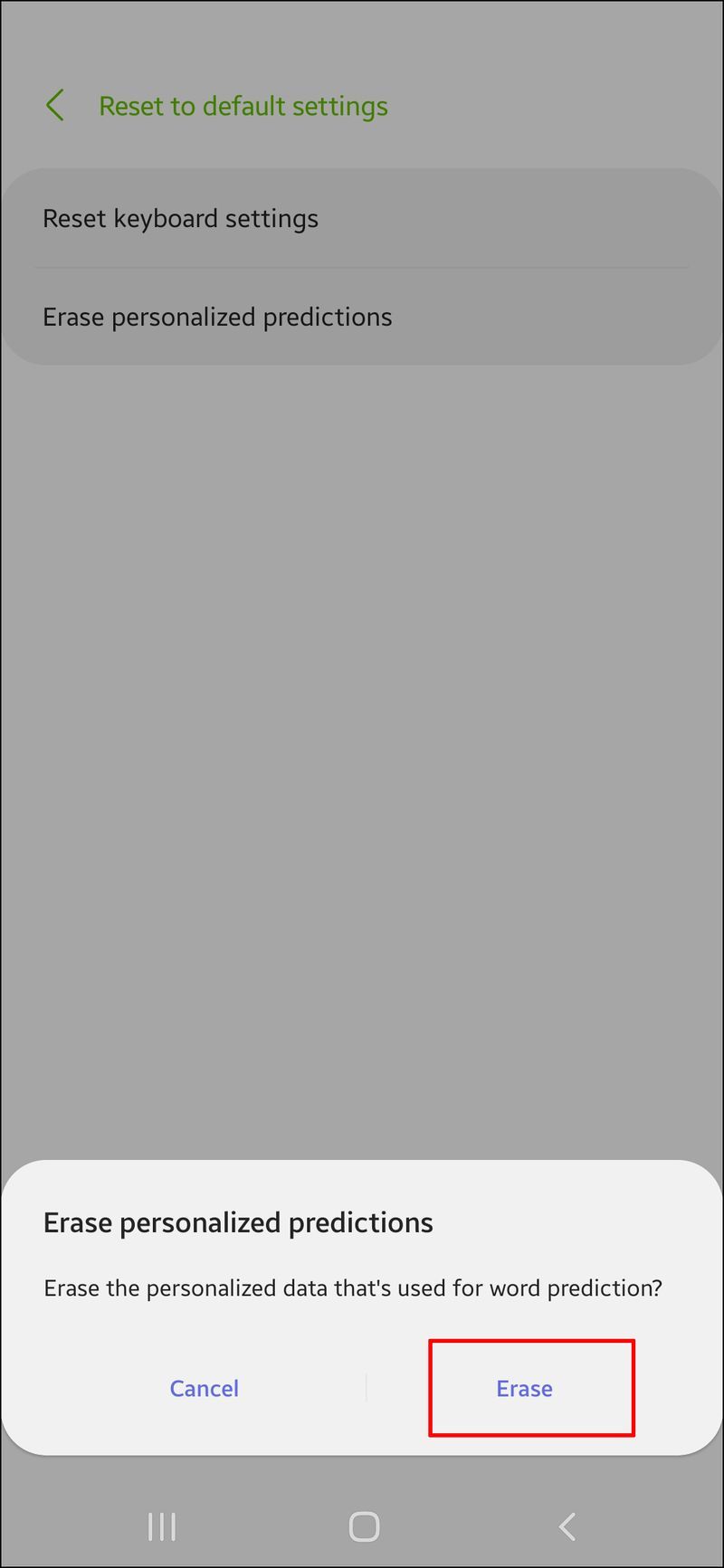Hệ điều hành Android cực kỳ linh hoạt và có thể tùy chỉnh, nhưng điều đó cũng có thể dẫn đến các menu khó hiểu. Rất may, trên tất cả các phiên bản Android hoặc hệ thống có nguồn gốc, các điều khiển không quá khác nhau. Bạn sẽ thấy việc tắt văn bản tiên đoán trên Android khi đi dạo trong công viên.

Nếu bạn không phải là người yêu thích tính năng văn bản tiên đoán đi kèm với Android, thì không cần tìm đâu xa. Cài đặt này có thể được tìm thấy và vô hiệu hóa trong vòng vài giây. Đọc để tìm hiểu thêm.
Tắt văn bản tiên đoán trên thiết bị Android
Người dùng Android nên biết rằng có rất nhiều hệ điều hành dựa trên Android và ROM Android đã được sửa đổi. Bao gồm các:
- Hệ điều hành oxy
- MIUI
- Trải nghiệm Pixel
Mặc dù chúng vẫn là cốt lõi của Android, nhưng các hệ điều hành này có thể khác nhau về các tùy chọn đặt tên hoặc sắp xếp menu. Do đó, bạn nên làm quen với thiết bị của mình trước để không bị lạc.
Điều đó nói rằng, các menu luôn được dán nhãn rõ ràng.
thêm bài hát vào ipod mà không cần itunes
Để tắt văn bản tiên đoán trên Android, hãy làm theo các bước sau:
- Chuyển đến menu Cài đặt trên thiết bị của bạn.
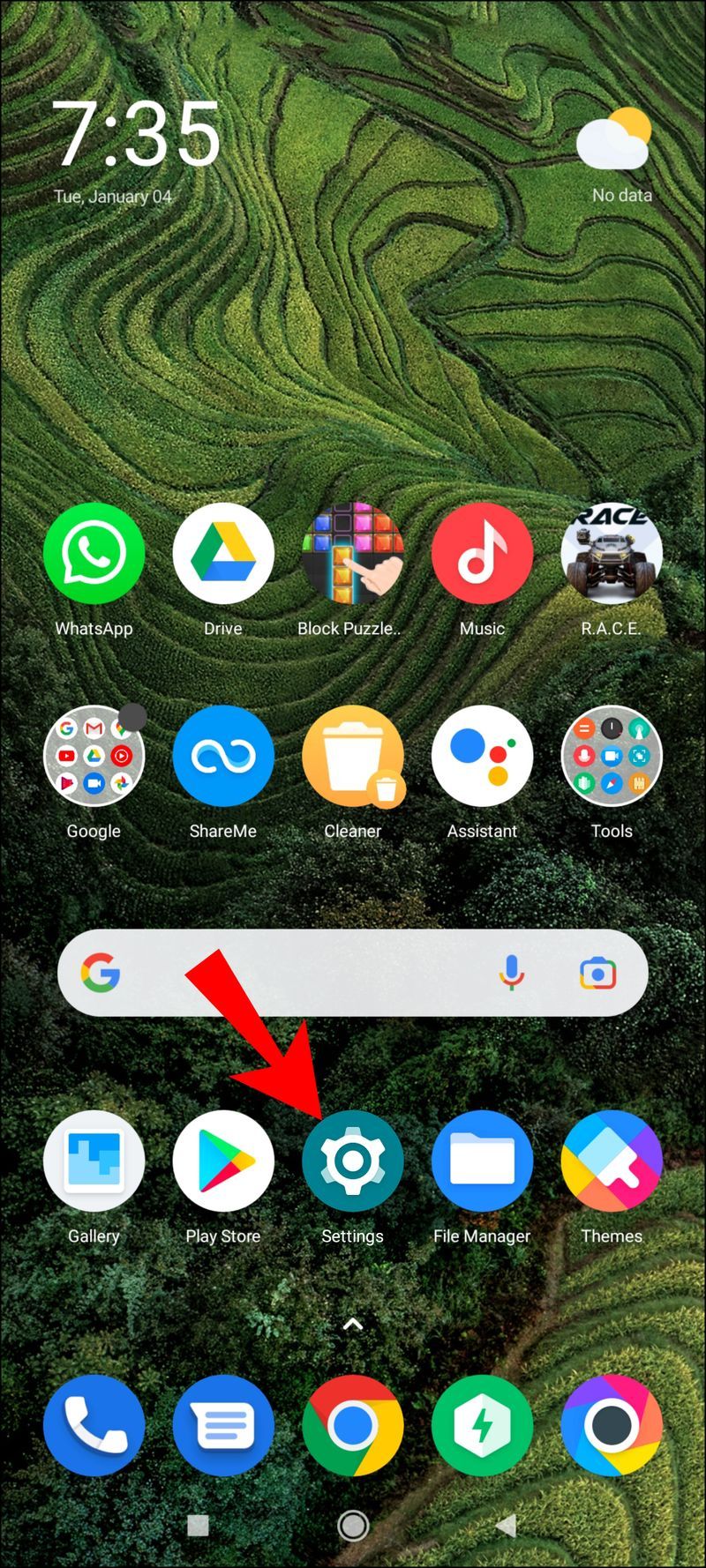
- Cuộn xuống và tìm Hệ thống hoặc Ngôn ngữ & Phương thức nhập.
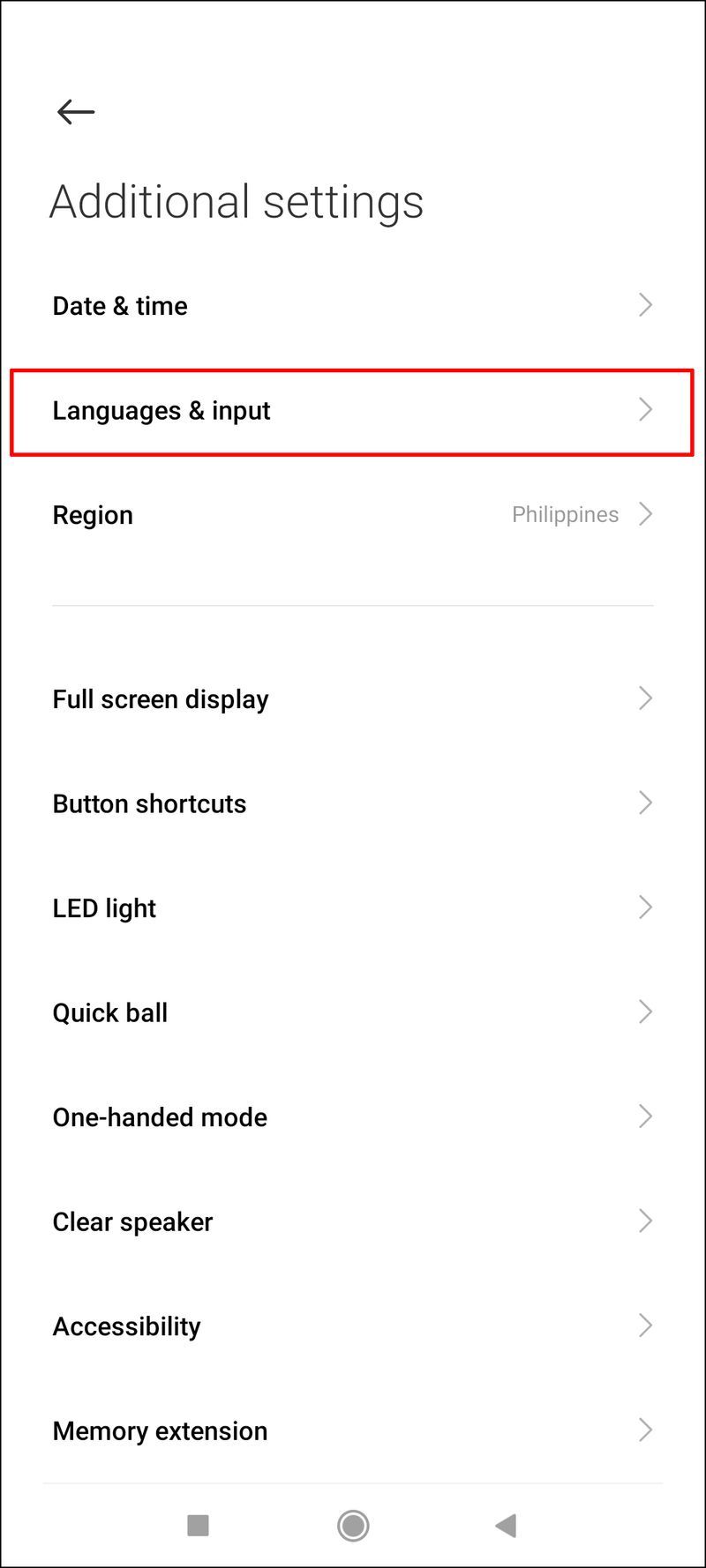
- Nếu bạn đi tới Hệ thống, hãy chọn Ngôn ngữ & Phương thức nhập.
- Đi tới Bàn phím.
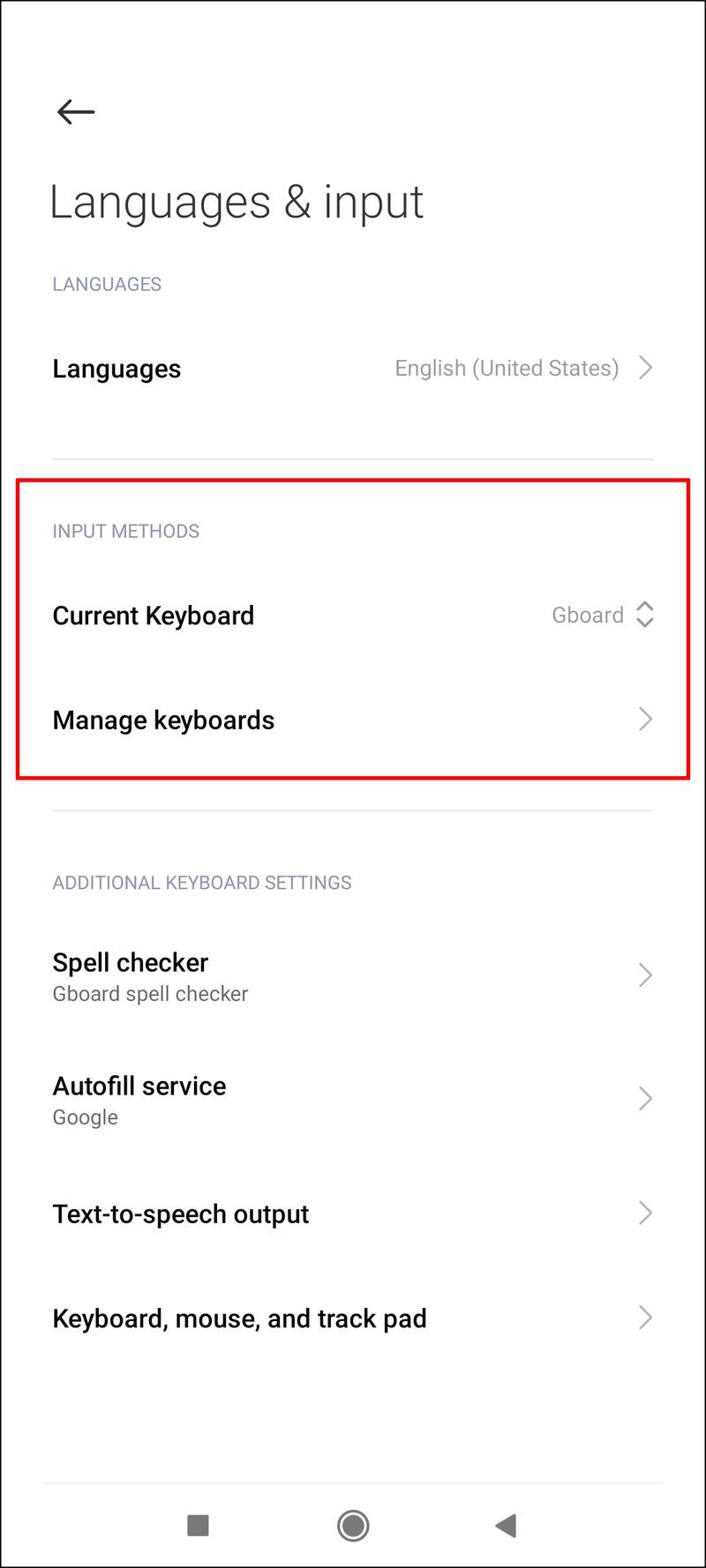
- Chọn bàn phím hoạt động của bạn.
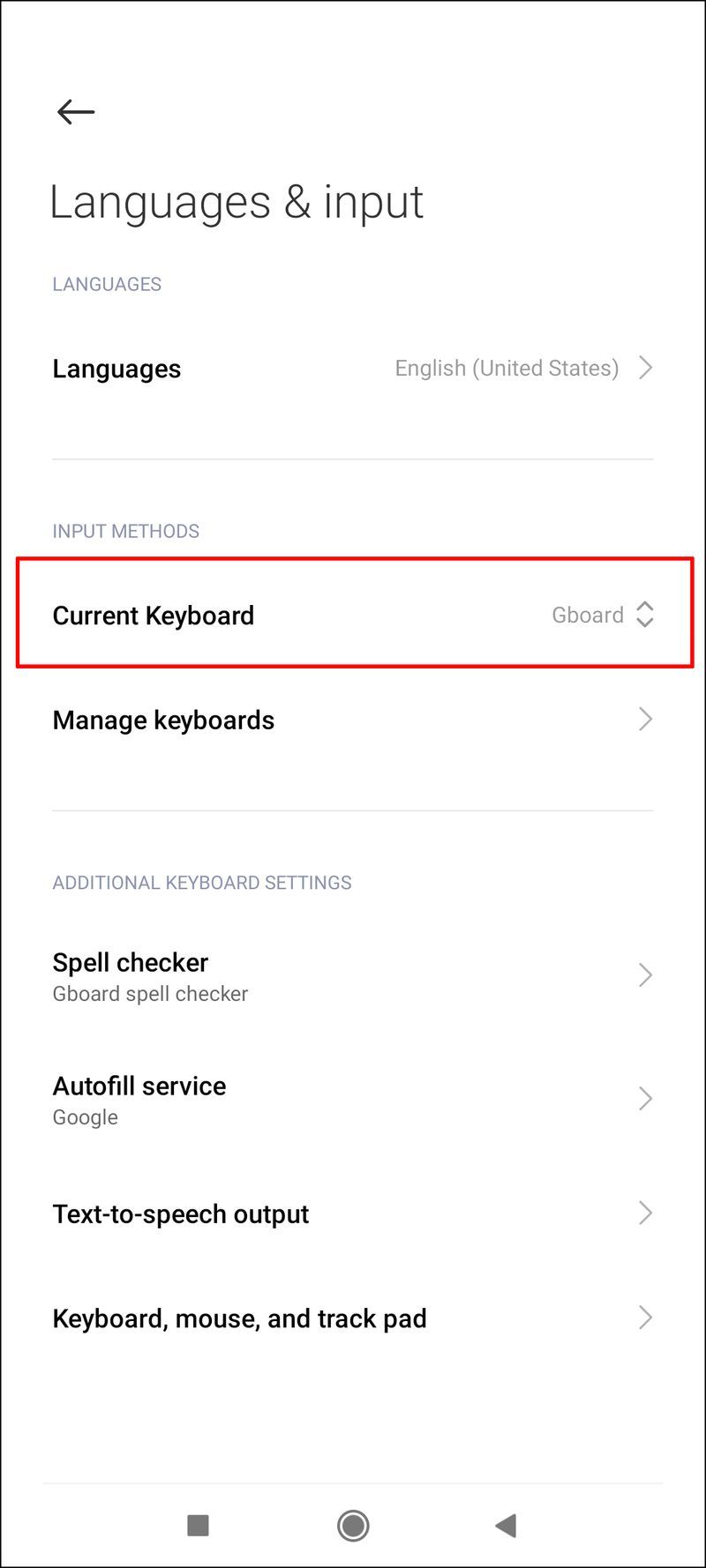
- Đi tới cài đặt của ứng dụng bàn phím.
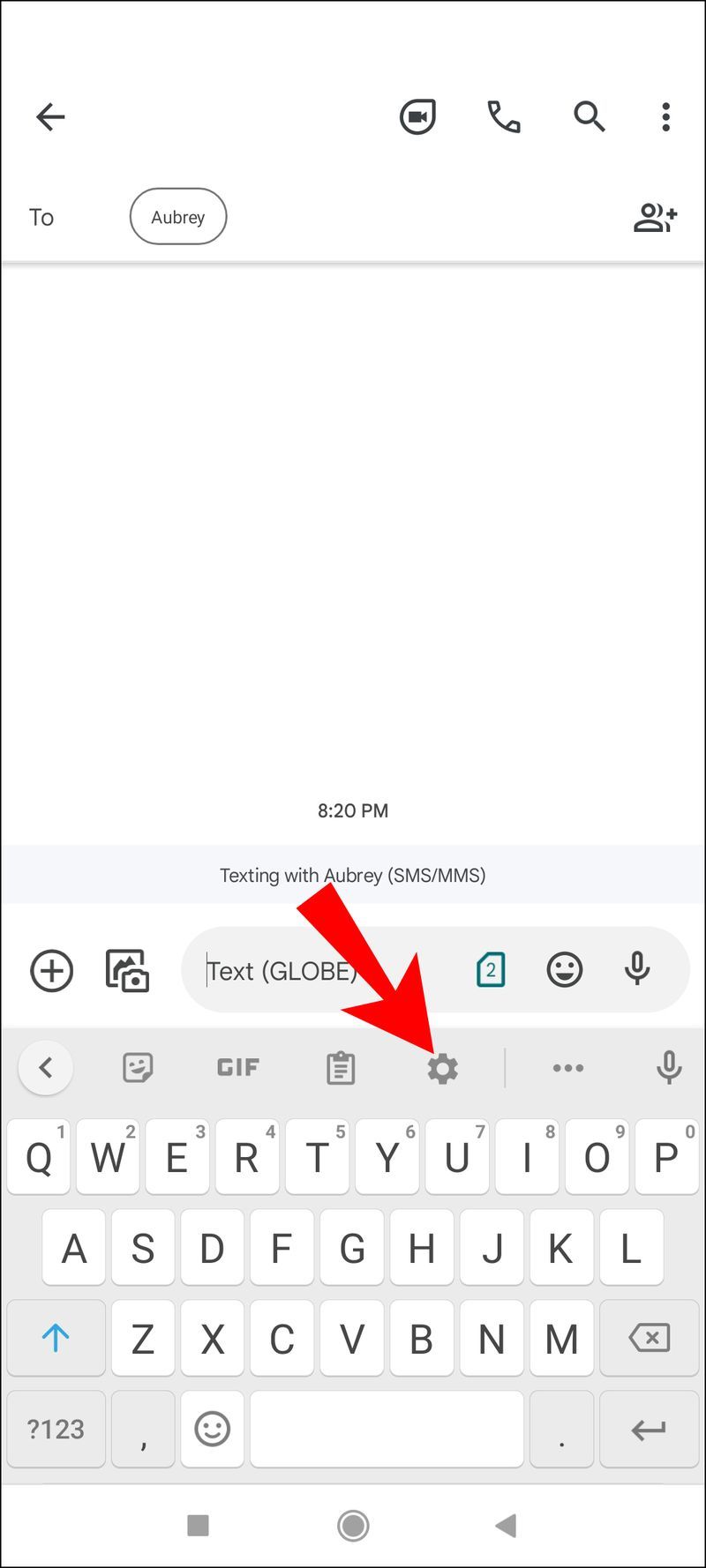
- Cuộn xuống và tìm Sửa văn bản hoặc thứ gì đó tương tự.
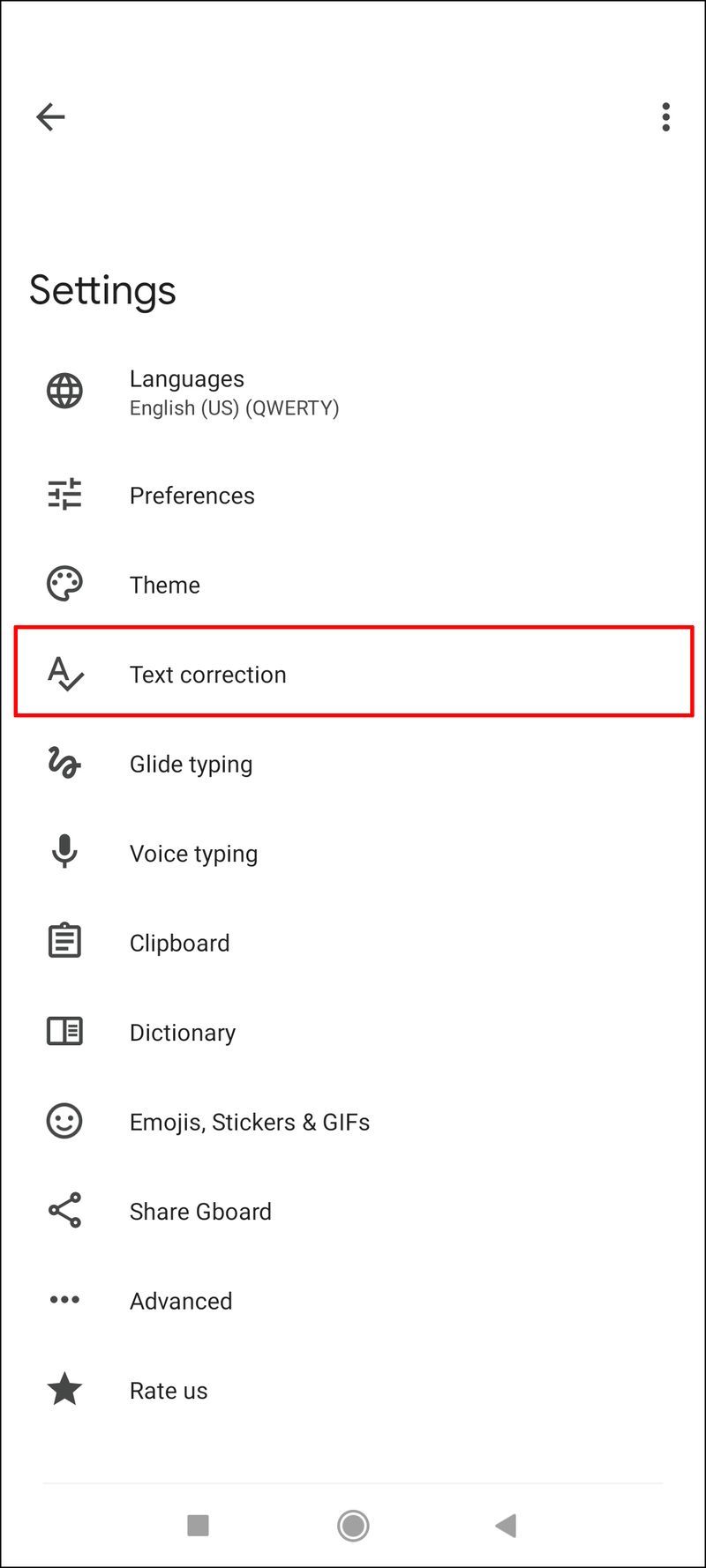
- Nhấn vào Văn bản tiên đoán hoặc Gợi ý từ tiếp theo để tắt tính năng này.
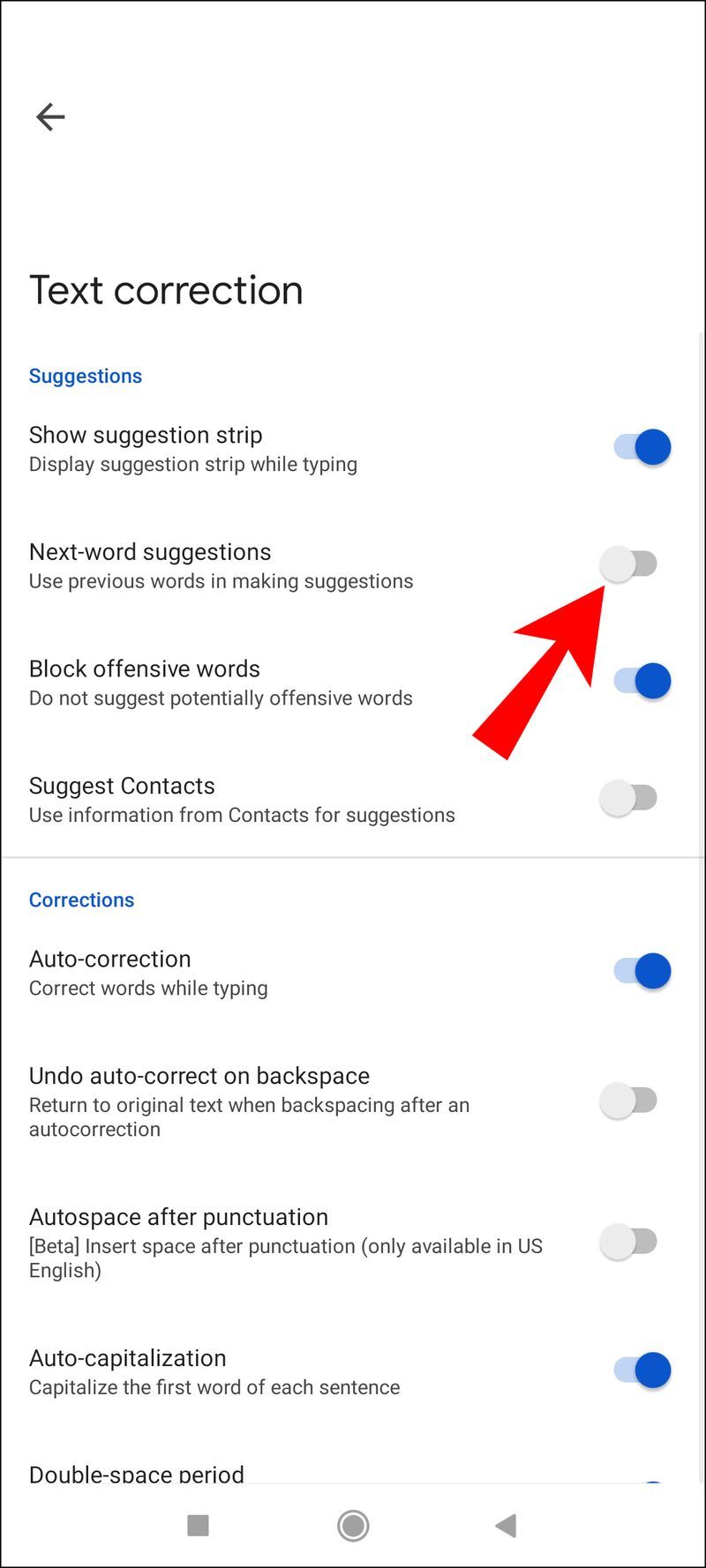
- Kiểm tra bàn phím và xem liệu tùy chọn có bị tắt hay không.
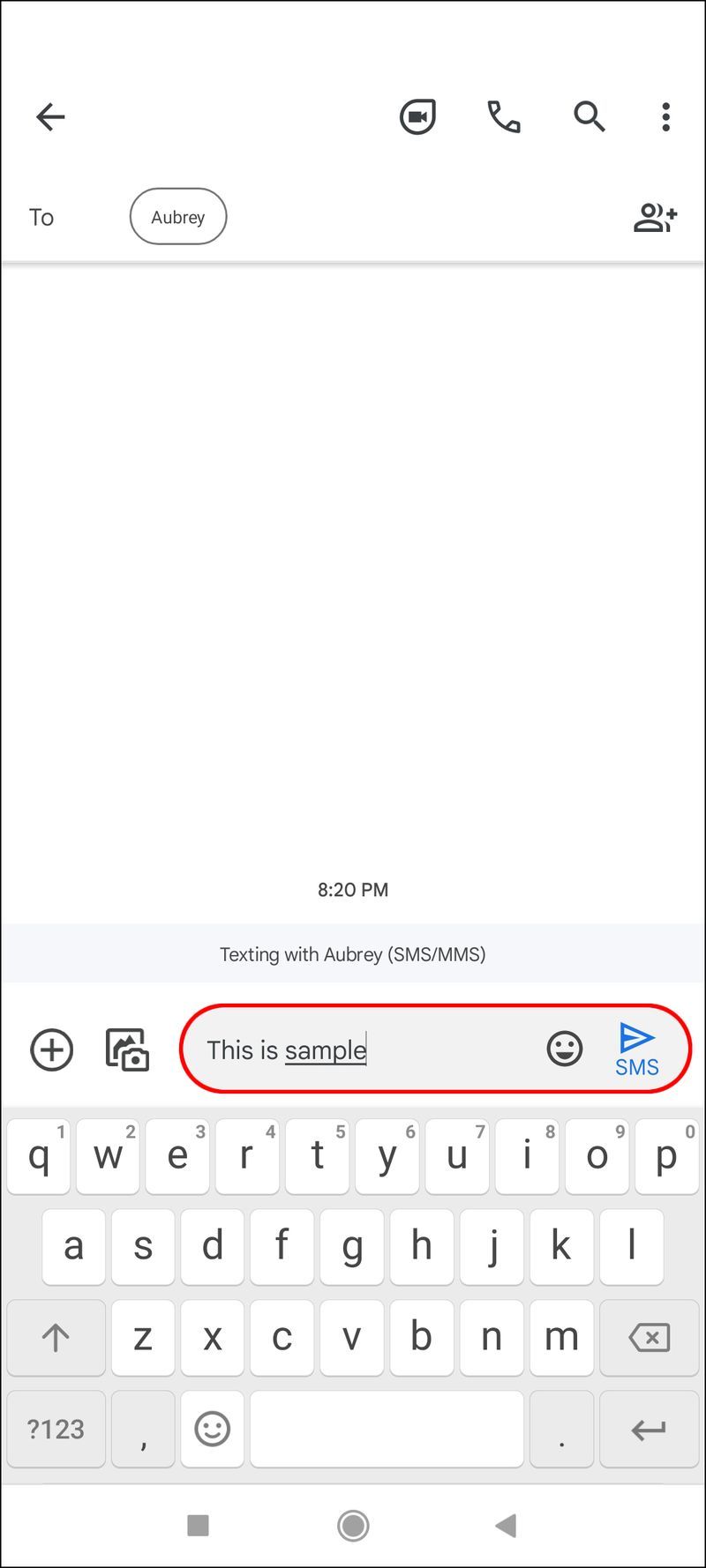
Sau khi tắt tùy chọn này, bạn sẽ không còn thấy các tùy chọn văn bản tiên đoán khi nhập trên hầu hết các ứng dụng. Các trường hợp ngoại lệ là các ứng dụng có các tính năng văn bản tiên đoán riêng mà bạn sẽ phải tắt riêng. Điều này là do chúng không bị ảnh hưởng bởi cài đặt của bàn phím.
Bàn phím hoạt động của bạn cũng sẽ khác nếu bạn cài đặt những bàn phím khác không đi kèm với thiết bị. Mỗi điện thoại thông minh hoặc máy tính bảng đều có bàn phím tích hợp, nhưng bạn có thể thích một cái gì đó giống như Gboard. Trong trường hợp đó, bạn sẽ phải chọn nó.
Nếu bạn tắt văn bản tiên đoán trên Gboard, tùy chọn này có thể vẫn hoạt động trên bàn phím khác của bạn. Trong trường hợp đó, lặp lại các bước trên sẽ xóa tất cả các bàn phím của văn bản tiên đoán.
Tắt nhanh văn bản tiên đoán trên bàn phím Samsung
Nhiều người dùng điện thoại thông minh sở hữu thiết bị Samsung và chúng đi kèm với Bàn phím Samsung theo mặc định. Bàn phím có một phím tắt để truy cập cài đặt ngay lập tức. Cùng với đó, bạn có thể tắt văn bản tiên đoán nhanh hơn nữa.
- Mở Bàn phím Samsung bằng cách nhấn vào bất kỳ hộp văn bản nào có sẵn.
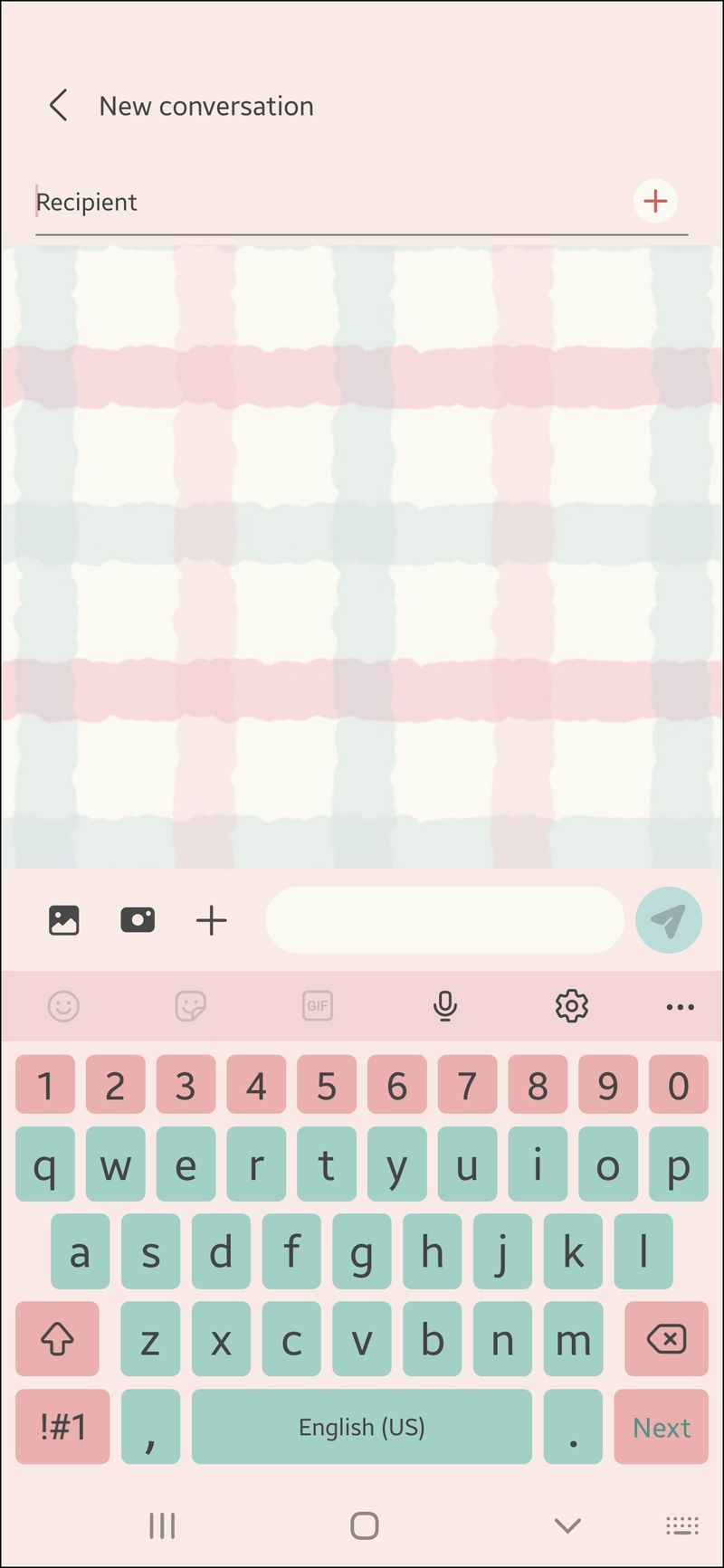
- Ở thanh trên cùng, hãy tìm biểu tượng bánh răng cưa.
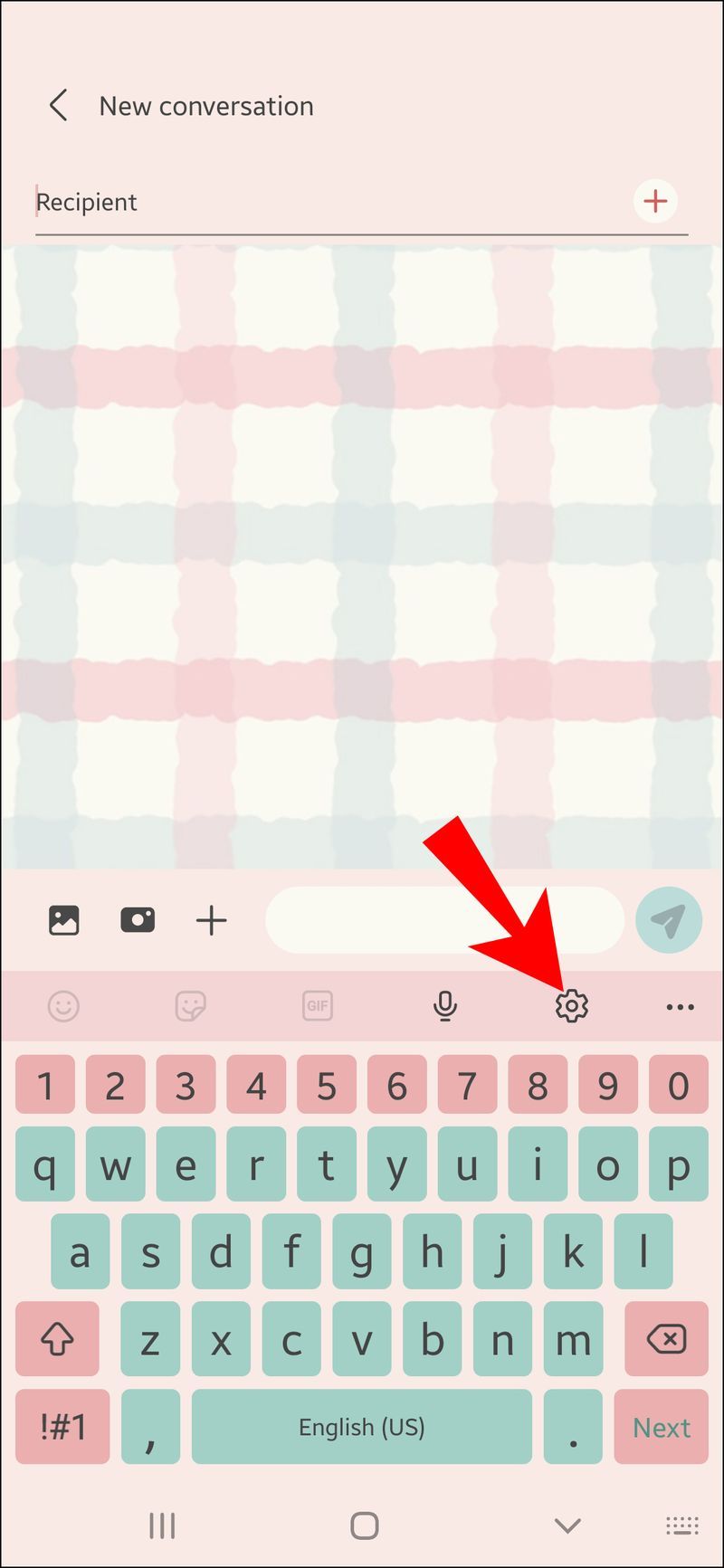
- Nhấn vào nó để đến cài đặt Bàn phím Samsung.
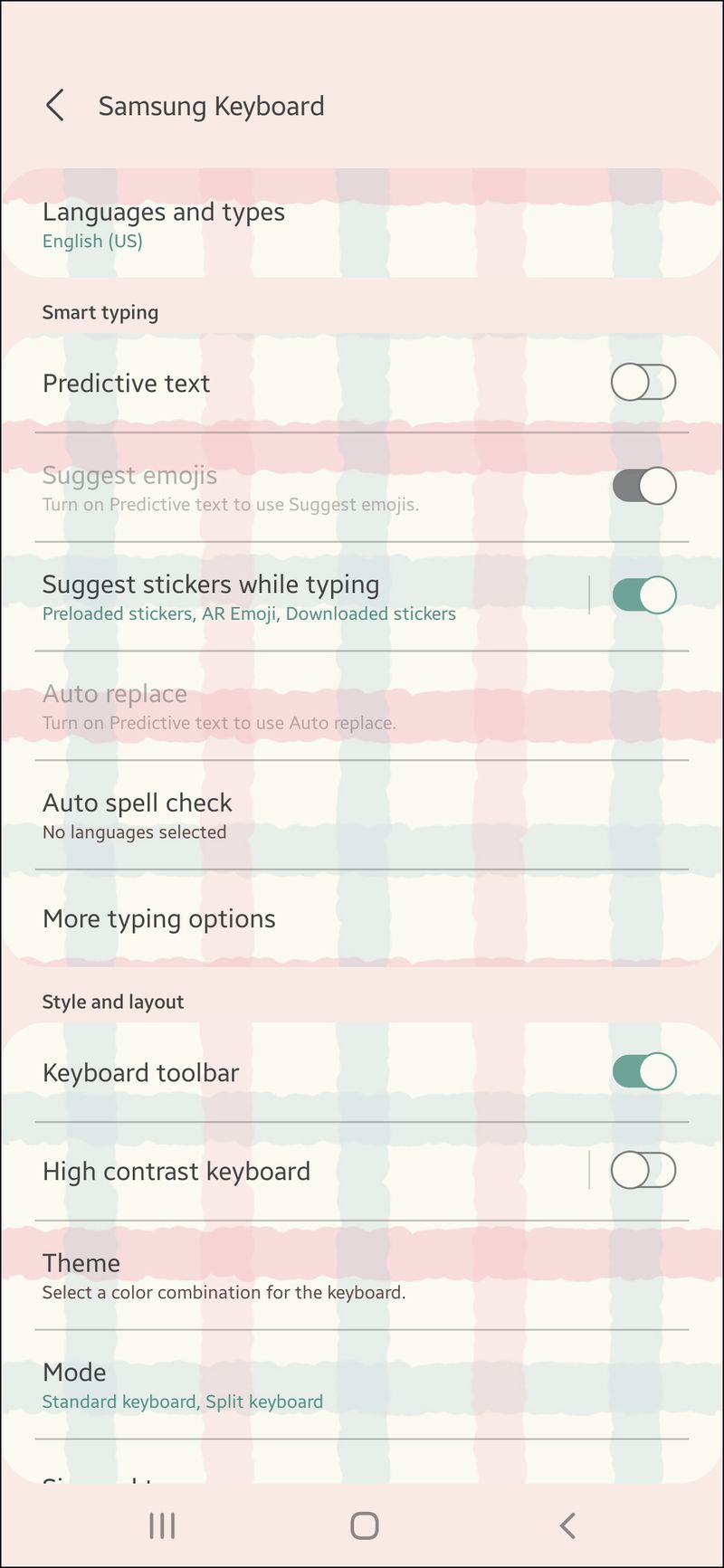
- Cuộn xuống và tìm Văn bản tiên đoán.
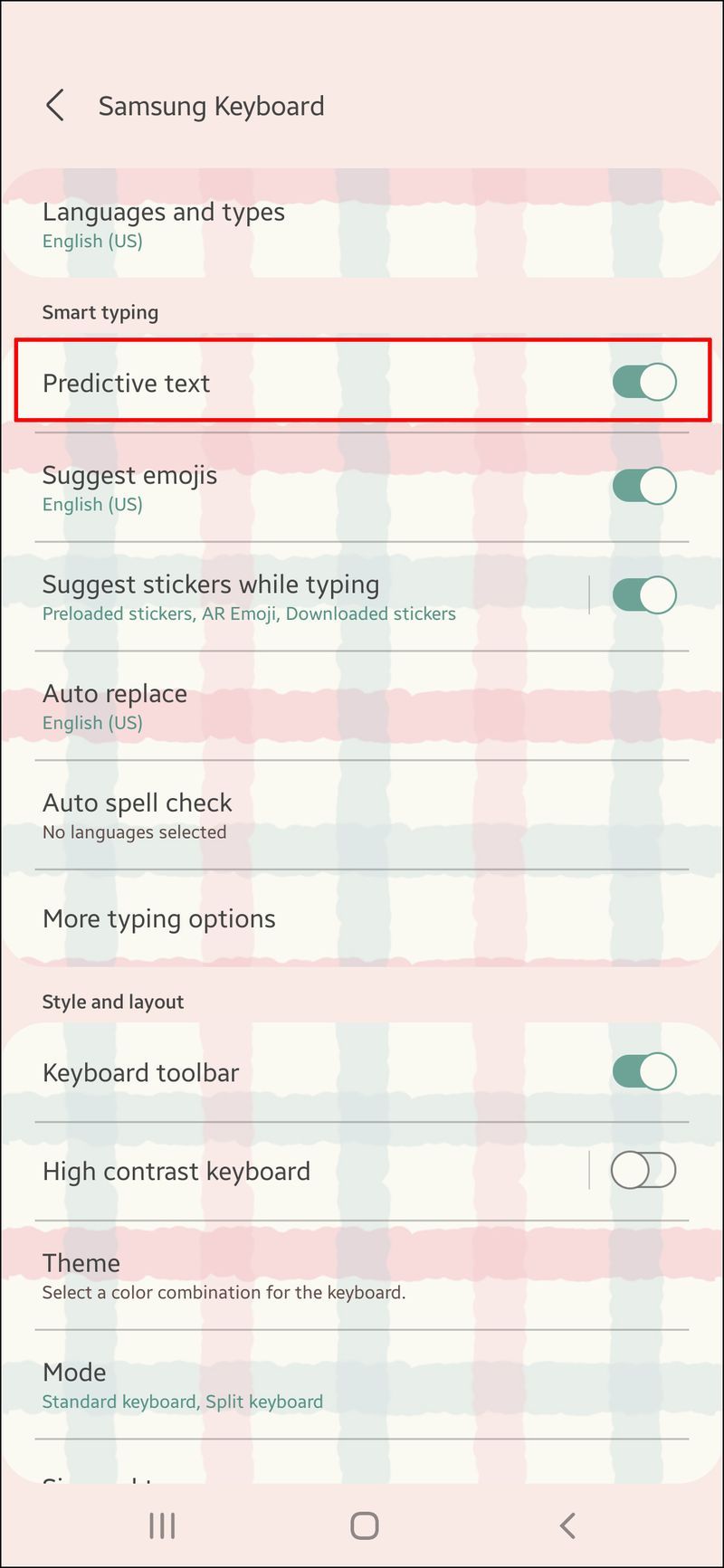
- Tắt cài đặt.
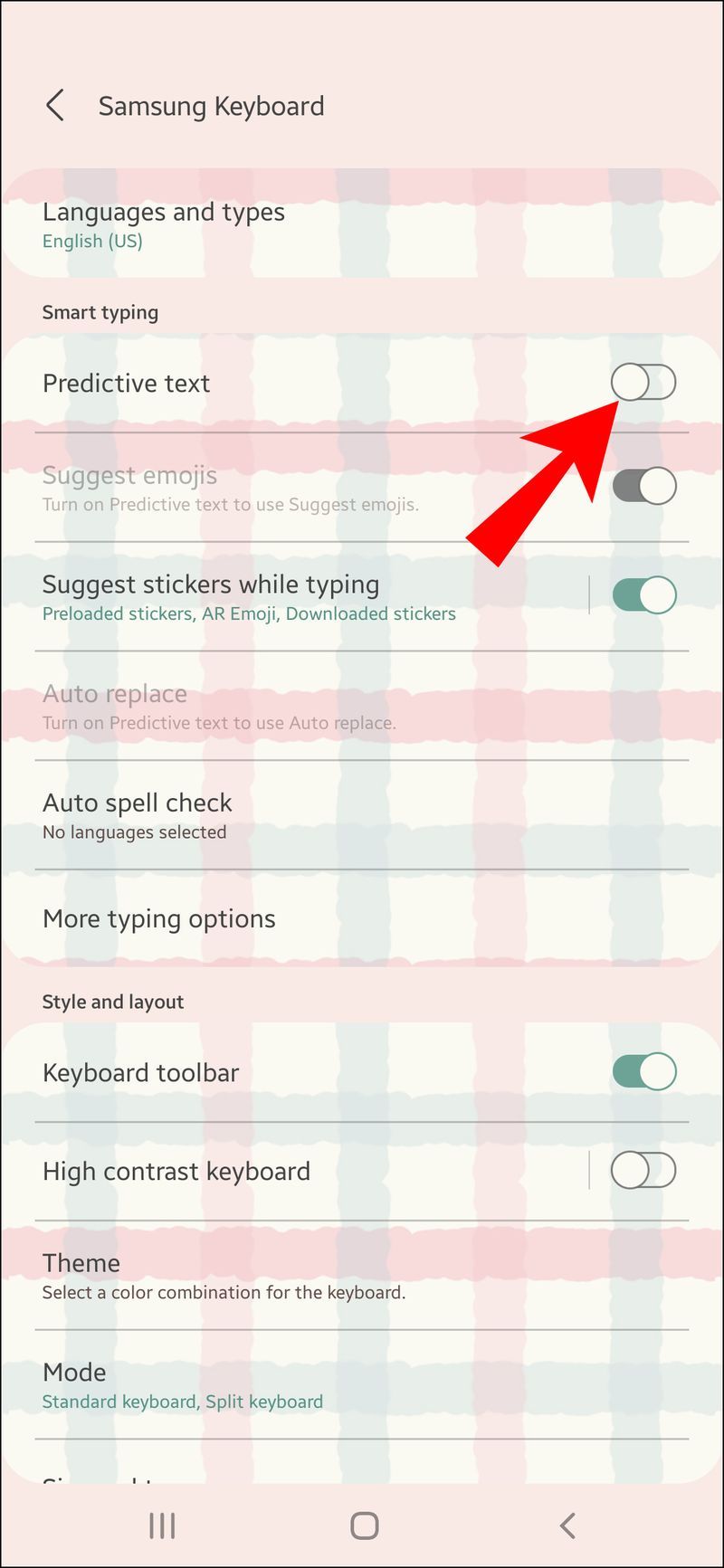
Cả phương pháp này và phương pháp được mô tả trước đó đều hoạt động, vì vậy bạn sử dụng phương pháp nào tùy thuộc vào bạn. Lưu ý rằng Ngôn ngữ và Bàn phím sẽ được tìm thấy trong Quản lý chung trên nhiều thiết bị Samsung.
chạy như các cửa sổ người dùng khác nhau 10
Tắt văn bản tiên đoán bằng Gboard
Nếu bạn thích Gboard, có một lối tắt để truy cập cài đặt mà không cần chuyển đến menu Cài đặt trên thiết bị của bạn. Một ưu điểm khác là phím tắt này hoạt động trên thực tế mọi thiết bị Android.
- Hiển thị Gboard trên màn hình điện thoại thông minh hoặc máy tính bảng Android của bạn.
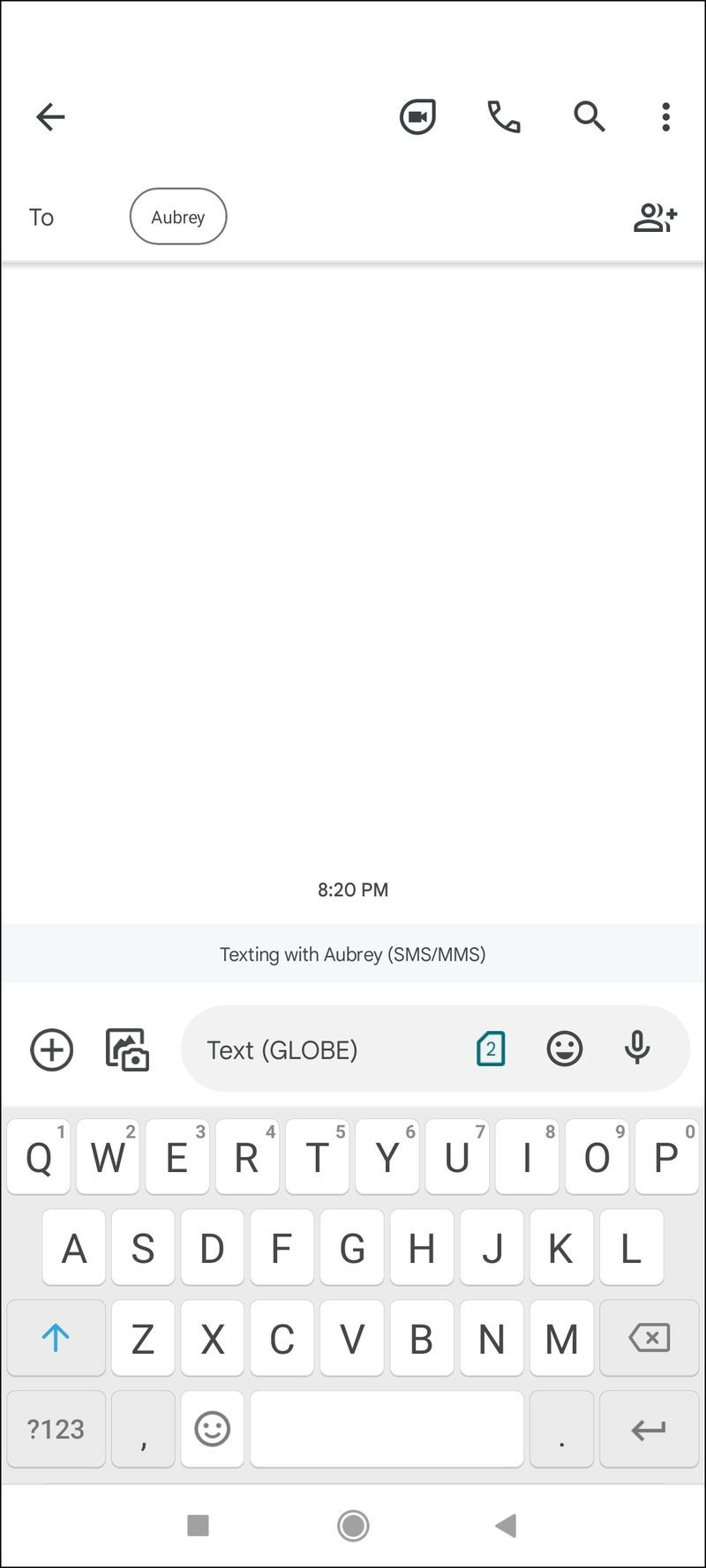
- Nhấn và giữ phím dấu phẩy (,) ở gần cuối.
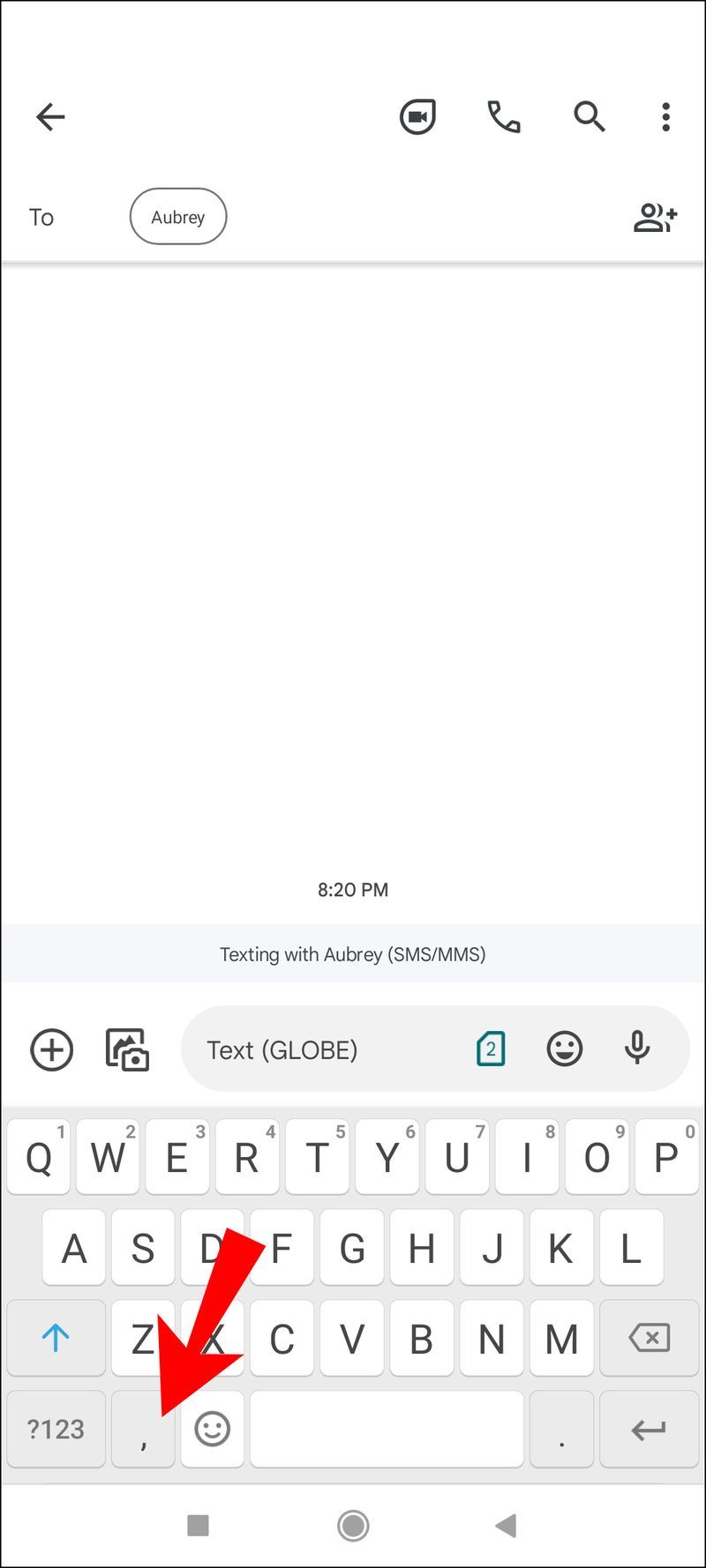
- Ba tùy chọn sẽ bật lên sau một lúc.
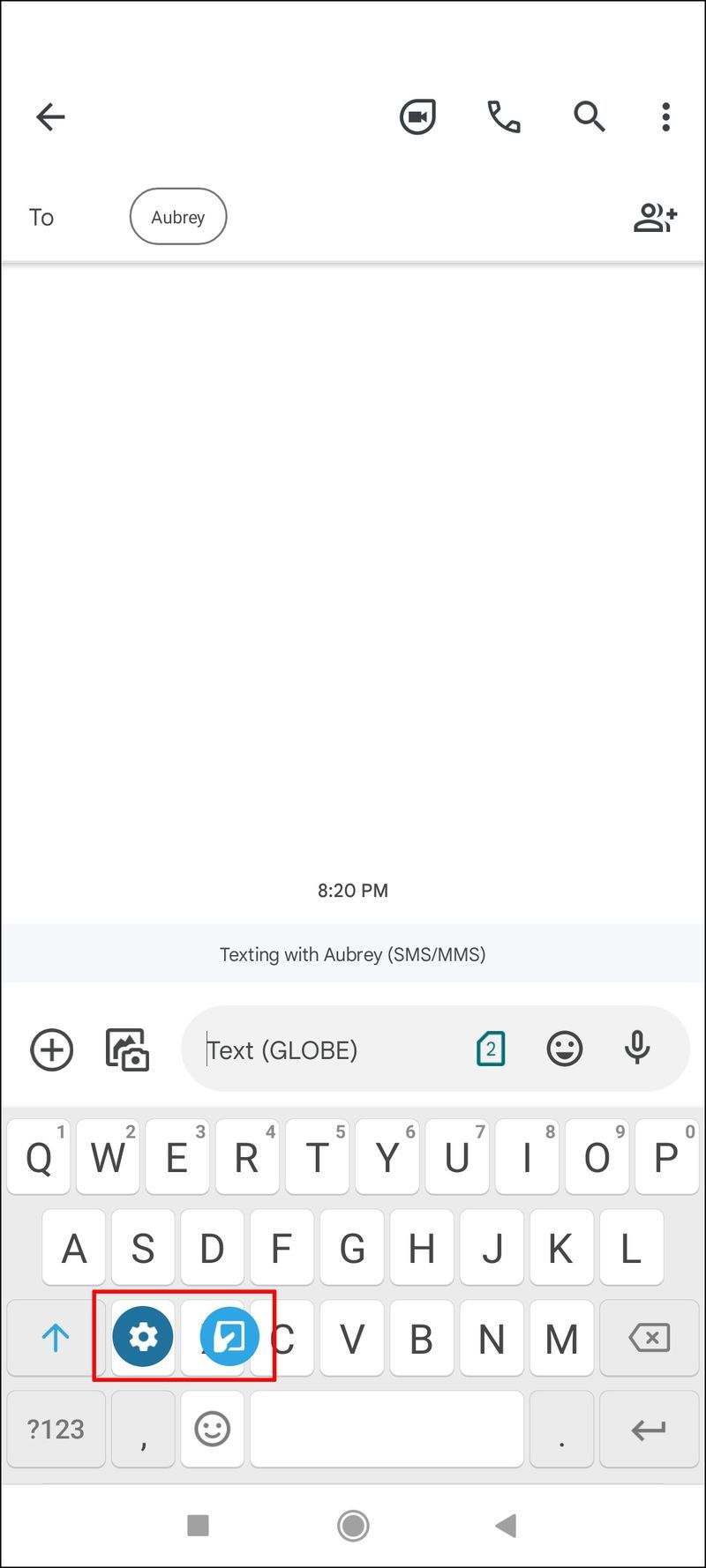
- Trong khi vẫn giữ phím, hãy vuốt và đánh dấu biểu tượng bánh răng cưa.
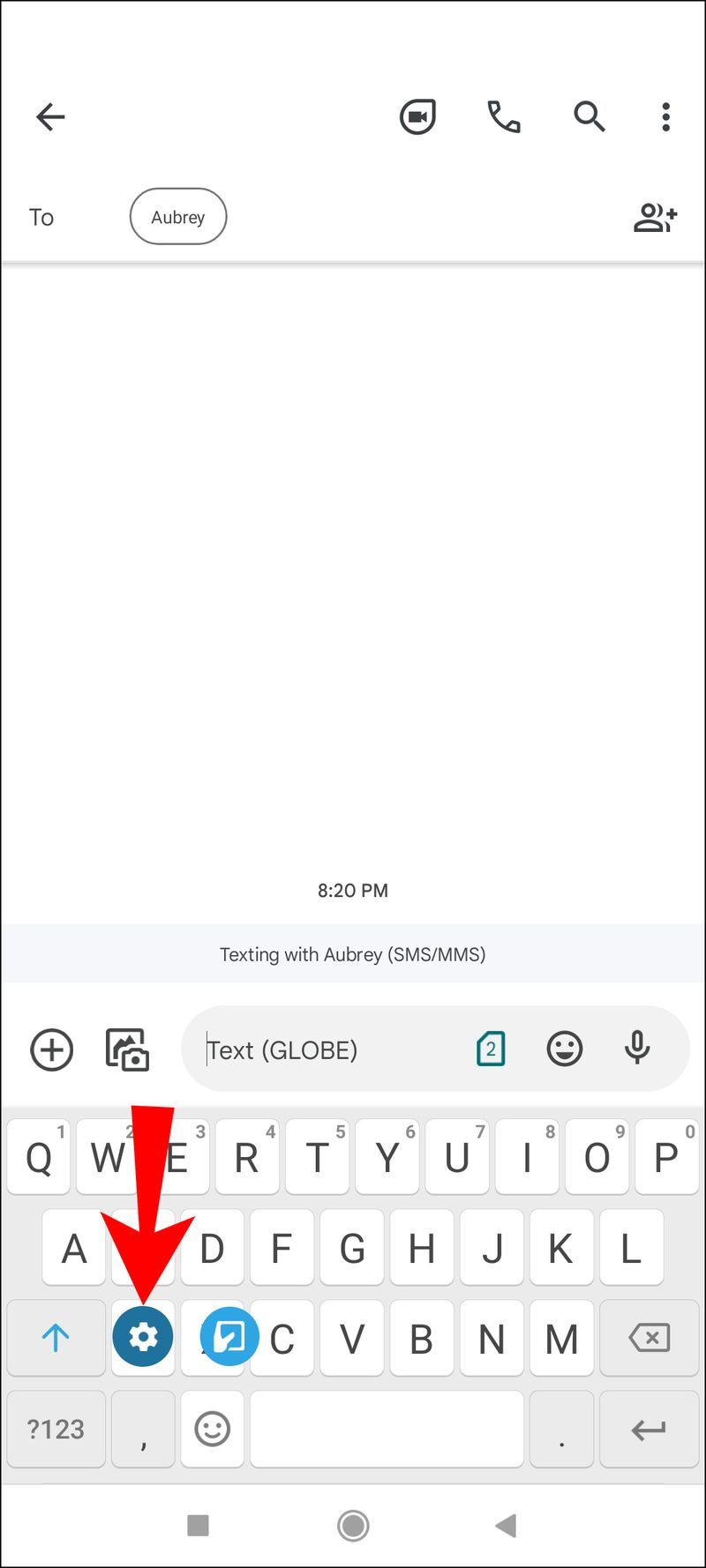
- Hãy đi đến menu Cài đặt ngay lập tức.
- Đi tới Sửa văn bản.
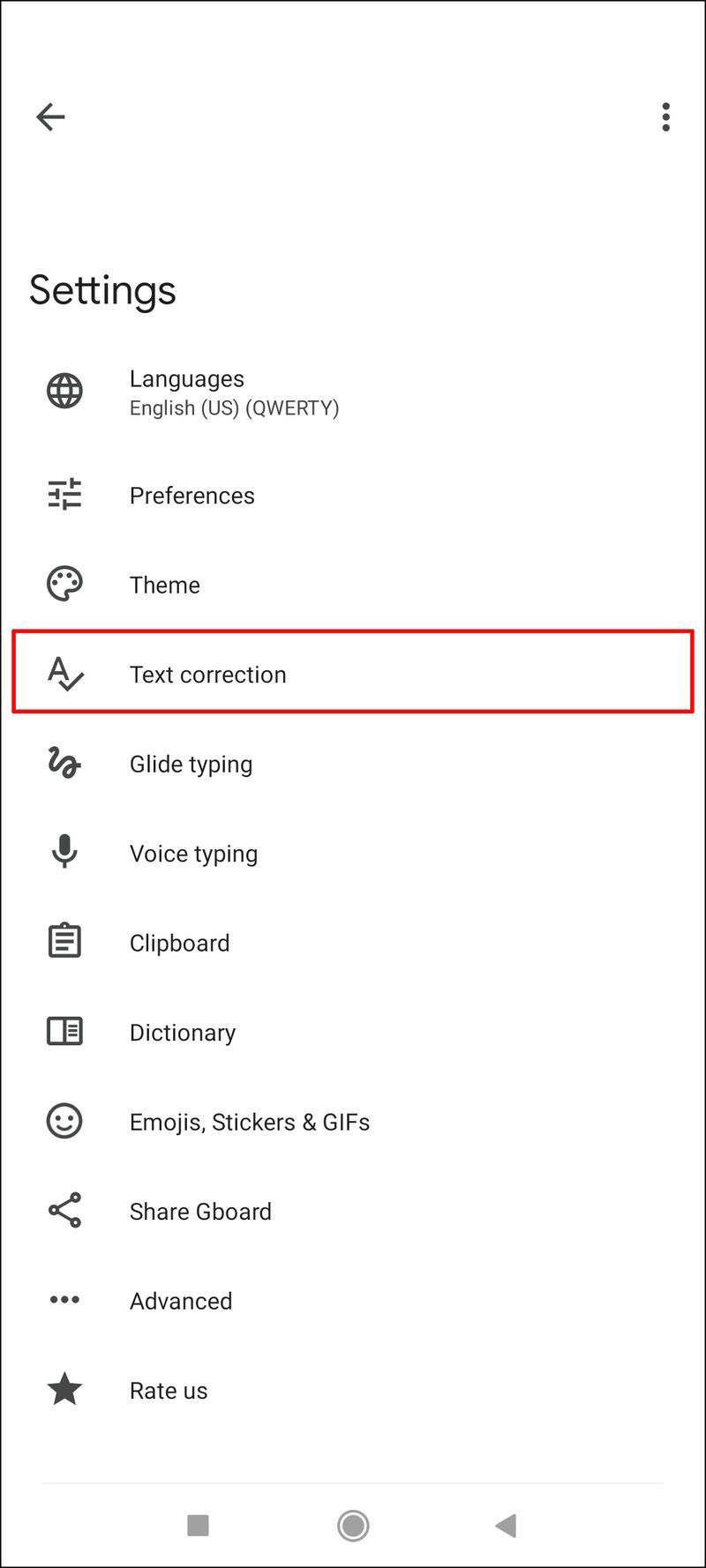
- Tắt Hiển thị dải đề xuất hoặc Văn bản tiên đoán.
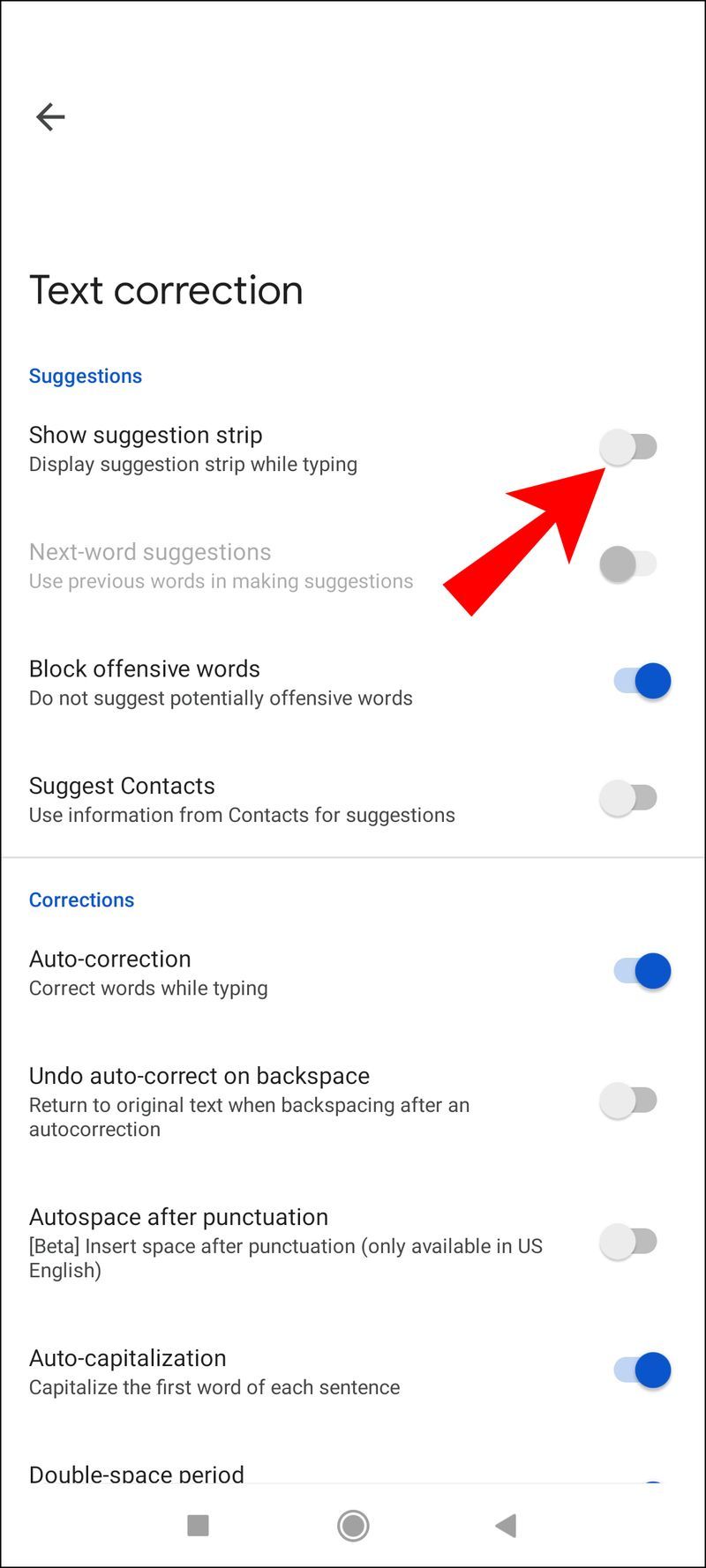
Ngoài ra, bạn cũng có thể tạo lối tắt tới Gboard trên một số thiết bị.
Xóa các dự đoán được cá nhân hóa
Chúng tôi đã đề cập đến cách bàn phím học từ vựng ưa thích của bạn và các từ thường dùng. Nếu muốn xóa thông tin này, bạn sẽ phải thực hiện thủ công. Chúng tôi sẽ đề cập đến các hướng dẫn cho cả Bàn phím Gboard và Samsung.
Các bước này cũng sẽ hoạt động đối với các bàn phím khác.
Dưới đây là cách xóa từ điển được cá nhân hóa của Gboard:
- Mở menu Cài đặt của Gboard.
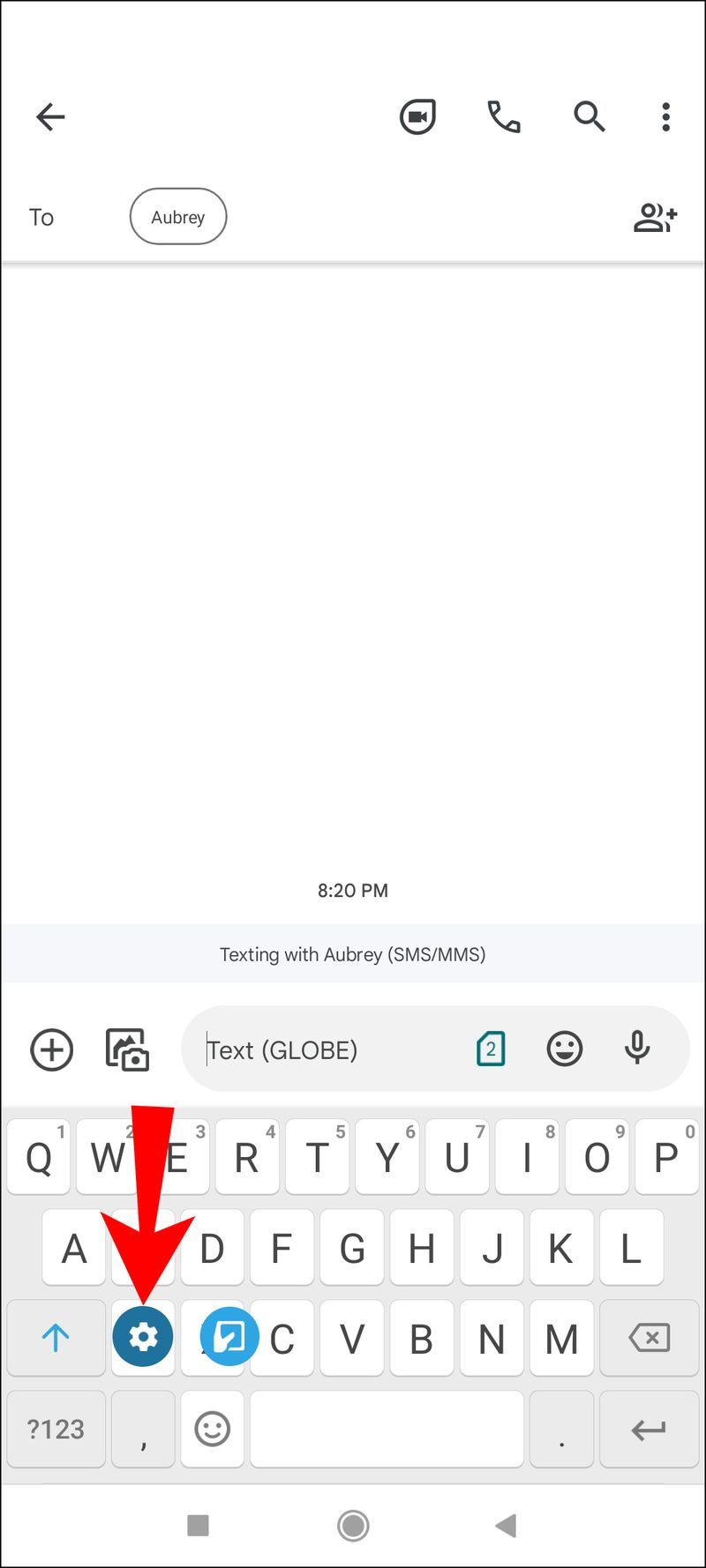
- Cuộn xuống và tìm Nâng cao.
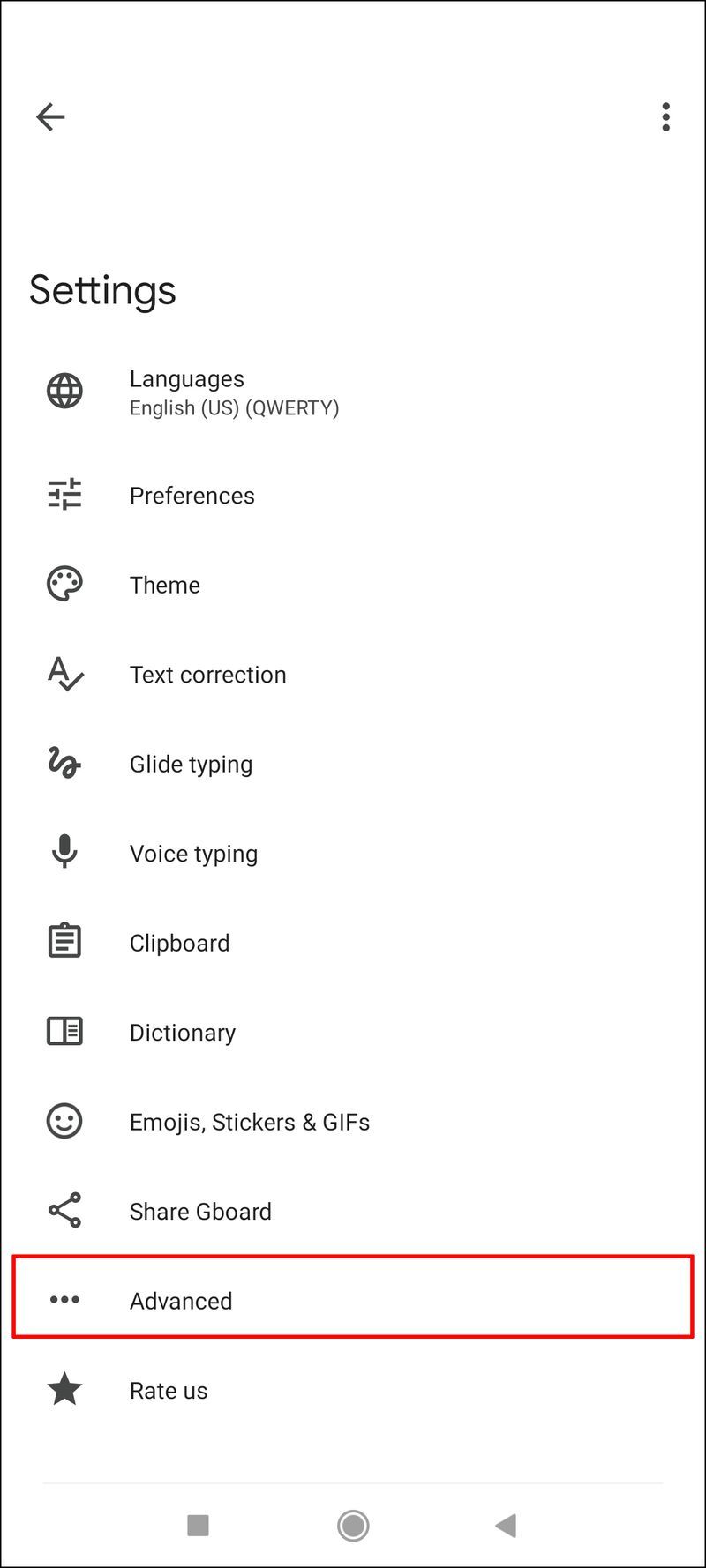
- Tắt Cá nhân hóa.
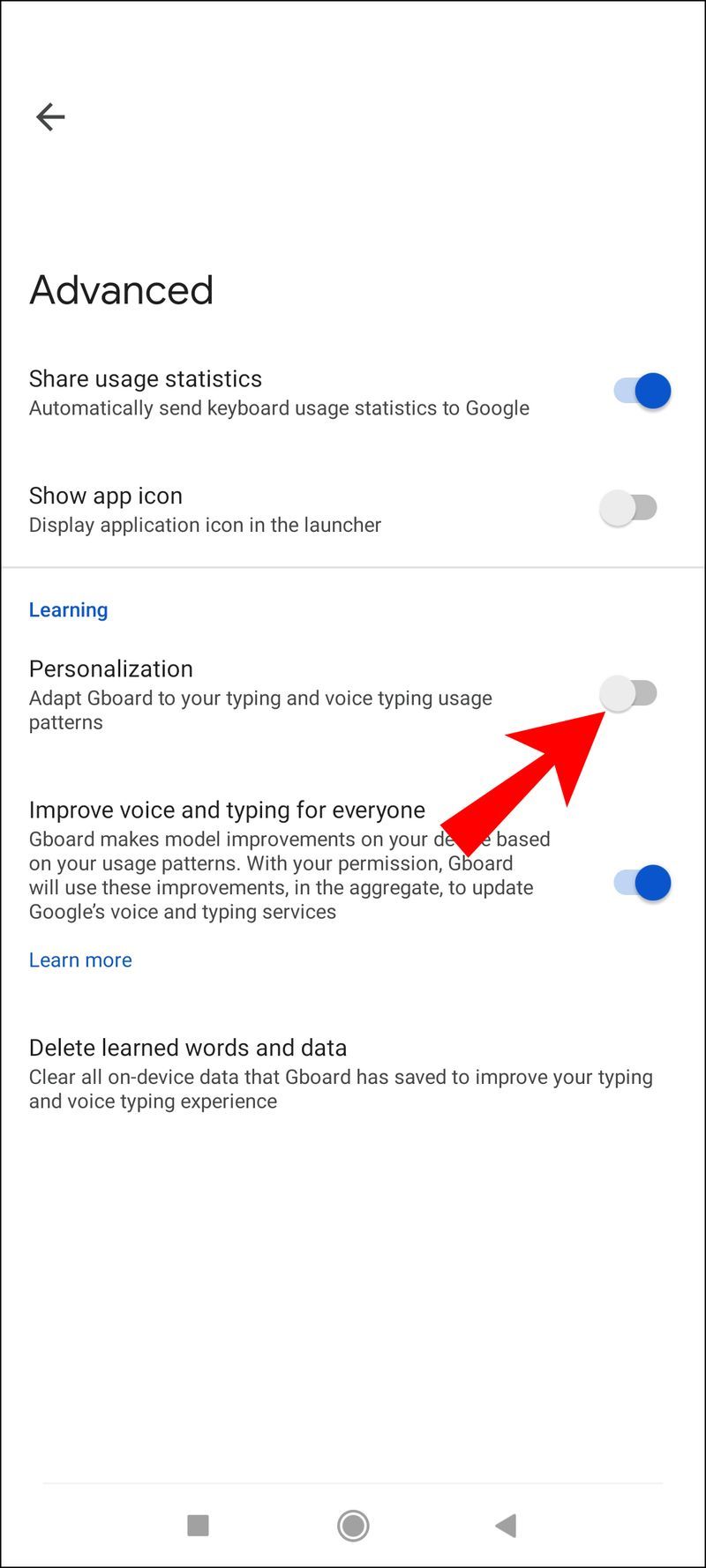
- Đi tới Xóa từ và dữ liệu đã học.
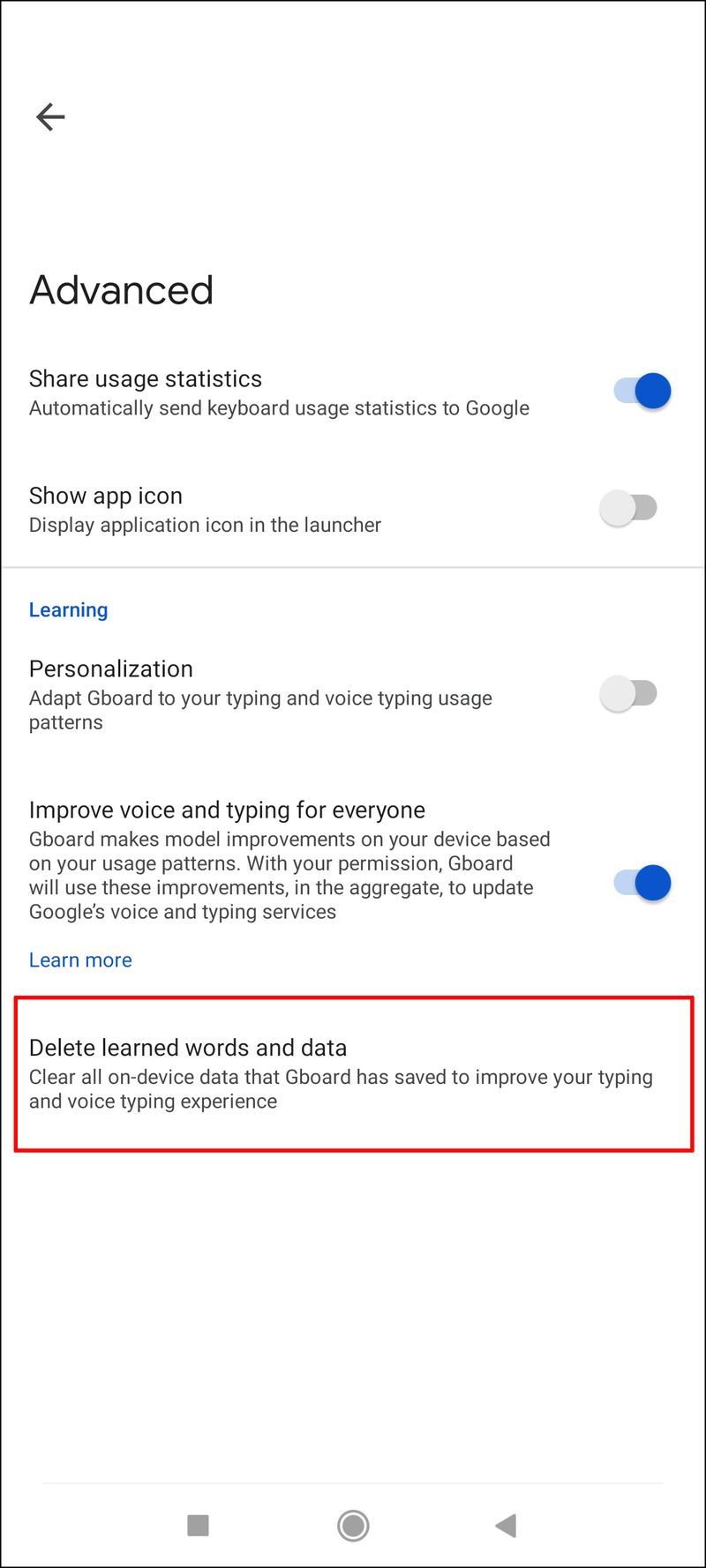
- Gboard sẽ cảnh báo bạn rằng hoạt động này là vĩnh viễn.
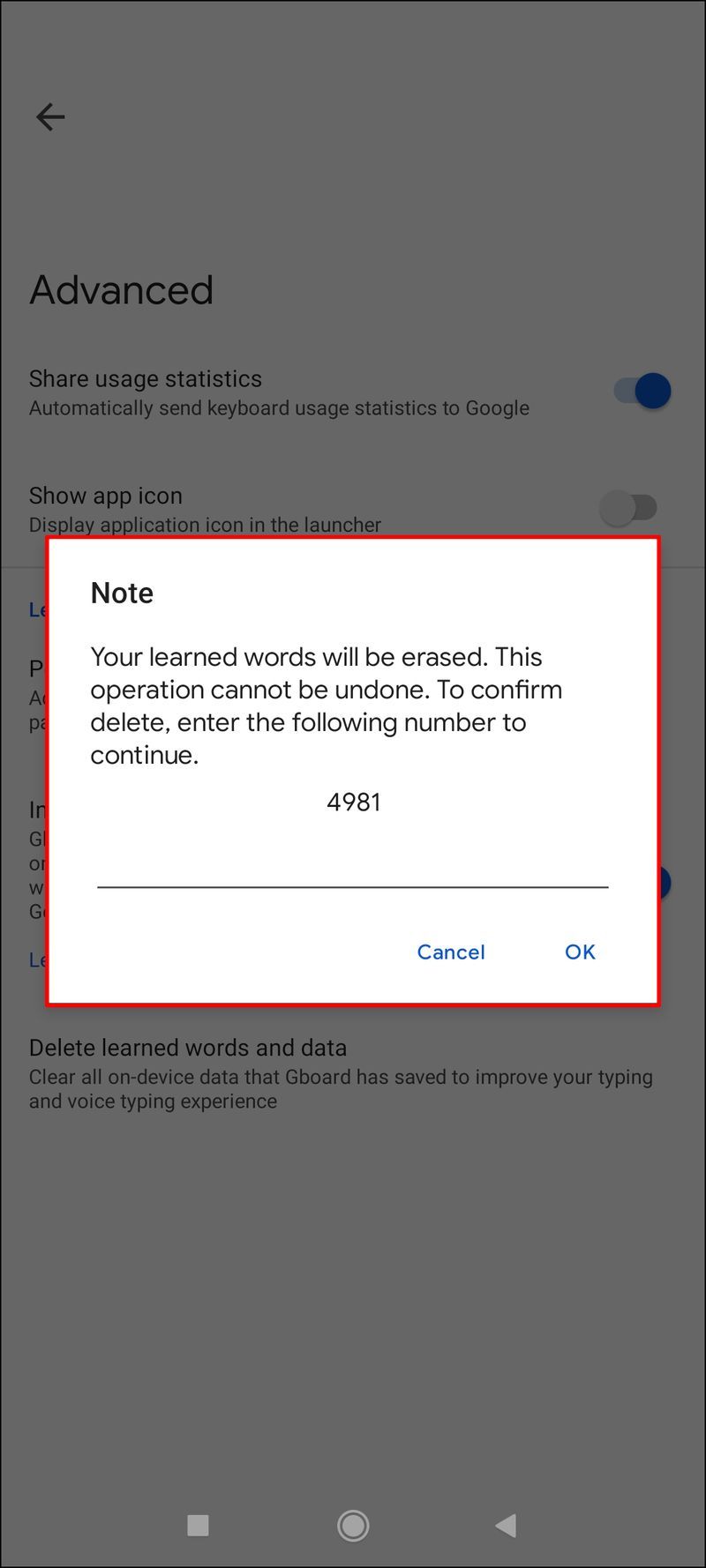
- Nhập số đã cho để tiếp tục.
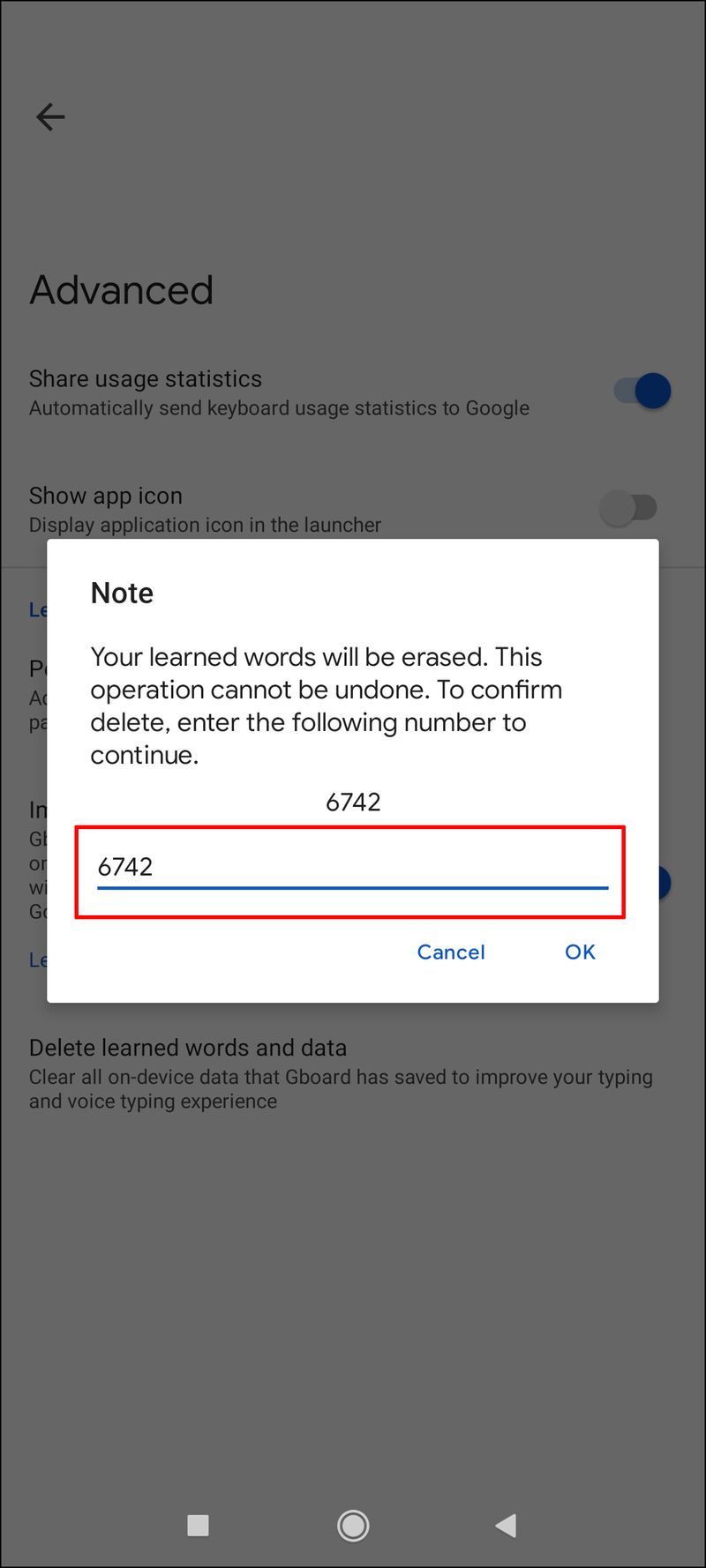
- Nhấn vào OK để hoàn tất.
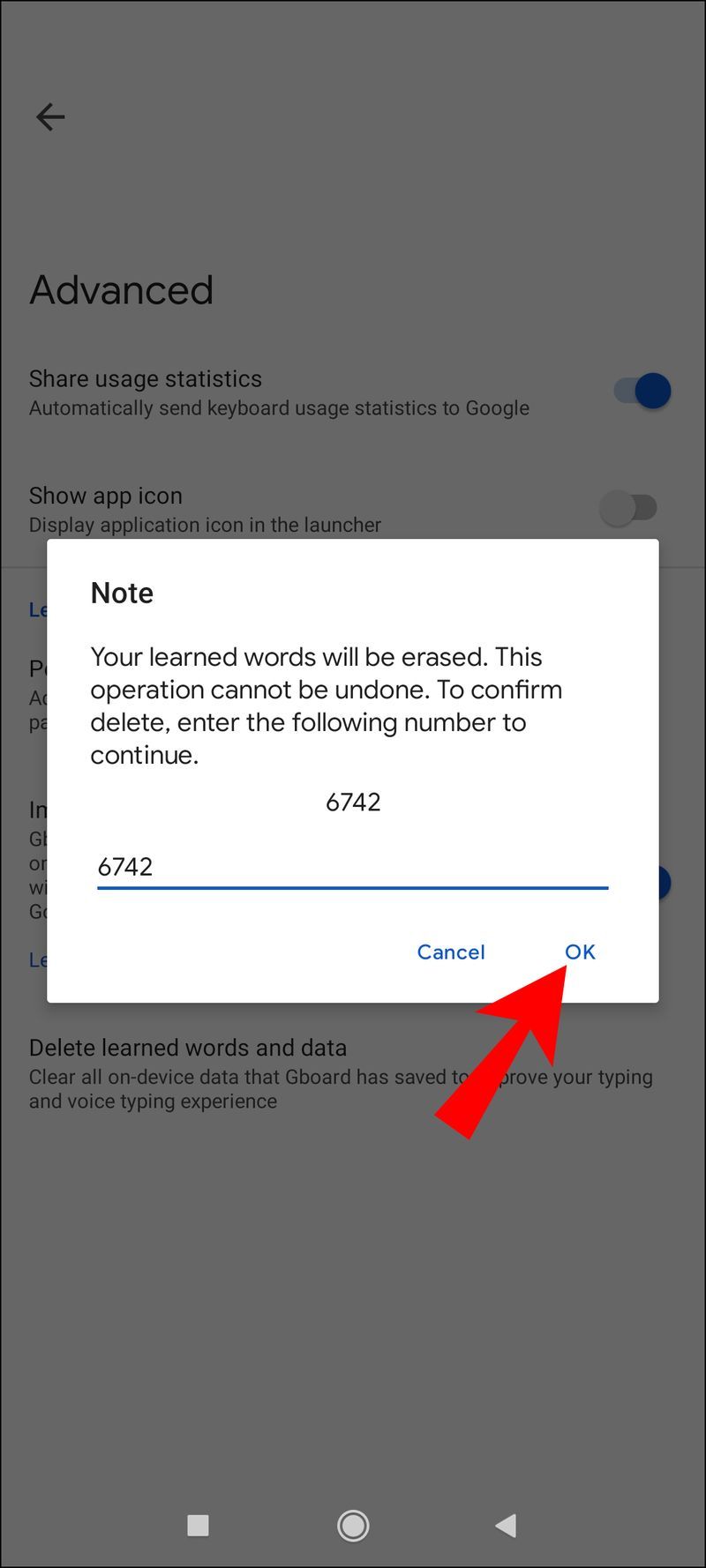
Nếu bạn tắt cài đặt Cá nhân hóa, Gboard sẽ ngừng ghi từ vựng và các từ ưa thích của bạn. Tuy nhiên, nó sẽ không xóa bất kỳ dữ liệu đã thu thập nào. Làm theo tất cả các bước sẽ đảm bảo xóa.
Tiếp theo, chúng ta sẽ chuyển sang Bàn phím Samsung. Quá trình này là khá khác nhau.
- Trên điện thoại Samsung của bạn, hãy chuyển đến menu Cài đặt.
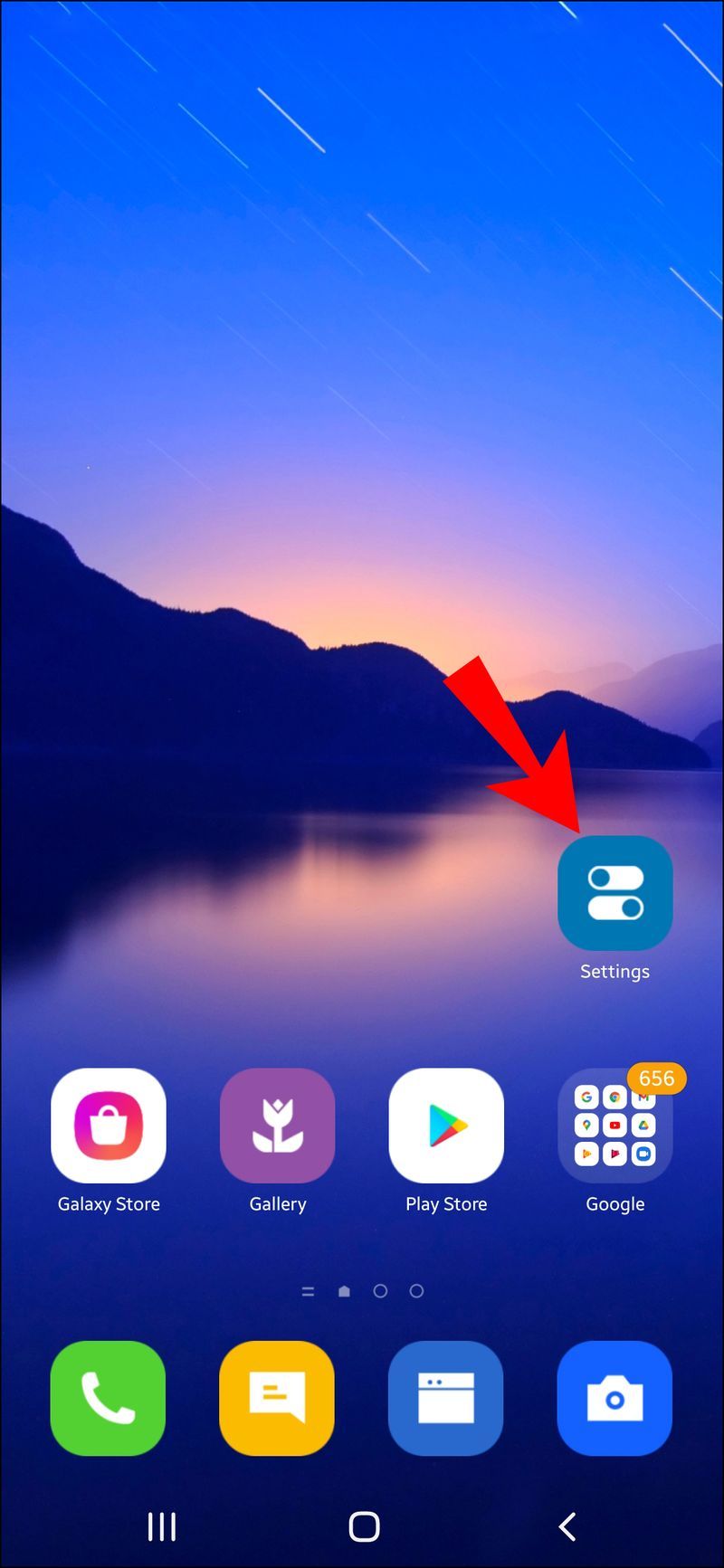
- Cuộn xuống và chọn Quản lý chung.
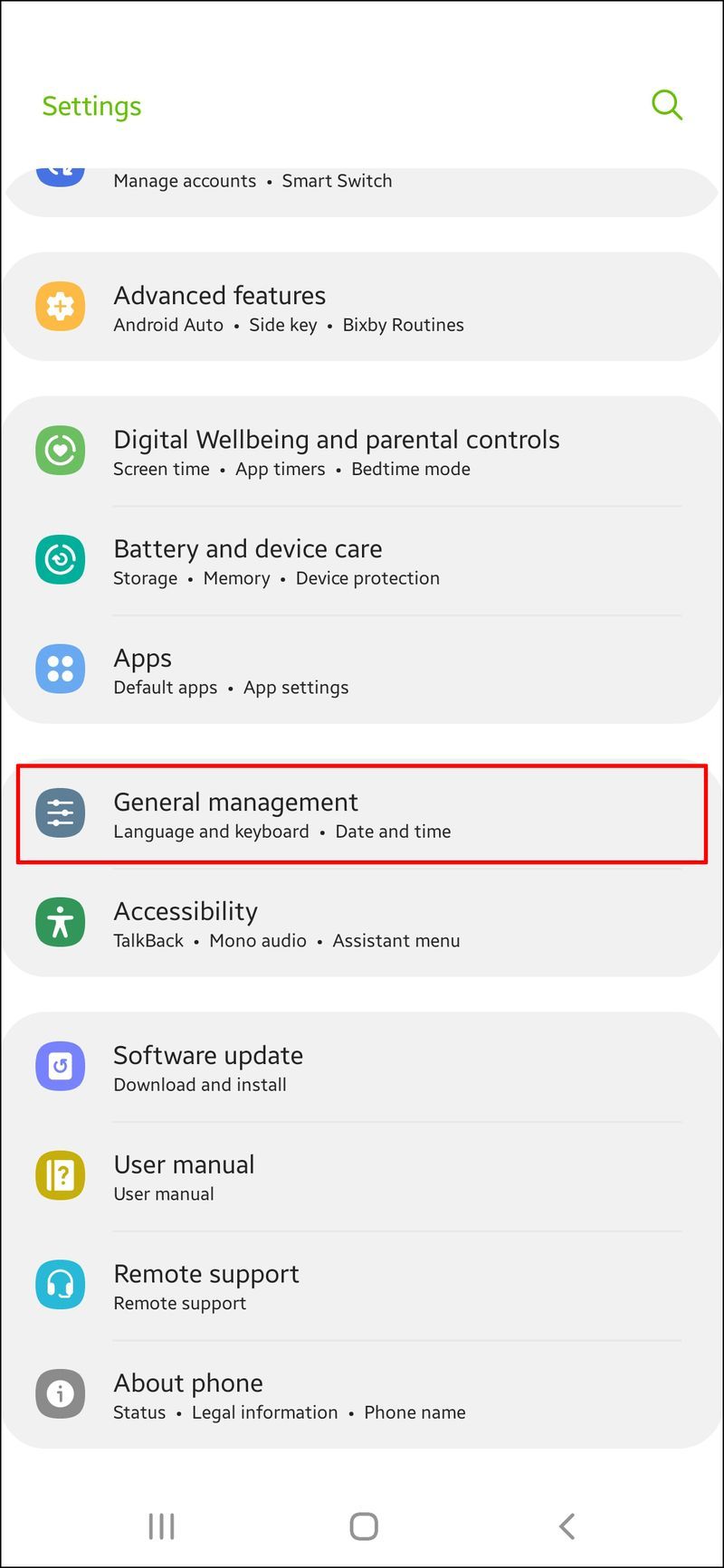
- Chuyển đến Ngôn ngữ và Phương thức nhập.
- Chọn Bàn phím Samsung từ danh sách bàn phím ảo.

- Tìm Đặt lại về Cài đặt Mặc định.
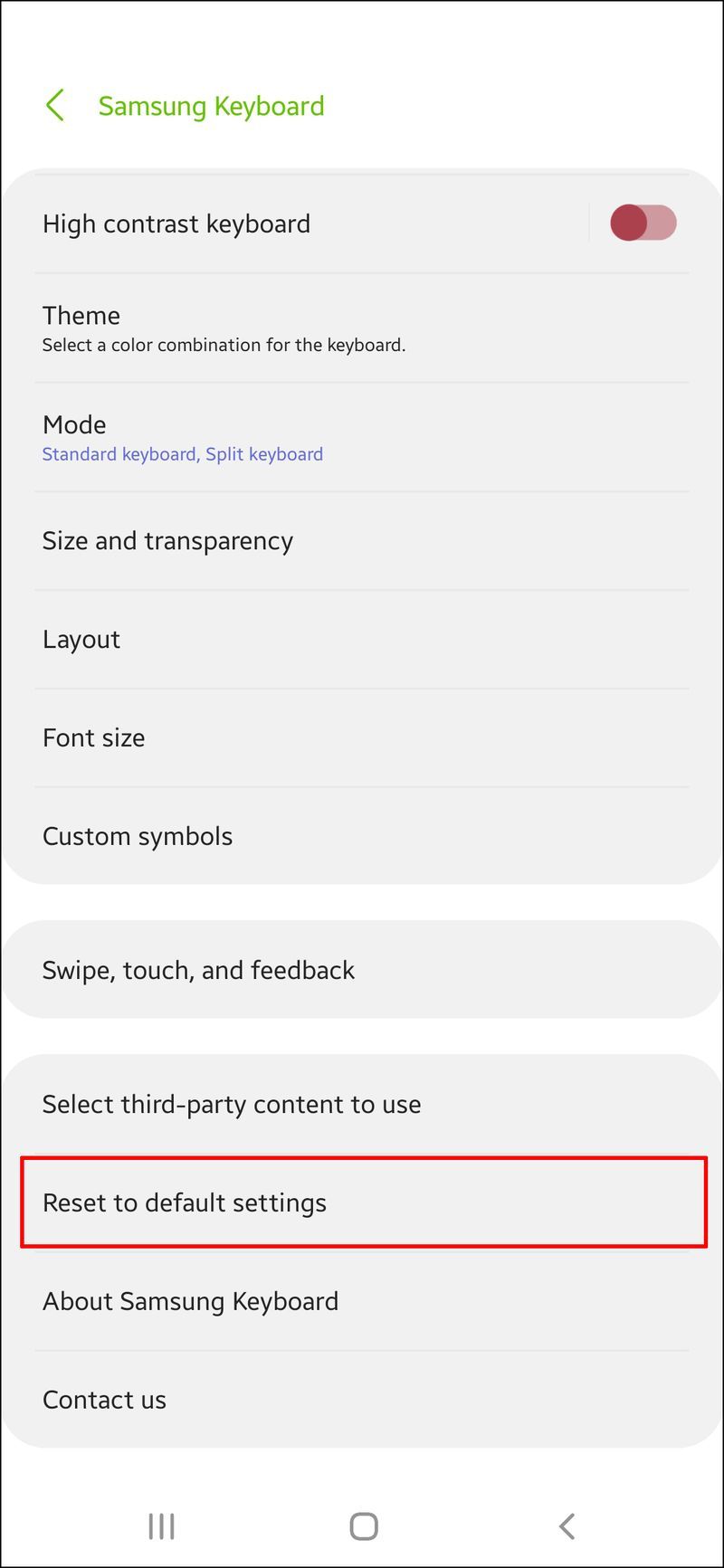
- Nhấn vào Xóa dự đoán được cá nhân hóa.
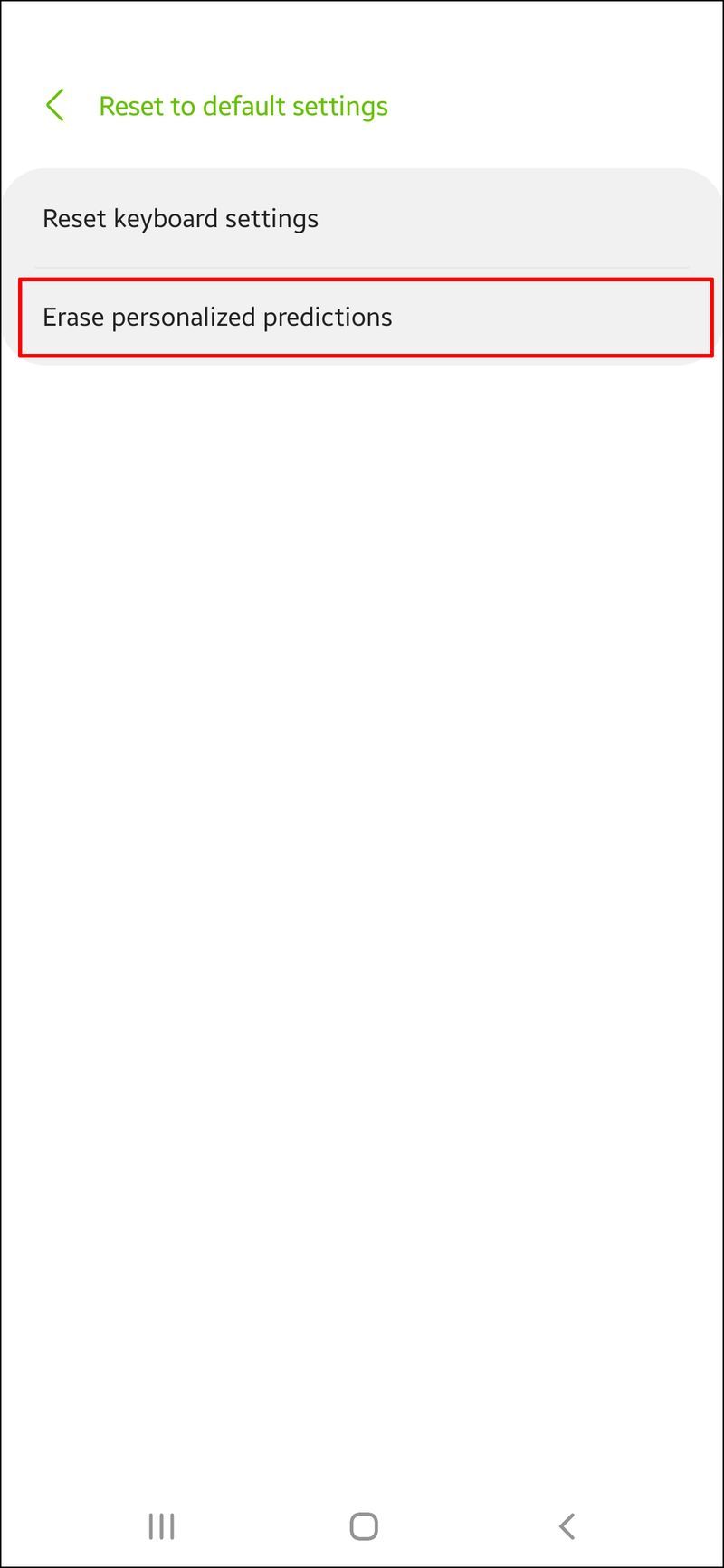
- Chọn Xóa để xác nhận lựa chọn của bạn.
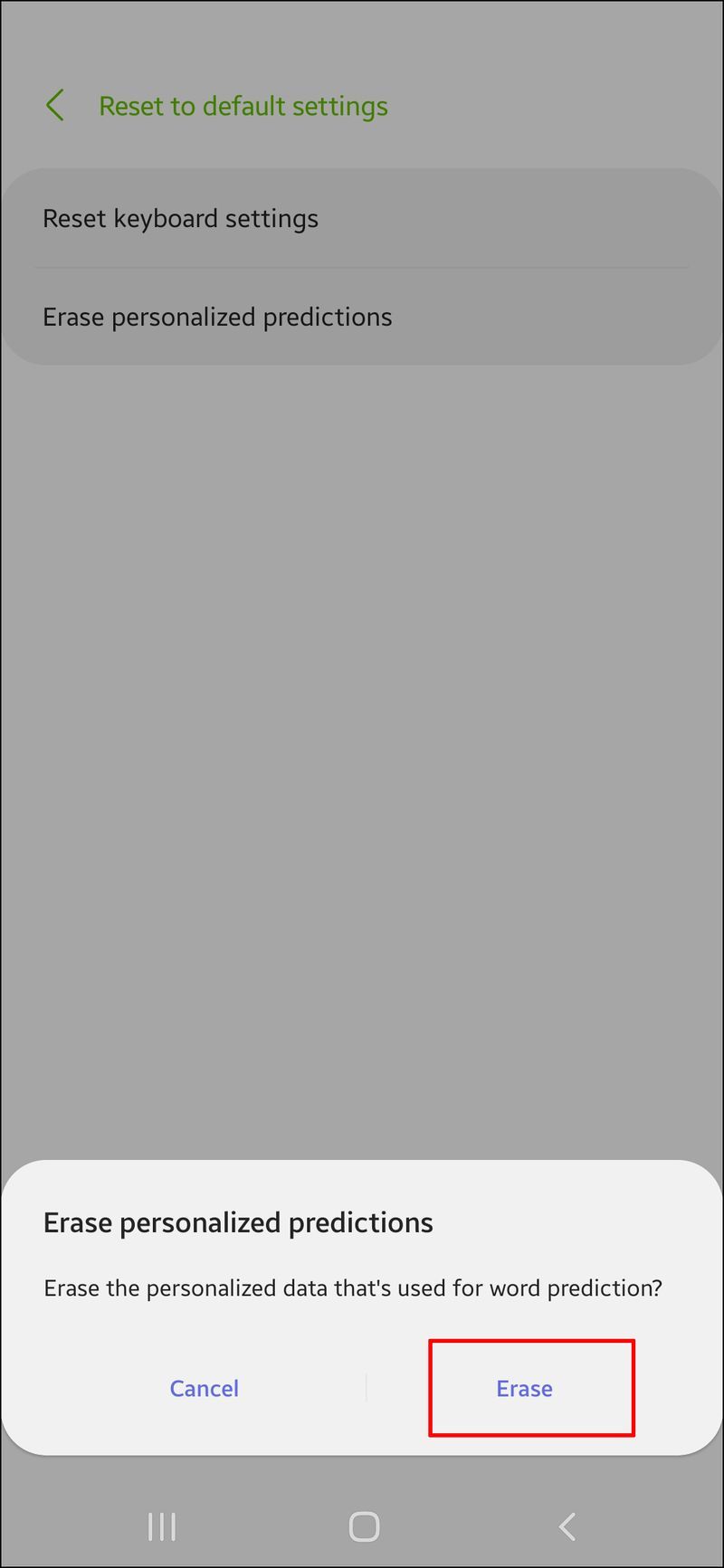
Sau khi hoàn tất, bạn có thể tắt văn bản tiên đoán để đảm bảo không có dữ liệu mới nào được tạo.
cách đổi tên trò chơi hơi nước
Nhập mọi thứ theo cách thủ công
Bạn có thể thoải mái nhập văn bản tiên đoán mà không xuất hiện bất kỳ hộp nào gây mất tập trung. Những người khác vô hiệu hóa tính năng này vì lo ngại về quyền riêng tư. Bất kể lý do là gì, các phương pháp tắt tính năng này khá đơn giản.
Bạn có sử dụng văn bản tiên đoán khi nhập không? Bạn có tắt các công cụ hỗ trợ đánh máy khác trên thiết bị di động của mình không? Cho chúng tôi biết trong phần ý kiến dưới đây.