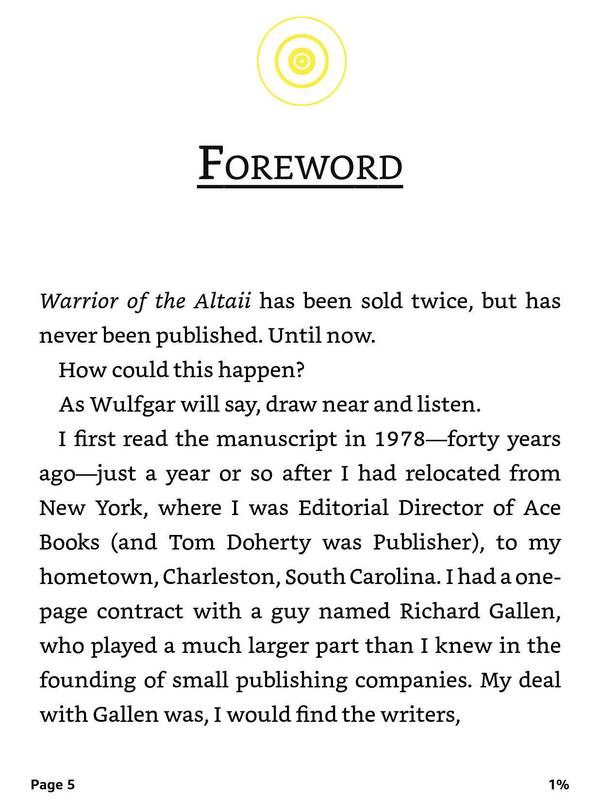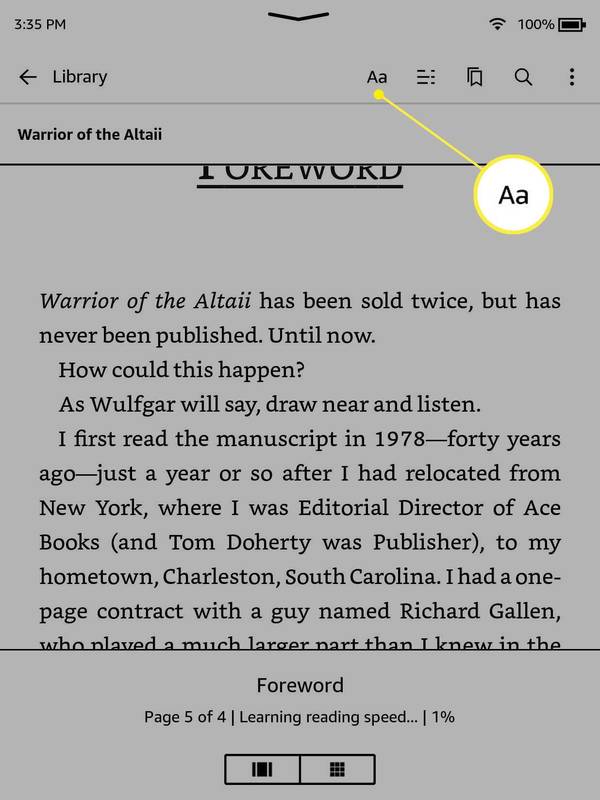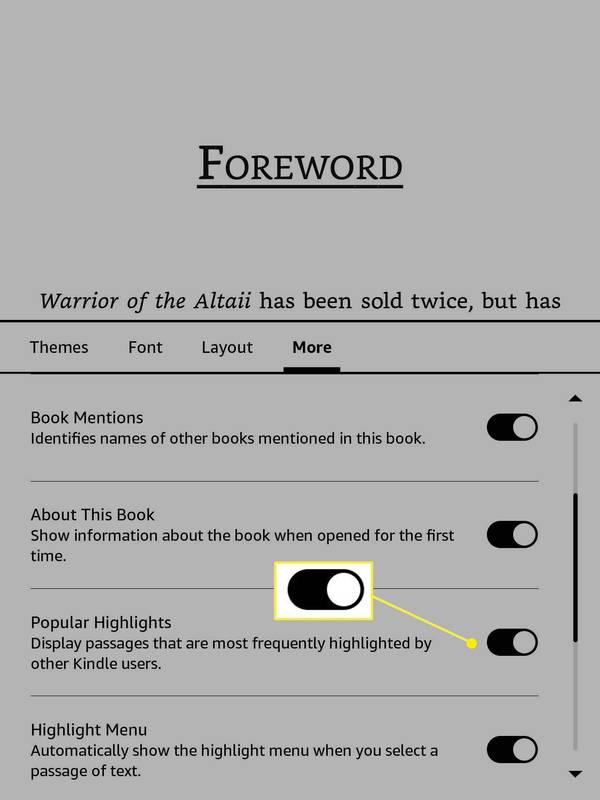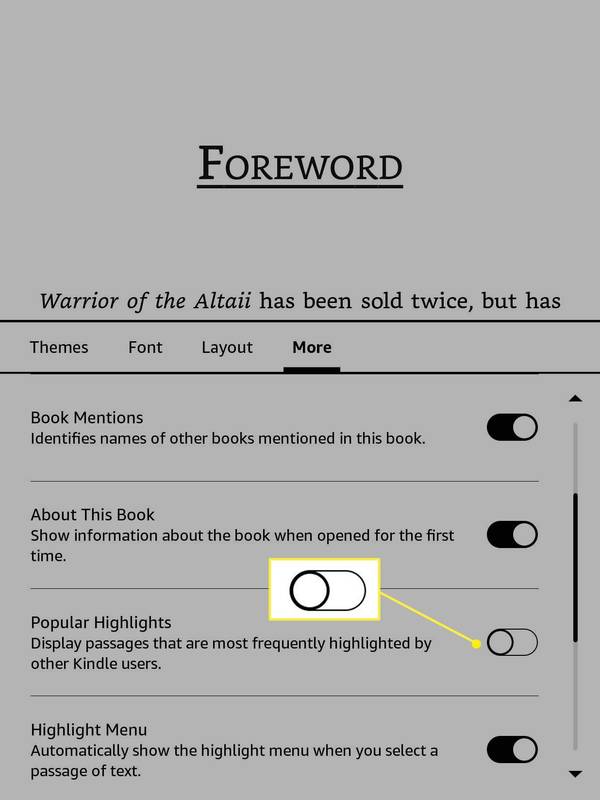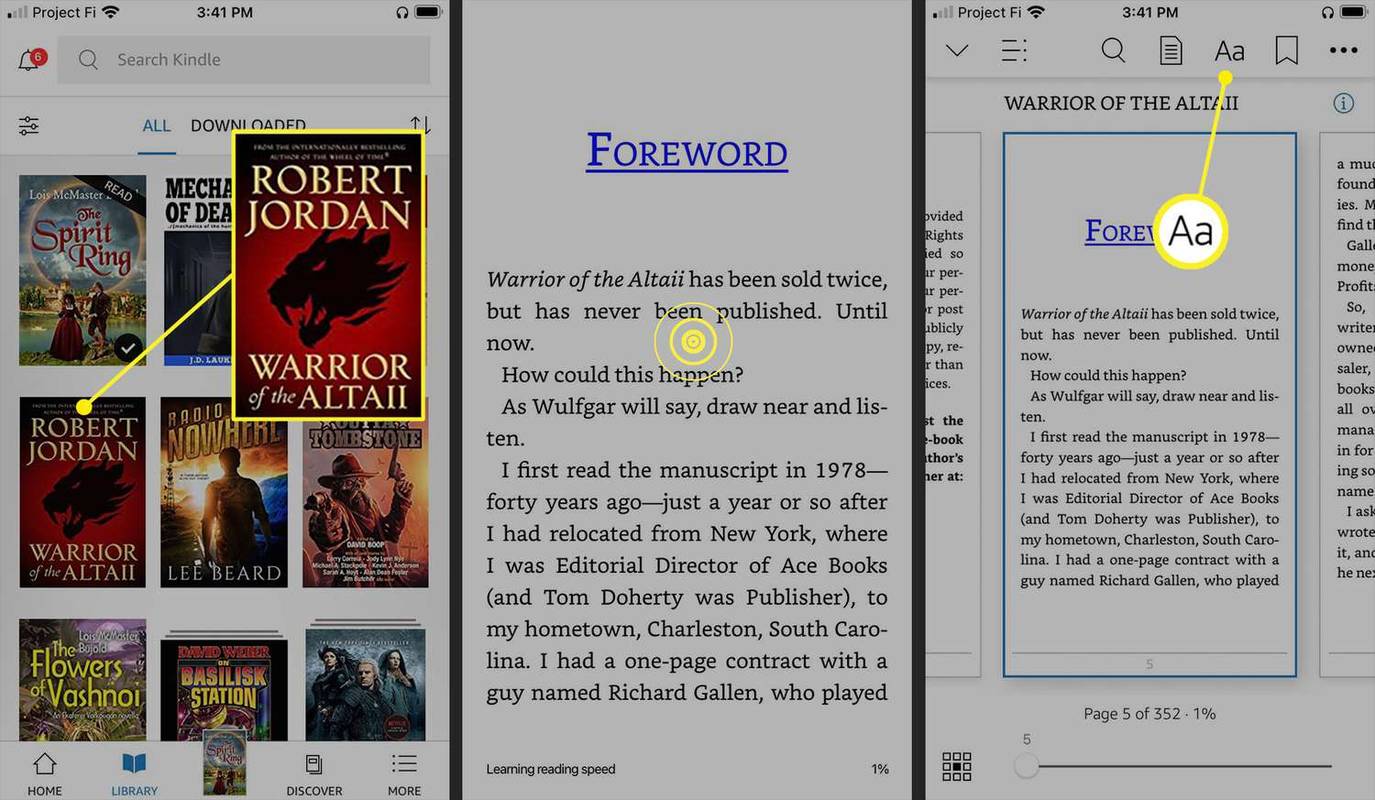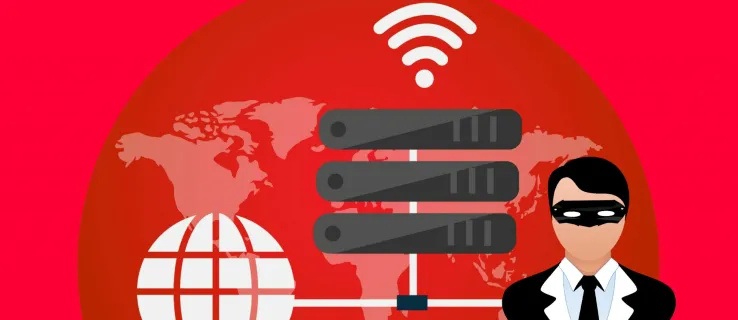Những gì để biết
- Trên Kindle: Mở sách, nhấn vào phía trên giữa màn hình > nhấn Aa và vô hiệu hóa Điểm nổi bật phổ biến chuyển đổi.
- Trong ứng dụng Kindle: Mở sách, nhấn vào bất kỳ đâu trên trang > nhấn Aa và vô hiệu hóa Điểm nổi bật phổ biến chuyển đổi.
Bài viết này giải thích cách tắt các điểm nổi bật phổ biến trên Kindle, bao gồm cách tắt các điểm nổi bật phổ biến trên thiết bị Kindle và ứng dụng Kindle dành cho Android và iOS.
cách xem tất cả các bình luận trên youtube
Quá trình này phải được thực hiện từ trong cài đặt định dạng của một cuốn sách có các điểm nổi bật phổ biến, chứ không phải menu cài đặt chung của Kindle. Bất chấp cách bạn tắt tính năng này, cài đặt chung sẽ tắt tính năng này cho tất cả sách của bạn trên Kindle cụ thể đó.
Cách tắt các mục nổi bật phổ biến trên Kindle của bạn
Nếu thấy Mục nổi bật phổ biến gây khó chịu hoặc mất tập trung, bạn có thể tắt tính năng này.
Nếu bạn có nhiều Kindle, bạn cần thực hiện thay đổi này trên từng thiết bị. Cài đặt này áp dụng cho tất cả sách của bạn nhưng không áp dụng trên các thiết bị.
Dưới đây là cách tắt các điểm nổi bật phổ biến trên Kindle:
-
Trong một cuốn sách đang mở trên Kindle, hãy chạm vào trên cùng ở giữa của màn hình.
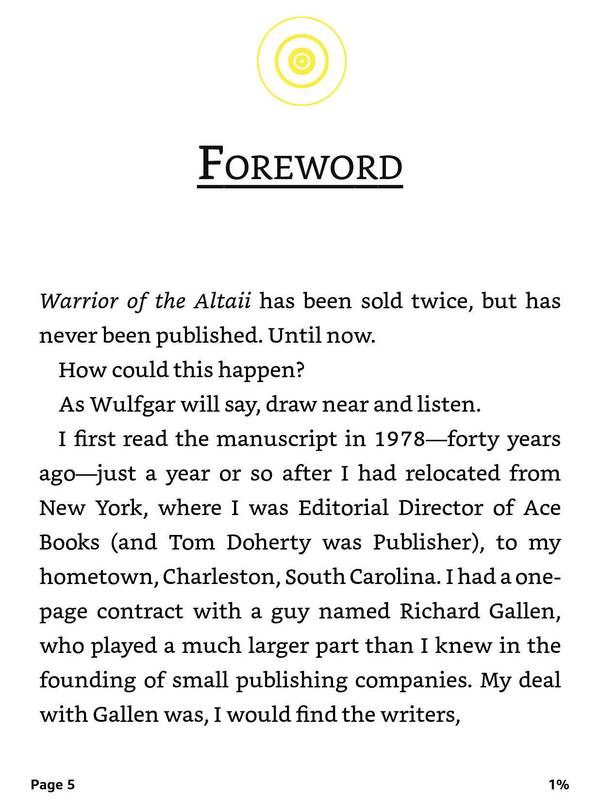
-
Vỗ nhẹ Aa .
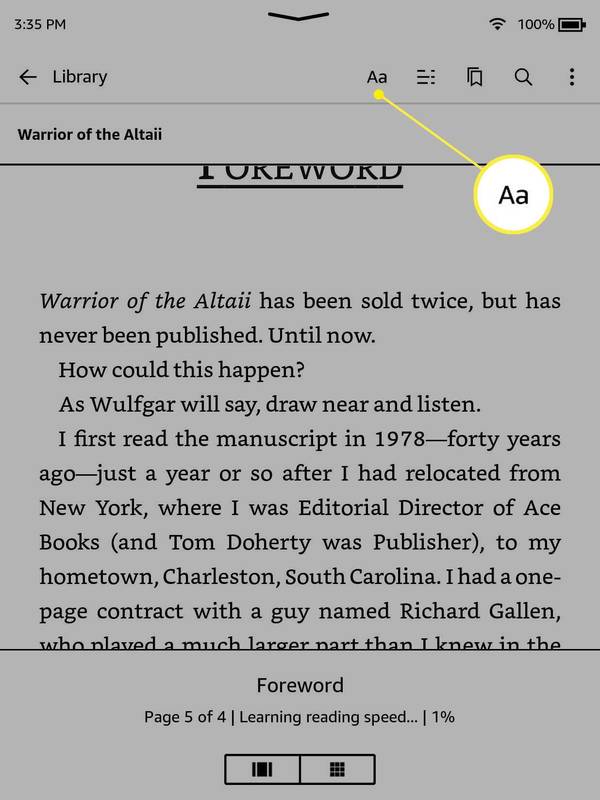
-
Cuộn xuống và nhấn vào Điểm nổi bật phổ biến chuyển đổi.
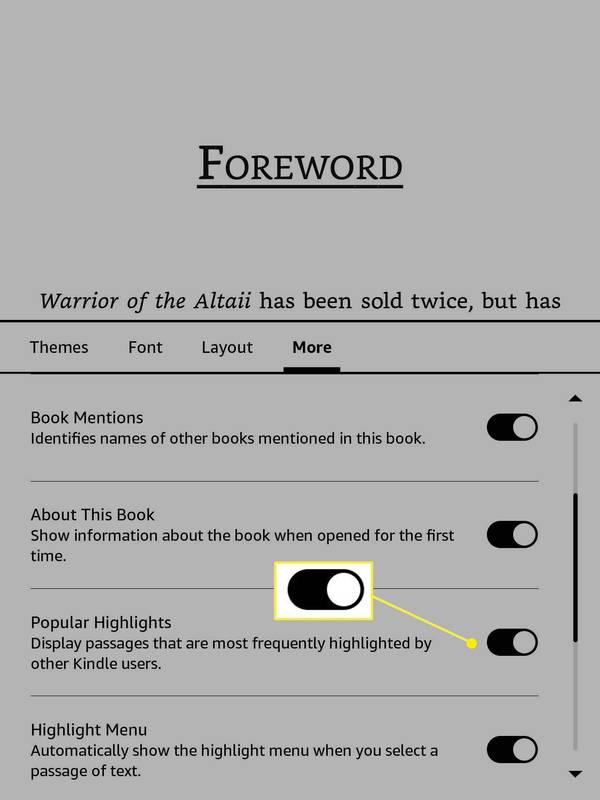
-
Khi nút chuyển đổi tắt, các điểm nổi bật phổ biến sẽ bị tắt.
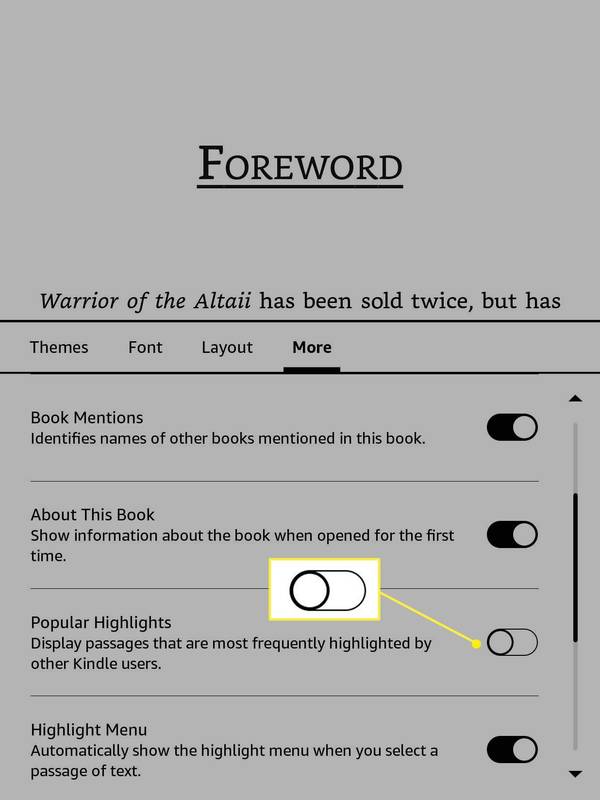
Bạn có thể tắt các mục nổi bật phổ biến trong ứng dụng Kindle không?
Ứng dụng Kindle cũng cho phép bạn tắt các điểm nổi bật phổ biến và nó hoạt động giống như tắt các điểm nổi bật phổ biến trên thiết bị Kindle.
Dưới đây là cách tắt các điểm nổi bật phổ biến trên ứng dụng Kindle:
-
Nhấn vào một sách trong thư viện hoặc màn hình chính của ứng dụng Kindle để mở nó.
-
Vỗ nhẹ bất cứ nơi nào trên trang.
-
Vỗ nhẹ Aa .
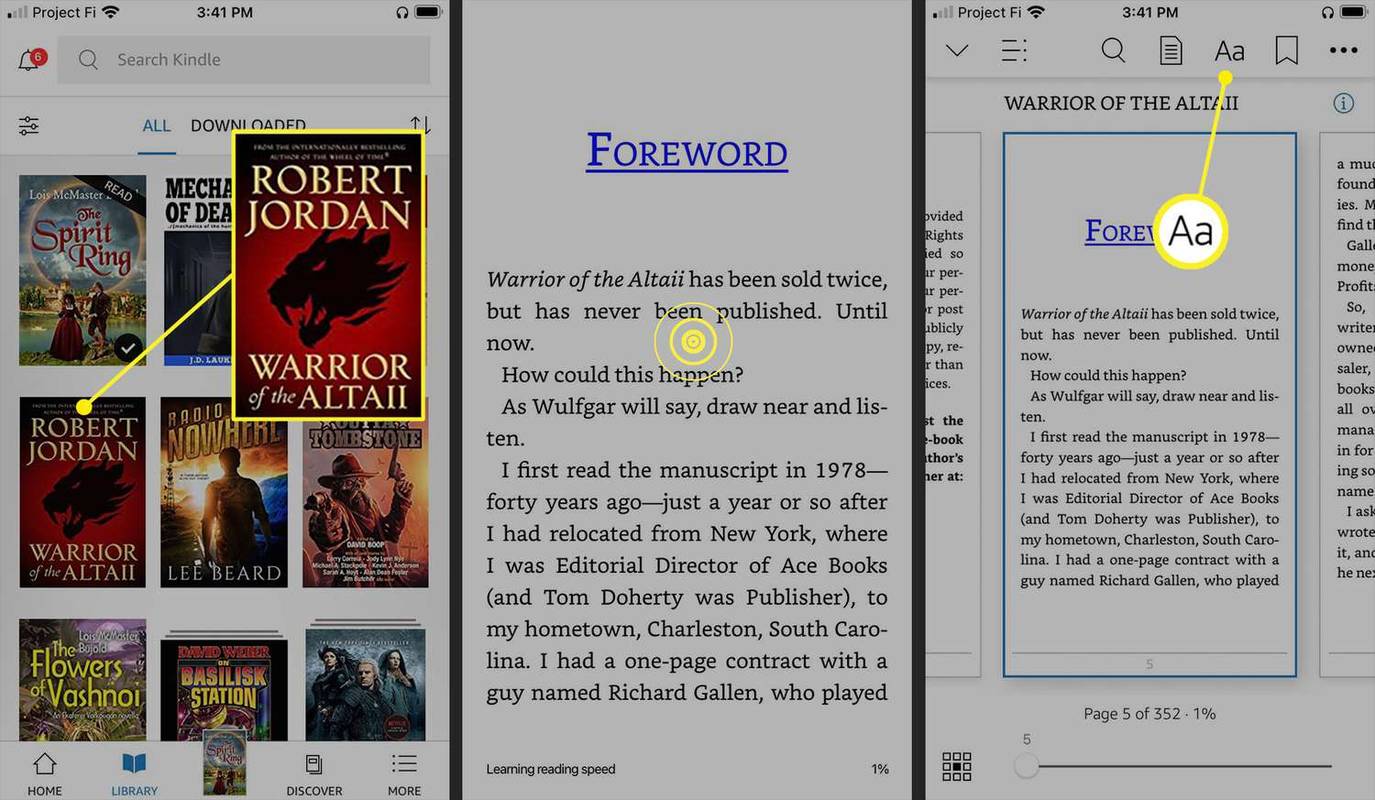
-
Kéo ngăn menu lên và cuộn lên trên nếu cần. Vỗ nhẹ Hơn .
-
Chạm vào Điểm nổi bật phổ biến chuyển đổi để tắt nó đi.
-
Các nội dung nổi bật phổ biến hiện đã bị tắt đối với sách bạn đọc trong ứng dụng Kindle trên thiết bị này.

Điểm nổi bật phổ biến của Kindle là gì?
Kindle có một tùy chọn để bạn có thể đánh dấu các phần văn bản mà bạn muốn tìm lại sau này. Khi bạn sử dụng tính năng này, Kindle sẽ cho Amazon biết văn bản bạn đã đánh dấu. Nếu có đủ người dùng đánh dấu cùng một khối văn bản, nó sẽ tự động được đánh dấu cho tất cả những người đã bật cài đặt đánh dấu phổ biến.
Điểm nổi bật phổ biến là sử dụng dữ liệu có nguồn gốc từ cộng đồng để tự động xác định các phần văn bản quan trọng trong sách. Những phần này có thể thú vị, nhiều thông tin, quan trọng hoặc đã gợi lên một số cảm xúc hoặc suy nghĩ khác khiến nhiều người nhấn mạnh điều tương tự. Nó có thể hữu ích bằng cách thu hút sự chú ý của bạn đến các phần quan trọng của văn bản, nhưng nó cũng có thể gây khó chịu hoặc mất tập trung nếu bạn không quan tâm đến những gì người khác đang đánh dấu.
di chuyển tệp từ tài khoản google drive này sang tài khoản google drive khácCâu hỏi thường gặp
- Làm cách nào để truy cập các điểm nổi bật trên Kindle của tôi?
Để xem các phần của cuốn sách bạn đã đánh dấu trong cuốn sách bạn đang đọc, trước tiên hãy chạm vào gần đầu màn hình để mở thanh công cụ. Sau đó, nhấn Đi đến và chọn Ghi chú chuyển hướng. Trong ứng dụng Kindle iOS, chạm vào màn hình và chọn biểu tượng có hình dạng sổ tay. Trên thiết bị Android, chạm vào màn hình rồi đi đến Hơn > Sổ tay . Bạn cũng có thể truy cập sổ ghi chép của bạn trong trình duyệt web .
- Làm cách nào để xóa phần đánh dấu trong sách Kindle?
Bạn có thể xóa những điểm nổi bật bạn đã thực hiện trong sổ ghi chép Kindle của mình. Trên thiết bị, chọn Đi đến và nhấn vào Ghi chú chuyển hướng. Trong iOS, chọn Sổ tay biểu tượng sau khi chạm vào màn hình; trên Android, hãy truy cập Hơn > Sổ tay . Mỗi điểm nổi bật của bạn sẽ có một Xóa bỏ tùy chọn bên dưới nó; chạm vào nó để loại bỏ phần đánh dấu.