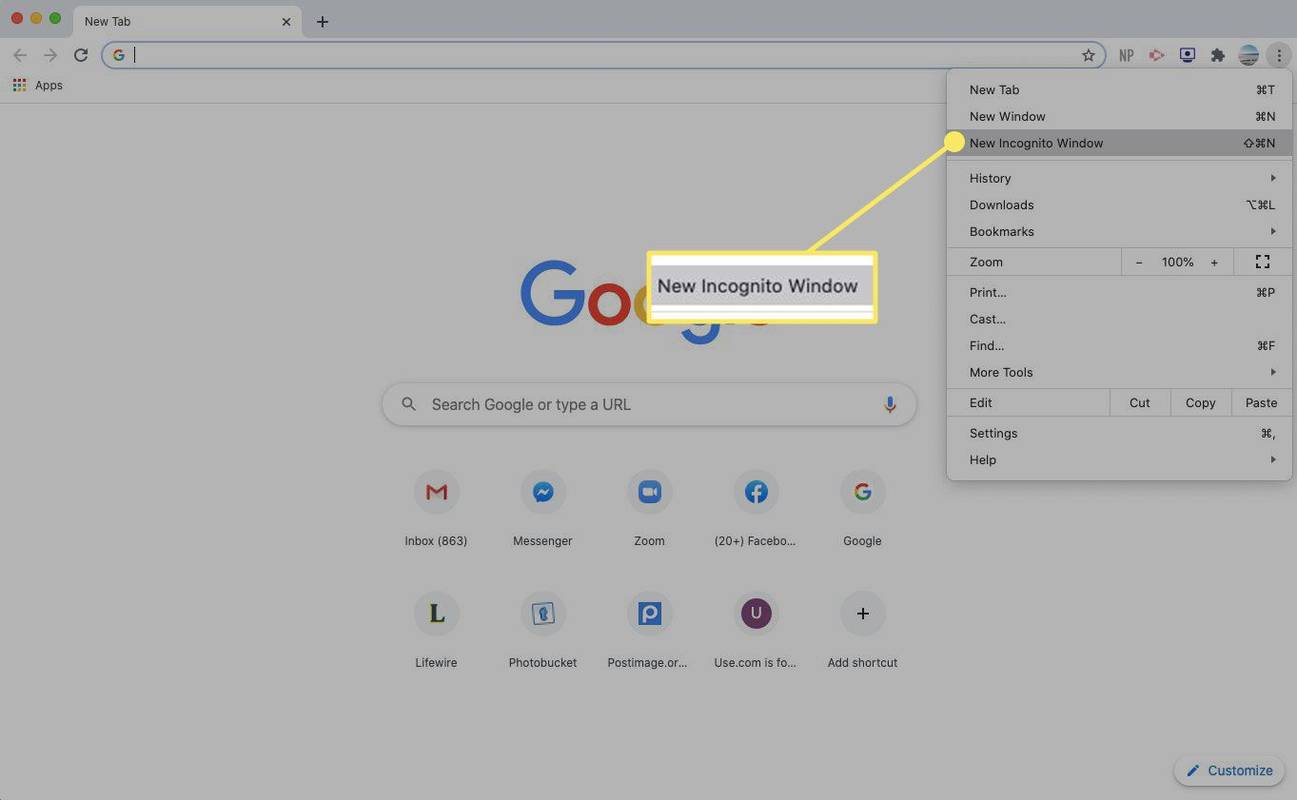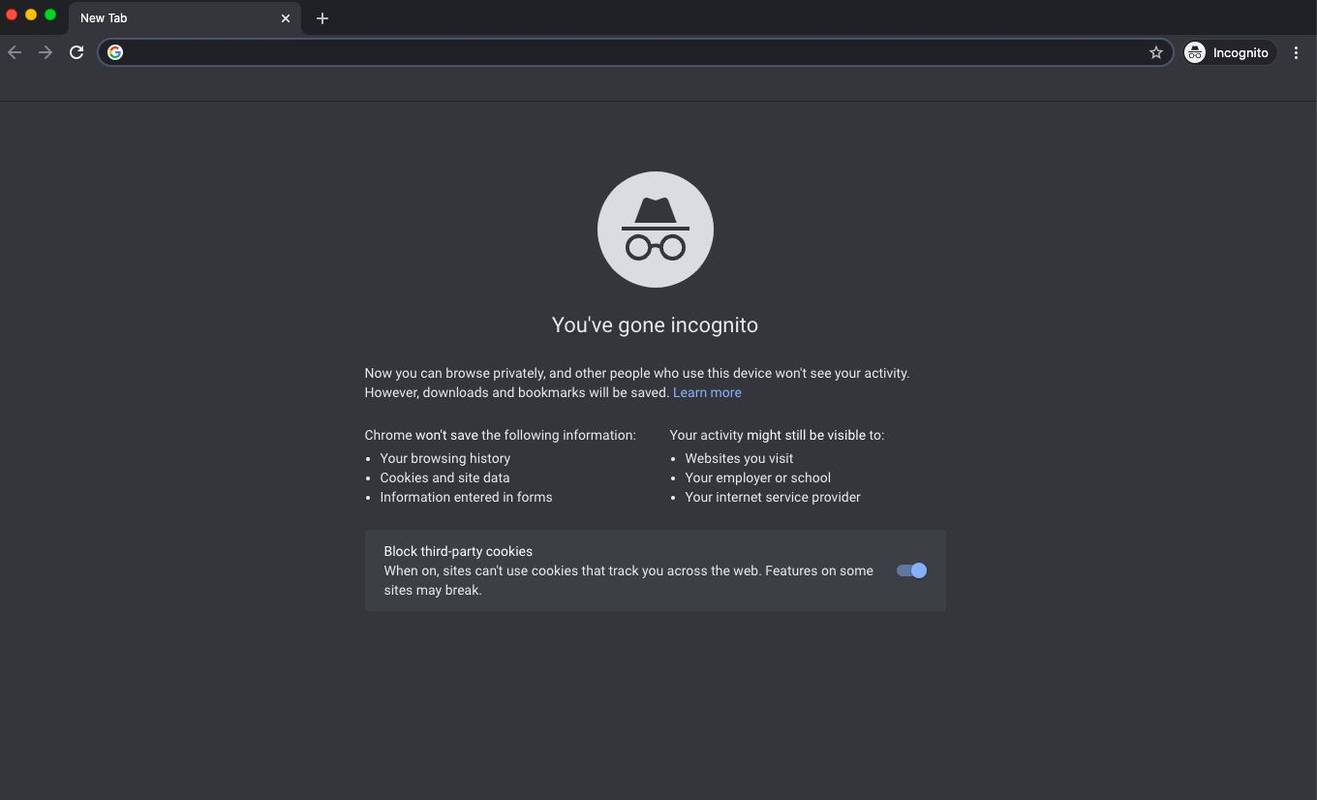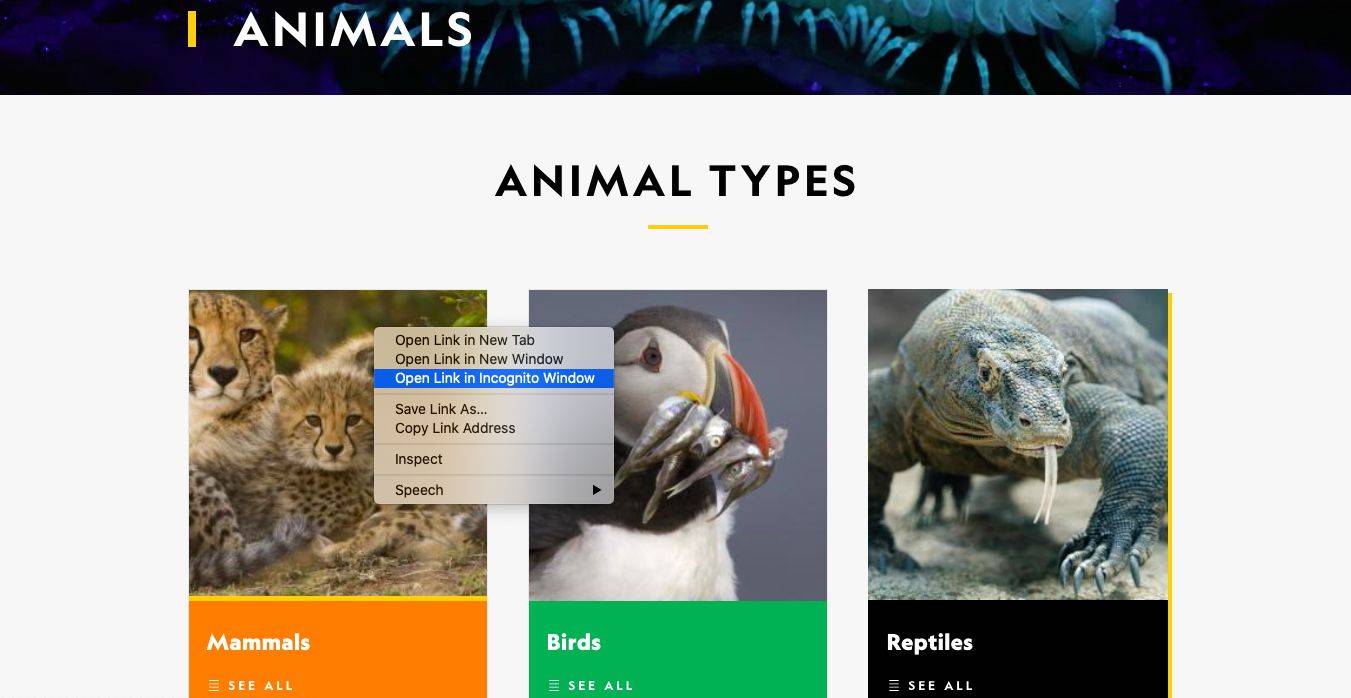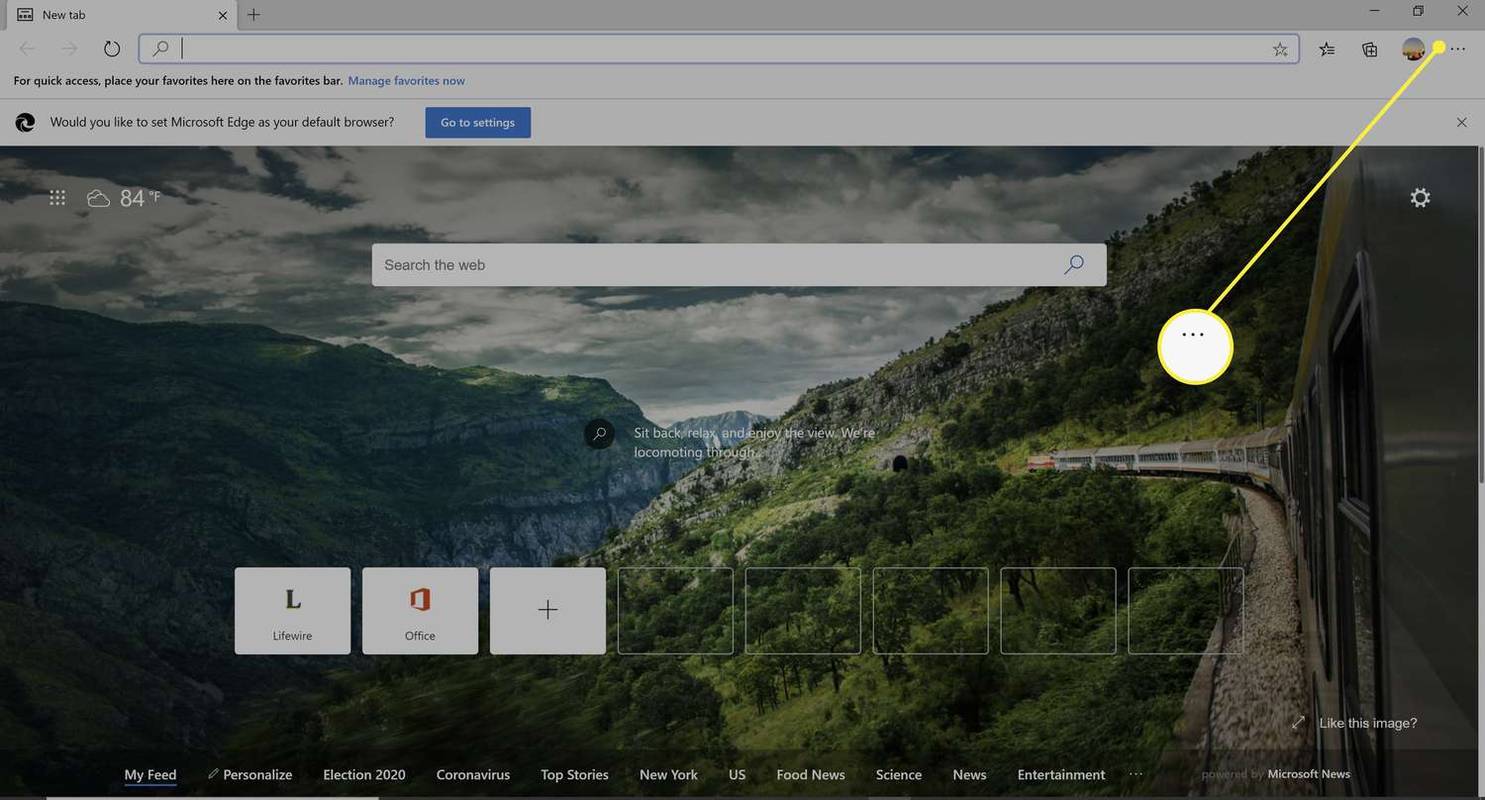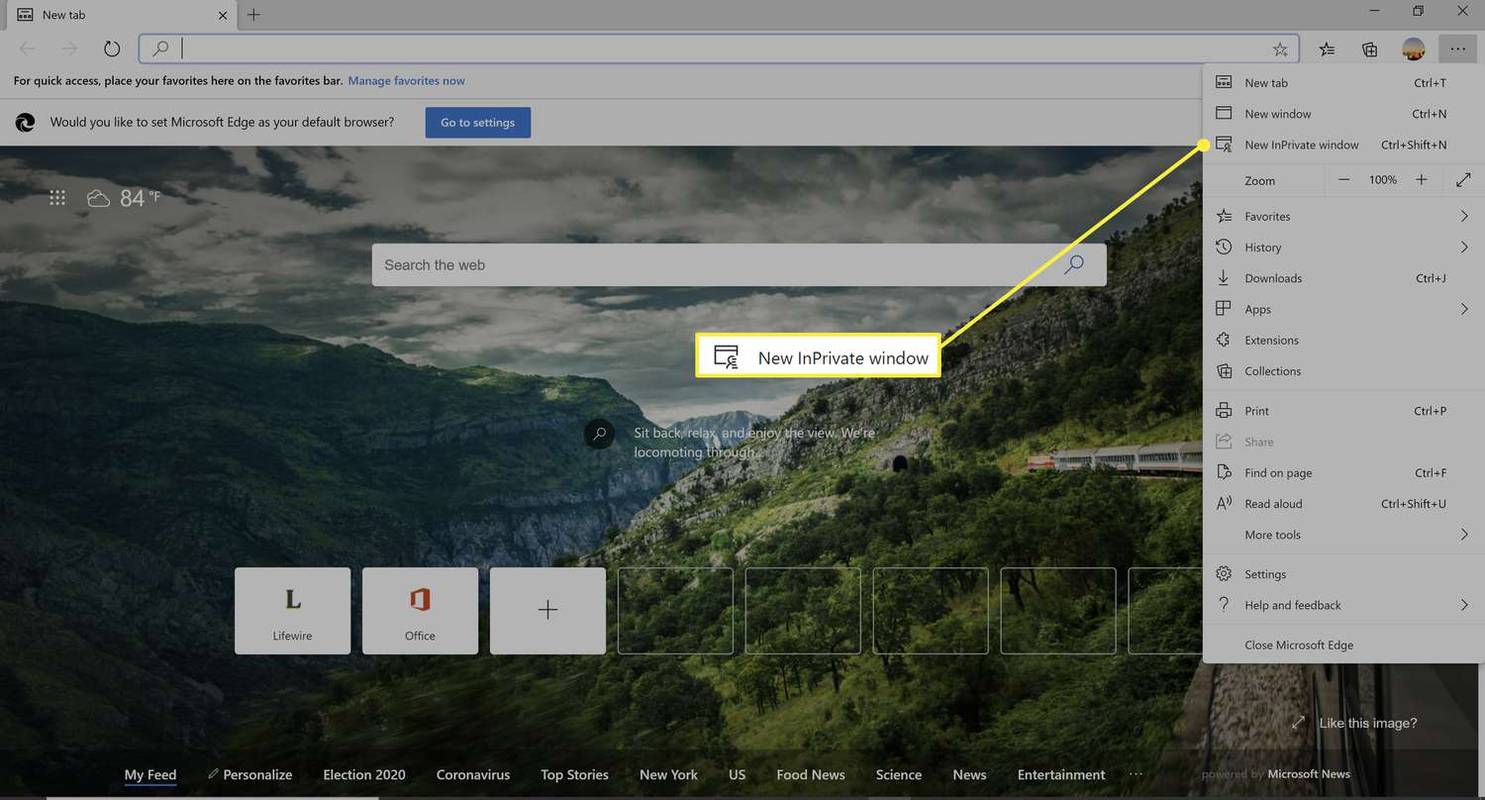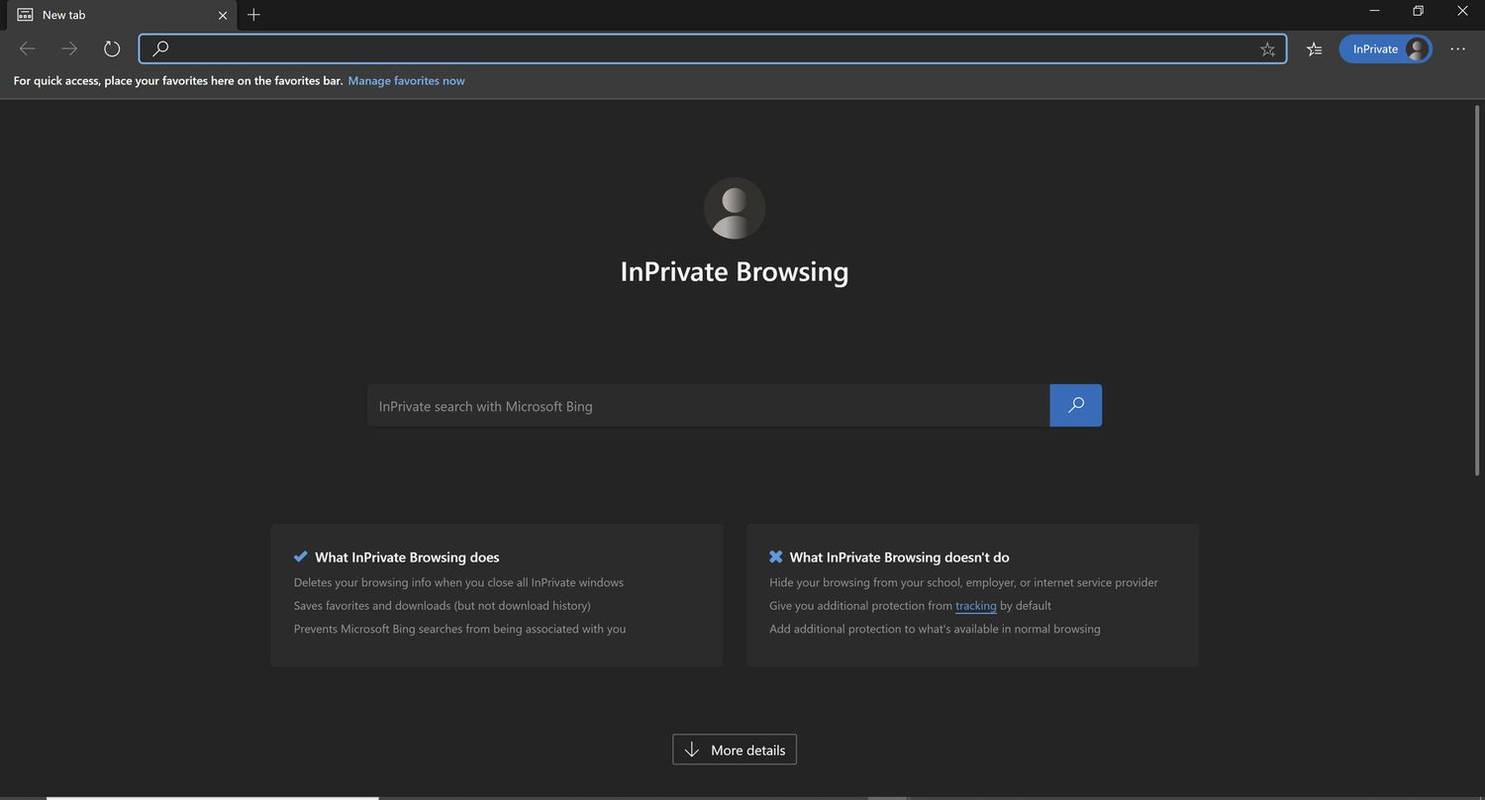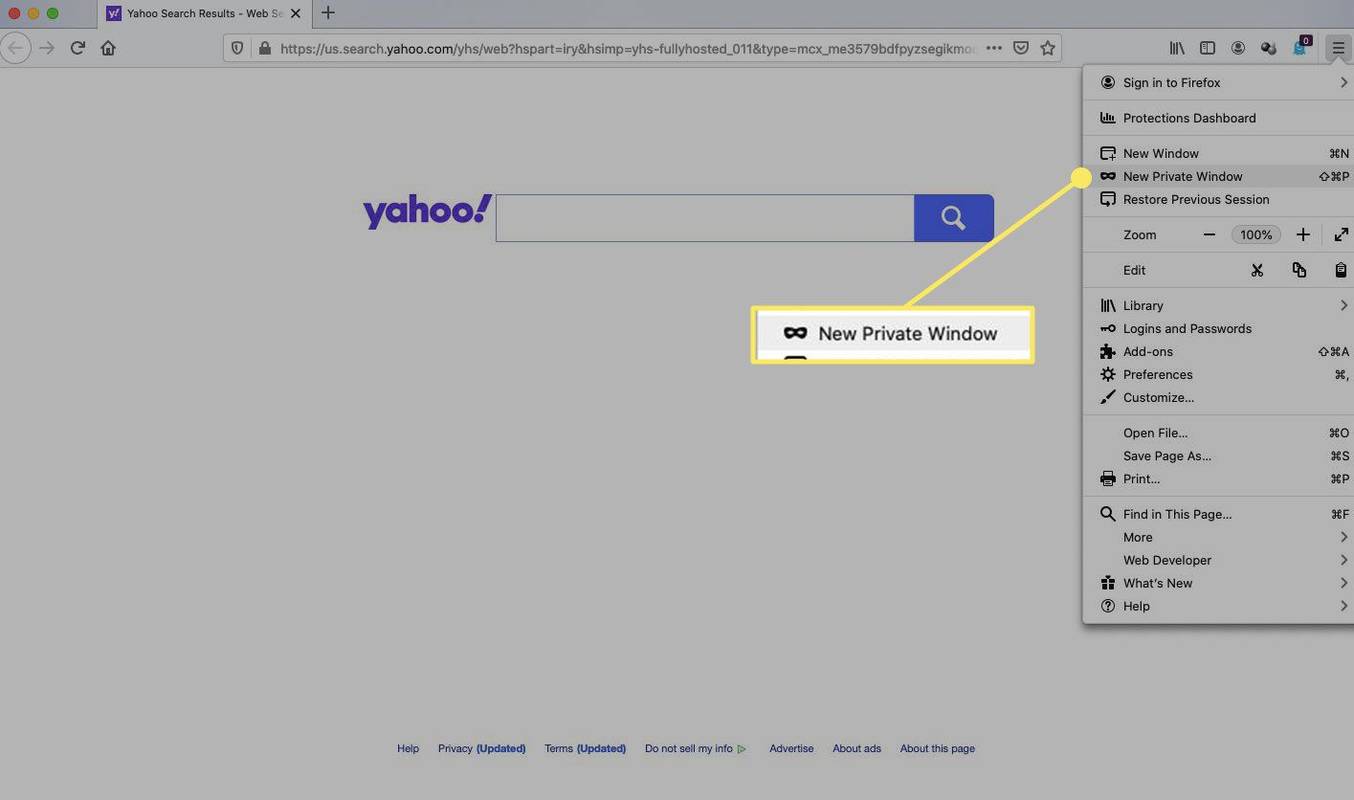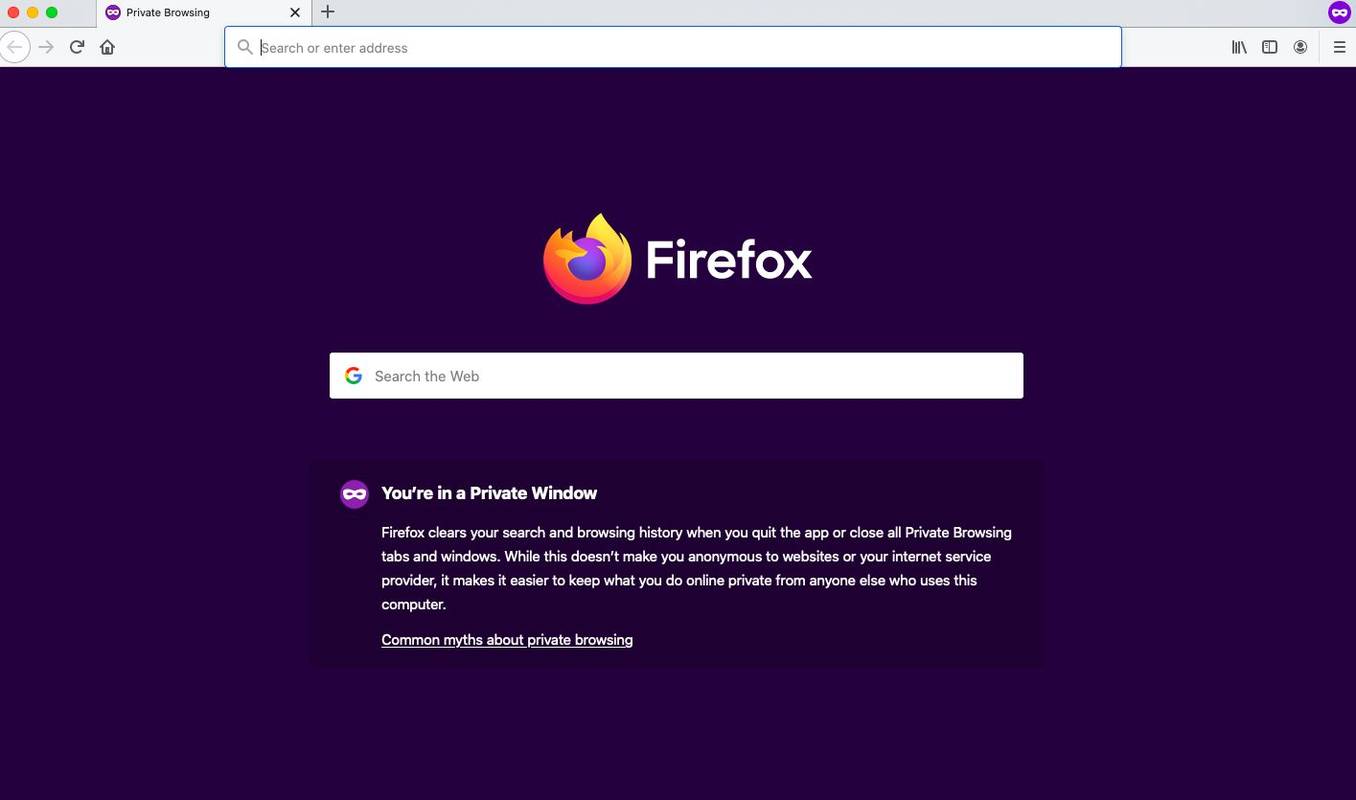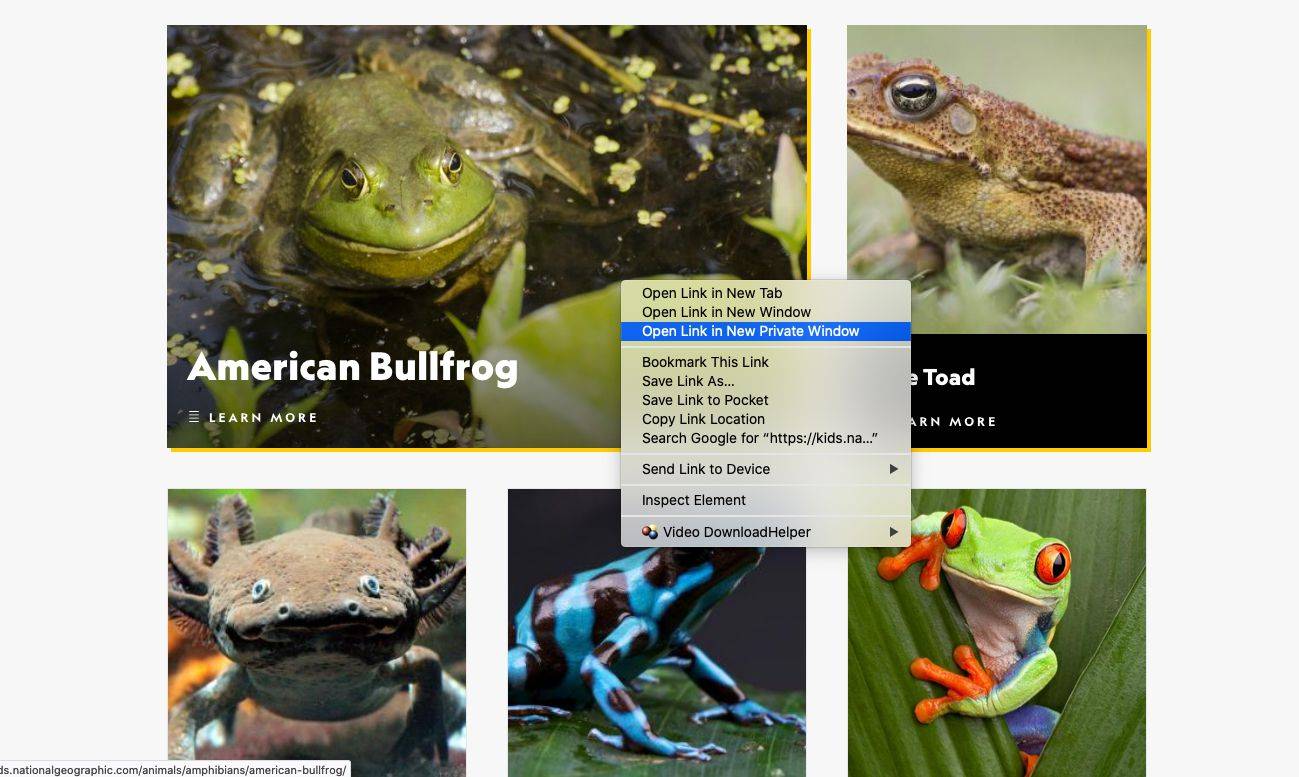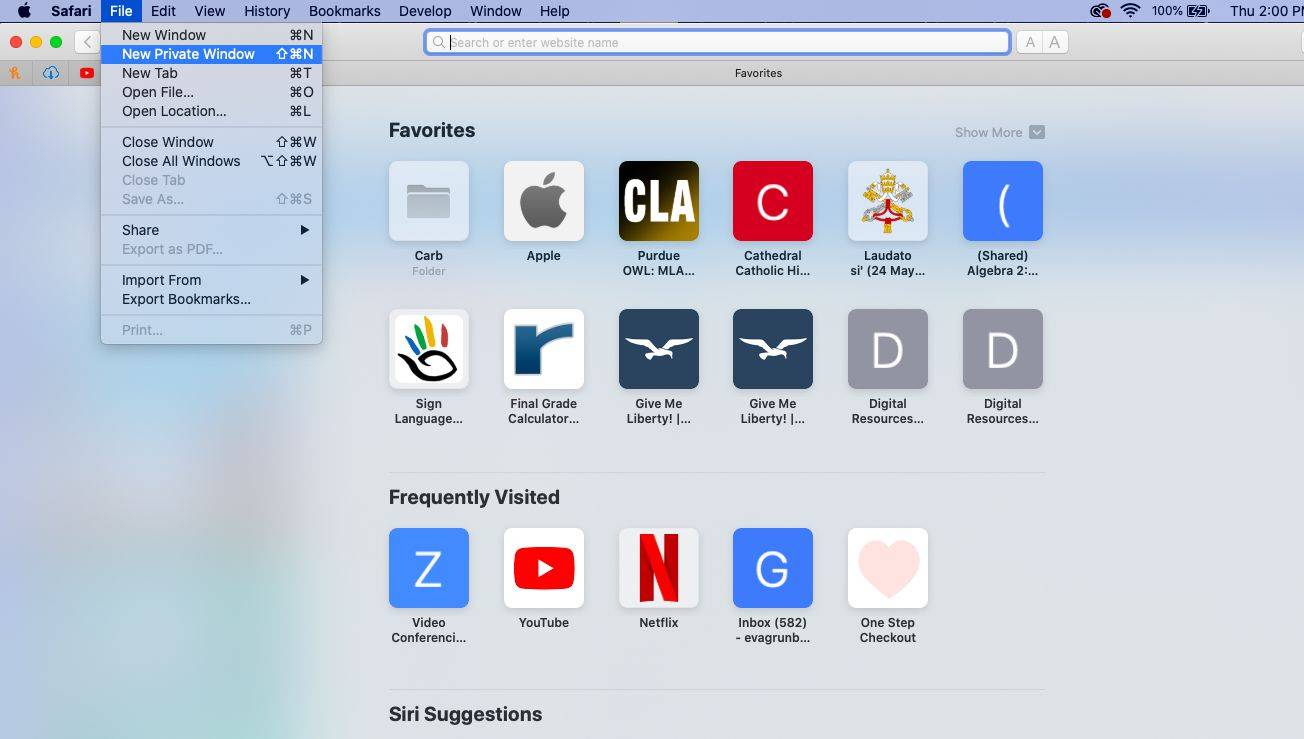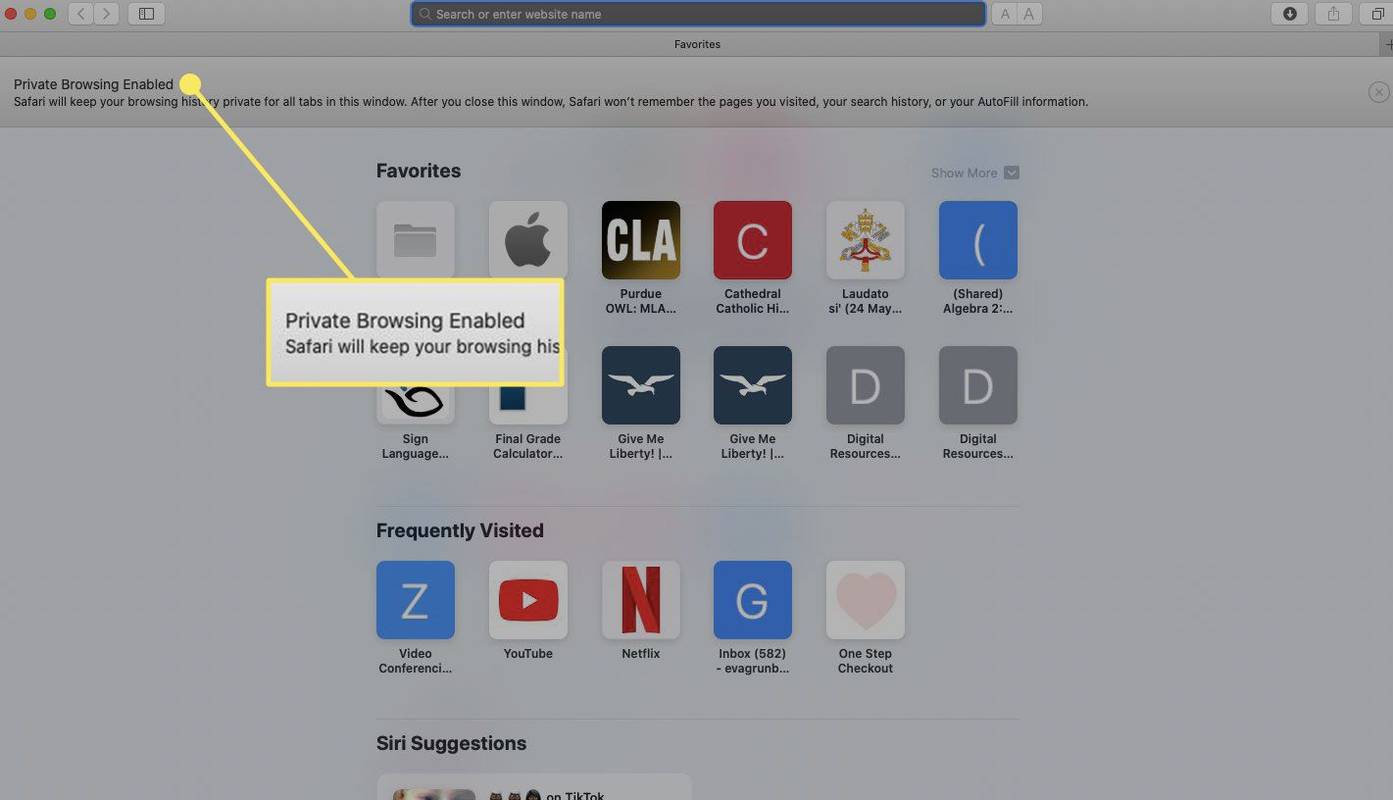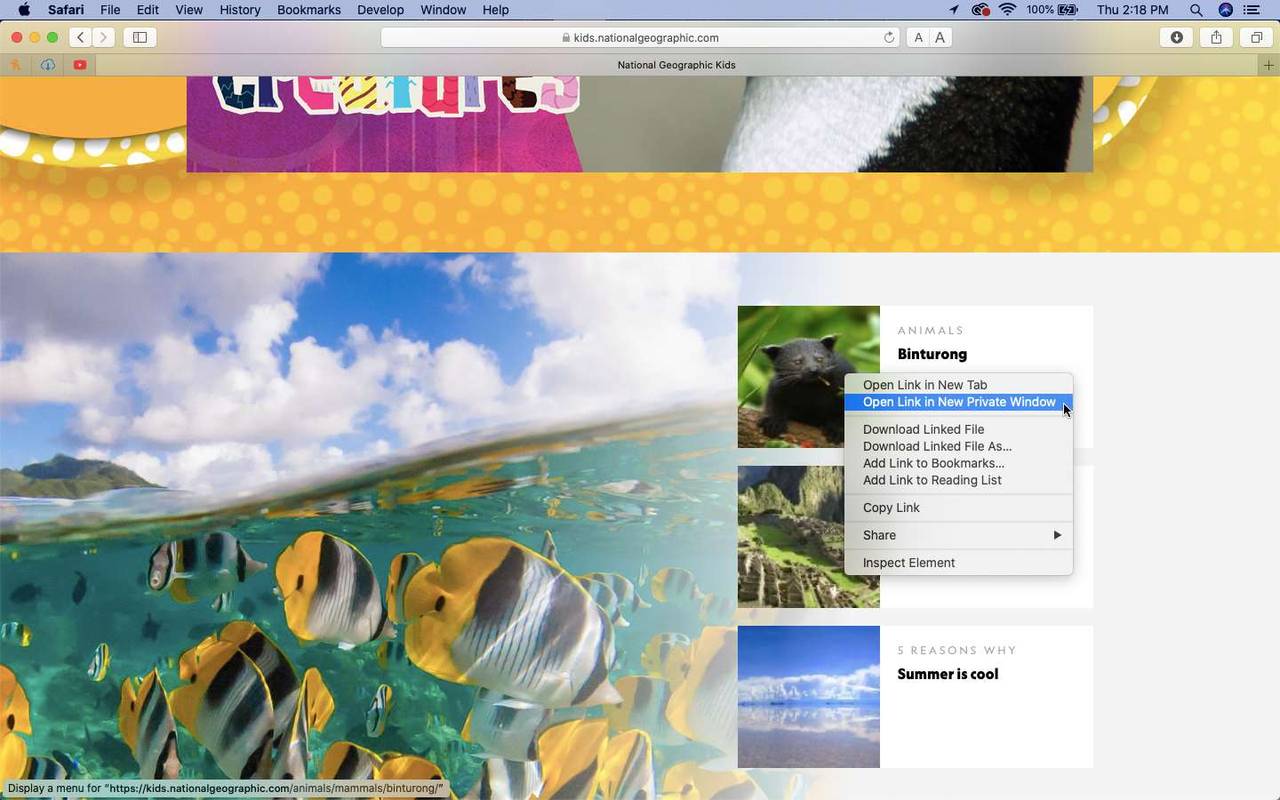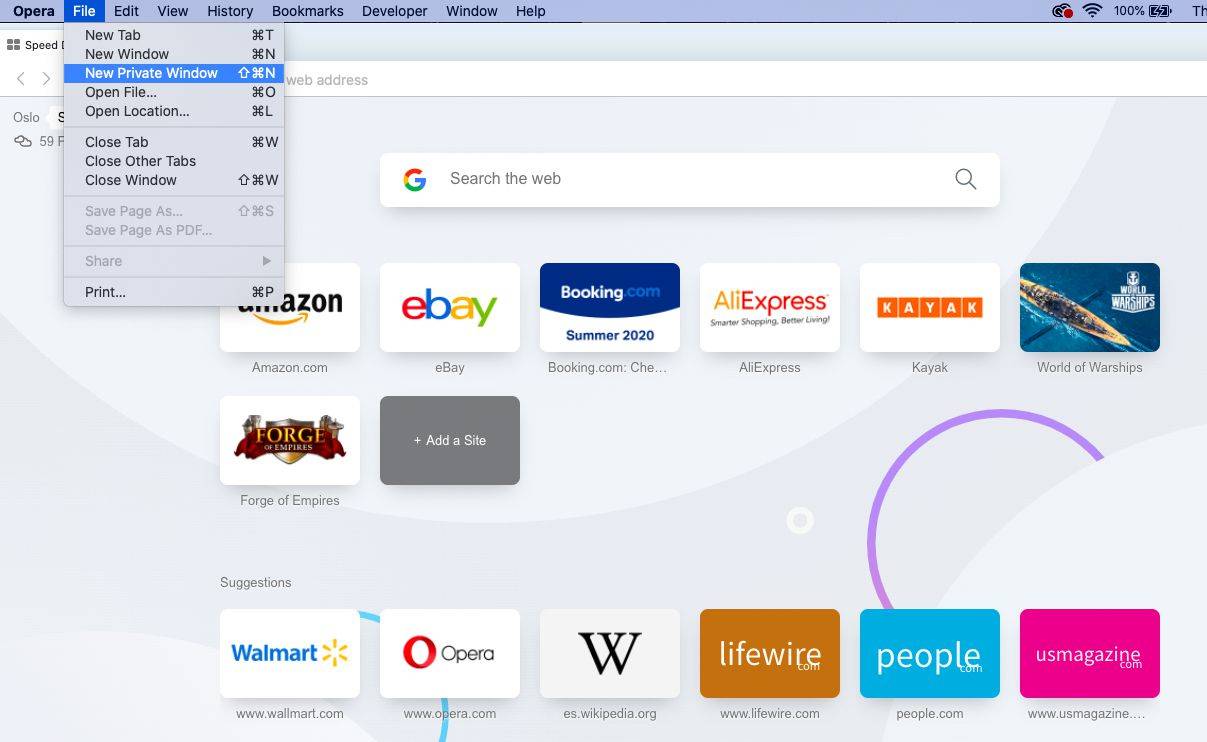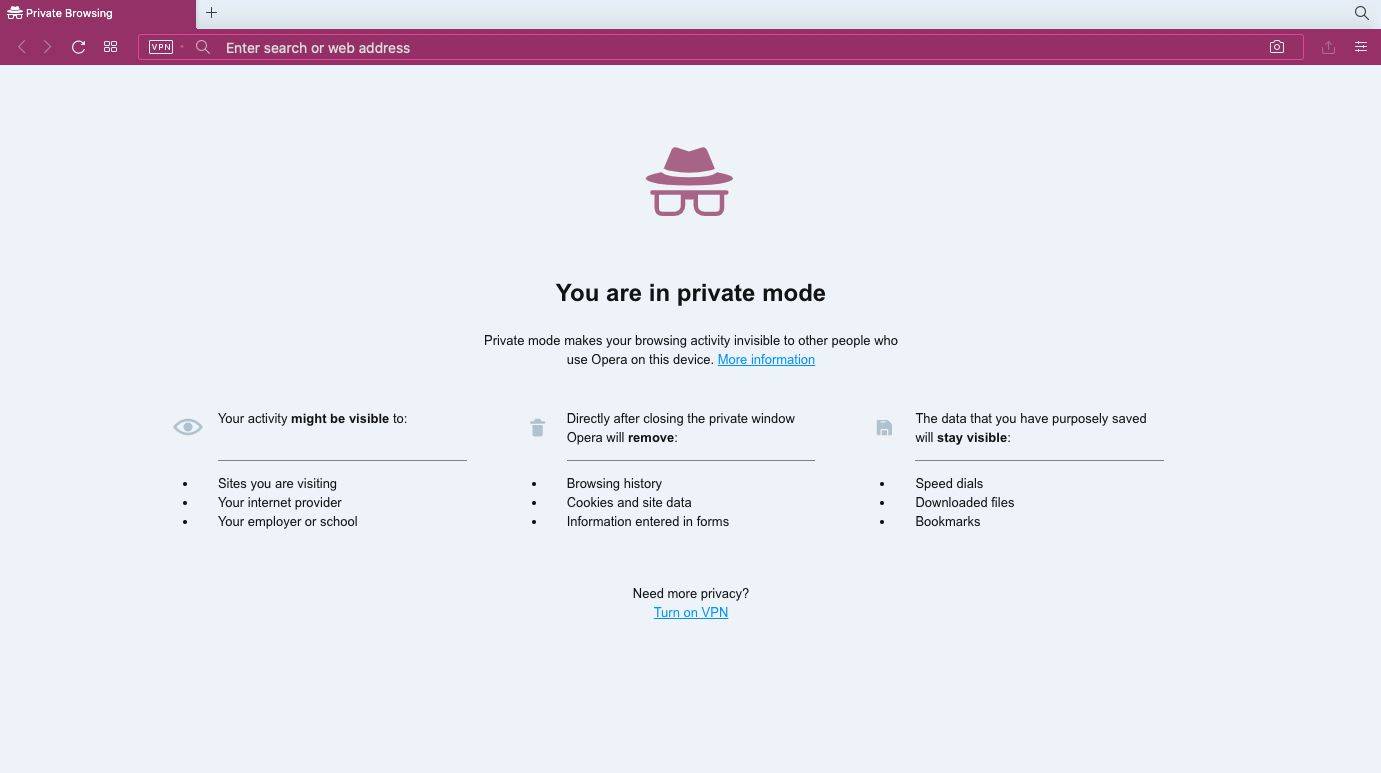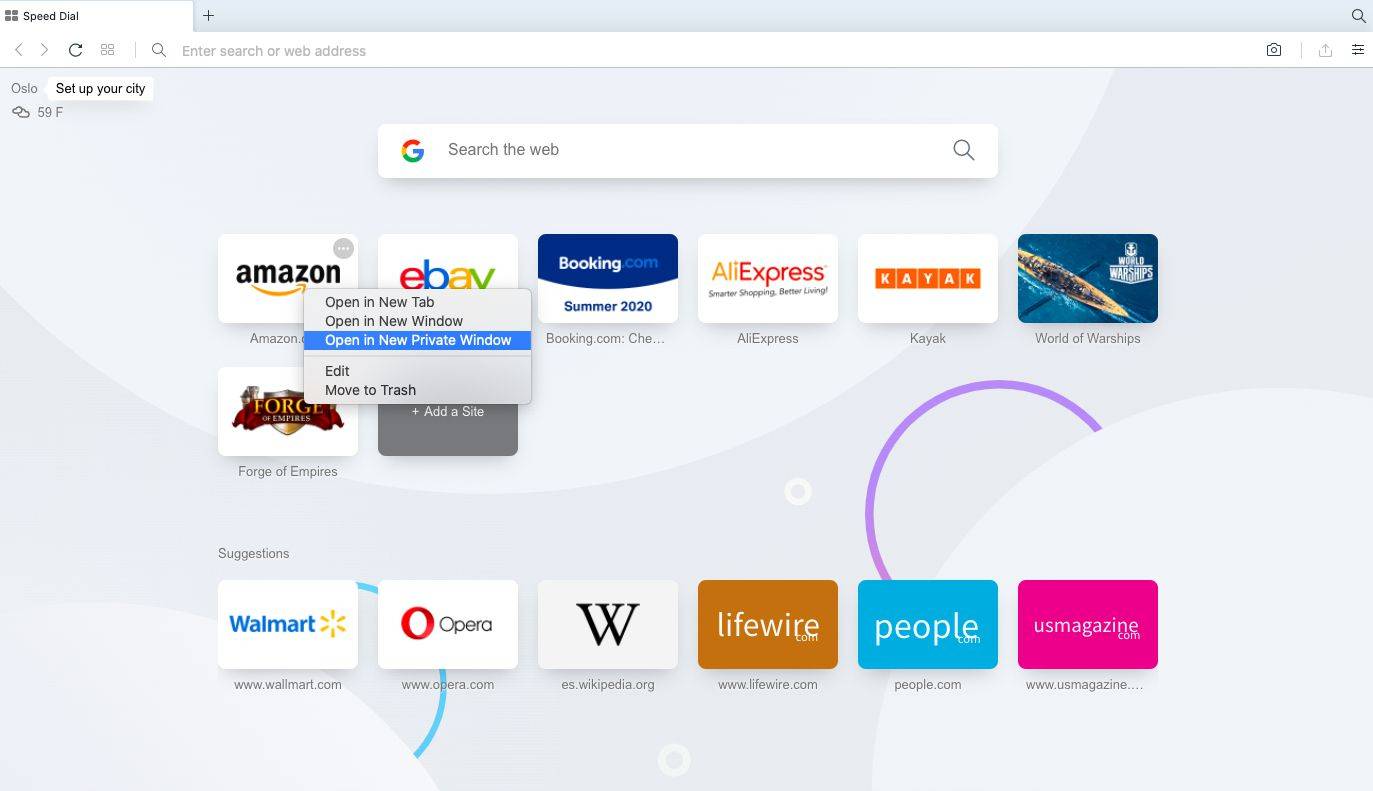Bài viết này giải thích cách bật chế độ ẩn danh để duyệt web riêng tư trên 5 trình duyệt phổ biến nhất.
Chế độ ẩn danh ngăn trình duyệt ghi lại dữ liệu phiên nhưng nó không chặn hoặc che giấu địa chỉ IP của bạn. Để làm điều đó, bạn cần sử dụng VPN, máy chủ proxy hoặc Trình duyệt Tor.
Cách bật Chế độ ẩn danh trong Google Chrome
Khi lướt web ẩn danh trong Google Chrome, trình duyệt không lưu lịch sử của bạn hoặc dữ liệu riêng tư khác. Để mở phiên duyệt web riêng tư trong Chrome, hãy làm theo các bước sau:
-
Chọn Chrome Thực đơn (ba dấu chấm dọc) từ góc trên bên phải rồi chọn Cửa sổ ẩn danh mới .
Ngoài ra, từ menu Chrome, hãy chọn Tài liệu > Cửa sổ ẩn danh mới . Hoặc nhấn Điều khiển + Sự thay đổi + N (Windows) hoặc Yêu cầu + Sự thay đổi + N (Mạc).
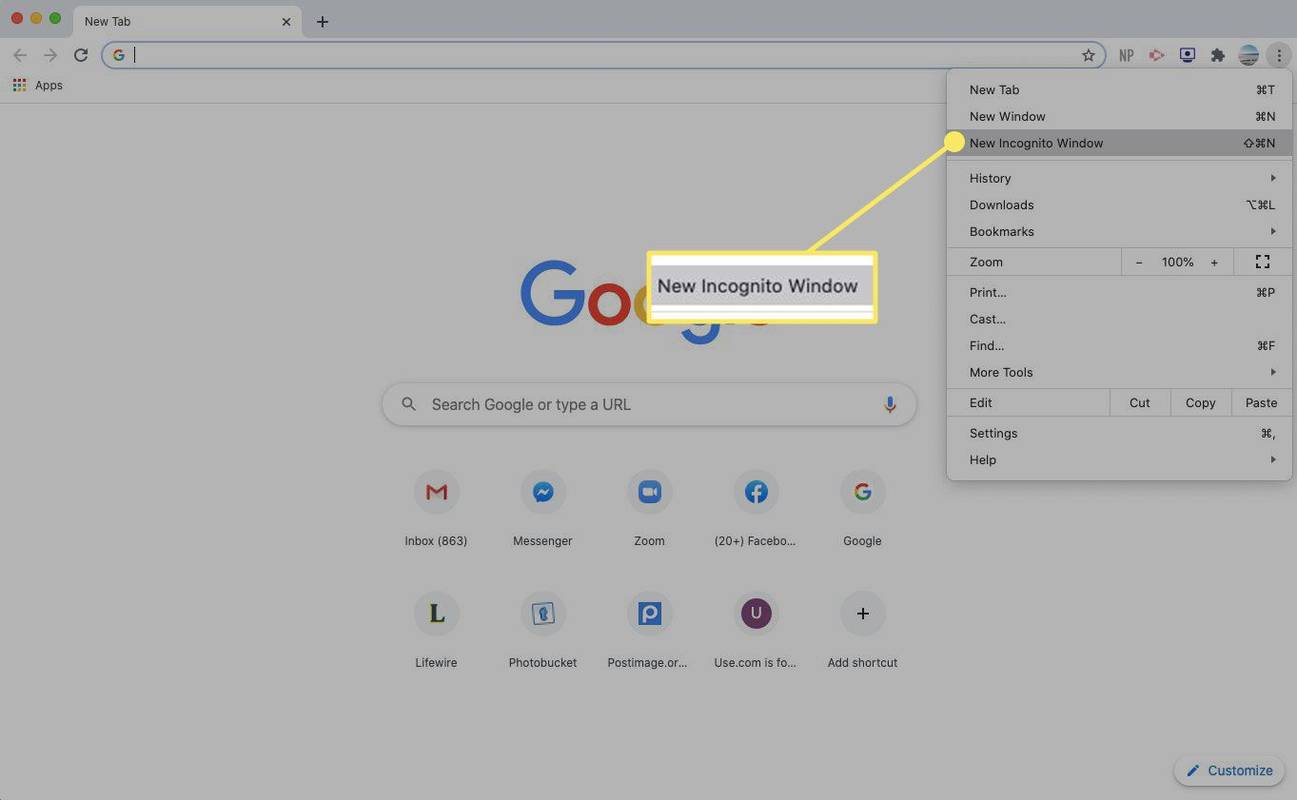
-
Một cửa sổ mở ra, giải thích về chế độ Ẩn danh của Chrome.
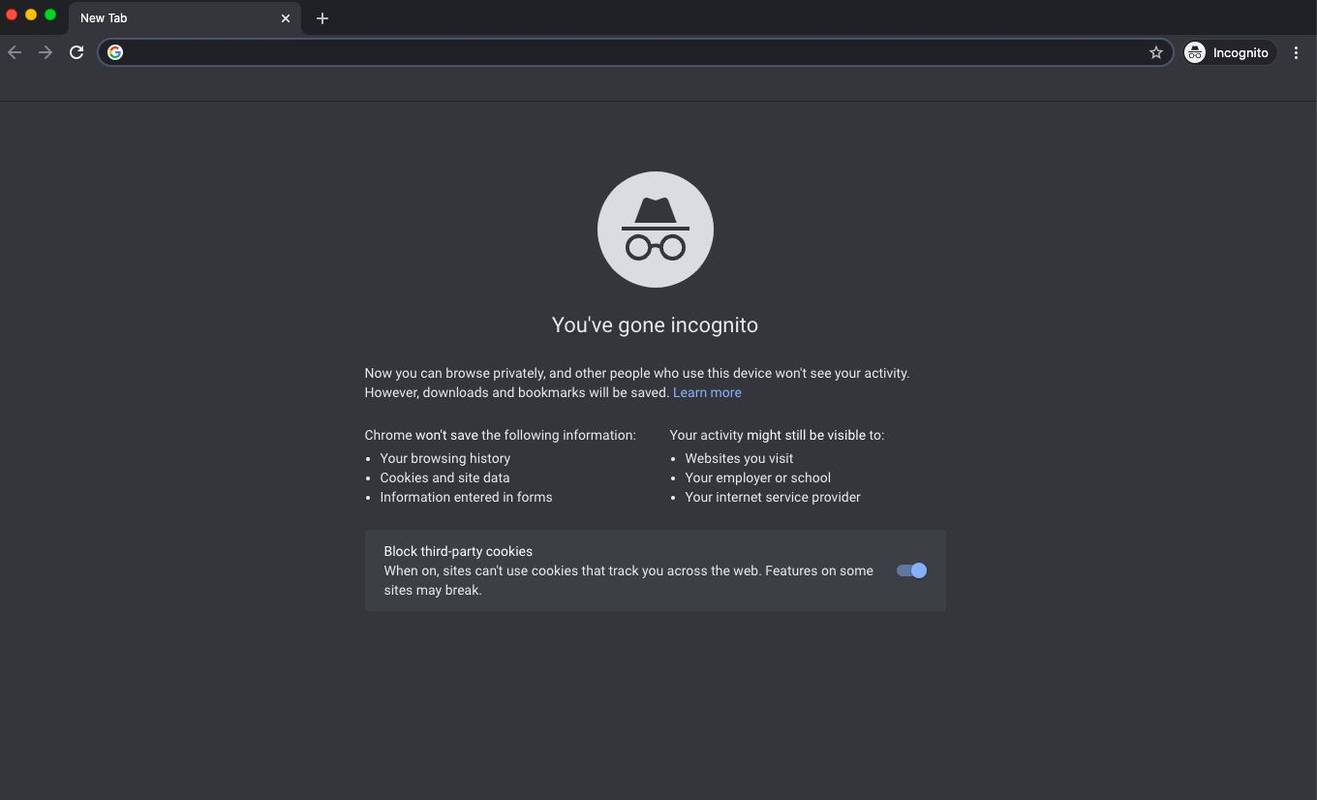
-
Để mở một liên kết trong cửa sổ Ẩn danh, hãy nhấp chuột phải vào liên kết đó (hoặc nhấn Điều khiển + Nhấp chuột trên máy Mac), rồi chọn Mở liên kết trong cửa sổ ẩn danh .
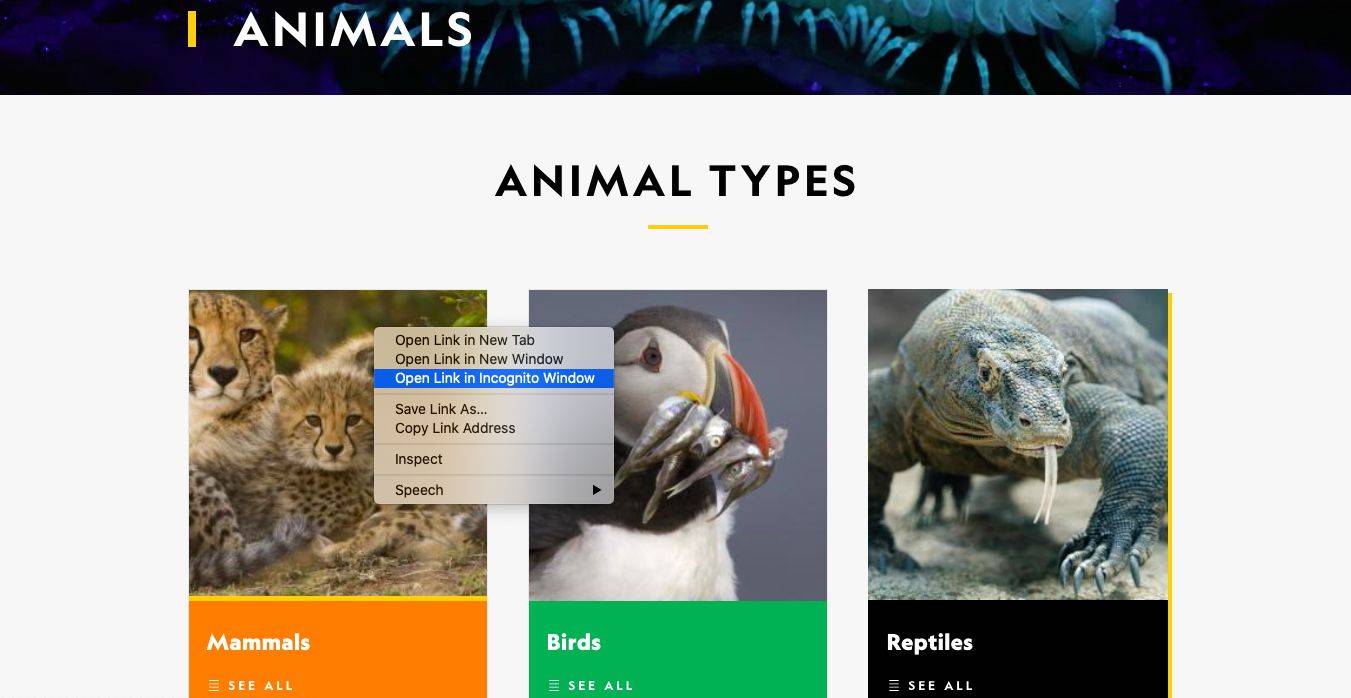
-
Để thoát chế độ Ẩn danh, hãy đóng cửa sổ hoặc tab trình duyệt.
Để kích hoạt Chế độ ẩn danh Chrome trên thiết bị iOS , hãy nhấn Thực đơn > Tab ẩn danh mới . Trên thiết bị Android, hãy nhấn Hơn > Tab ẩn danh mới .
Cách sử dụng tính năng duyệt web riêng tư trong Microsoft Edge
Trình duyệt Microsoft Edge trong Windows 10 cho phép duyệt web ẩn danh thông qua chức năng Duyệt InPrivate.
-
Mở trình duyệt Edge và chọn Nhiêu hanh động hơn thực đơn (Ba chấm).
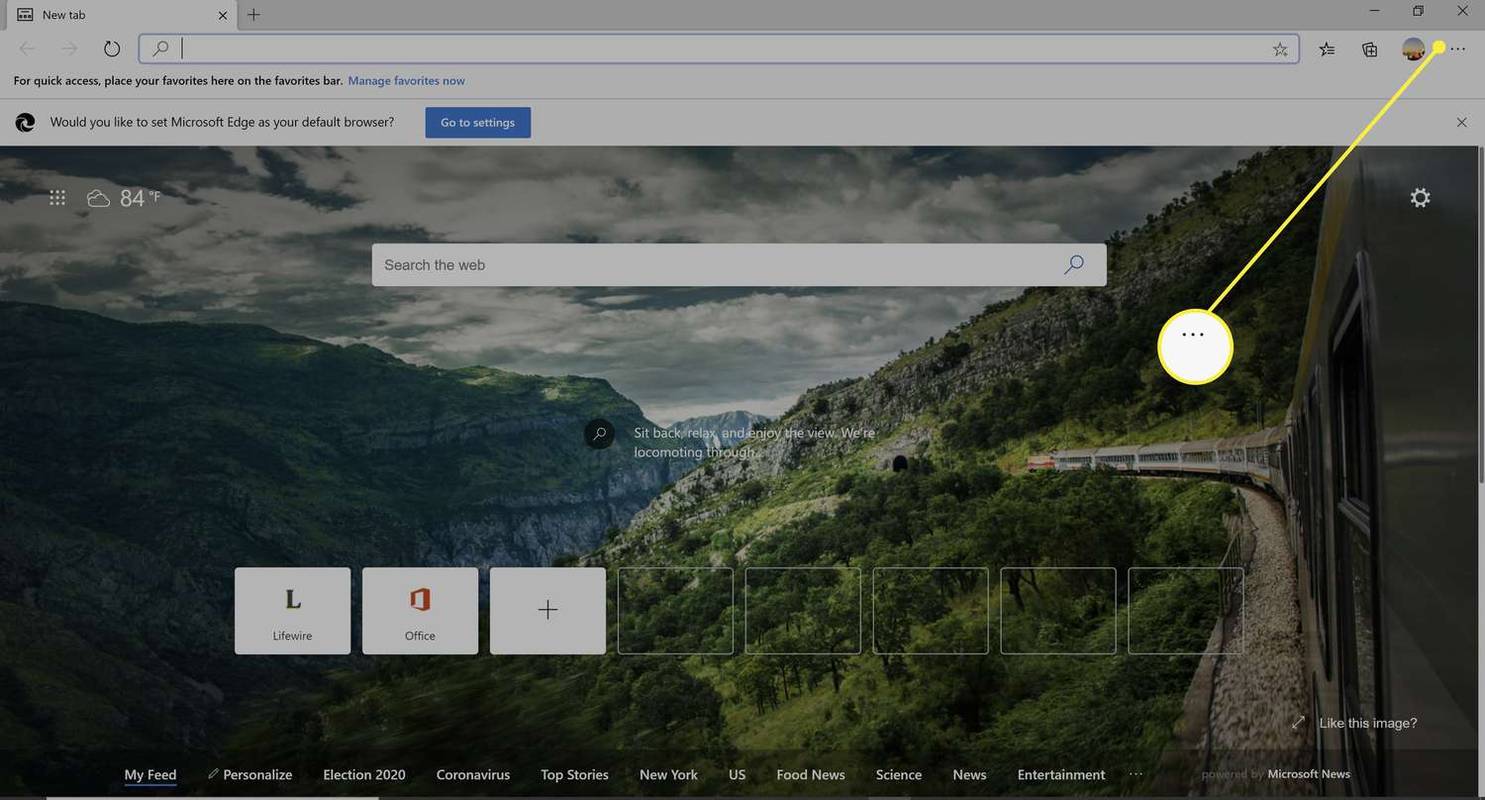
-
Lựa chọn Cửa sổ InPrivate mới .
cách xóa thẻ tín dụng khỏi doordash
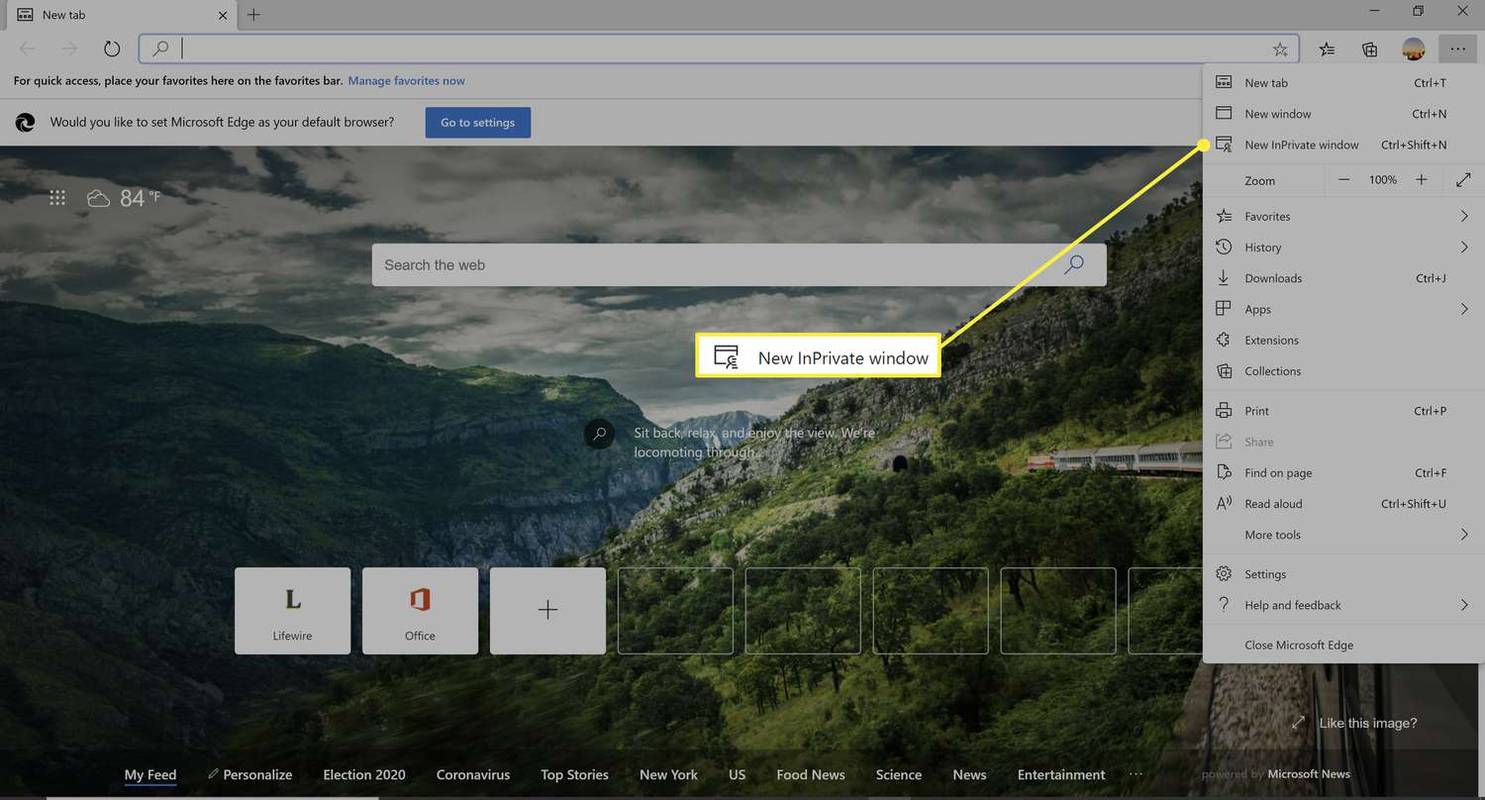
Trên máy tính Windows, hãy sử dụng Điều khiển + Sự thay đổi + P phím tắt để vào nhanh cửa sổ Duyệt InPrivate.
cờ vua khổng lồ windows 10
-
Một cửa sổ mở ra, giải thích về chế độ Duyệt Edge InPrivate.
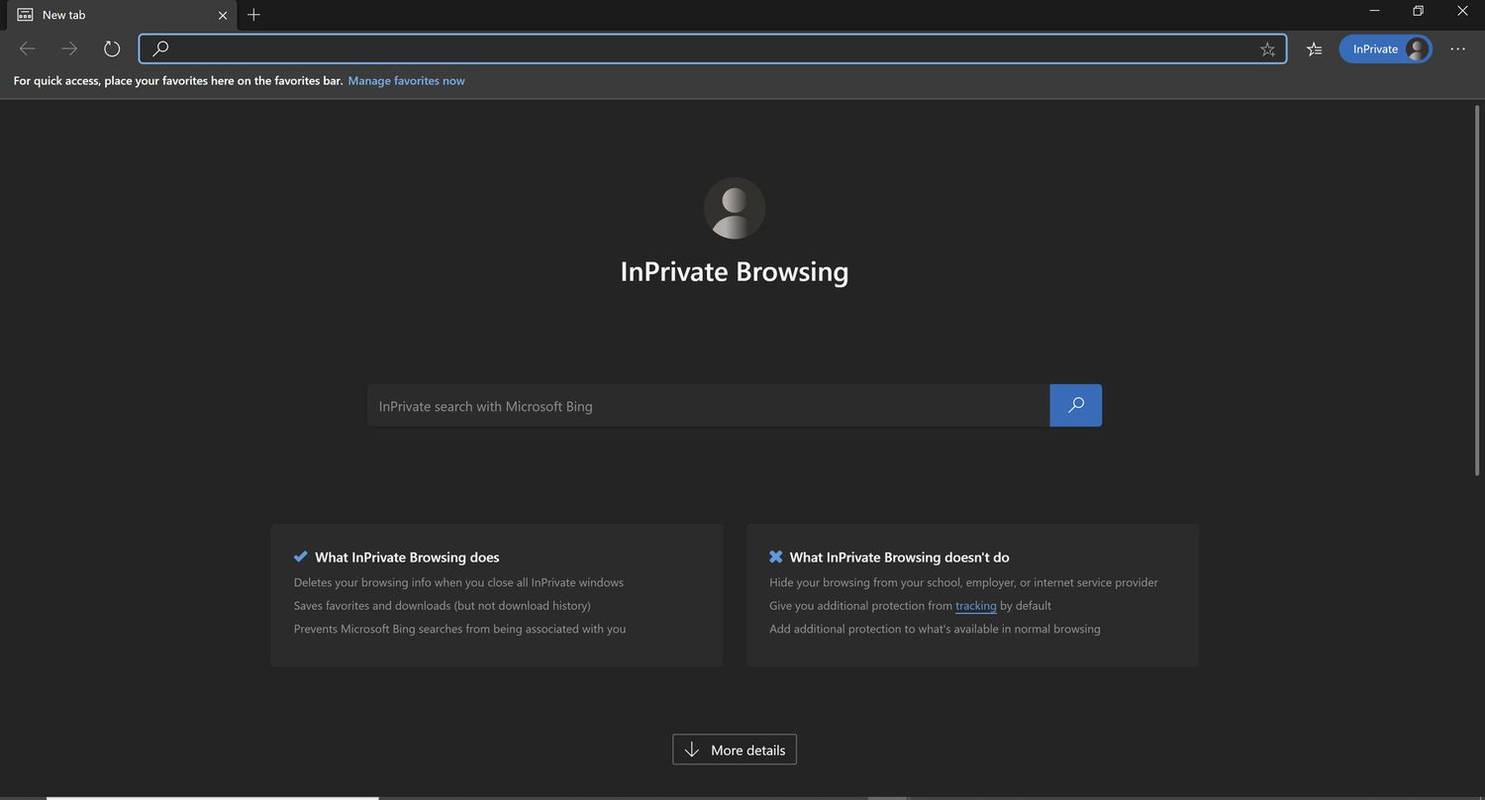
-
Để mở một liên kết ở chế độ Duyệt Edge InPrivate, hãy nhấp chuột phải vào liên kết đó (hoặc nhấn Điều khiển + Nhấp chuột trên máy Mac) và chọn Mở trong cửa sổ InPrivate .
Để vào chế độ Duyệt InPrivate trong Edge trên thiết bị iOS hoặc Android, hãy chọn Tab biểu tượng rồi chạm vào Riêng .
Cách bật duyệt web riêng tư trong Firefox
Duyệt web ẩn danh trong Mozilla Firefox được gọi là chế độ Duyệt web riêng tư. Dưới đây là cách kích hoạt tính năng này:
-
Chọn Firefox Thực đơn (ba đường thẳng đứng), rồi chọn Cửa sổ riêng mới .
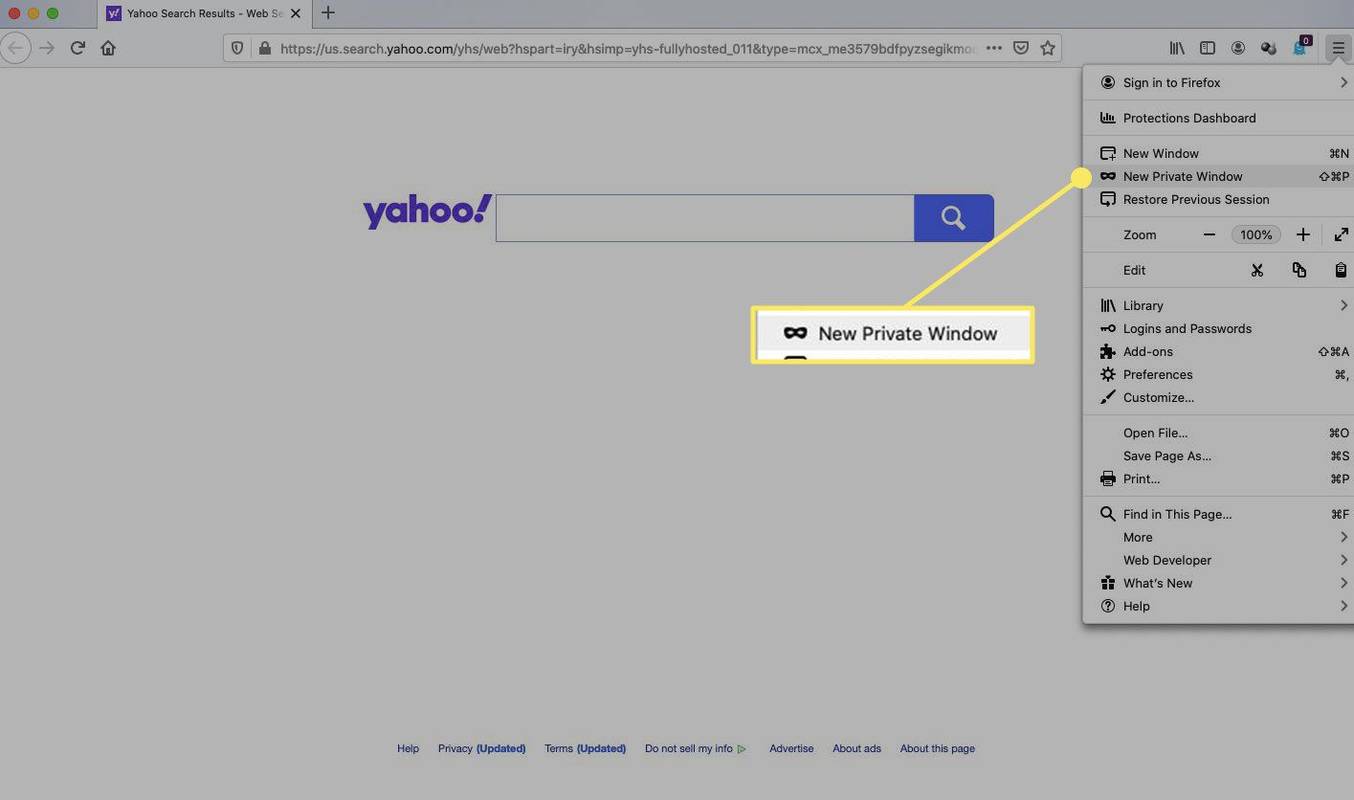
-
Một cửa sổ duyệt web riêng tư của Firefox sẽ mở ra.
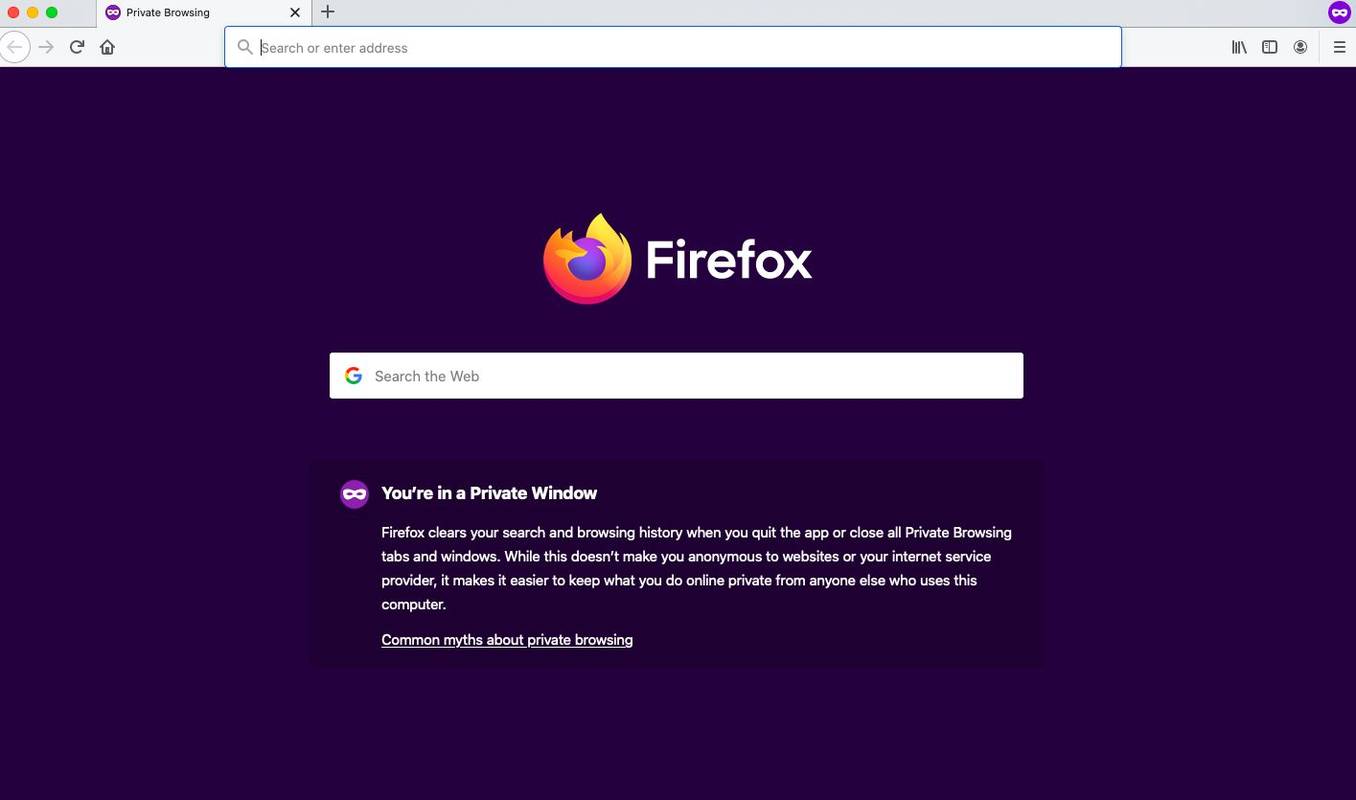
Để mở nhanh cửa sổ Duyệt web riêng tư Firefox, hãy nhấn Sự thay đổi + Yêu cầu + P trên máy Mac hoặc Điều khiển + Sự thay đổi + P trên máy tính Windows.
-
Để mở một liên kết ở chế độ Duyệt web riêng tư, hãy nhấp chuột phải vào liên kết đó (hoặc nhấn Điều khiển + Nhấp chuột trên máy Mac), sau đó chọn Mở liên kết trong cửa sổ riêng tư mới .
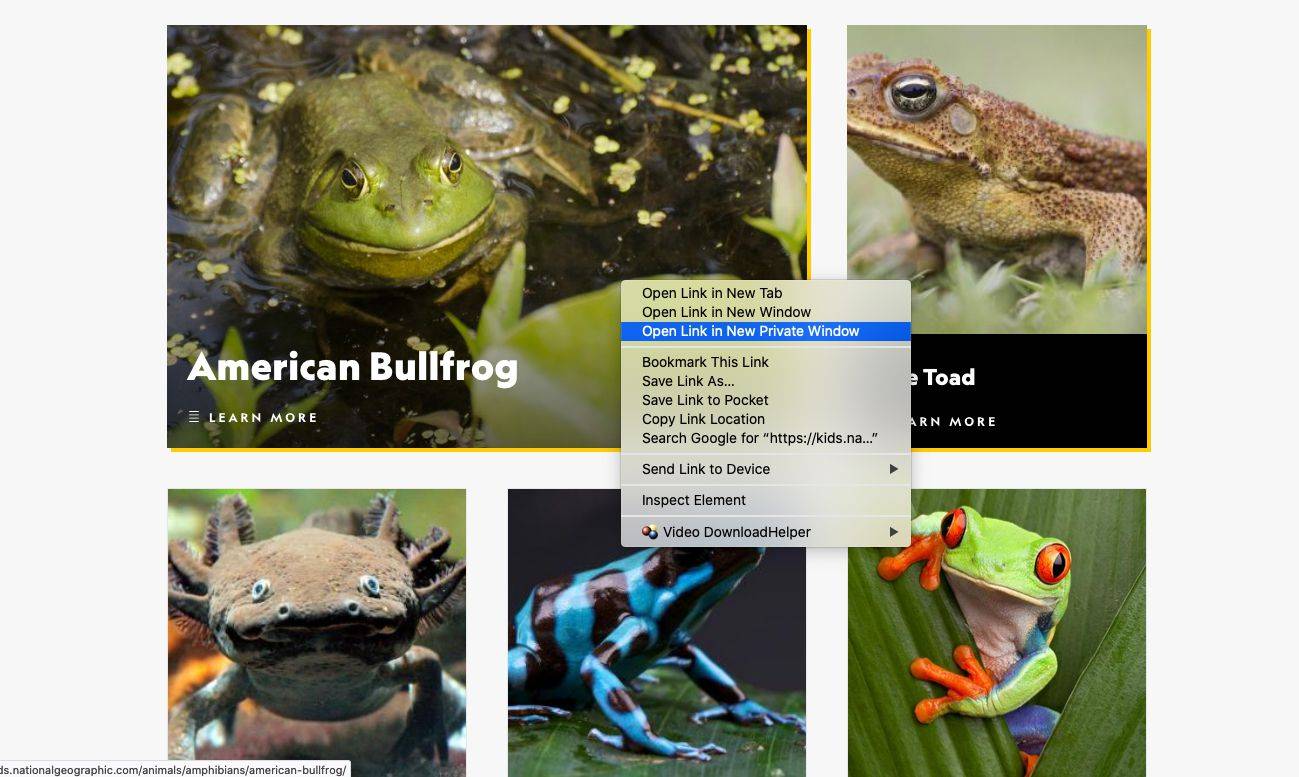
Để vào chế độ Duyệt web riêng tư Firefox trên thiết bị iOS, hãy nhấn vào Tab biểu tượng ở cuối màn hình, sau đó chạm vào Mặt nạ biểu tượng. Trên thiết bị Android, hãy nhấn vào Mặt nạ biểu tượng ở đầu màn hình.
Cách vào chế độ duyệt web ẩn danh trong Apple Safari
Safari là trình duyệt mặc định cho macOS. Dưới đây là cách vào chế độ Duyệt web riêng tư của Safari:
-
Mở Safari trên máy Mac.
-
Từ thanh menu, chọn Tài liệu > Cửa sổ riêng mới .
Nhấn Sự thay đổi + Yêu cầu + N để nhanh chóng mở một cửa sổ duyệt web riêng tư.
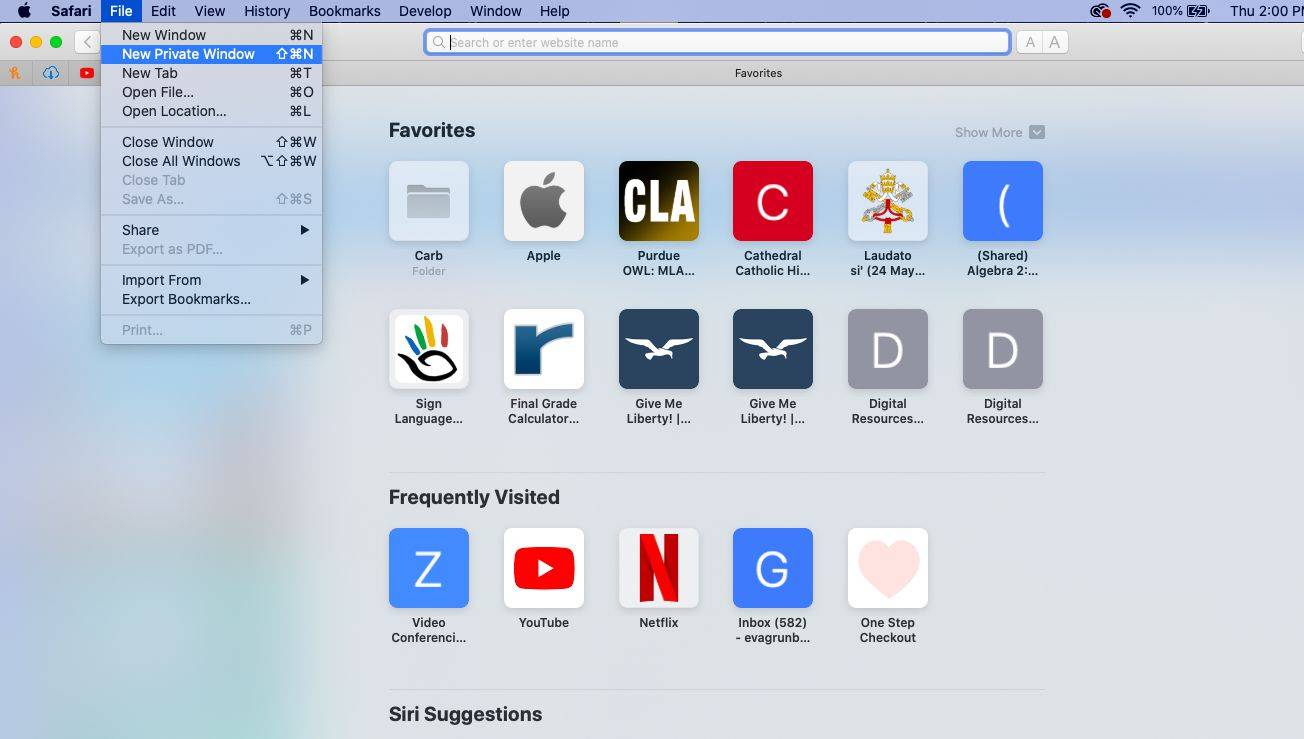
-
Một cửa sổ mở ra với thanh tìm kiếm tối hơn và thông báo rằng Duyệt web riêng tư đã được bật.
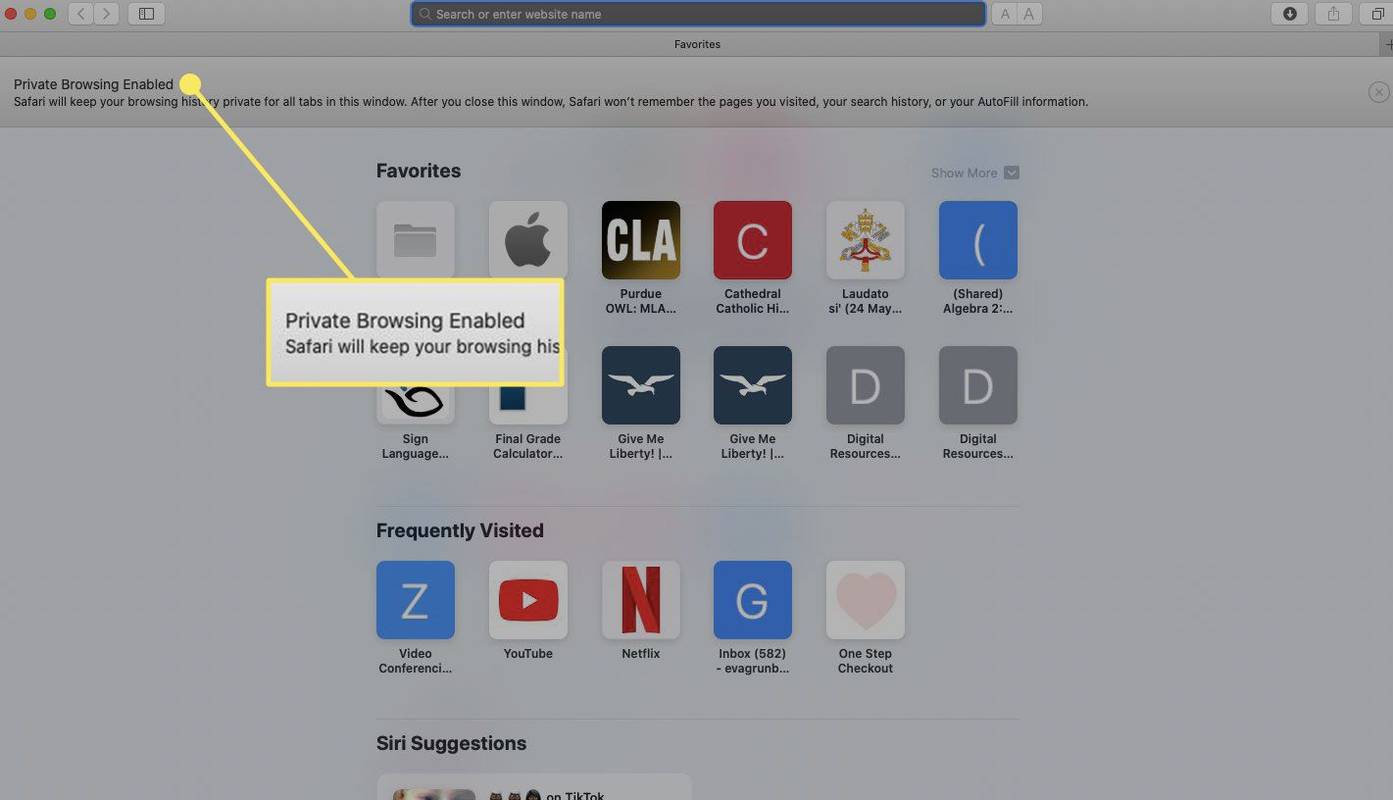
-
Để mở liên kết trong cửa sổ riêng tư trong Safari trên máy Mac, hãy giữ phím Lựa chọn và nhấp chuột phải vào liên kết (hoặc giữ nút Điều khiển Và Lựa chọn và chọn liên kết), sau đó chọn Mở liên kết trong cửa sổ riêng tư mới .
windows 10 menu bắt đầu của tôi sẽ không mở
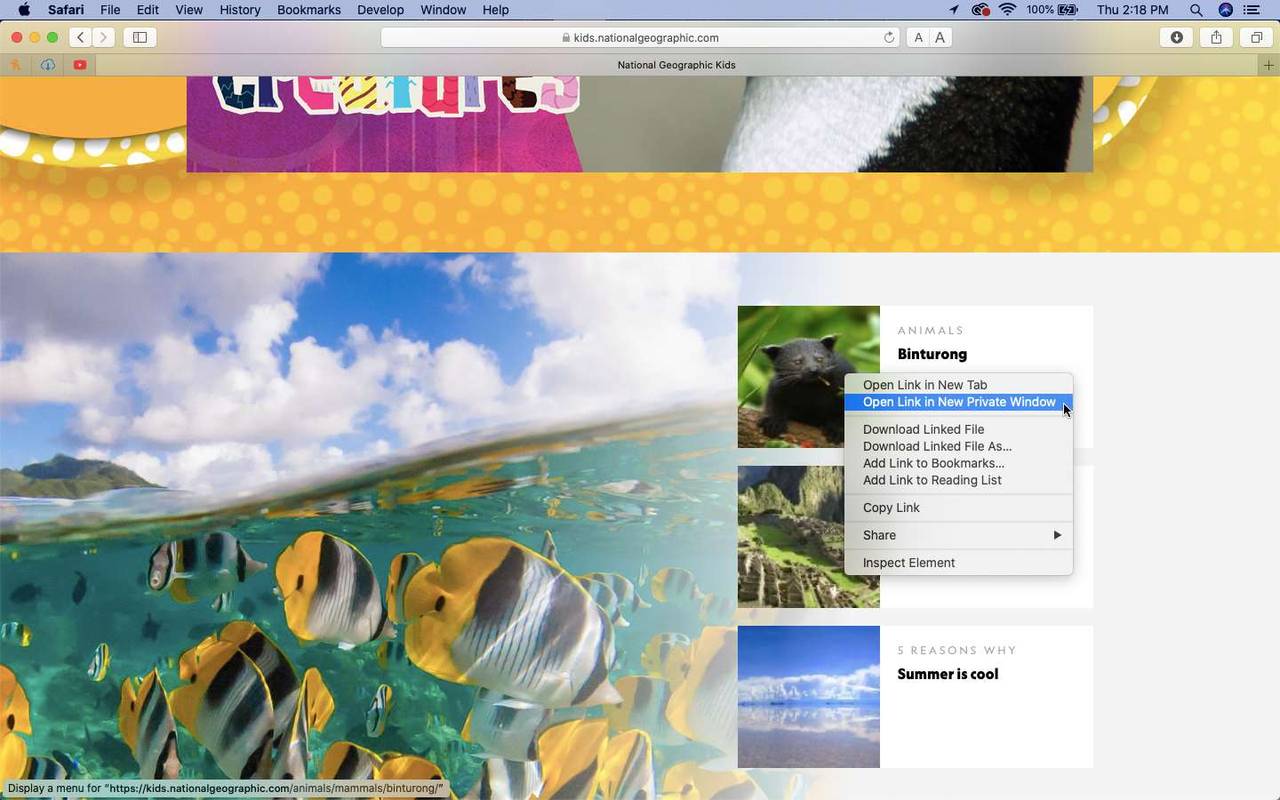
Cách mở cửa sổ riêng trong Opera
Chế độ ẩn danh của trình duyệt web Opera được gọi là Chế độ riêng tư. Đây là cách nó hoạt động:
-
Mở Opera trên PC hoặc Mac.
-
Từ thanh menu, chọn Tài liệu > Cửa sổ riêng mới .
Để mở nhanh một cửa sổ riêng tư trong Opera, hãy nhấn Điều khiển + Sự thay đổi + N trên PC Windows hoặc Yêu cầu + Sự thay đổi + N trên máy Mac.
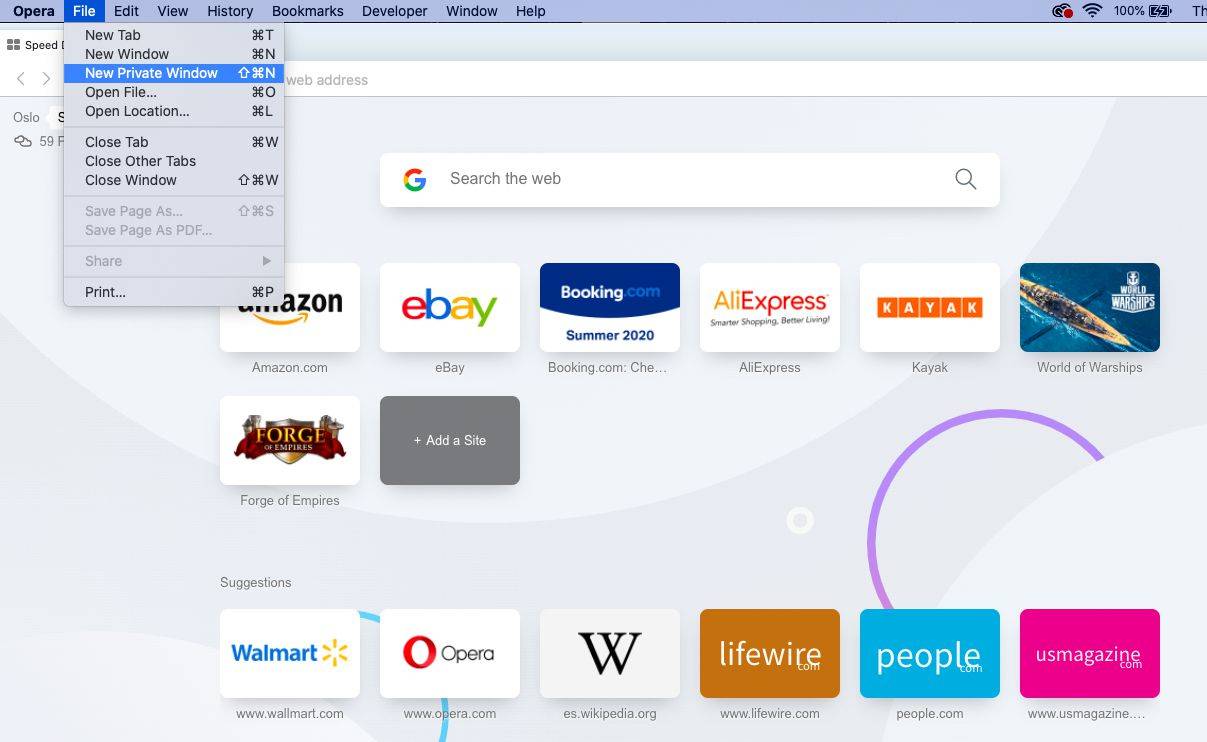
-
Một cửa sổ giải thích chế độ Riêng tư của Opera xuất hiện.
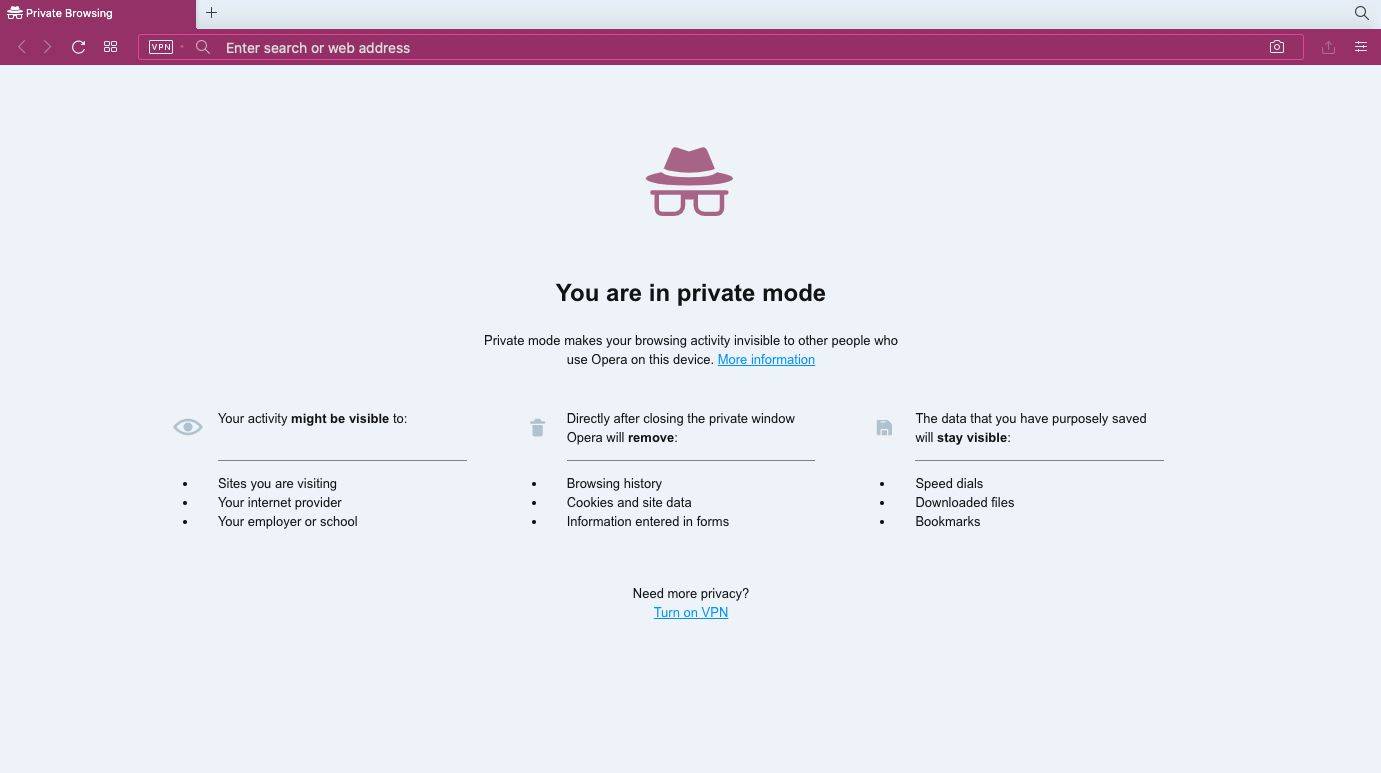
-
Để mở một liên kết ở chế độ Riêng tư trong Opera, hãy nhấp chuột phải vào liên kết đó (hoặc nhấn Điều khiển + Nhấp chuột trên máy Mac) và chọn Mở trong cửa sổ riêng tư mới .
Để vào chế độ Riêng tư trong trình duyệt di động Opera iOS, hãy nhấn vào Hơn (ba dòng ngang) và chọn Chế độ riêng tư .
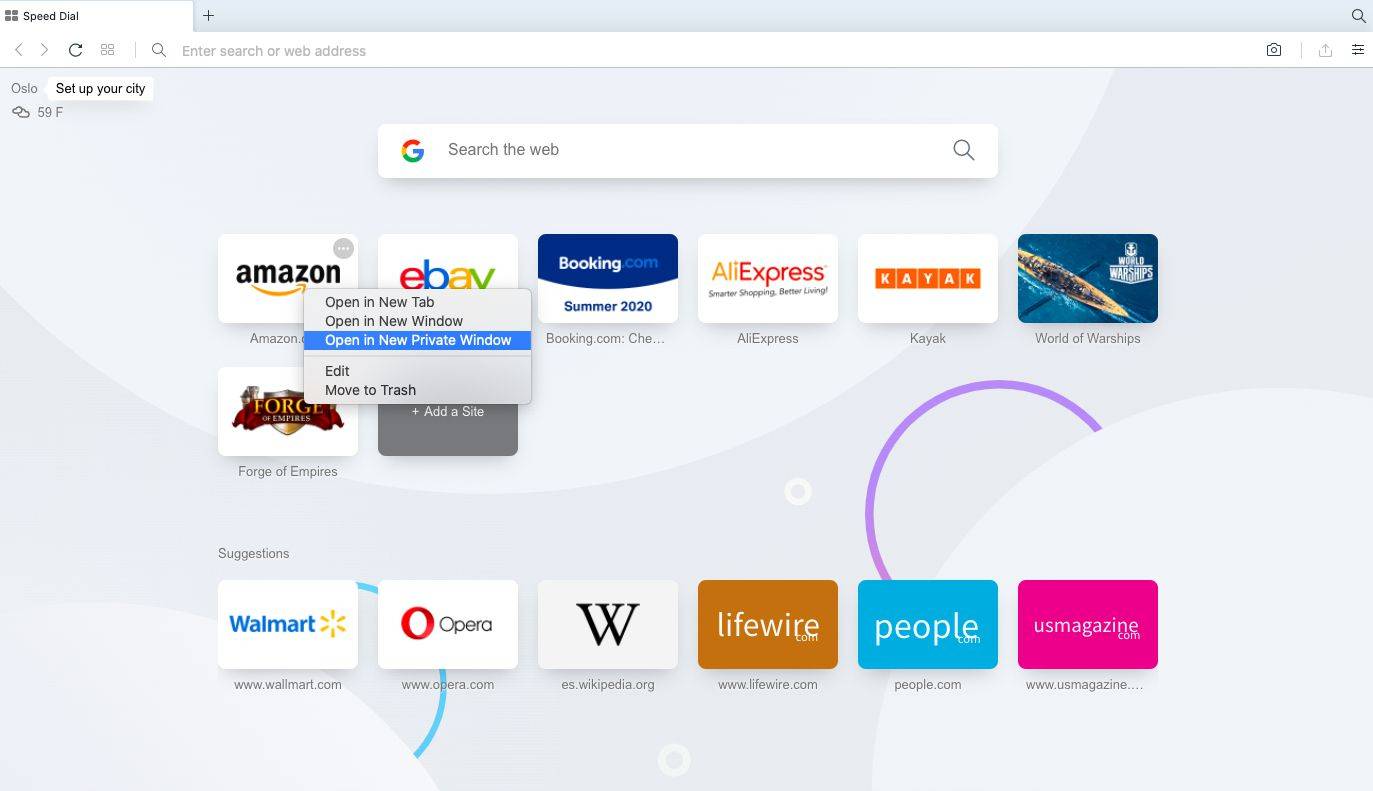
- Lợi ích của việc bật duyệt web riêng tư là gì?
Duyệt web riêng tư ngăn người dùng khác xem lịch sử internet của bạn. Nó cũng chặn các trang web theo dõi hoạt động trực tuyến của bạn bằng cookie. Do đó, bạn khó có thể nhìn thấy quảng cáo trực tuyến liên quan đến các trang web bạn truy cập trong các phiên duyệt web riêng tư.
- Làm cách nào để đặt mật khẩu trên trình duyệt của tôi trên Android?
Bạn có thể khóa ứng dụng trên Android bằng mã bảo mật của thiết bị hoặc sử dụng ứng dụng của bên thứ ba. Bạn cũng có thể thiết lập quyền kiểm soát của phụ huynh trên Android để bảo vệ thiết bị của mình khỏi trẻ em.