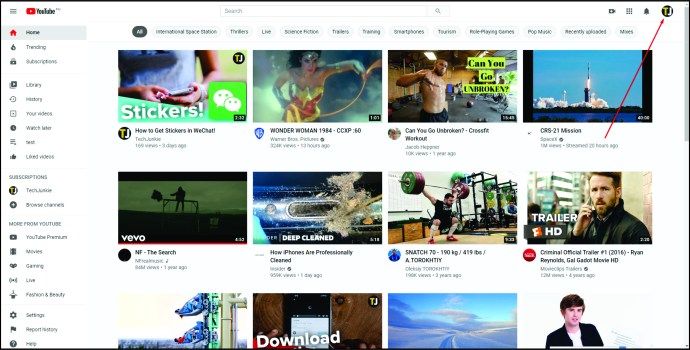Cho dù bạn muốn sử dụng Kindle Fire để đọc sách điện tử hay xem lại tài liệu, nội dung bạn tải xuống có thể ở định dạng PDF. Tin tốt là bạn có thể đọc các tệp PDF trên Kindle Fire 2ndThế hệ, Kindle Fire HD 7 ″ 2ndThế hệ và Kindle Fire HD 8.9 ″ 2ndThế hệ. Bạn chỉ cần biết cách chuyển các tệp PDF sang Kindle của mình.

Trong bài viết này, chúng tôi sẽ chỉ cho bạn hai cách chính để chuyển tệp PDF từ PC hoặc máy tính xách tay sang Kindle Fire của bạn. Ngoài ra, chúng tôi sẽ trả lời một số câu hỏi phổ biến liên quan đến chủ đề này.
Làm thế nào để chuyển một tệp PDF sang Kindle Fire?
Amazon’s Kindle Fire là một thiết bị di động tuyệt vời, lý tưởng để tải xuống sách điện tử và đọc chúng khi đang di chuyển. Nó cũng thuận tiện khi bạn đang đi nghỉ và không muốn mang theo tất cả những cuốn sách đó bên mình. Để đọc sách điện tử trên Kindle Fire, trước đó bạn cần tải chúng xuống máy tính của mình.
Hai cách chính để chuyển tệp PDF sang Kindle Fire là bằng kết nối USB hoặc qua email. May mắn thay, cả hai phương pháp này đều tương đối đơn giản.
cách tạo máy chủ nhiều người chơi khi chưa lật
Sử dụng kết nối USB
Phương thức USB nhanh chóng và đơn giản. Chúng tôi sẽ hướng dẫn bạn cách thực hiện trên cả Windows 10 và Mac. Như đã đề cập trước đó, trước khi chuyển tệp, hãy đảm bảo bạn tải xuống và lưu trữ trong thư mục mà bạn có thể tìm và truy cập dễ dàng.
Để chuyển PDF từ Windows 10 sang Kindle Fire bằng cáp USB, hãy làm theo các bước bên dưới:
- Cắm cáp USB được kết nối với Kindle Fire của bạn.

- Đi tới Máy tính hoặc Máy tính của tôi.
- Xác định vị trí và nhấp đúp vào thư mục Kindle.
- Tiếp tục với Bộ nhớ trong.
- Điều hướng đến thư mục mà bạn muốn chuyển tệp PDF.
- Mở thư mục chứa tệp PDF.
- Nhấp vào tệp PDF và kéo nó vào thư mục Kindle bên phải.
Ghi chú : Nếu bạn đang chuyển một cuốn sách điện tử, bạn có thể thả tệp vào thư mục Sách. Mặt khác, nếu bạn đang chuyển một tài liệu, bạn có thể đặt nó vào thư mục Documents. - Tháo cáp USB khỏi PC hoặc máy tính xách tay của bạn.
Phương pháp kéo và thả là nhanh nhất, nhưng bạn cũng có thể sử dụng phương pháp sao chép + dán. Cả hai đều hoạt động trên tất cả các phiên bản của Windows, ngoại trừ Windows XP. Nếu bạn có hệ điều hành Windows XP, thì bạn cần tải xuống Windows Media Player 11 trước khi thực hiện bất kỳ hình thức chuyển khoản nào.
Một cách khác bạn có thể chuyển tệp PDF từ Windows của mình sang Kindle Fire là nhấp chuột phải vào tệp. Bạn sẽ tìm thấy tùy chọn Di chuyển tới ở đầu thư mục tệp. Chỉ cần chọn thư mục mà bạn muốn chuyển tệp và thế là xong.
Nếu bạn muốn chuyển các tệp PDF từ máy Mac của mình, bạn sẽ cần cài đặt Truyền tệp của Android ứng dụng trước. Sau khi ứng dụng được cài đặt và bạn đã tải xuống tệp PDF, đây là những gì bạn cần làm tiếp theo:
- Kết nối Kindle và máy Mac của bạn qua cáp USB.
- Mở thư mục chứa tệp PDF.
- Đi tới Finder trên thanh công cụ của bạn.
- Xác định vị trí Kindle hoặc Fire và nhấp đúp vào nó.
- Chọn Bộ nhớ trong và chuyển đến thư mục bạn muốn lưu tệp PDF.
- Nhấp vào tệp PDF và kéo nó vào thư mục Kindle.
- Thả nó xuống và đợi trong vài giây.
- Rút cáp USB.
Đó là về nó. Nếu bạn đang tự hỏi làm thế nào để tìm tệp PDF bạn vừa chuyển trên Kindle Fire, thì đây là cách thực hiện:
- Bật và mở khóa Kindle Fire của bạn.
- Nhấn vào thư mục Sách.
- Tìm tệp PDF bạn vừa chuyển và nhấn vào tệp đó.
Ghi chú : Nếu tệp PDF không có trong thư mục Sách, hãy chuyển đến thư mục Tài liệu trên màn hình của bạn.
Một cách khác để bạn có thể chuyển các tệp PDF từ máy Mac sang Kindle Fire là cài đặt một tiện ích mở rộng của Google Chrome có tên Gửi tới Kindle. Tiện ích mở rộng này không chỉ cho phép bạn mở sách điện tử trên Kindle Fire mà còn cả các bài đăng blog, trang web và tin bài.
Sau khi cài đặt, tất cả những gì bạn cần làm là mở tệp PDF trên Google Chrome trên PC và nhấp vào biểu tượng Gửi tới Kindle ở góc trên bên phải màn hình. Lần tới khi bạn bật Kindle Fire, hãy chuyển đến thư mục Tài liệu. Tệp PDF phải nằm trong tab Gửi đến Kindle. Hãy lưu ý rằng tệp mới nhất bạn đã chuyển phải ở đầu danh sách.
Sử dụng Email
Nếu hiện tại bạn không có cáp USB, bạn có thể sử dụng phương thức email. Tất cả những gì bạn cần là tệp PDF đã tải xuống và kết nối internet. Không quan trọng bạn có hệ điều hành nào, quá trình này trông giống nhau trên tất cả các thiết bị. Dưới đây là cách bạn có thể chuyển tệp PDF sang Kindle Fire qua email:
biến bất kỳ bài hát nào thành 8 bit
- Mở email của bạn.

- Soạn một thư mới.

- Trong phần người nhận, hãy nhập địa chỉ email mà bạn đã sử dụng để đăng ký Kindle.

- Đi tới Đính kèm tệp.

- Tìm thư mục tệp chứa tệp PDF.

- Nhấp vào PDF và chọn Mở.

- Gửi email.

Bạn nên đợi vài phút cho đến khi thiết bị đồng bộ hóa. Tệp PDF của bạn sẽ được đặt trong thư mục Tài liệu trên màn hình chính của bạn. Hơn nữa, tệp PDF phải ở đầu danh sách. Nếu bạn không nhìn thấy nó, điều đó có nghĩa là tệp chưa được chuyển.
Nếu bạn muốn gửi tệp PDF từ máy Mac, thì có một cách khác là bạn có thể gửi sách điện tử qua đường bưu điện. Chỉ cần mở tệp và đi tới Tệp trên thanh công cụ trên cùng. Tìm Chia sẻ trên menu thả xuống và chọn Thư. Lặp lại các bước tương tự từ thời điểm đó trở đi.
Câu hỏi thường gặp bổ sung
Định dạng sách điện tử tốt nhất cho Kindle là gì?
Hai định dạng sách điện tử tốt nhất cho Kindle là ePUB và MOBI, đây cũng là hai định dạng sách điện tử phổ biến nhất. Trong số hai định dạng này, MOBI được coi là định dạng ưu tiên cho sách điện tử trên Kindle Fire. Trên thực tế, nếu bạn muốn tải xuống sách điện tử trên Trình duyệt Kindle, bạn sẽ nhận thấy rằng phần lớn sách điện tử có định dạng MOBI.
Khi bạn tải xuống sách điện tử từ Trình duyệt Kindle, bạn sẽ tìm thấy chúng trong ứng dụng Tài liệu. Ngoài các tệp ePUB và MOBI, Kindle Fire cũng chấp nhận các định dạng AZW (.azw3) và KF8. Đối với tài liệu, TXT, PDF, PRC, DOC và DOCX cũng được chấp nhận.
Tệp PDF đang cháy trên Kindle của tôi. Tại sao nó không hiển thị trong tài liệu?
Kindle Fire của bạn có thể không đăng ký tệp PDF bạn vừa chuyển, mặc dù bạn có thể nhìn thấy rõ ràng tệp đó trên PC của mình. Điều này có thể xảy ra nếu bạn quyết định đặt tệp PDF trong thư mục Sách.
Nếu đúng như vậy, tất cả những gì bạn cần làm là kết nối lại Kindle Fire với PC bằng cáp USB. Tiếp theo, định vị tệp PDF trong thư mục Sách và di chuyển tệp đó vào thư mục Tài liệu.
Nếu bạn đã gửi tệp PDF qua email và dường như bạn không thể tìm thấy tệp đó trong thư mục Tài liệu thì có thể tệp chưa được chuyển. Kiểm tra xem bạn đã nhập đúng địa chỉ email khi gửi tệp PDF hay chưa. Nếu không có gì xảy ra, hãy thử gửi lại.
Tại sao tôi không thể xem tệp và tôi nhận được lỗi?
Nếu bạn không thể nhìn thấy tệp hoặc bạn không thể mở tệp, thì tệp có thể bị hỏng theo một cách nào đó. Đảm bảo rằng tệp được đề cập có phần mở rộng .pdf. Một lý do khác có thể là tệp đã được mã hóa. Nếu đúng như vậy, bạn sẽ không thể tìm thấy tệp trong thư mục Tài liệu. Một cách bạn có thể mở tệp này là cài đặt ứng dụng của bên thứ ba.
Làm cách nào để đọc tài liệu Word trên Kindle?
Cũng giống như các tệp PDF, bạn cũng có thể đọc các tài liệu Word trên Kindle Fire. Bạn có thể chuyển chúng từ PC của mình bằng bất kỳ phương pháp nào mà chúng tôi đã giải thích ở trên. Bạn thậm chí có thể sử dụng tiện ích mở rộng Gửi tới Kindle Google Chrome.
cách thu nhỏ youtube trên iphone
Chỉ cần đảm bảo đặt tài liệu Word của bạn trong thư mục Documents trong Bộ nhớ trong. Khi bật Kindle vào lần tiếp theo, bạn sẽ tìm thấy tệp Word trong Tài liệu.
Đọc tất cả sách yêu thích của bạn trên Kindle Fire
Bây giờ bạn đã biết cách chuyển tệp PDF sang Kindle Fire bằng cáp USB và email. Bạn cũng biết cách gửi tệp PDF và tài liệu Word bằng tiện ích mở rộng Gửi tới Kindle Google Chrome. Sau khi chuyển tất cả sách điện tử mà bạn định đọc, bạn có thể bắt đầu lại, thư giãn và bắt đầu đọc.
Bạn đã bao giờ chuyển tệp PDF sang Kindle Fire chưa? Bạn có sử dụng bất kỳ phương pháp nào được nêu trong hướng dẫn này không? Cho chúng tôi biết trong phần ý kiến dưới đây.